В windows 7
Простой способ обрезки видеофайла без программ — с помощью встроенного приложения системы «Киностудия Windows Live».
Откройте приложение и следуйте приведенному ниже руководству, чтобы редактировать видео большого размера:
- Нажмите «Добавить видео и фотографии», чтобы просмотреть и выбрать видео с PC для добавления. Также можно перетаскивать файл сразу на раскадровку.

- Существует два способа использования функции разделения:
- Выберите точку на видеоклипе, где необходимо обрезать файл, щелкните правой кнопкой мыши и нажмите «Разделить». В случае если нужно выделить часть, выберите две ограничивающие ее точки.

- Выберите подходящую точку. На рабочей панели щелкните вкладку «Правка», далее нажмите «Разделить».

- После этого видео будет разделено на части. Их можно редактировать, менять положение относительно друг друга или просто удалять, обрезая таким образом исходный файл.

- Нажмите на значок в левом верхнем углу, затем выберите «Сохранить проект». На выбор доступно четыре качества вывода видео. При наведении курсора мыши на каждую опцию появляется размер выходного видео, соотношение сторон и другие параметры.

С помощью каких программ и приложений можно обрезать video
Joyoshare Media Cutter
- Запустите Joyoshare и нажмите «Открыть», чтобы добавить видеофайл, или перетащите нужное видео и поместите его в центр Joyoshare. Важно! Joyoshare Media Cutter поддерживает только обработку одного файла, поэтому можно импортировать только один видеофайл за раз.
- Щелкните значок «Изменить» рядом с видеоклипом, и появится новое окно редактирования. Выберите вкладку «Настроить» в верхней строке меню и обрезайте видео. Перемещайте белую рамку, чтобы увеличить или уменьшить видео для удаления нежелательной области, или введите точные значения в нижерасположенном разделе. Окно предварительного просмотра покажет происходящие изменения. Нажмите «Start», чтобы закрыть окно.

- Нажмите кнопку «Формат» > «Режим кодирования». Он позволяет настроить качество видео, форматы файлов (mp4, avi, wkv), кодек. Выберите формат для экспорта в соответствии с необходимыми требованиями. Нажмите «ОК».

- Теперь нажмите кнопку «Пуск» и начните конвертировать и сохранять обрезок в локальную папку вашего компьютера. Подождите несколько минут, а затем получите измененное видео в папке назначения после завершения преобразования.

VLC Media Player
Он поддерживает разные форматы, в том числе файлы с видеорегистратора. Обрезать видеоклип в медиаплеере VLC:
- Откройте скаченное ПО VLC на ПК, зайдите в «Инструменты» > «Настройки».

- Установите настройки для обрезки. Выберите «Все» в «Показать настройки», а затем зайдите в «Видео» > «Развернуть фильтры» > «Кадрирование».


- Введите конкретные пиксели для обрезки сверху/снизу/слева/справа.

- Затем нажмите «Видео»> «Фильтры», отметьте «Фильтр трансформации видео» и нажмите «Сохранить».

- Перейдите в «Медиа» > «Конвертировать/Сохранить» и нажмите кнопку «Добавить», чтобы импортировать один файл для обрезки.


- Сохраните обрезанное видео. Нажмите кнопку «Обзор», чтобы получить папку назначения, и нажмите кнопку «Начать», чтобы начать обрезку видео.

Онлайн-обрезка
Проще всего обрезать клип онлайн. Делается это без программ, причем всего в пару кликов. К недостаткам метода можно отнести обязательное наличие высокоскоростного подключения к сети (если файл не маленький). Если у вас нормальный интернет, инструмент станет идеальным. Давайте рассмотрим, как с ним работать:
- В качестве примера мы будем рассматривать удобный сервис под названием Online Video Cutter. Переходим на его домашнюю страницу и жмем большую кнопку добавления файла с ПК.
Кстати, мы можем импортировать ролик не только с жесткого диска компьютера или ноутбука, но и с облака Google Drive или любого URL-адреса.

- Откроется проводник Windows, в котором нам нужно будет выбрать видео для обработки.
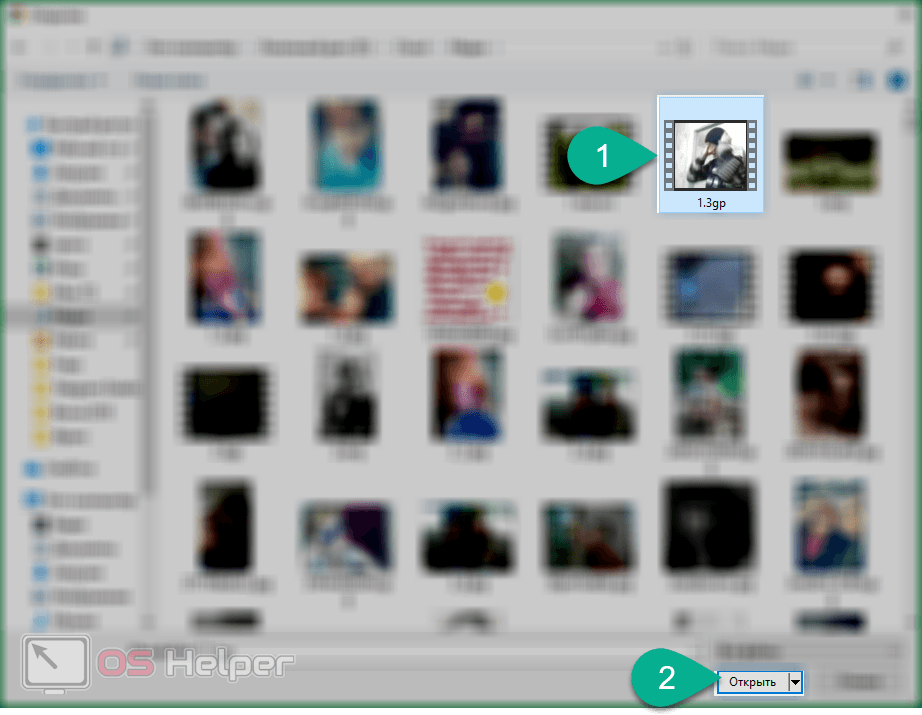
- Последует загрузка вашего видео на сервер в сети. В зависимости от размера файла и скорости подключения, это может занять разное время.
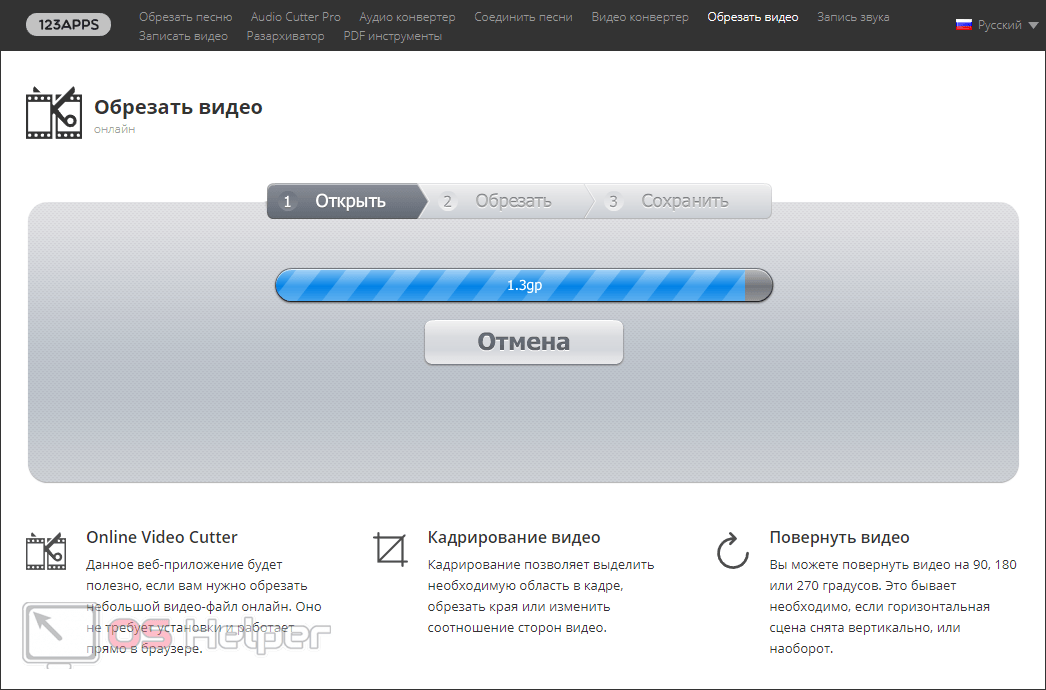
- Когда клип будет загружен на сайт, он отобразится в окне просмотра и на панели редактирования. Установите маркер начала будущего отрезка, его конец, качество результата и формат. Когда все настройки будут внесены, жмите «Обрезать».
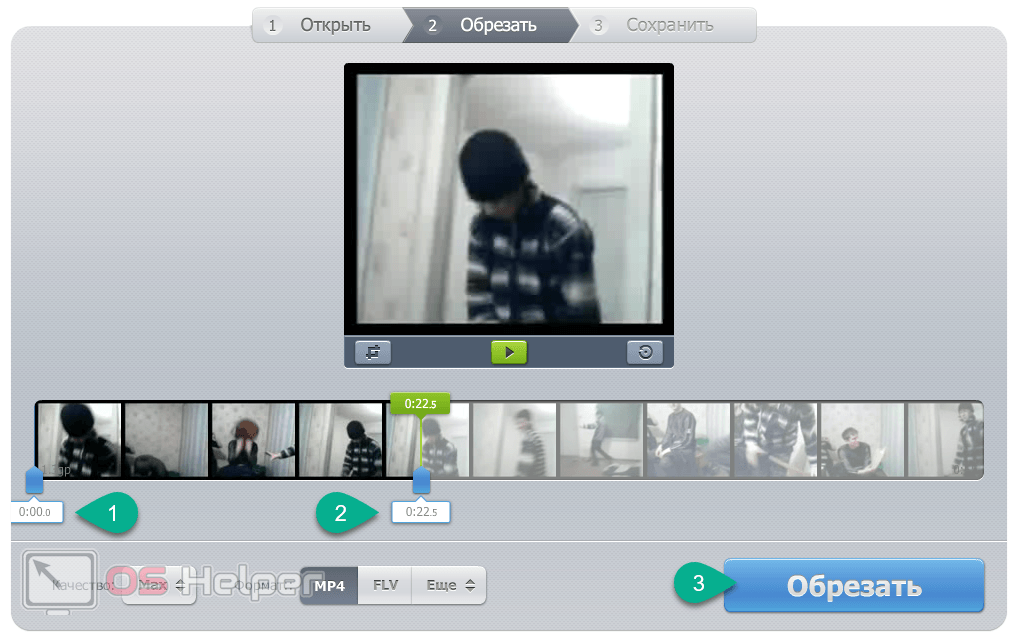
- Через несколько мгновений ваш файл будет готов и его получится скачать по прямой ссылке. Также результат можно экспортировать на Dropbox или Google Drive.
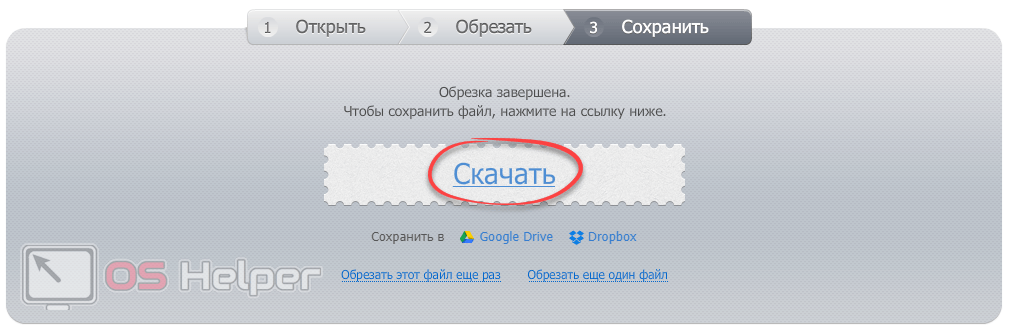
Данный сервис ярко выделяется среди имеющихся конкурентов, которых не так и много. Причем, кроме обрезки видео поддерживается его конвертация, работа со звуком и ряд других полезных операций.
Приложение «Фотографии» в Windows 10
Если у вас Windows XP, 7 или 8, можете пропустить этот раздел и сразу же переходить к работе со сторонним программным обеспечением. В том случае если вы являетесь счастливым обладателем «Десятки», смотрите как можно обрезать видео в данной ОС:
- Воспользовавшись меню «Пуск», запускаем приложение «Фотографии». Для этого начинаем вводить его название в поисковую строку, потом выбираем нужный результат из появившейся выдачи.
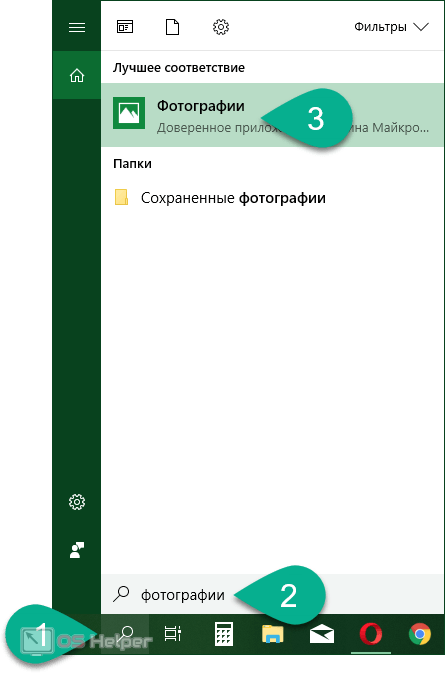
- Переключаемся к папкам и выбираем нужный каталог из списка.
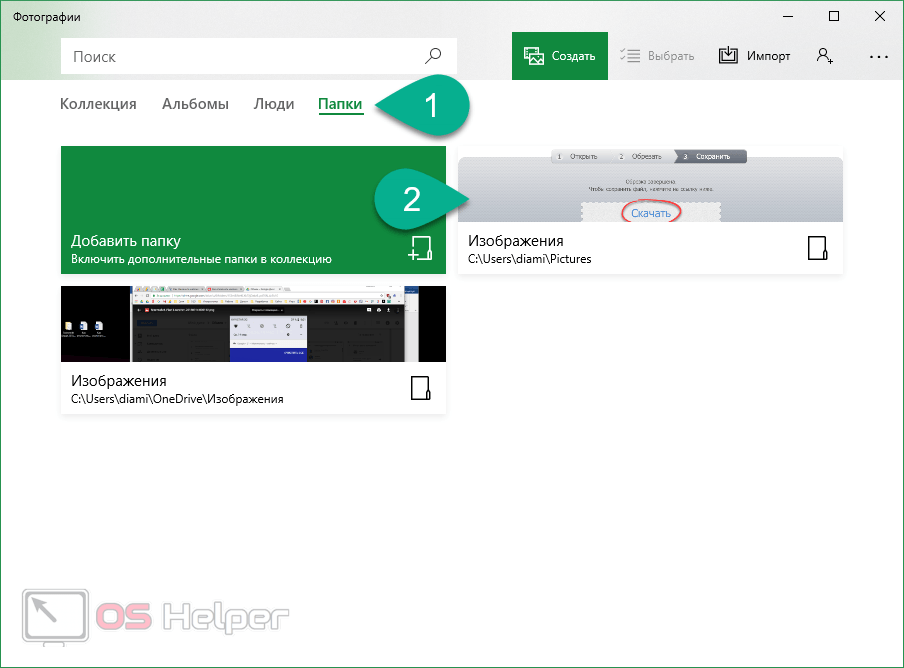
- Если папки нужной вам нет в библиотеке приложения, ее можно добавить. Для этого жмем по отмеченной ниже плитке.
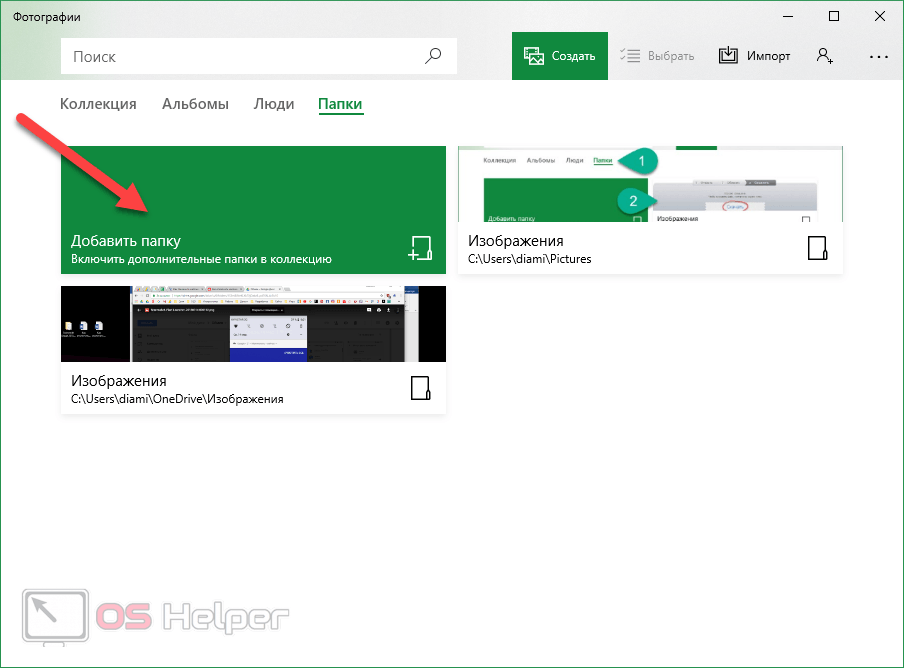
- Далее нажимаем на ссылку, выделенную стрелкой.
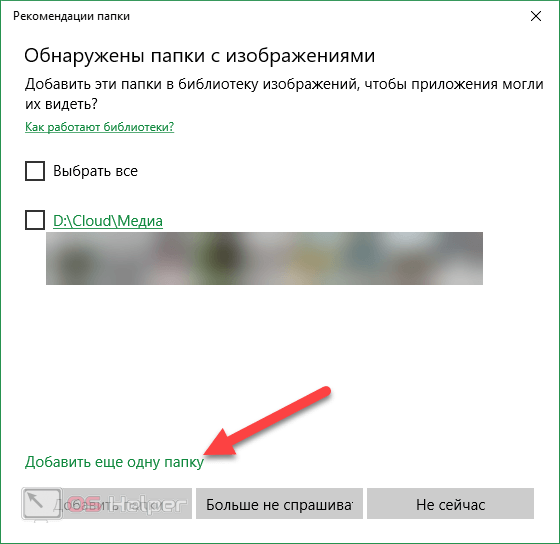
- Выбираем каталог на компьютере, который хотим добавить, затем жмем «Выбор папки».
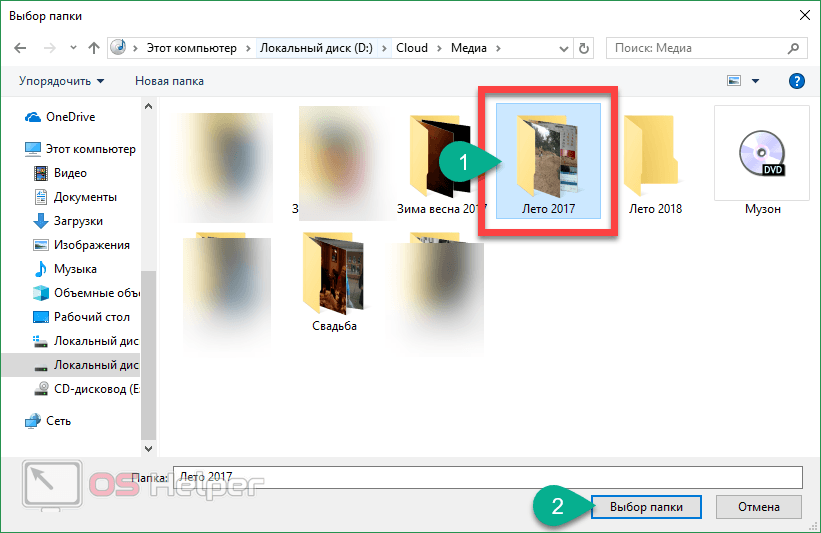
- В результате нужный нам каталог отобразится в списке. Подтверждаем задуманное кликом по отмеченной цифрой «2» кнопке.
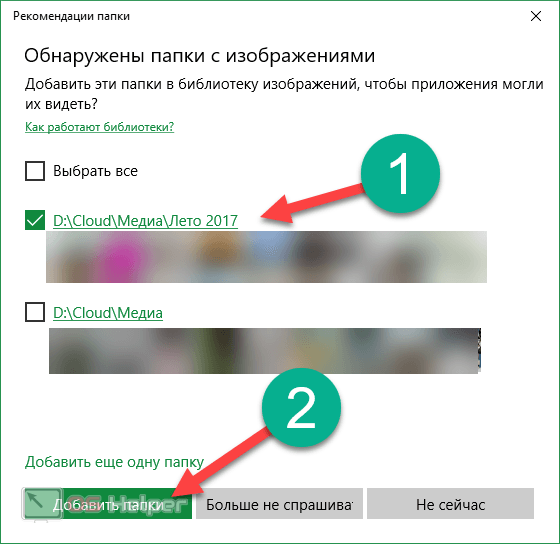
- Папка добавлена, переходим к ней.
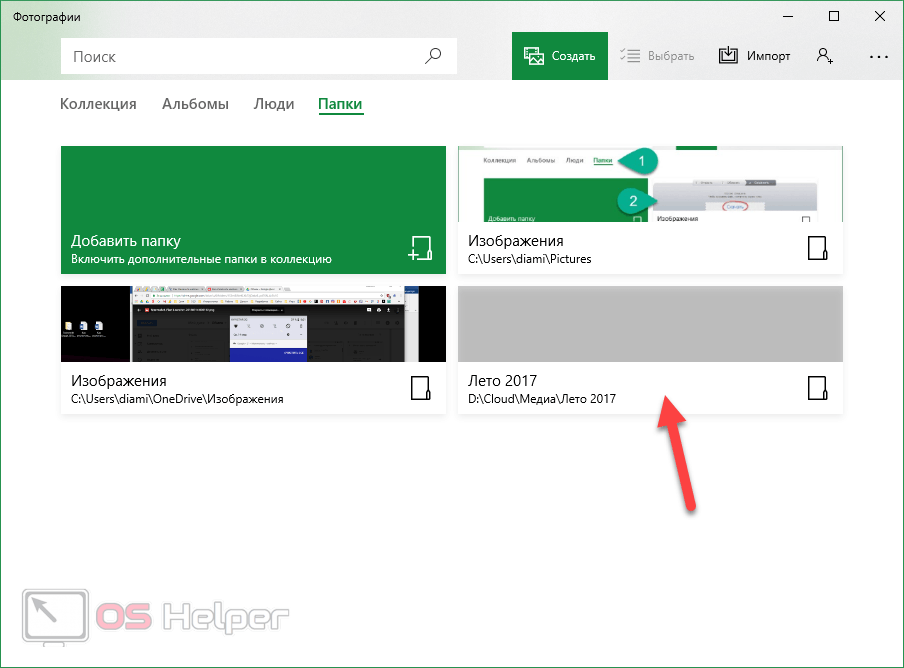
- Выбираем видео, которое хотим редактировать.
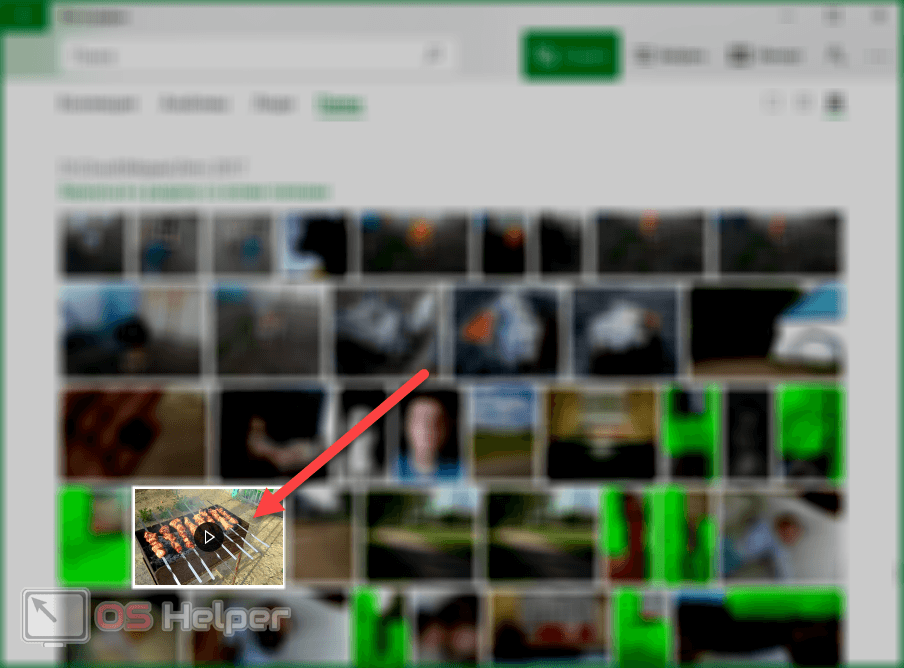
- Жмем иконку карандаша на верхней панели программы и уже из выпадающего списка выбираем пункт «Обрезать».
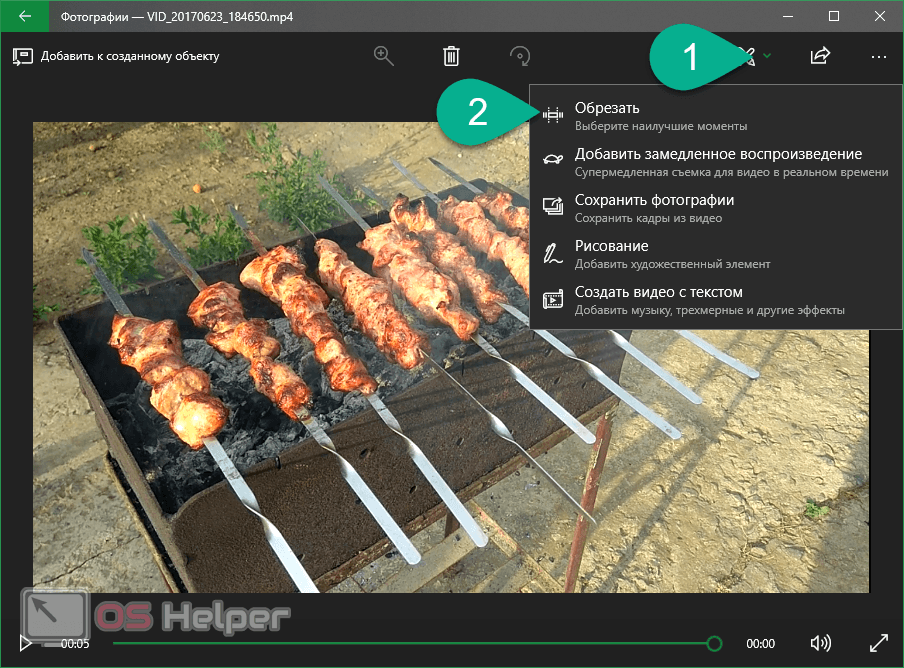
- Устанавливаем маркер начала и конца будущего ролика, затем жмем иконку дискеты (обозначена цифрой «3»). Для предпросмотра и определения краев вы можете использовать центральный маркер.
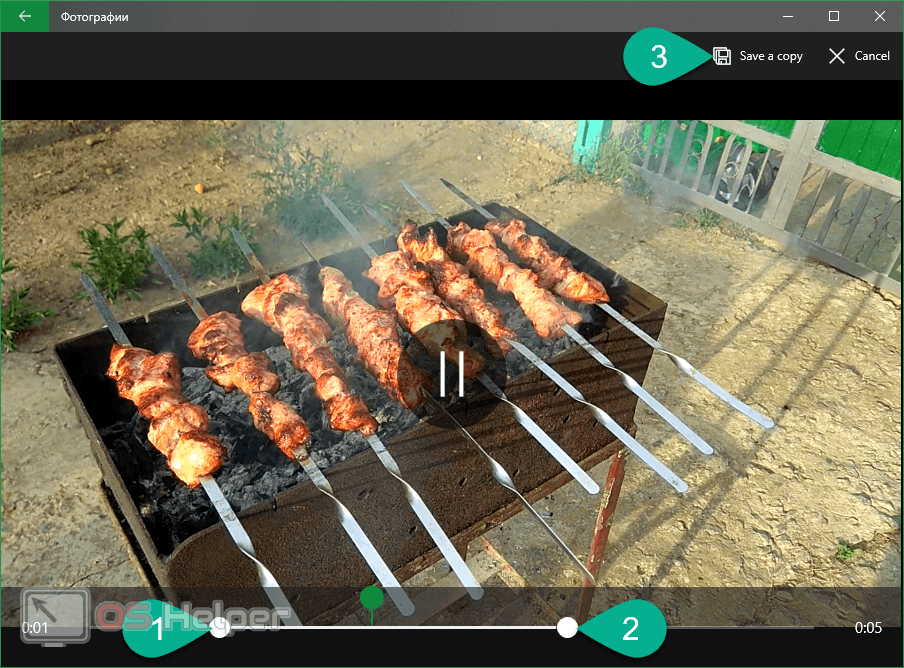
- Далее жмем кнопку экспорта и выбираем пункт «Копировать файл». Также поддерживаются и другие способы вывода готового видео. Например, мы можем сразу выложить его на YouTube, отправить в OneNote, по Email или в Скайп.
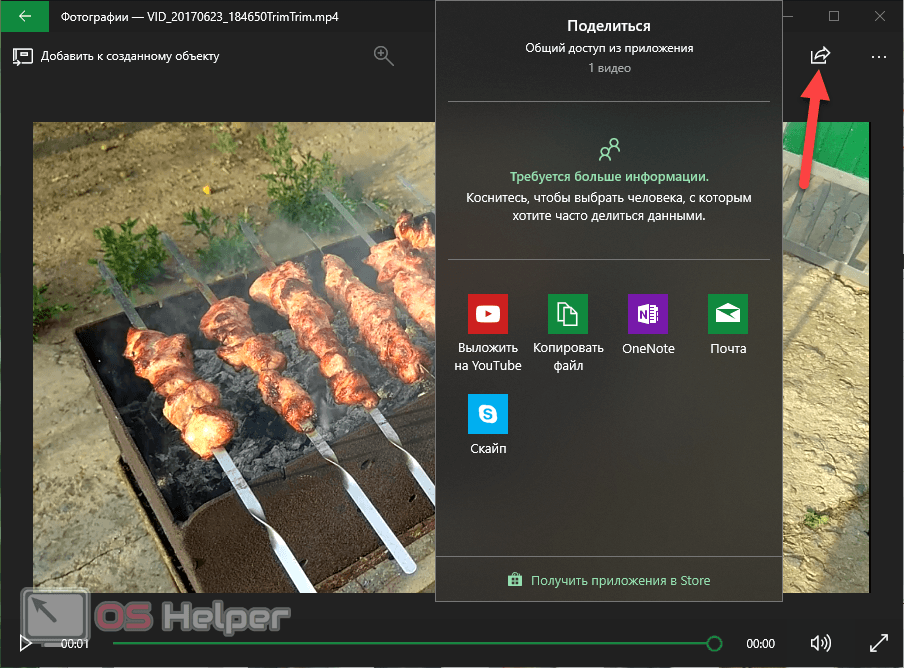
Вот так просто мы можем обрезать любой клип прямо в стандартном приложении «Десятки». Удобно то, что не нужно устанавливать дополнительное программное обеспечение.
Используем YouTube
Сегодня почти все люди, так или иначе связанные с интернетом, зарегистрированы на YouTube. Так вот, данных хостинг позволяет обрезать любое видео, однако, чтобы скачать готовый результат, вам нужно либо прочесть данную статью, либо просто делиться ссылкой на получившееся видео. Мы же приступаем к инструкции по обрезке контента на Ютубе:
- Изначально, если вы этого еще не сделали, откройте сам YouTube и авторизуйтесь там. Далее жмем кнопку, отмеченную цифрой «1», и из выпадающего меню выбираем пункт «Добавить видео».
Внимание: в некоторых аккаунтах за нарушение правил сообщества доступ к загрузке видео может быть заблокирован, соответственно, кнопки тоже не будет.
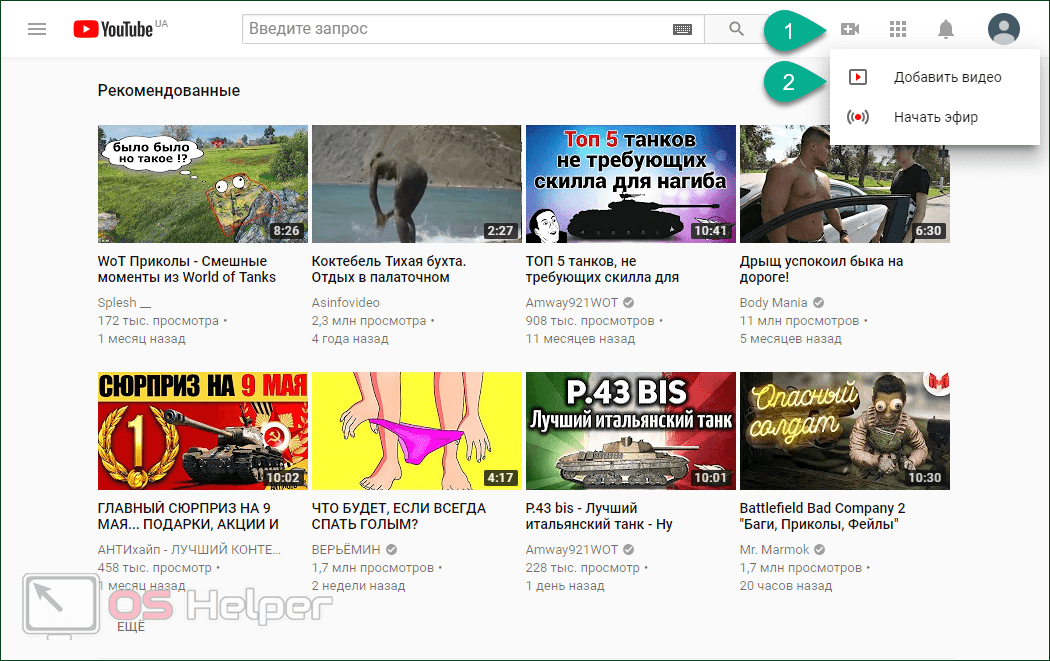
- Откроется страница загрузки. Мы можем либо перетащить видео мышкой прямо сюда, либо нажать на обозначенное место.
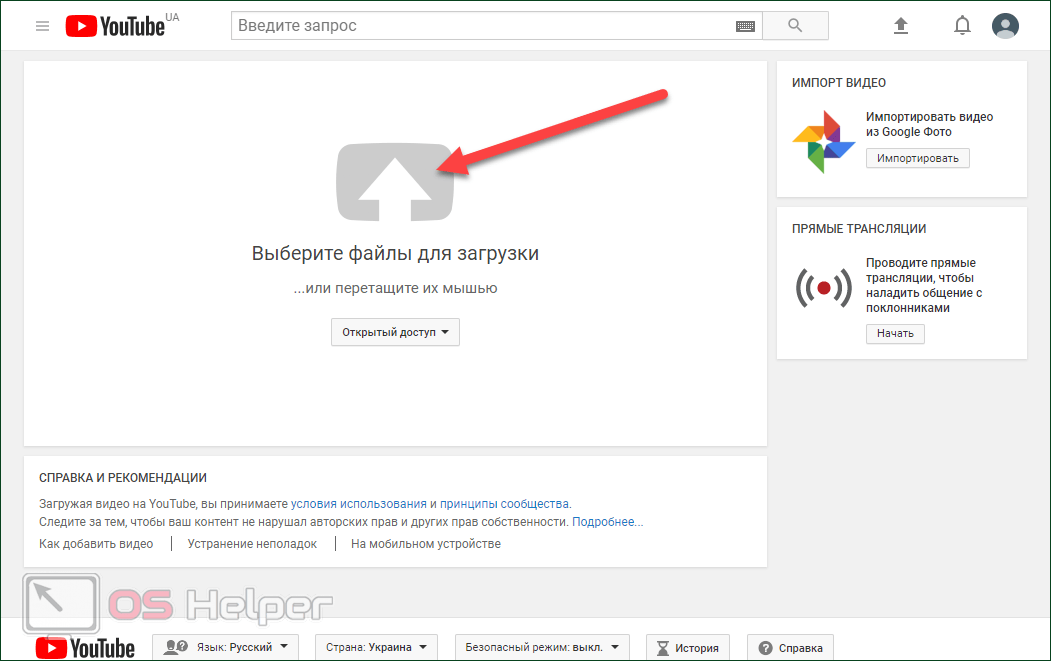
- Откроется проводник Windows. Выбираем контент для редактирования.
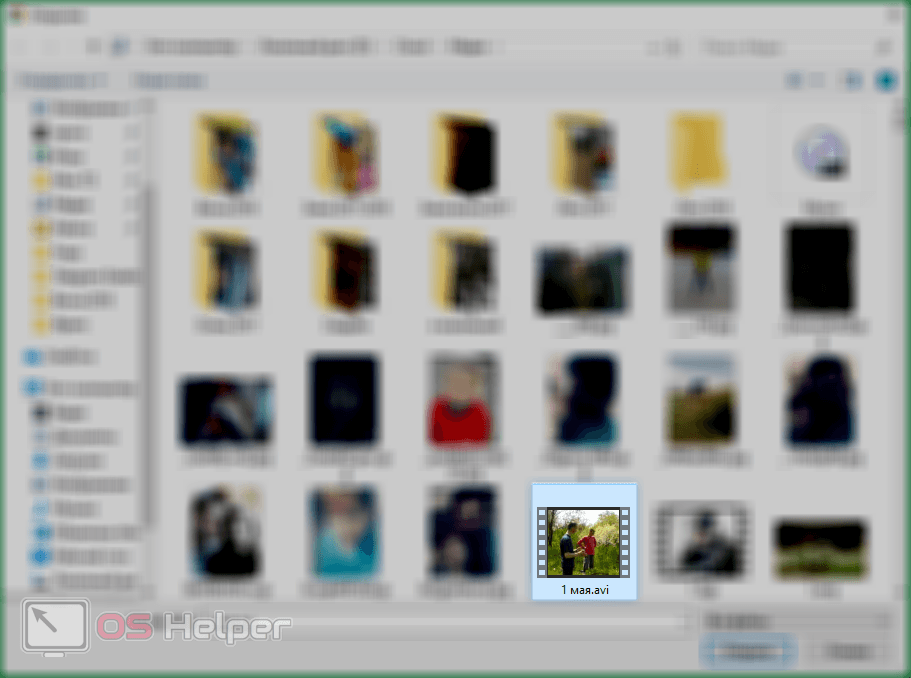
- Начнется загрузка клипа на сервер YouTube. Процесс может проходить быстро или медленно. Все зависит от размера самого ролика и скорости соединения с сетью.
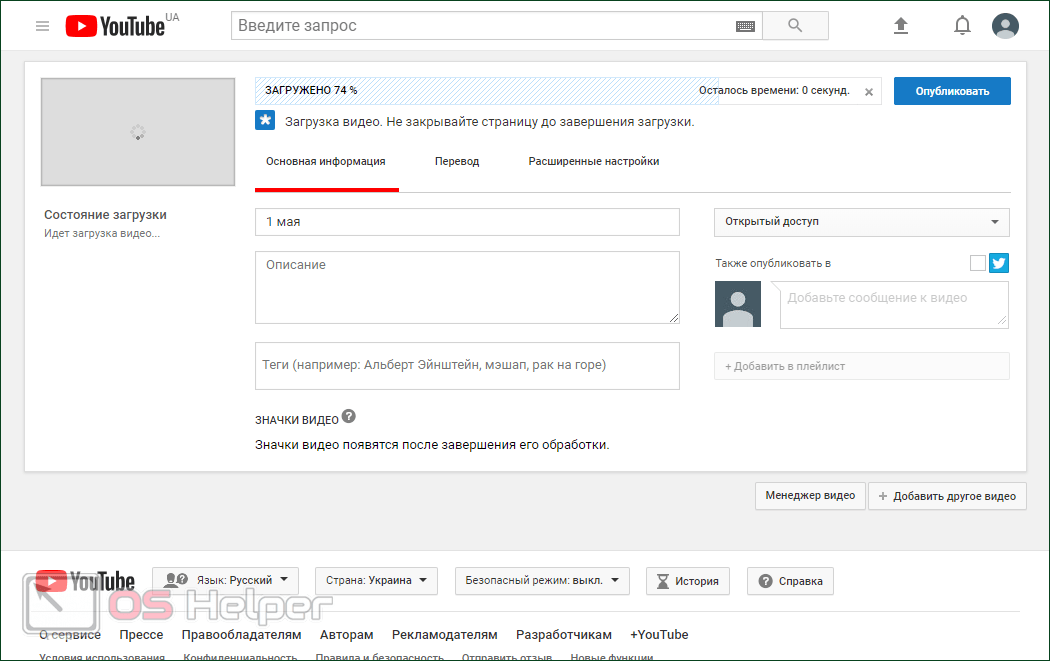
- Далее начнется обработка видео, которая, по сути, является его конвертацией в нужный Ютубу формат. Ждем завершения процесса.
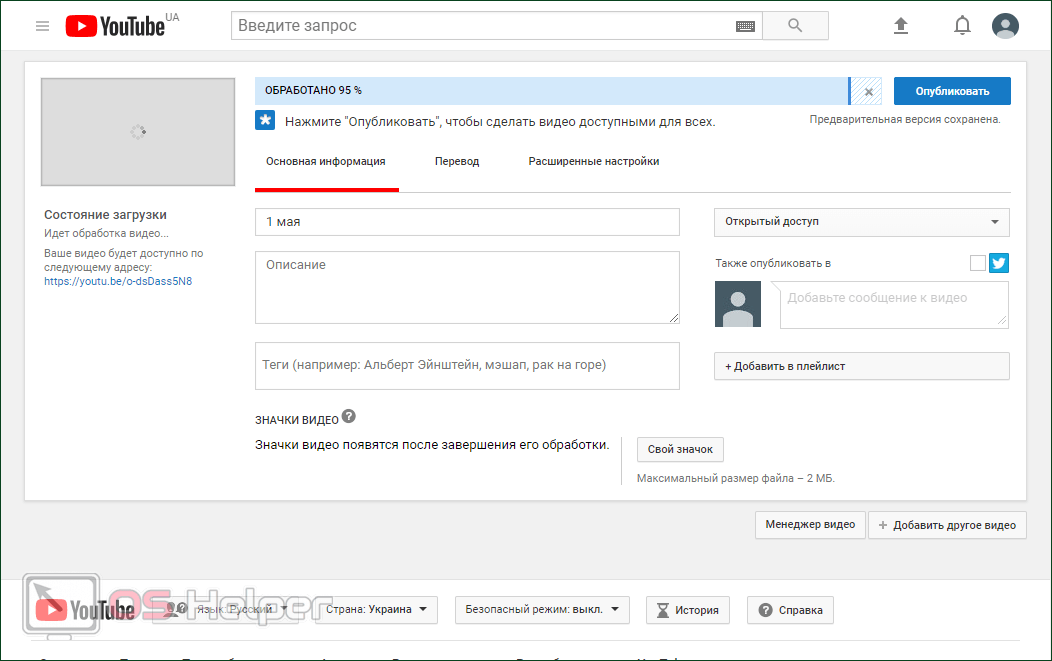
- Теперь выбираем тип доступа загруженного клипа и жмем «Готово».
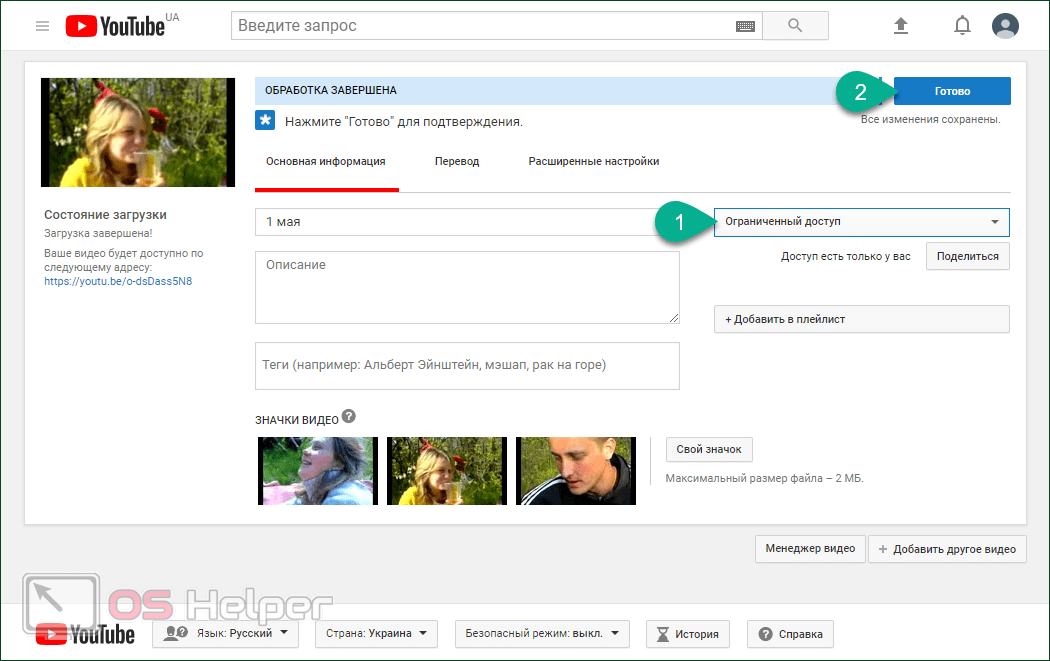
- Переходим к менеджеру видео, нажав отмеченную ниже кнопку.
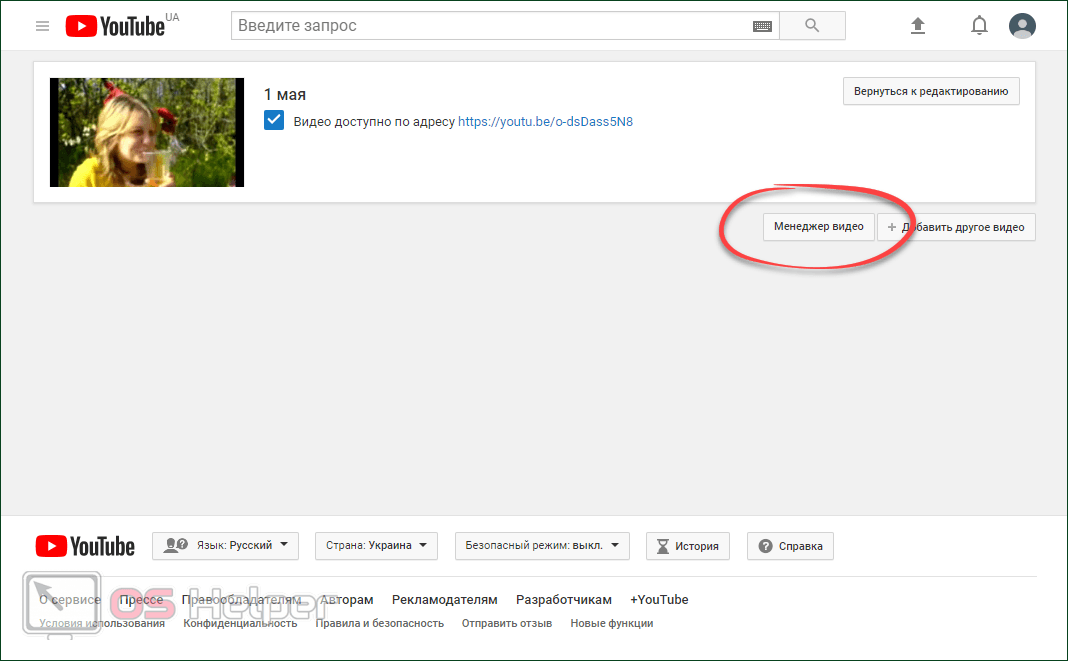
- Находим в списке ролик, который хотим обрезать, и жмем обозначенную кнопку напротив него.
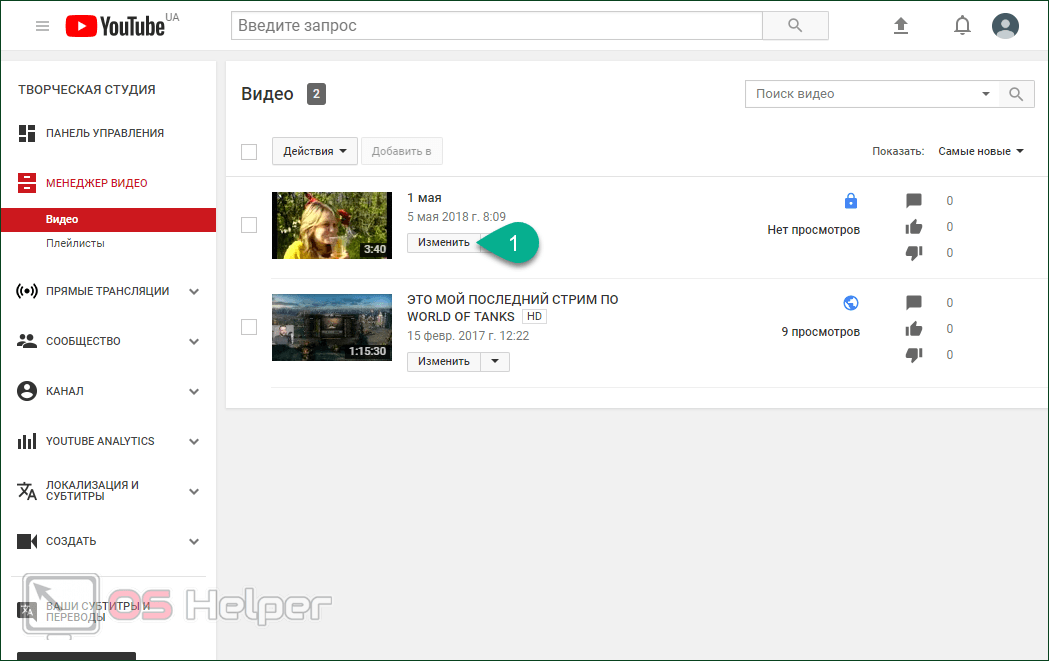
- Переключаемся к инструменту улучшения видео (отмечен цифрой «1»), затем жмем «Обрезка».
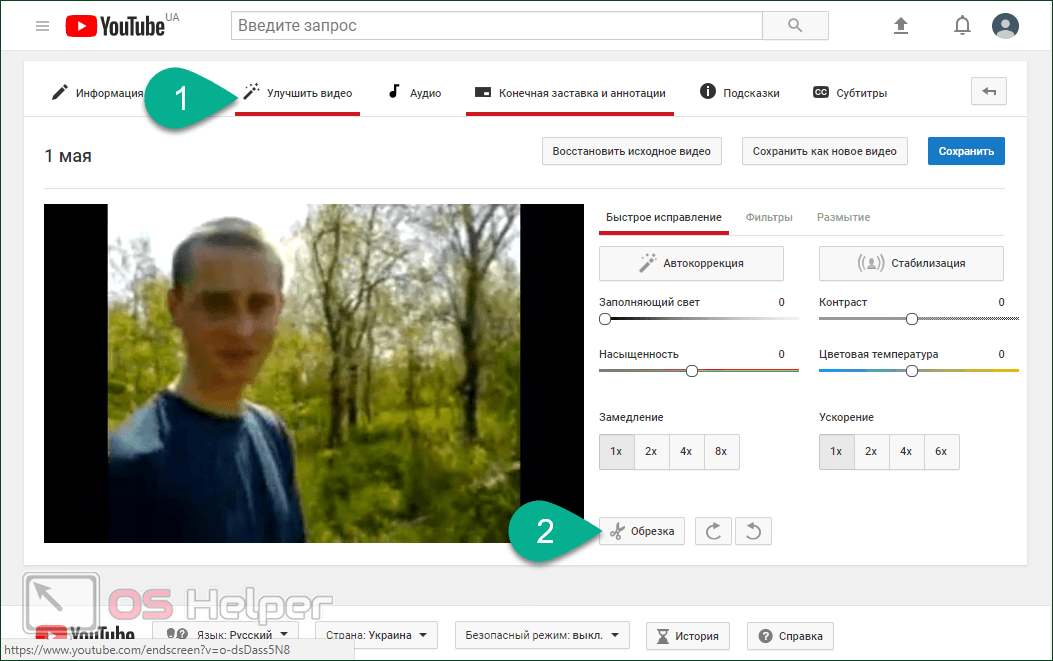
- При помощи имеющихся тут маркеров устанавливаем начало и конец будущего отрезка, после чего жмем «Готово».
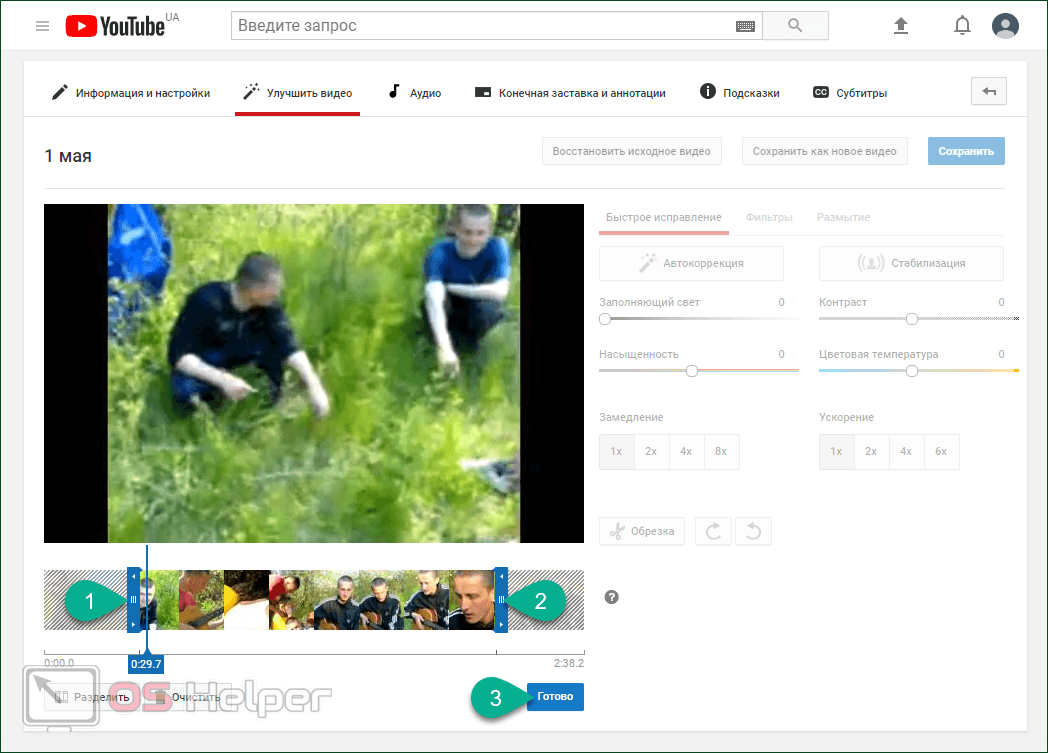
- Вот и все. Клип можно сохранять.
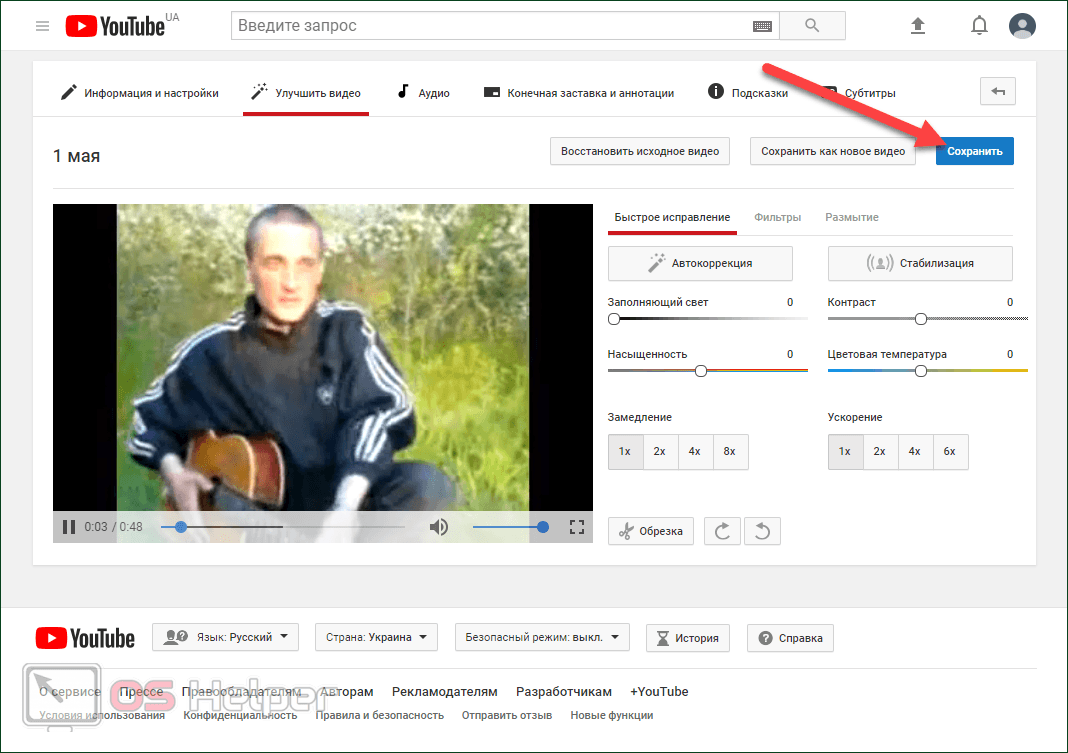
С помощью установки дополнения в любом браузере ПК мы можем скачать ролик на жесткий диск. Также получится просто скопировать на него ссылку и передать тому, кому он предназначался.
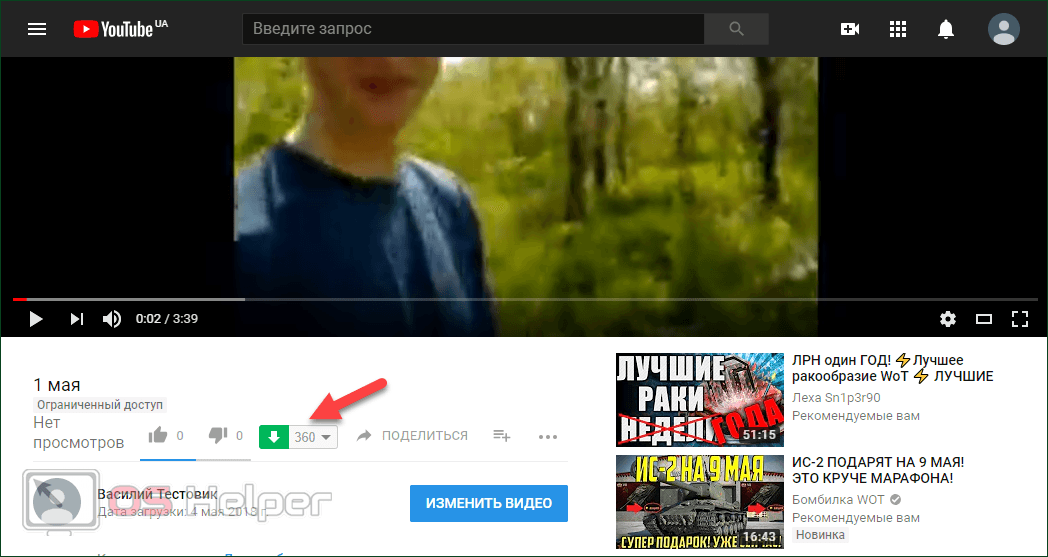
Довольно удобный способ, но только для тех, у кого есть аккаунт на Ютубе. Также придется единоразово установить дополнение загрузки видео с данного сайта, однако в дальнейшем это сильно сэкономит время.
Программы-редакторы
Дальше мы переходим к самым функциональным и удобным способам обрезки видеоконтента на вашем ПК. Выбирайте любую программу, руководствуясь итогом в конце каждого описания.
Freemake Video Converter
Данное приложение является бесплатным, однако при работе без подписки оставляет свой рекламный знак на готовом видео. Рассмотрим, как установить программу и с ее помощью редактировать ваш клип:
- Скачиваем утилиту с ее официального сайта и запускаем инсталлятор.
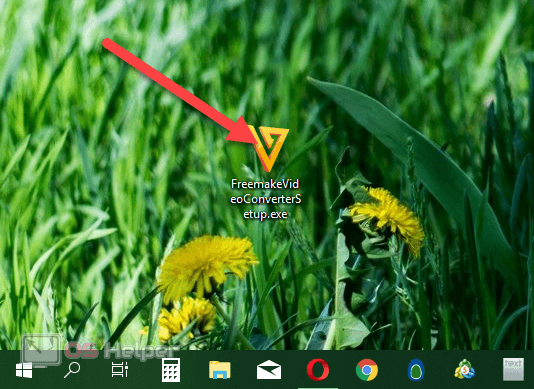
- Выбираем русский язык в маленьком окошке, затем жмем «ОК».
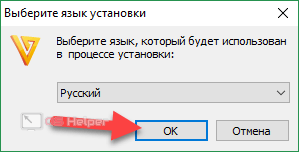
- Отключаем отправку анонимной статистики и кликаем по «Далее».
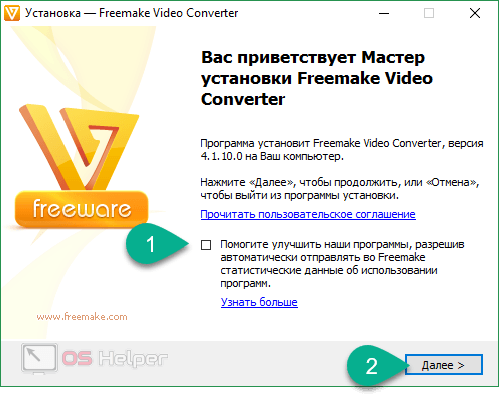
- Переключаем триггер в положение выборочной установки, после этого жмем «Далее».
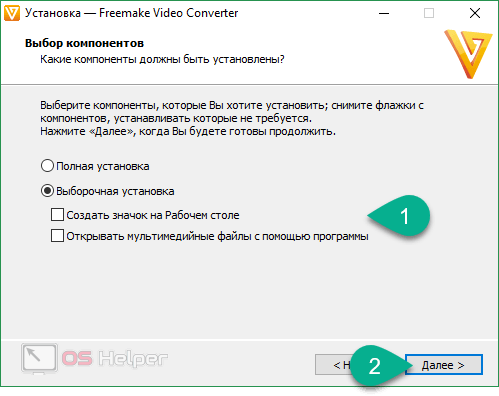
- Тут можно указать пусть установки. В нашем случае все остается как было, и мы просто кликаем по «Далее».
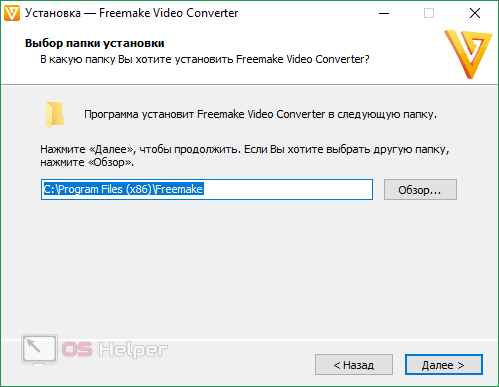
- После всех настроек начнется загрузка установочных файлов с сервера программы.
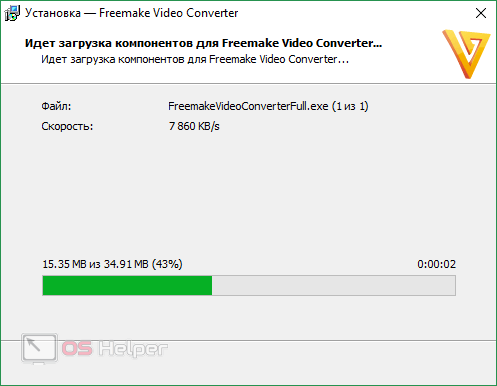
- Далее последует установка.
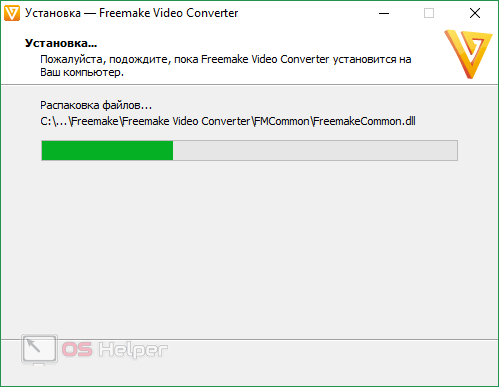
Инсталляция завершена и нам остается лишь нажать на отмеченную кнопку.
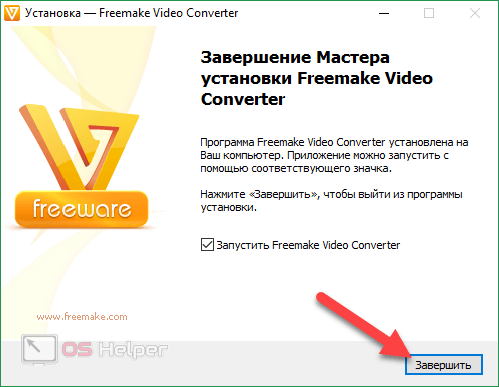
Переходим непосредственно к работе с программой:
- В открывшемся приложении жмем кнопку «Видео».

- Выбираем нужный файл из проводника Windows.
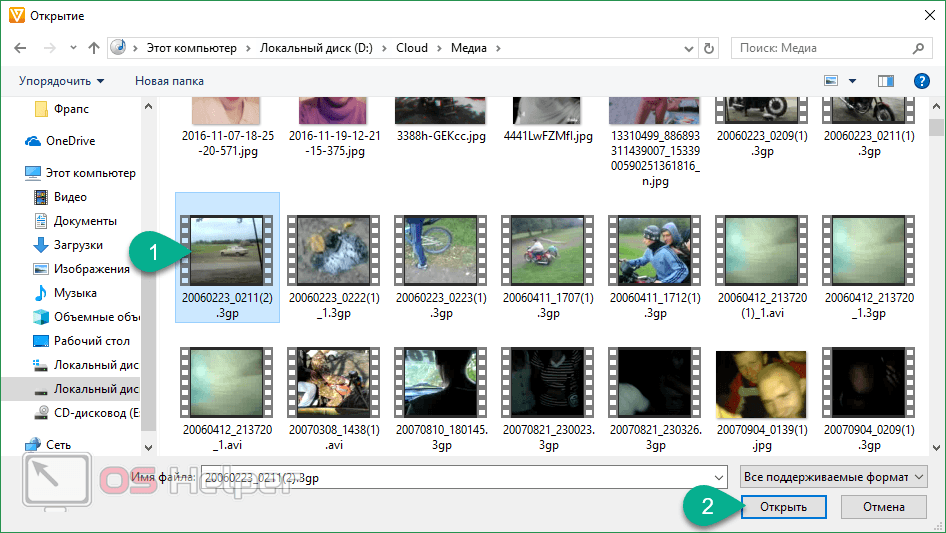
- Когда файл для обрезки отобразится в нашем конвертере, кликайте по иконке ножниц.
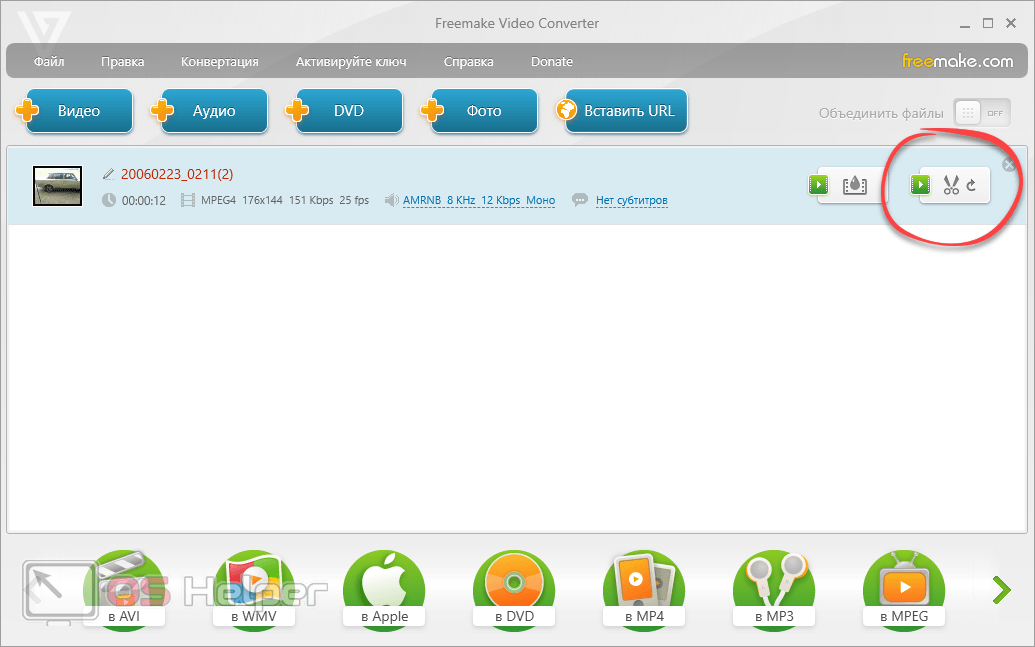
- Теперь нужно установить маркер на начальную позицию и кликнуть по обозначенной первой стрелкой кнопке.
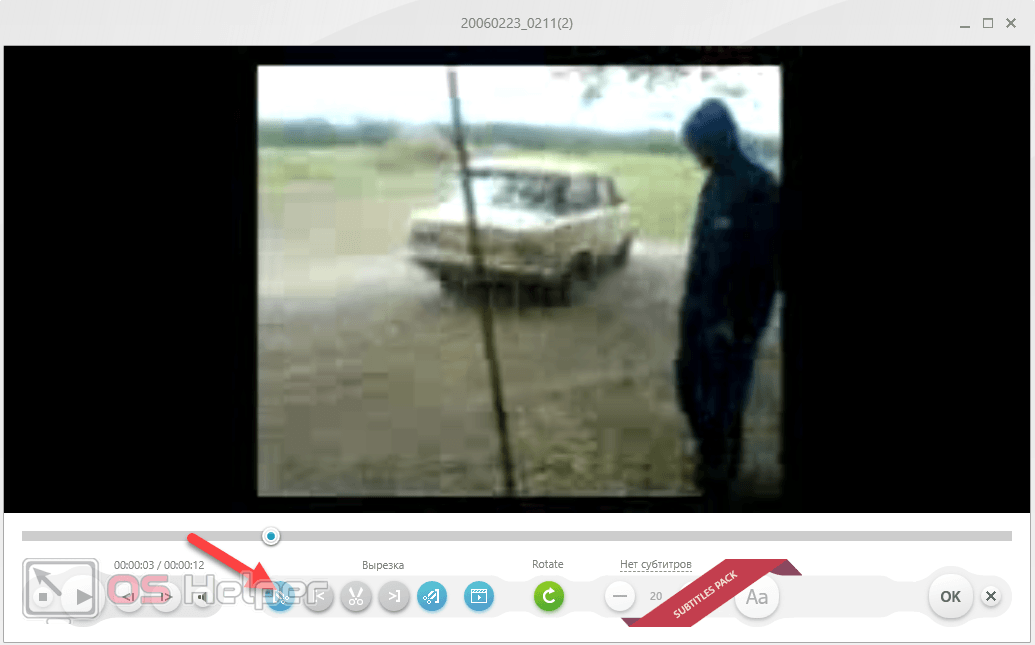
- То же самое делаем и с концом клипа.
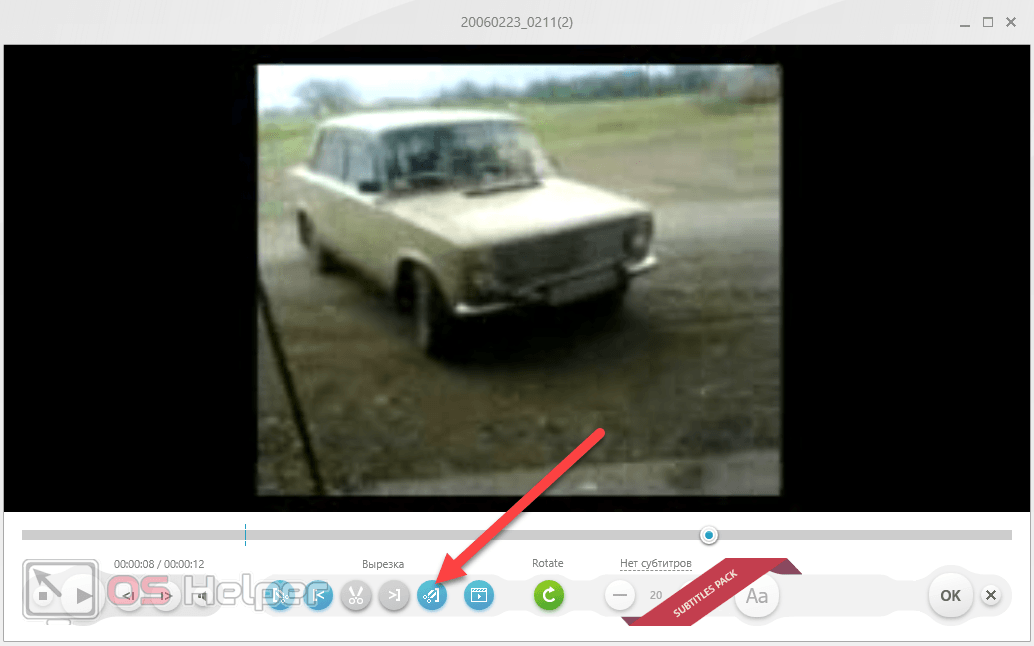
- Когда все приготовления будут окончены, жмем «ОК».
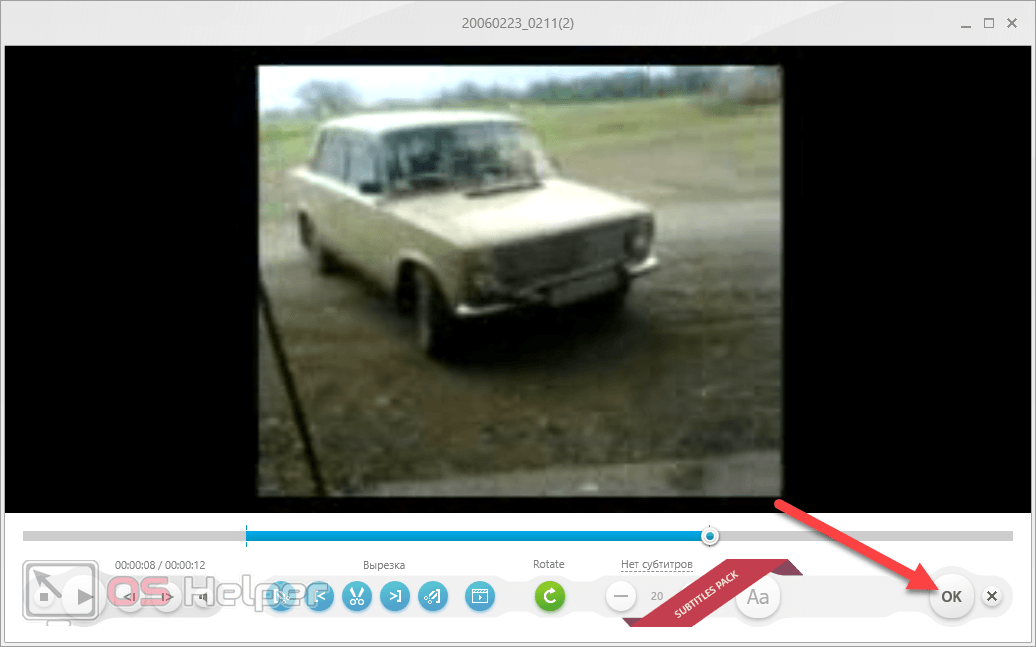
- Теперь нужно конвертировать клип и применить его обрезку. Выбираем формат, в который будет преобразован ролик. У нас это mp4.
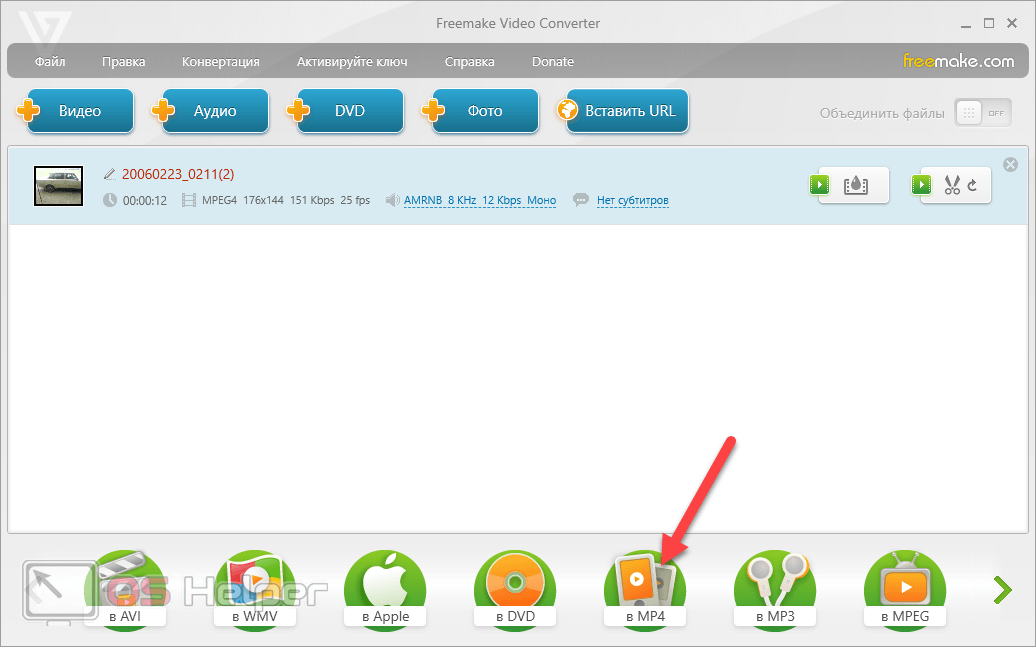
- На следующем этапе мы можем настроить параметры выбранного кодека, указать путь сохранения результата или выбрать количество проходов. Когда все настройки будут внесены, жмем кнопку «Конвертировать».
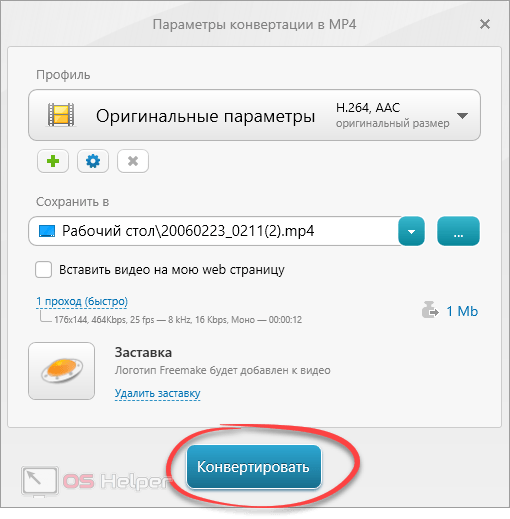
- Конвертирование проходит довольно быстро.
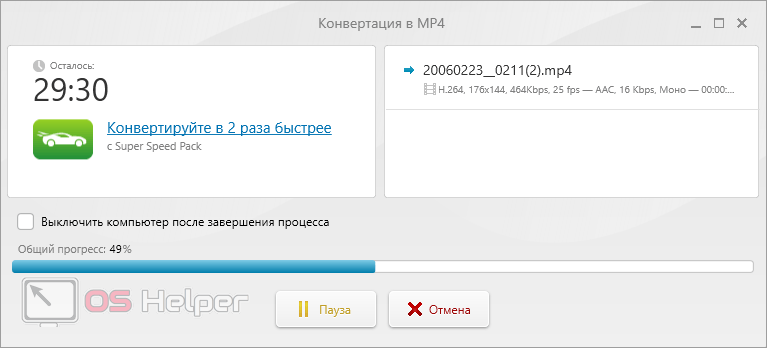
Готово. Осталось только нажать обозначенную ниже кнопку.
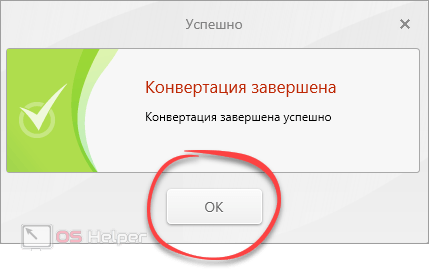
Программа нам не понравилась. Во-первых, пугает ужасного качества водяной знак, загораживающий собой треть видео, во-вторых, реклама преследует повсюду, пользователя прямо вынуждают купить подписку.
Windows Movie Maker
Дальше поговорим о приложении, которое является частью операционной системы Windows 7. С его помощью в «Семерке» можно было кое-как редактировать видео, так что сейчас мы покажем, как его обрезать:
- Запускаем программу и кликаем по ссылке «Импорт видео». Затем в открывшемся окне выбираем клип, который нам нужен, и открываем его. Movie Maker способен работать лишь с некоторыми форматами данных. Например, это .avi. Но с более современными клипами (.mp4) «подружить» программу не удалось.
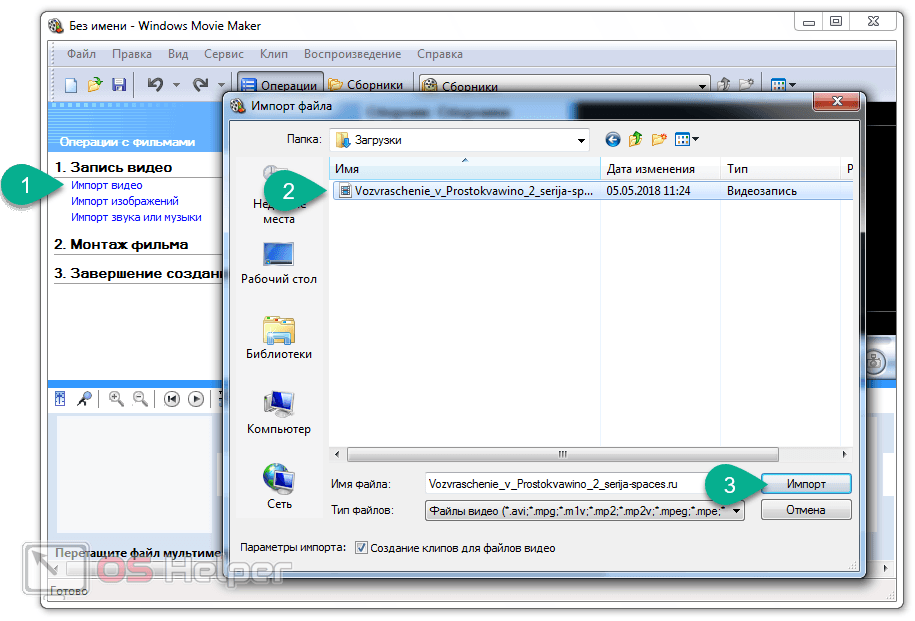
- Используя контекстное меню (делаем ПКМ), добавляем наш клип на раскадровку.
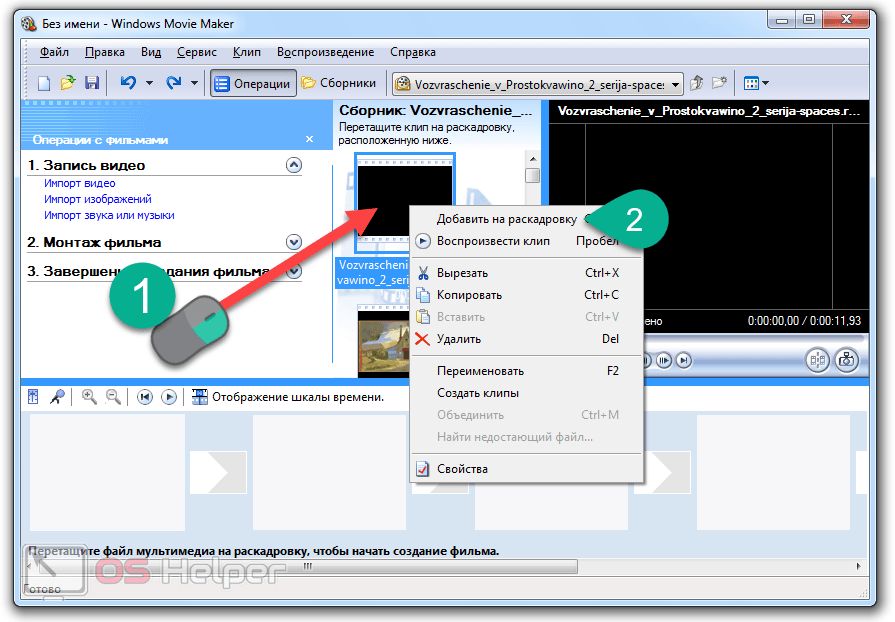
- Переключаем режим отображения при помощи обозначенной на картинке кнопке.
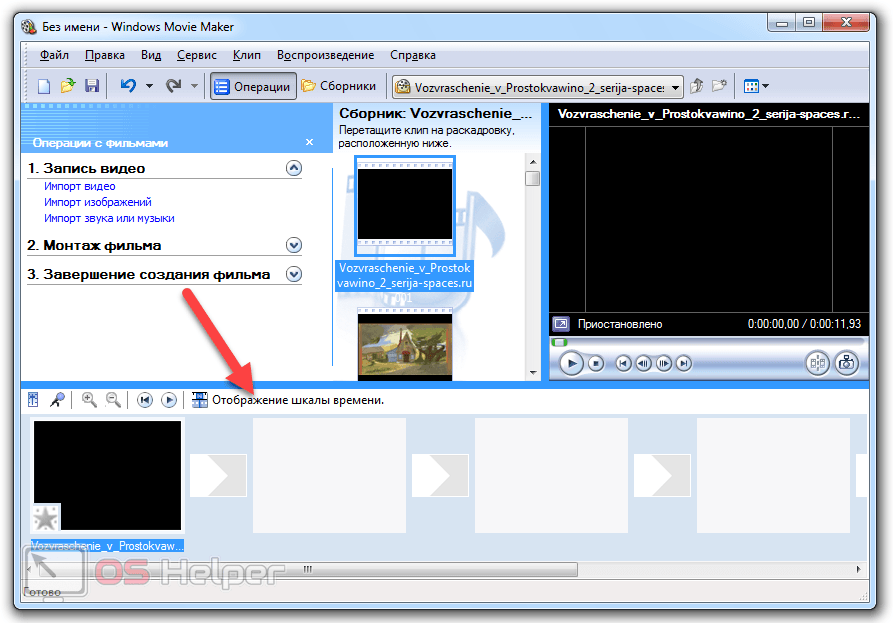
- Перемещая края ролика, устанавливаем его конец и начало.
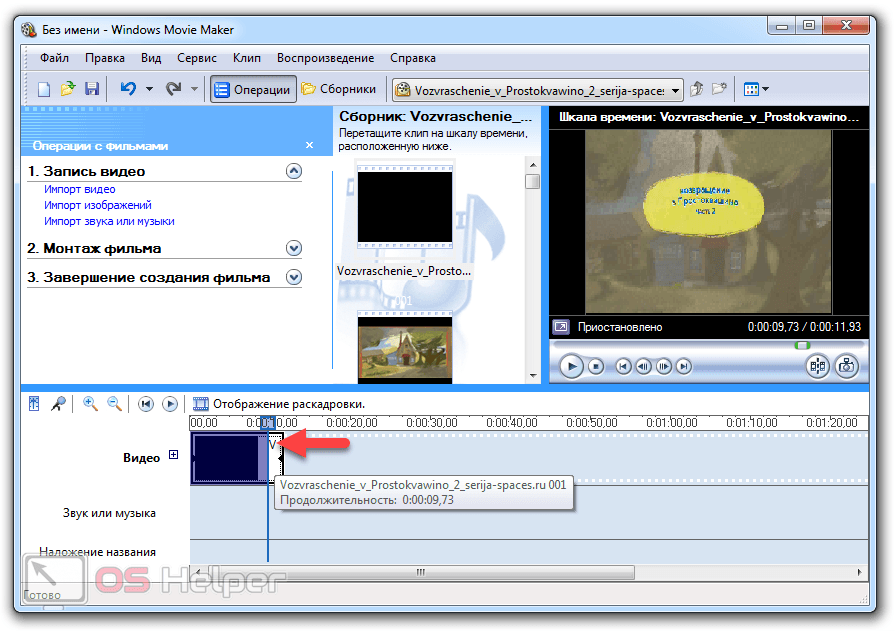
- Жмем на «Файл» в главном меню приложения и из выпадающего списка выбираем «Сохранить файл фильма…».
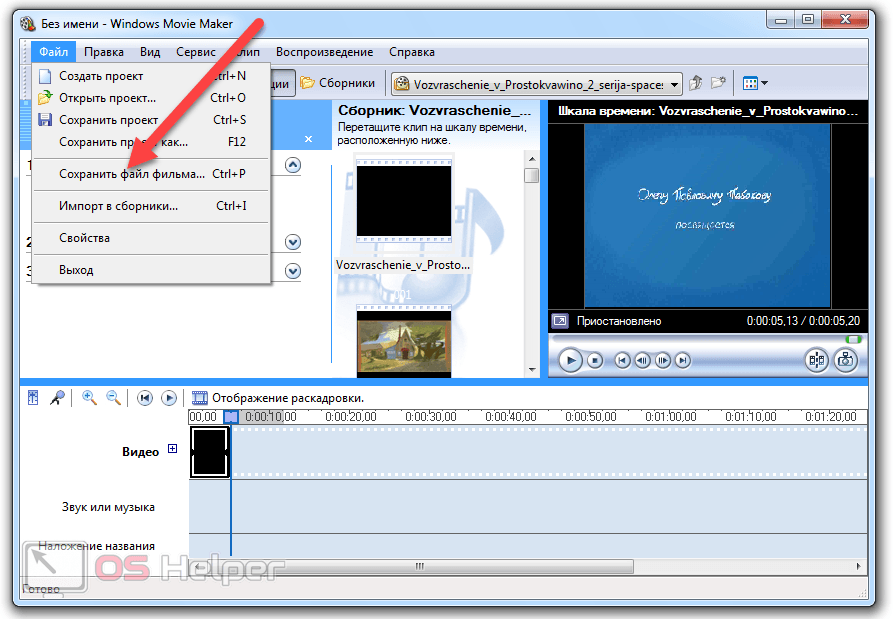
- Выбираем обозначенный пункт и жмем «Далее».
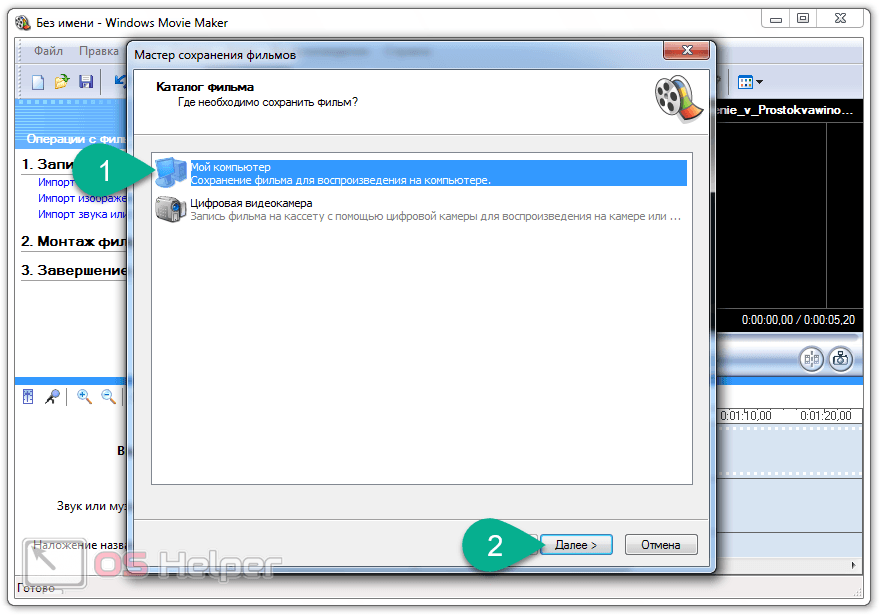
- Вводим имя будущего клипа и указываем место его сохранения.
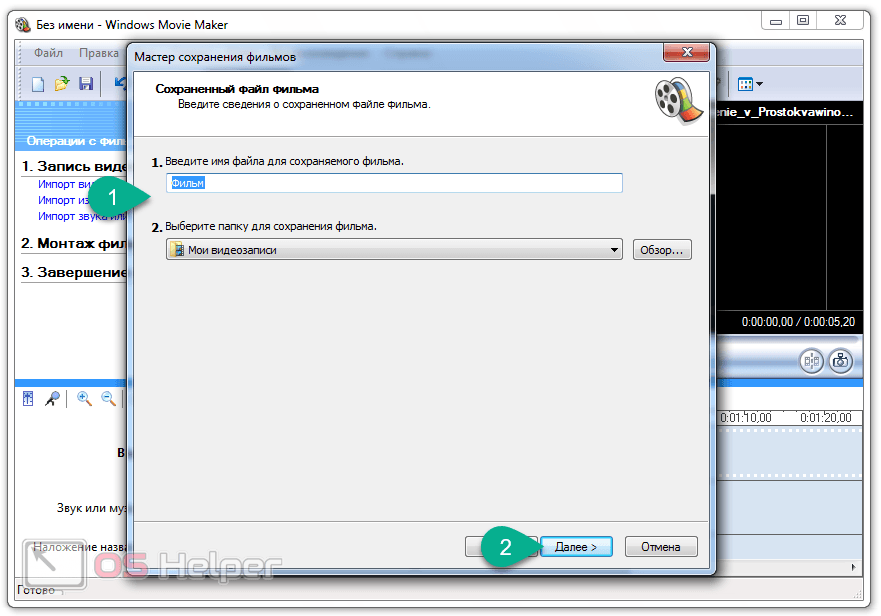
- Тут просто переходим к следующему шагу.
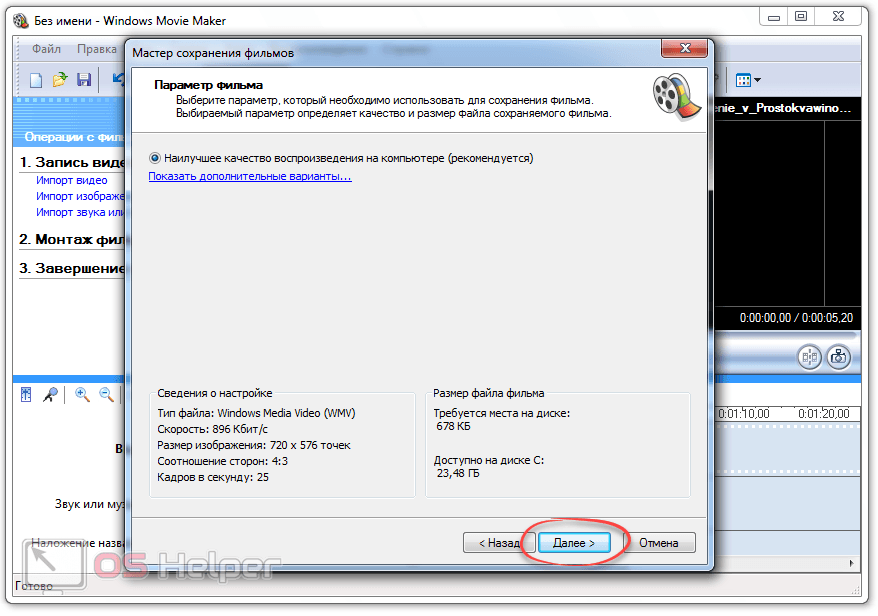
- В результате начнется конвертирование.
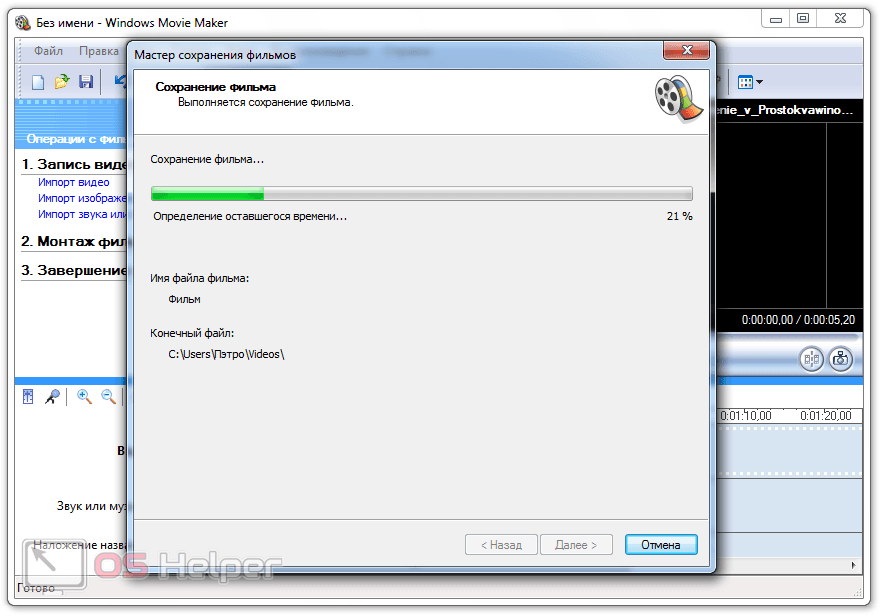
Готово. Наш клип обрезан и готов к просмотру. Жмем обозначенную ниже кнопу.
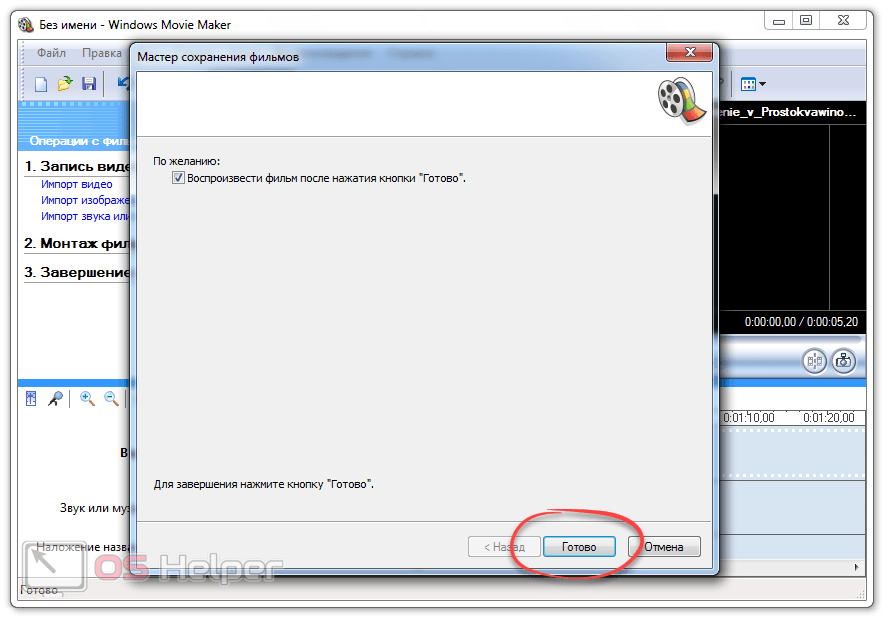
Результат сохранится в указанном при настройке экспорта каталоге.
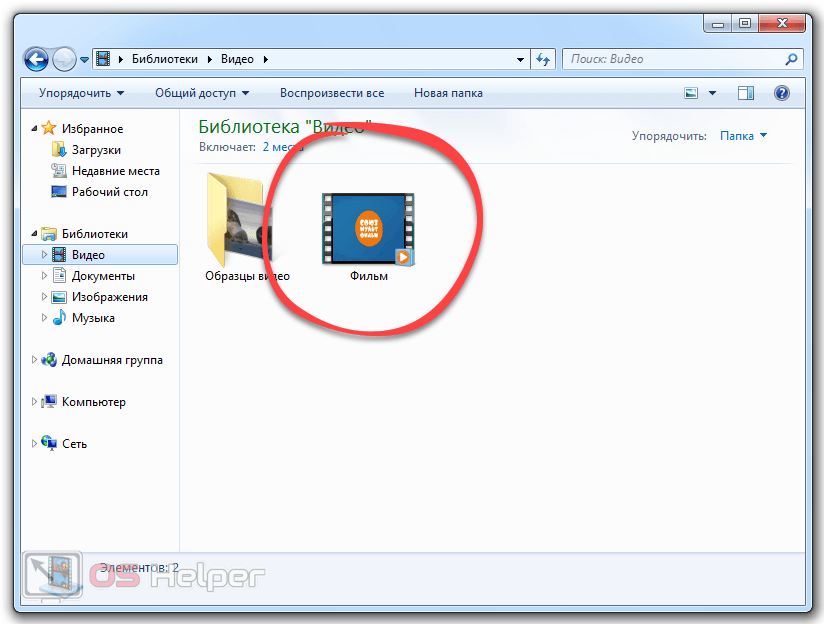
Программа морально устарела (не поддерживает современные форматы) и давно заменена более удобными инструментами. Однако для быстрой обрезки видео на компьютерах с Windows 7 вполне сгодится.
Movavi Video Suite
Переходим к более современному аналогу. В этот раз мы будем работать с программой, которая поддерживается всеми ОС от Microsoft.
- Изначально загружаем утилиту с ее официального сайта и запускаем установку. Затем выбираем русский язык и переходим дальше.
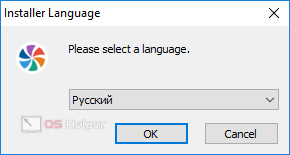
- Увидев приветствие, кликаем по «Далее».
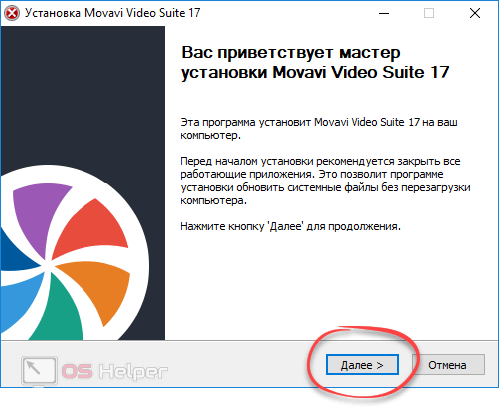
- Устанавливаем флажок принятия лицензии программы и переходим к следующему этапу.
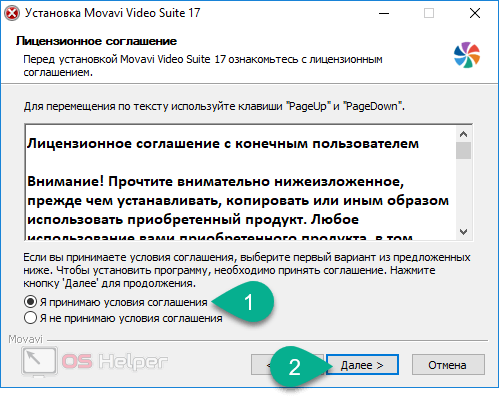
- Отменяем автоматическую установку дополнительного программного обеспечения и щелкаем по кнопке, обозначенной цифрой «2».
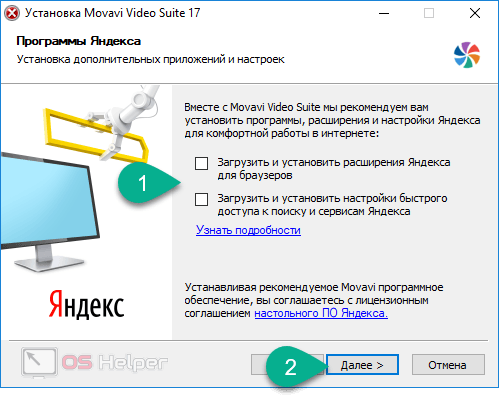
- Ели нужно, указываем целевой каталог. Затем жмем «Далее».
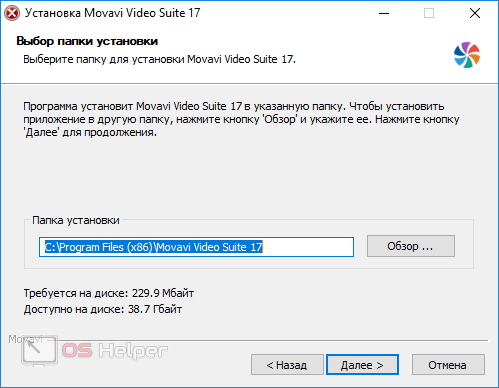
- Тут при желании можно скорректировать название программы в системном меню. В итоге жмем «Установить».
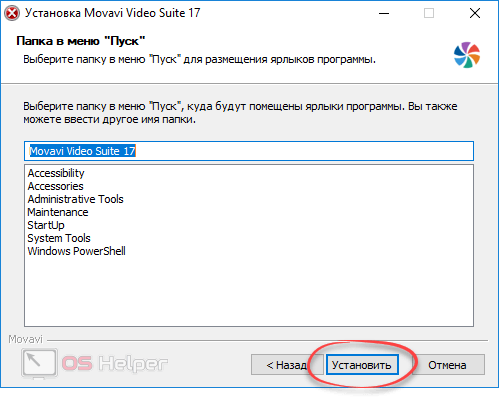
- Ожидаем окончания инсталляционного процесса.
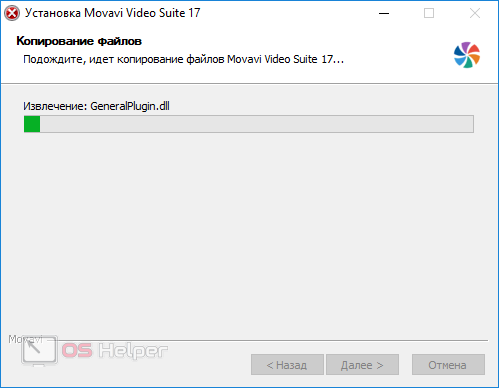
- Настраиваем пост установочные параметры и жмем «Готово».
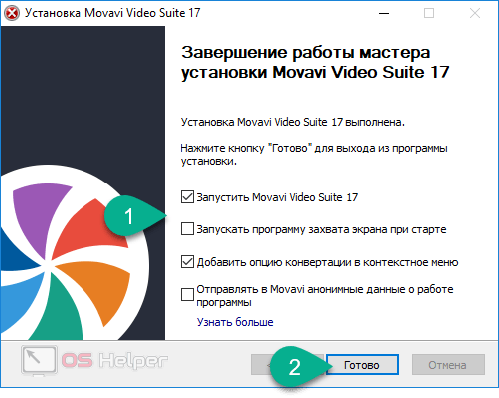
Переходим к работе с приложением:
- При появлении предложения покупки платной версии отказываемся от нее, нажав «Пропустить».
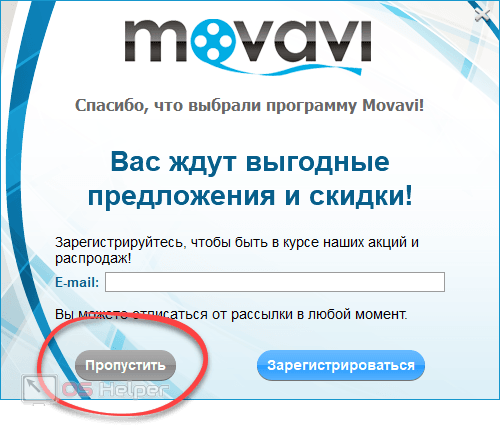
- Выбираем инструмент для редактирования видео.

- Открываем проводник «Виндовс» и перетаскиваем нужный ролик в указанное место.
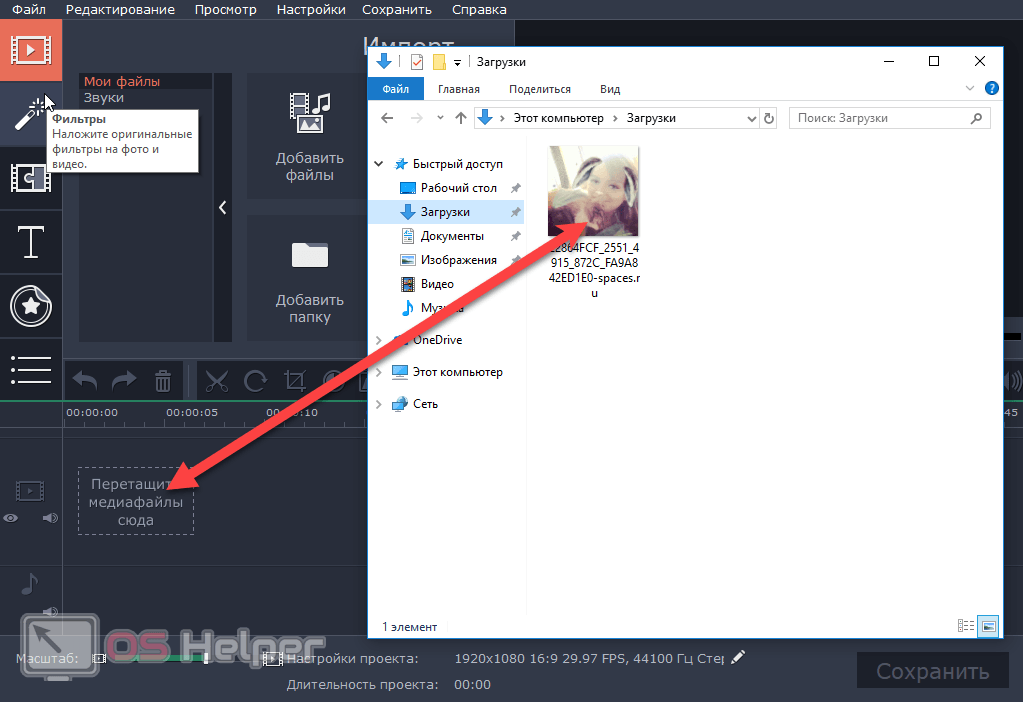
- Устанавливаем маркер на начало будущего ролика, затем жмем ножницы.
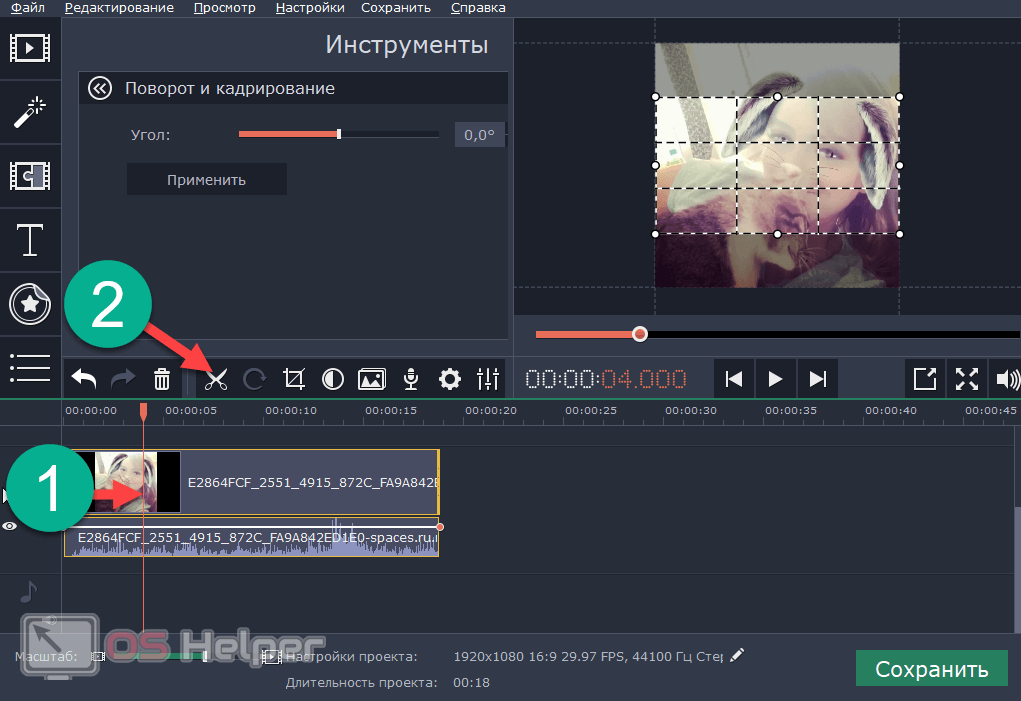
- Лишний кусок в начале клипа удаляем при помощи контекстного меню или кнопки Del/
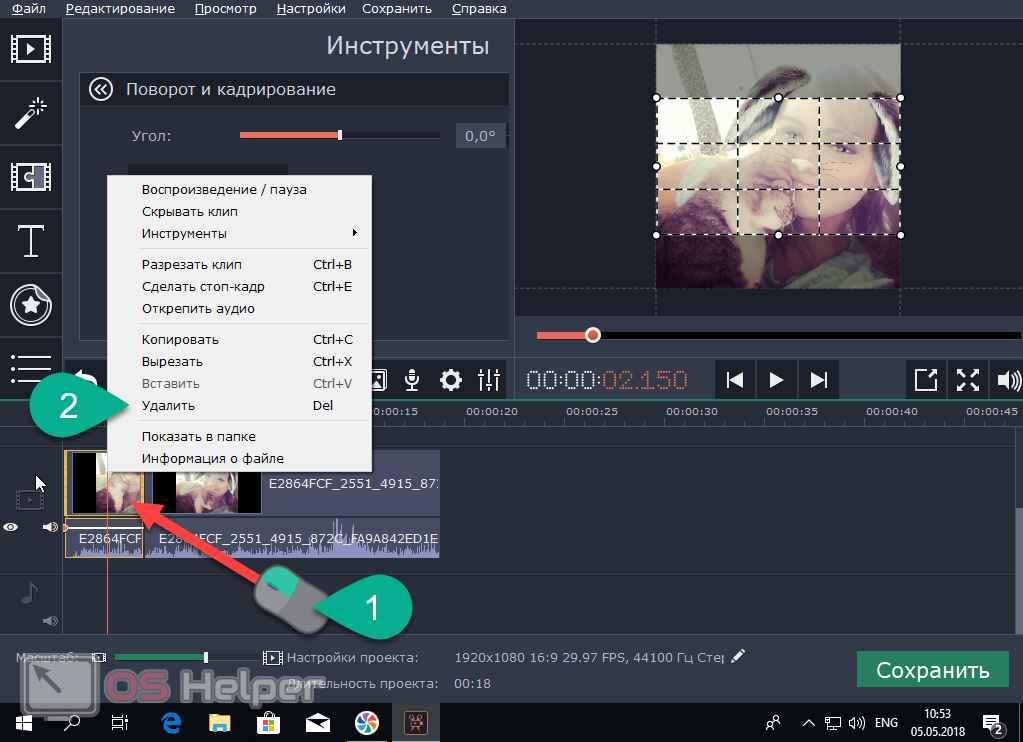
- То же самое делаем и с остатком в конце видео.
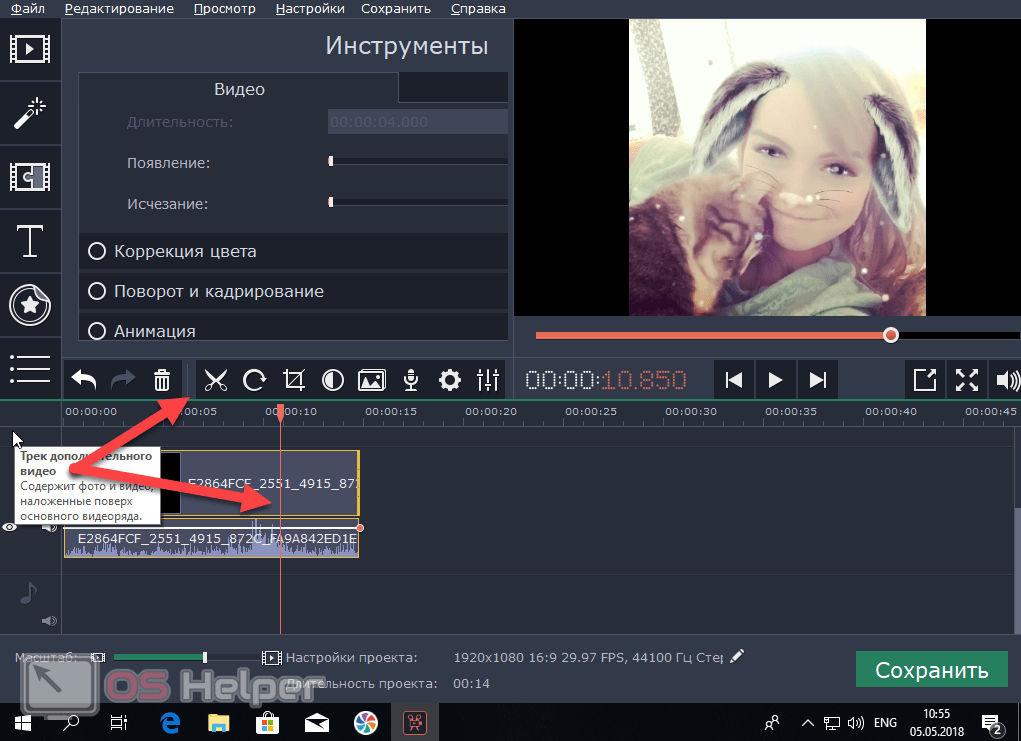
- Удаляем лишний фрагмент.
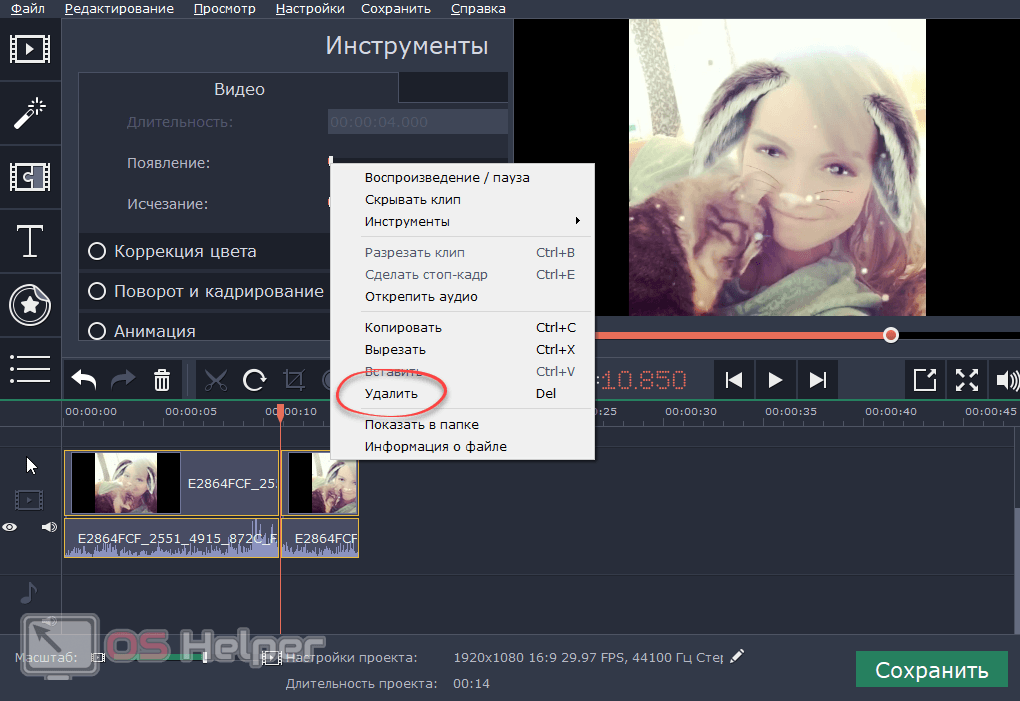
- Теперь готовый клип можно экспортировать. Для этого открываем пункт главного меню «Файл» и выбираем в нем «Сохранить фильм в медиафайл».
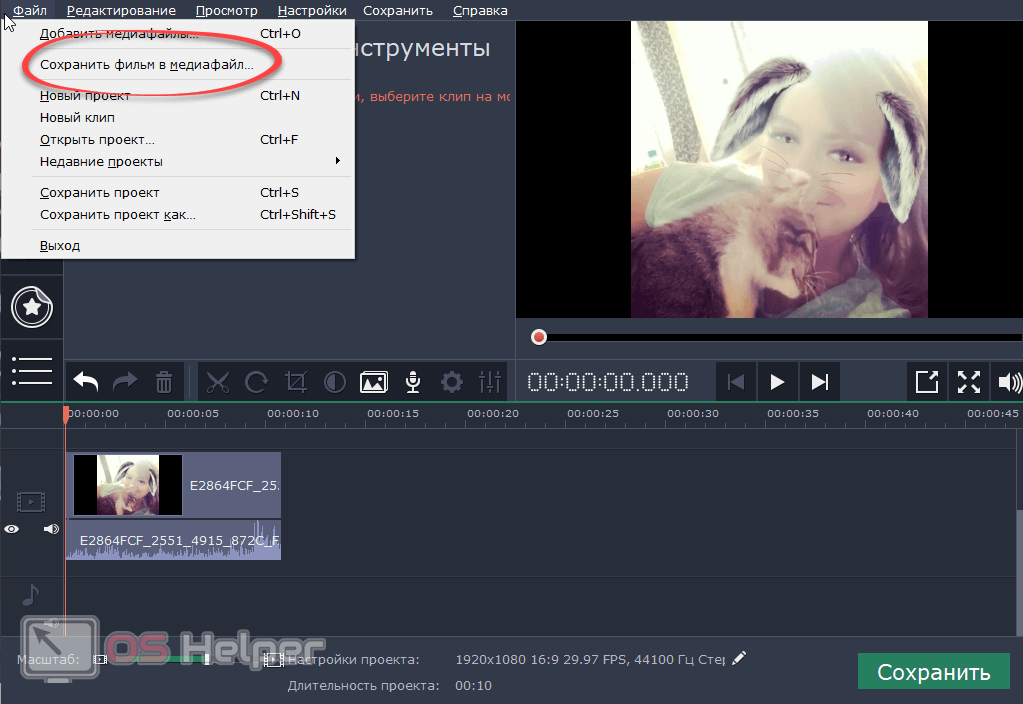
- Нас предупреждают о ряде ограничений, которые введены в бесплатной версии, и предлагают купить подписку. Отказываемся, нажав отмеченный элемент.

- Запускаем обработку кнопкой «Старт».
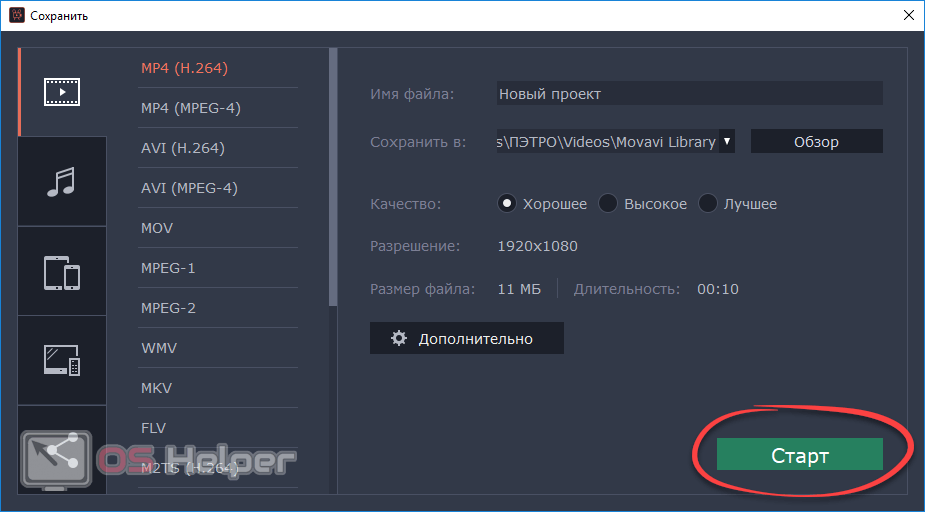
- Дожидаемся окончания конвертирования.
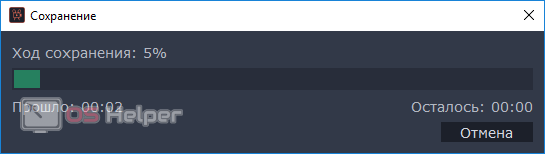
Программа хорошо справляется со своей задачей. Однако опять же, если вам мешает рекламный логотип, отображающийся на обрезанном видео, придется либо выбрать другой вариант, либо купить платную версию.
Adobe Premier Pro
Переходим к последней программе в нашем списке, способной обрезать любое видео. Перед вами лучший видеоредактор в мире, который создали разработчики таких гигантов как Photoshop или After Effects.
Возможно, вы захотите развиваться и работать с видеоконтентом на более высоком уровне, пока же покажем, как укоротить клип в данной программе:
- Изначально добавляем контент, воспользовавшись контекстным меню.
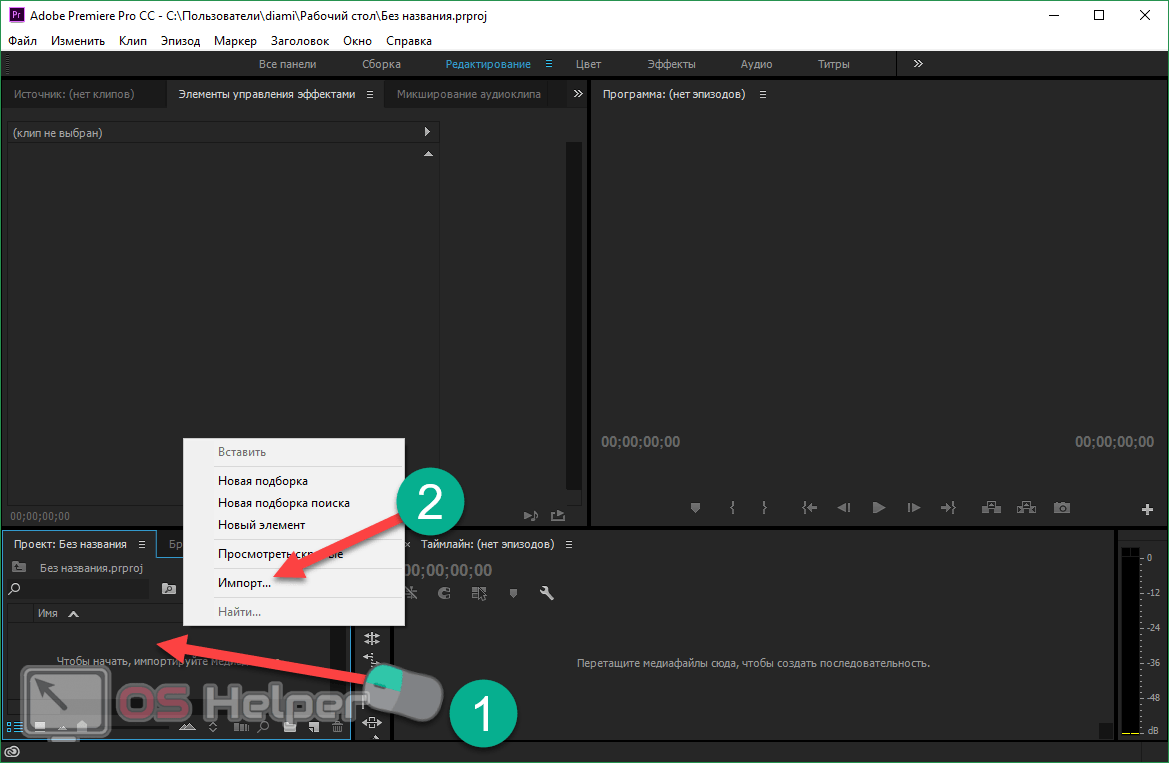
- Далее выбираем нужный нам клип.
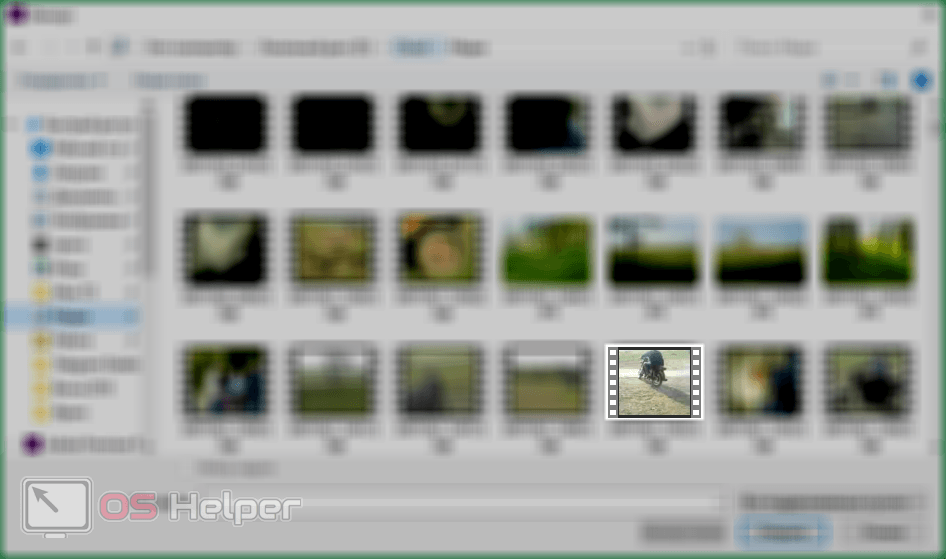
- Перетаскиваем видео на панель редактирования.
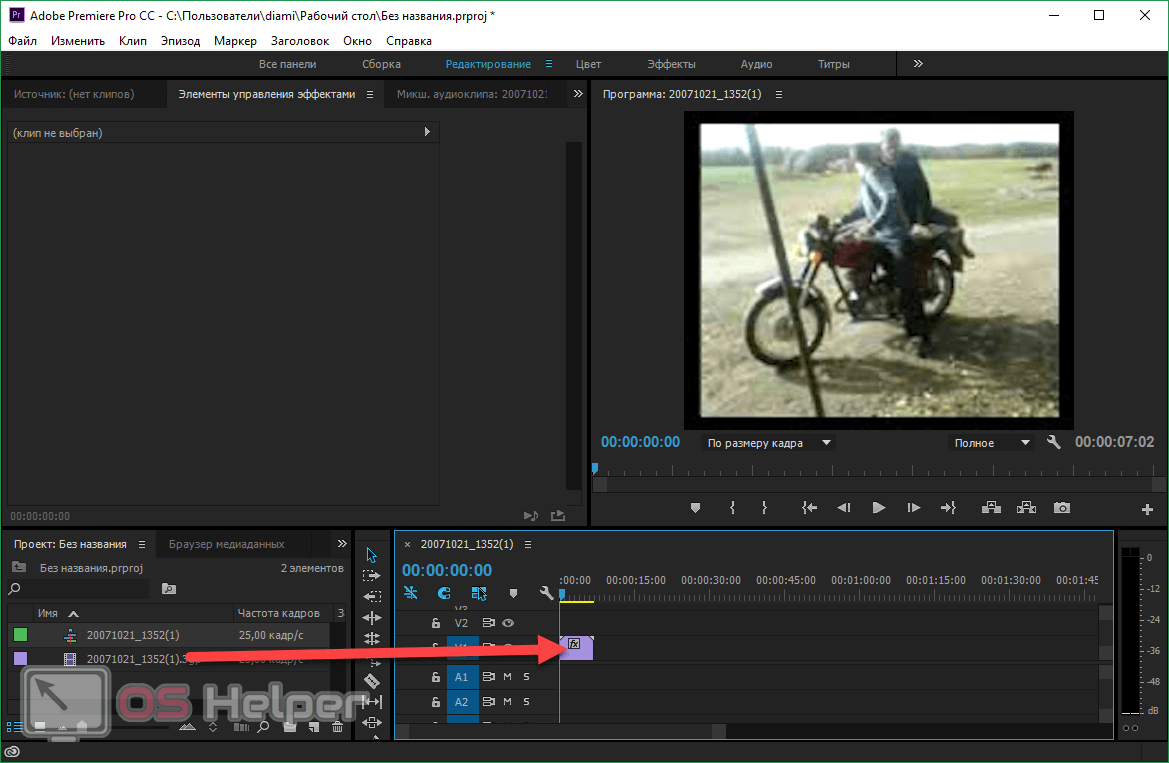
- Изменяем масштаб, растягивая отмеченный ниже ползунок.
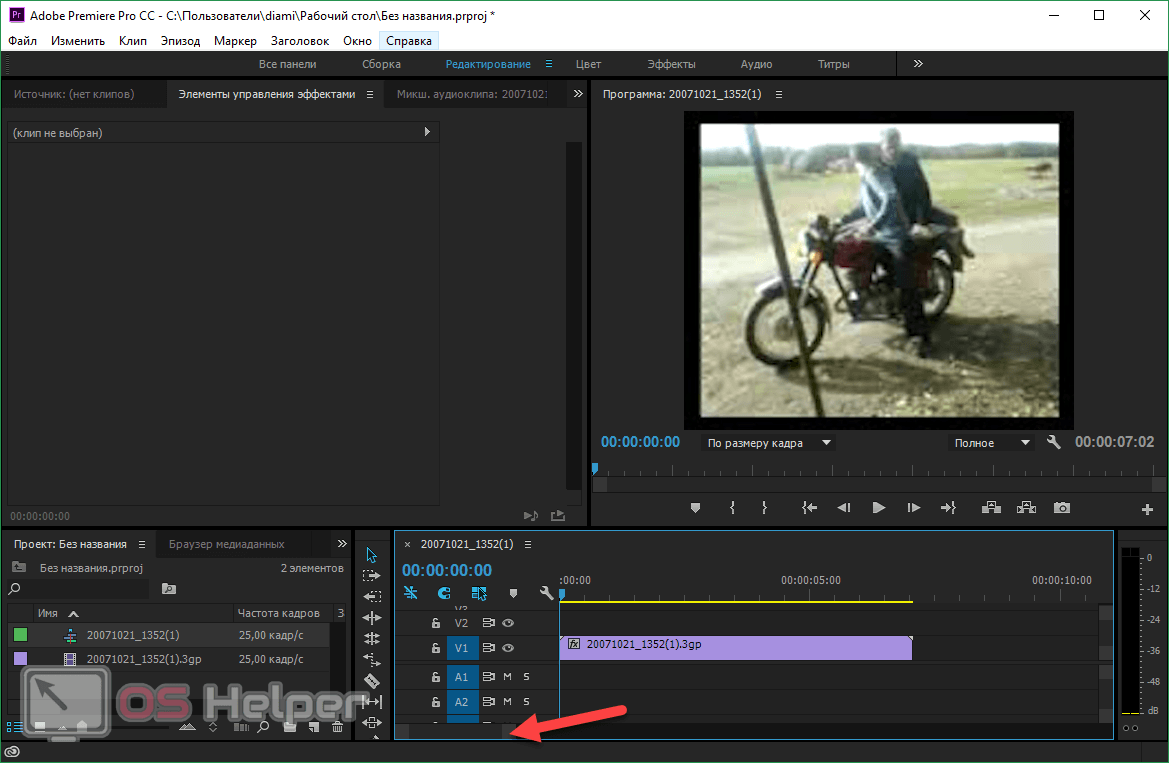
- Указываем начало будущего клипа и жмем иконку лезвия. Также можно использовать горячую клавишу С.
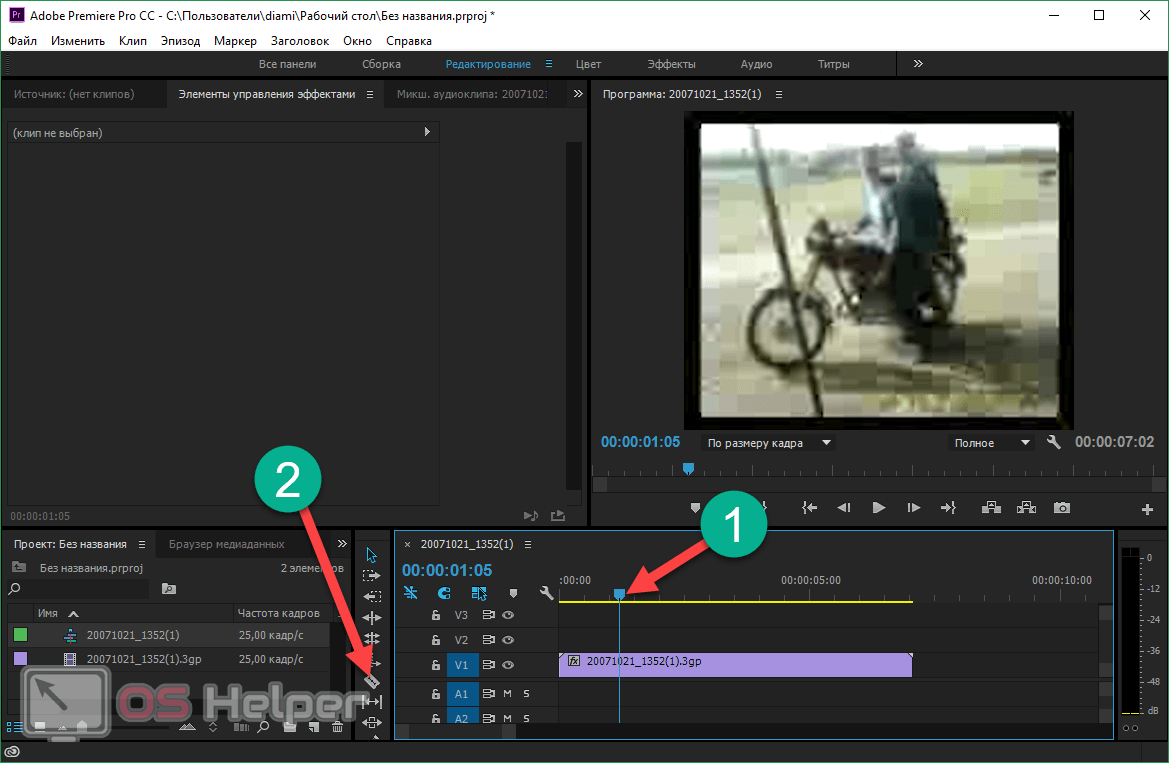
- Устанавливаем маркер окончания, отрезаем остаток и удаляем оба куска в начале и конце ролика.

- Экспортируем наше видео, зайдя в меню «Файл» — «Экспорт» — «Медиаконтент».
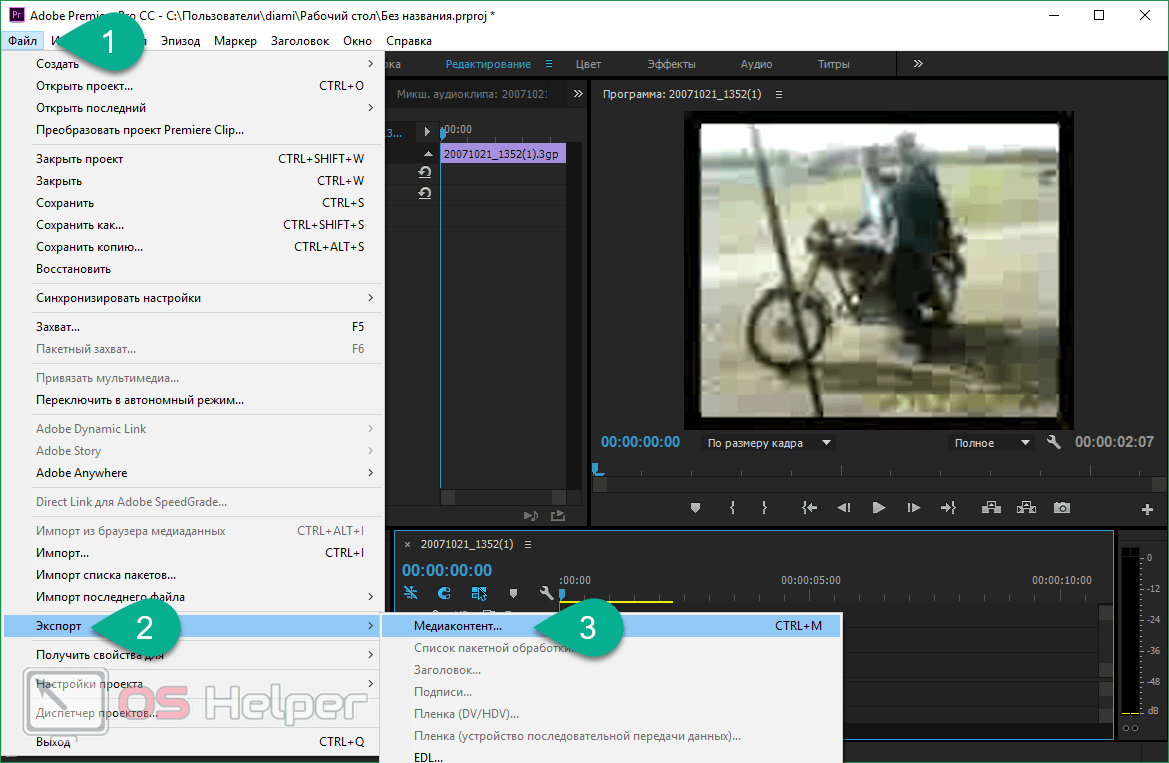
- Настраиваем рендер удобным для себя способом и кликаем по отмеченной кнопке.
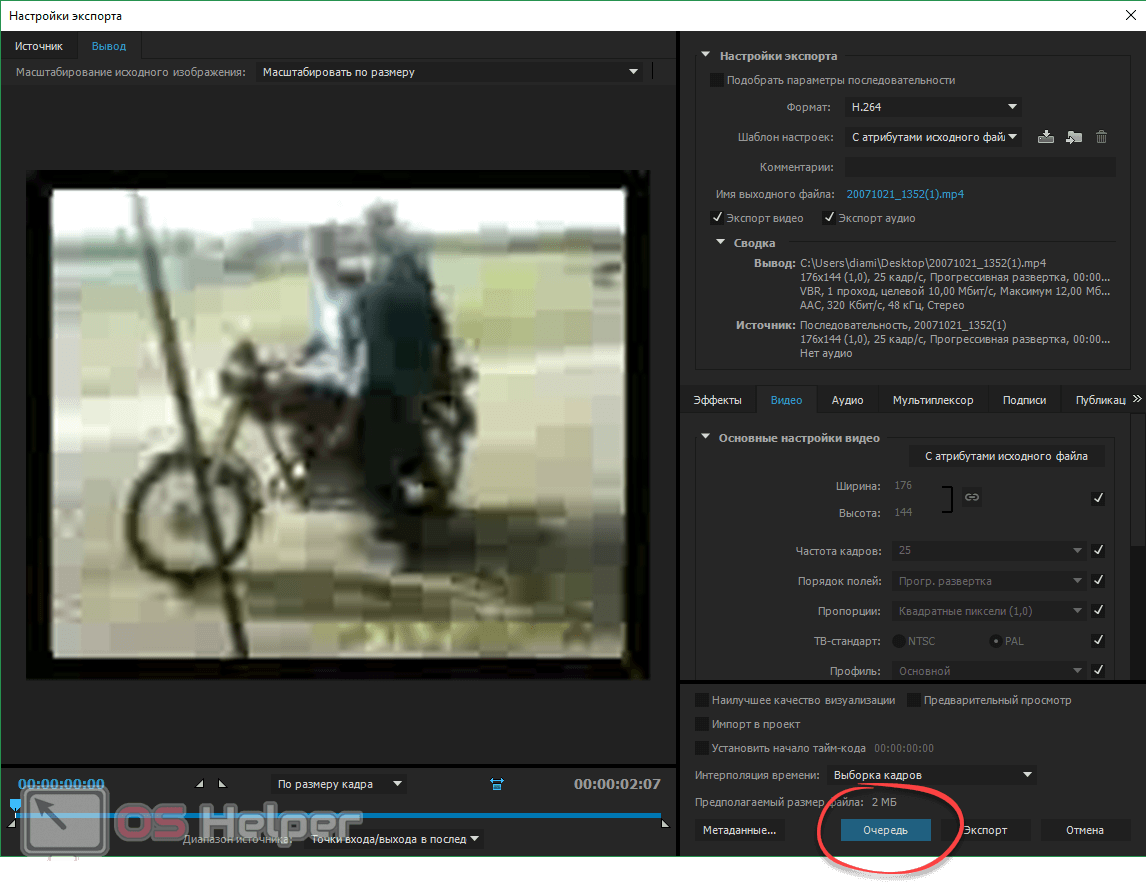
Осталось лишь дождаться окончания конвертирования.
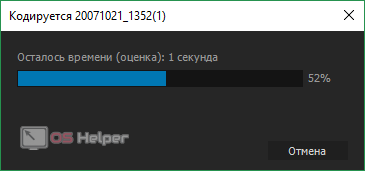
Это, несомненно, лучшее ПО для обработки различных клипов. Рекомендуем установить его и постепенно вникать в процесс создания видеоконтента. В любом случае, Adobe Premier Pro еще не раз вам пригодится.
На этом мы будем заканчивать, тем более что тема обрезки видео на компьютере или ноутбуке раскрыта полностью. Но даже если вопросы остались, вы можете написать их в комментариях под этой статьей. Мы же в свою очередь постараемся помочь всем, кто столкнулся с трудностями. Естественно, в рамках рассматриваемой тематики.
Как обрезать видео на компьютере с помощью приложения «Фотографии»
Обратите внимание, что функция «Обрезать» — это единственный инструмент для редактирования видео, доступный в приложении «Фотографии». Это приложение в основном предназначено для управления фотографиями и для их редактирования. Если вы хотите не только обрезать видео, но и сделать какие-то другие изменения, например, наложить фильтры или настроить яркость/контрастность, тогда вам придется импортировать клипы в другую программу, которая позволяет редактировать видео со множеством разных настроек, встроенных фильтров и т. д. В этом случаи можно также воспользоваться онлайн-сервисами для обрезки и редактирования видео, тем же YouTube или Online Video Cutter.
Важно! Таким образом, встроенное приложение Windows 10 для просмотра фотографий можно использовать только для обрезки видео. Однако если вам только это и нужно, его будет вполне достаточно.
Если вы не хотите использовать стороннее программное обеспечение, но хотите обрезать видео, встроенного приложения Windows 10 для просмотра фотографий будет вполне достаточно.
Инструкция для обрезки видео

Интерфейс приложения «Фотографии»
Откройте видео, которое вы хотите отредактировать, с помощью встроенного приложения Windows 10 для просмотра фотографий.
Шаг 1. Перейдите к видео, которое вы хотите редактировать. Для этого щелкните правой кнопкой мыши по видео и выберите «Открыть с помощью» > «Фотографии».

Щелкаем правой кнопкой мыши по видео и выбираем «Открыть с помощью», затем кликаем по пункту «Фотографии»
Можно также открыть приложение «Фотографии» в меню «Пуск» и поискать свое видео в альбомах или в одной из созданных коллекций.

Открываем меню «Пуск», находим «Фотографии» или «PhotosApp»
На заметку! Первый метод намного проще и удобнее, потому что встроенное приложение Windows 10 для просмотра фотографий не упорядочивает ваши фотографии в папки, а это значит, что вам нужно прокручивать свою коллекцию или искать видео в альбомах, созданных этим приложением. Кроме того, вы можете фильтровать и просматривать типы файлов фильмов в проводнике файлов, но не в приложении «Фотографии».
Шаг 2. Нажмите на видео, чтобы отобразить панель «Меню» в верхней части окна, как показано ниже. Нажмите значок «Обрезать» рядом с корзиной.

Нажимаем значок «Обрезать» рядом с корзиной
Если ваша панель «Меню» выглядит немного по другому, как на картинке ниже, тогда следуйте инструкции под картинкой:
- кликните на «Изменить/Создать», как показано ниже;
 Кликаем на «Изменить/Создать»
Кликаем на «Изменить/Создать» - затем появится «Меню», в которой нужно выбрать «Обрезать». Там можно увидеть и другие очень полезные функции, такие как рисование, создание видео с текстом и т. д.
 Выбираем «Обрезать»
Выбираем «Обрезать»
Шаг 3. Появится временная шкала с тремя кружочками, которые проходят через нижнюю часть экрана. Два маленьких белых круга — это начальный и конечный маркеры клипа. Они указывают на начало и конец видео. Перетаскивайте их так как хотите, чтобы обрезать ненужную часть видеоклипа.

Перетаскиваем начальный и конечный маркеры, чтобы обрезать ненужную часть видеоклипа
Во втором примере, всякий раз, когда вы перемещаете один из этих конечных маркеров, над маркером отображается текст (как на картинке ниже), показывающий общую выбранную длину клипа.

Перетаскивая маркер, мы можем контролировать на какой секунде обрезать видео
Более крупный маркер (он находится посередине между 2 меньшими маркерами) показывает ваше текущее место в видеоклипе. Его можно перетаскивать и таким образом просматривать видео. Данный маркер позволяет увидеть то, как будет выглядеть готовое обрезанное видео, а также дает возможность убедиться в том, что все важные части видео включены и не вырезаны.

Нажимаем на более крупный маркер, что бы просмотреть как будет выглядеть обрезанное видео
Шаг 4. Когда вы будете готовы к сохранению, щелкните значок в верхнем меню, как показано на картинке ниже. Это сохранит ваш клип в качестве копии, оставив исходное видео без обрезки.

Нажимаем «Сохранить копию» или «Save a copy»

Нажимаем на значок дискеты, что бы сохранить копию обрезанного видео
Таким образом, обрезать видео на компьютере без сторонних программ совсем не сложно. Несколько простых шагов и вы избавитесь от нежелательных кадров, которые портят всю красоту вашего видео.
Читайте самые популярные программы для нарезки видео в статье — «Как нарезать видео на фрагменты».
Средствами Windows
В зависимости от того, какую версию операционной системы вы используете, средства будут различаться. Для Windows 10 – это приложение «Фотографии» (да, несмотря на название, программа умеет работать с видео). Для Windows 7 – это «Киностудия». Для более старых ОС – Movie Maker.
Windows 10
В правом нижнем углу экрана нажимаем на увеличительное стекло и в появившейся строке пишем название приложения – Фотографии.
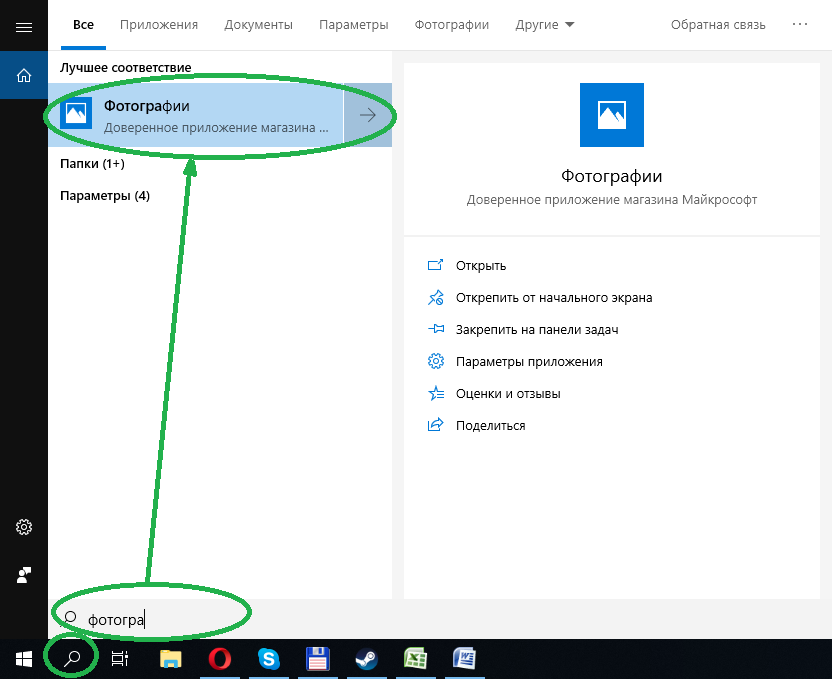
Открываем приложение и находим там вкладку «Видеопроекты».
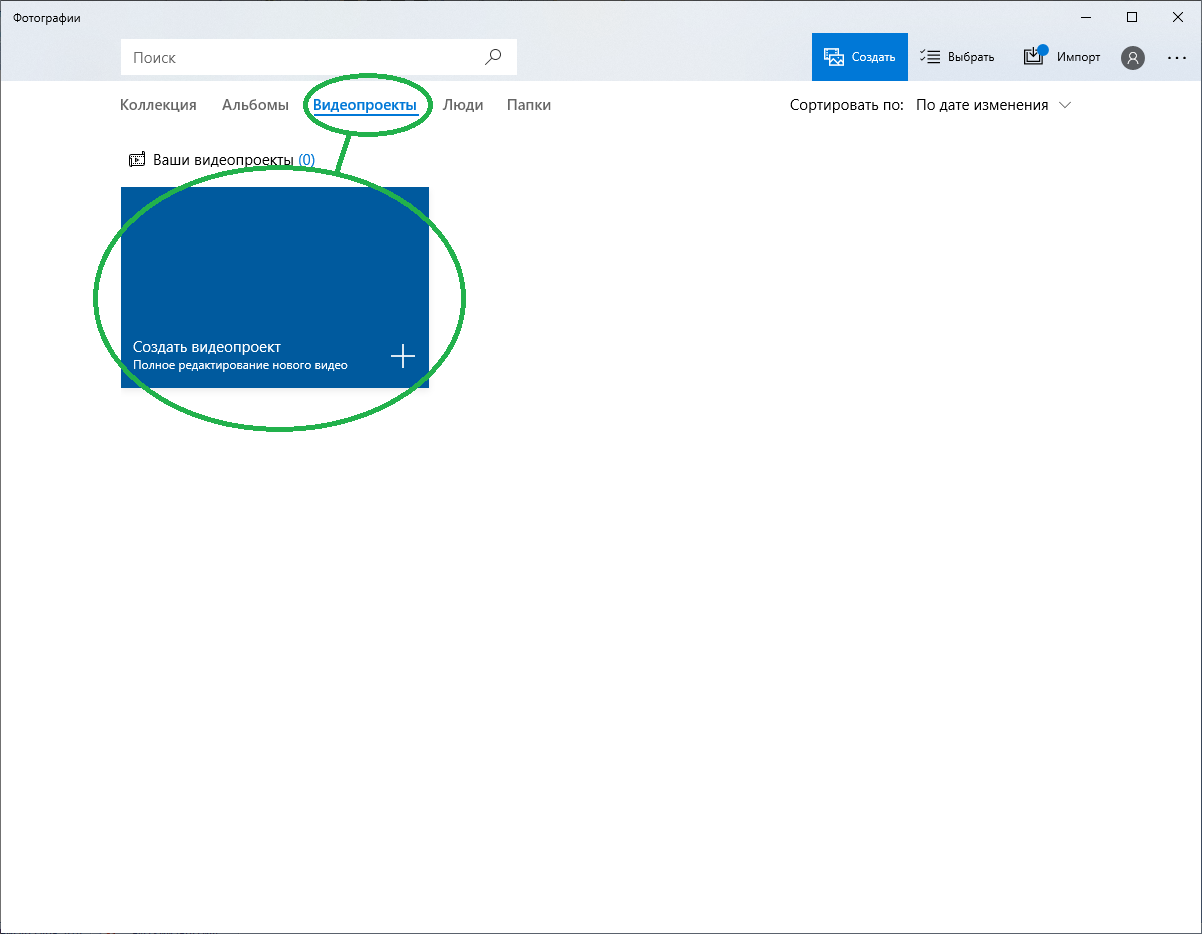
Нажимаем: «Создать видеопроект» – «Добавить» – «С этого компьютера».
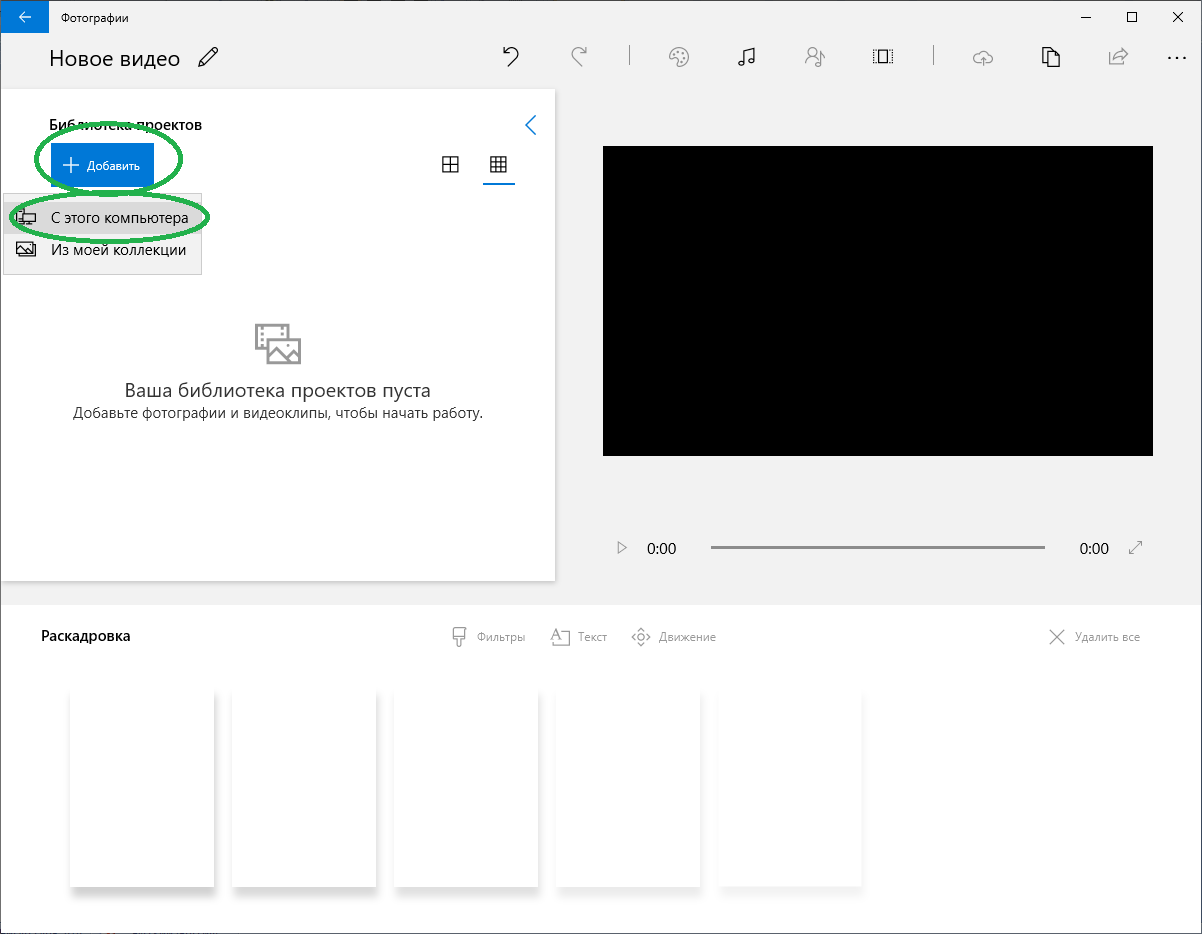
Выбираем нужный файл и нажимаем «Открыть».
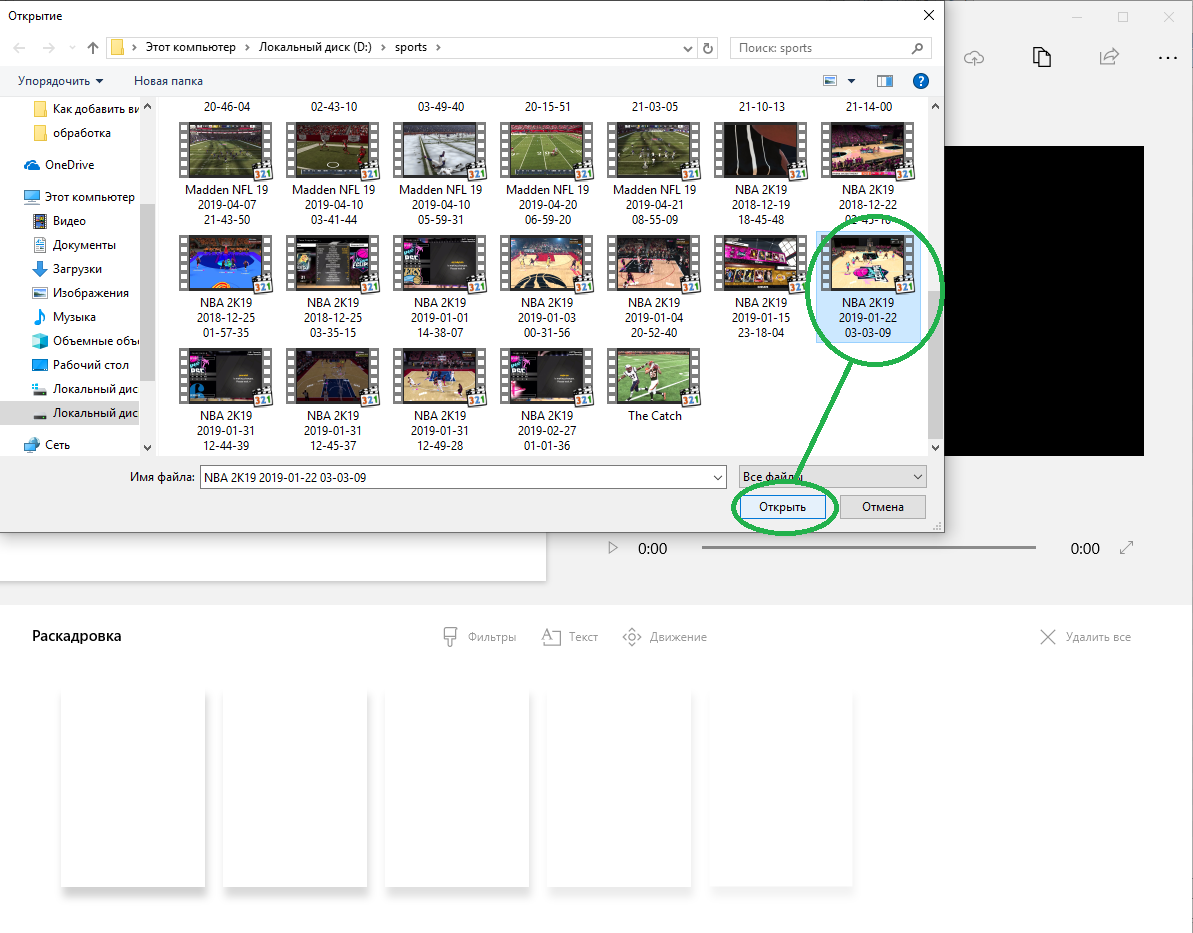
Затем добавленное видео нужно поместить в раскадровку. Сделать это можно простым перетаскиванием мышью или нажатием на соответствующую кнопку.
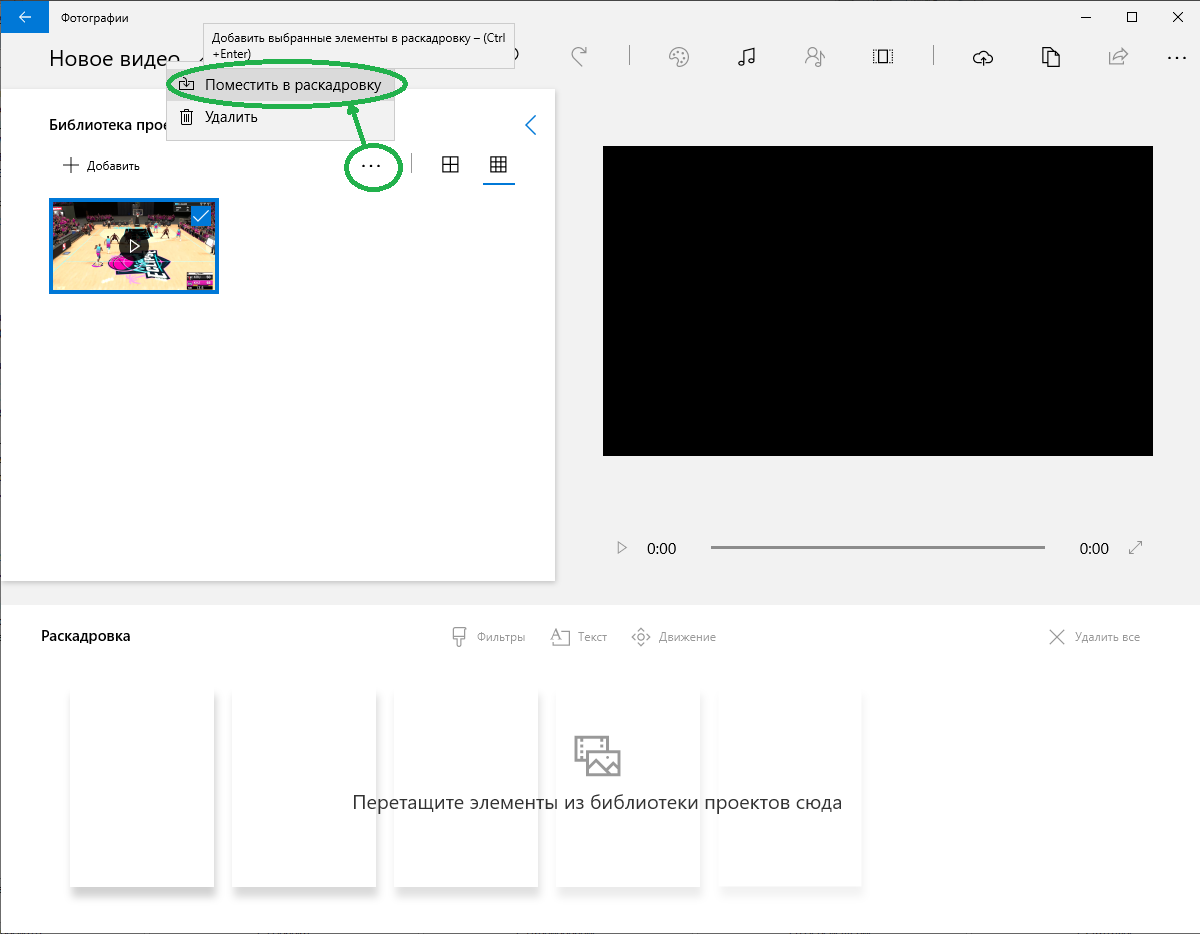
В раскадровке появляется кнопка «Обрезать», на которую и жмем.
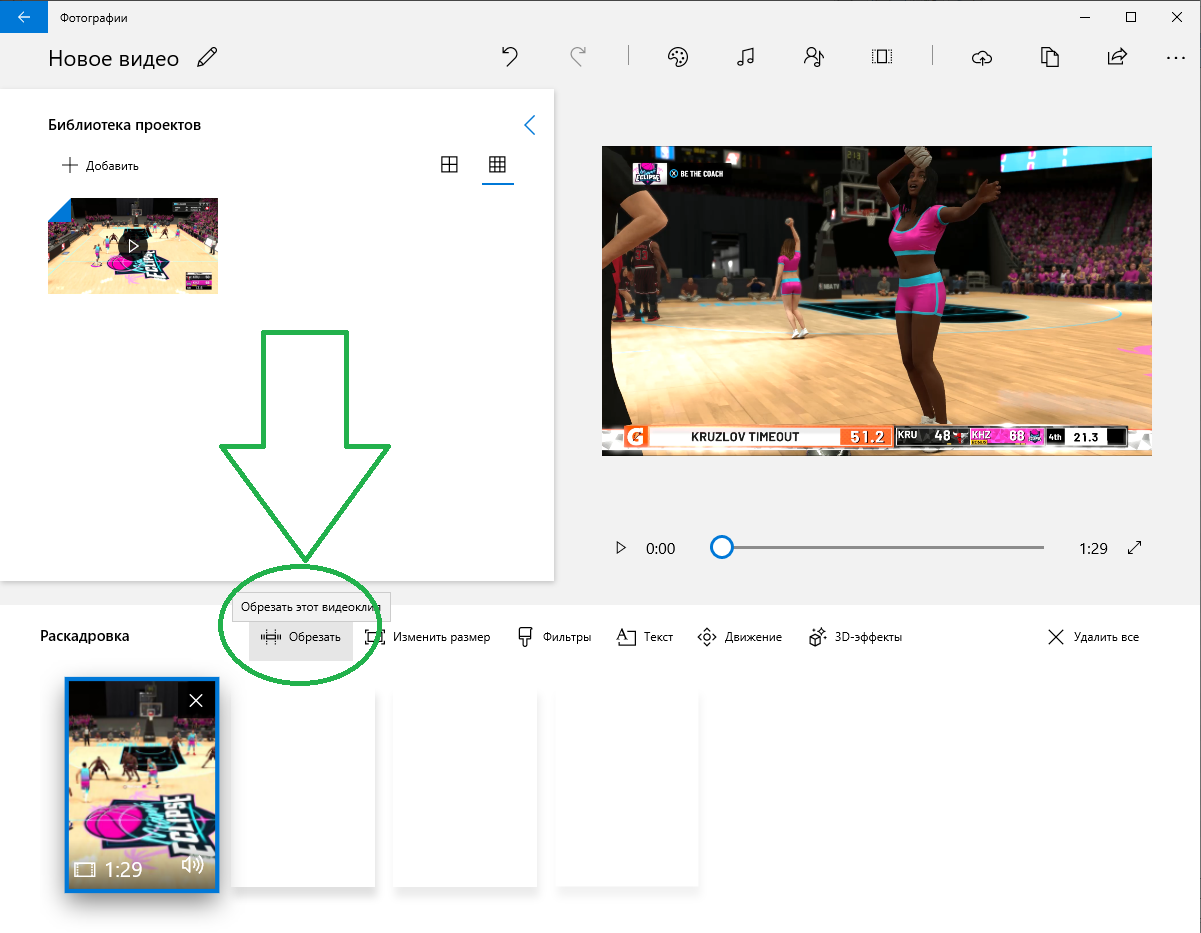
Далее перетаскиванием синих ползунков влево/вправо отрезаем лишнее в начале или конце ролика. Удовлетворившись результатом, нажимаем «Готово».
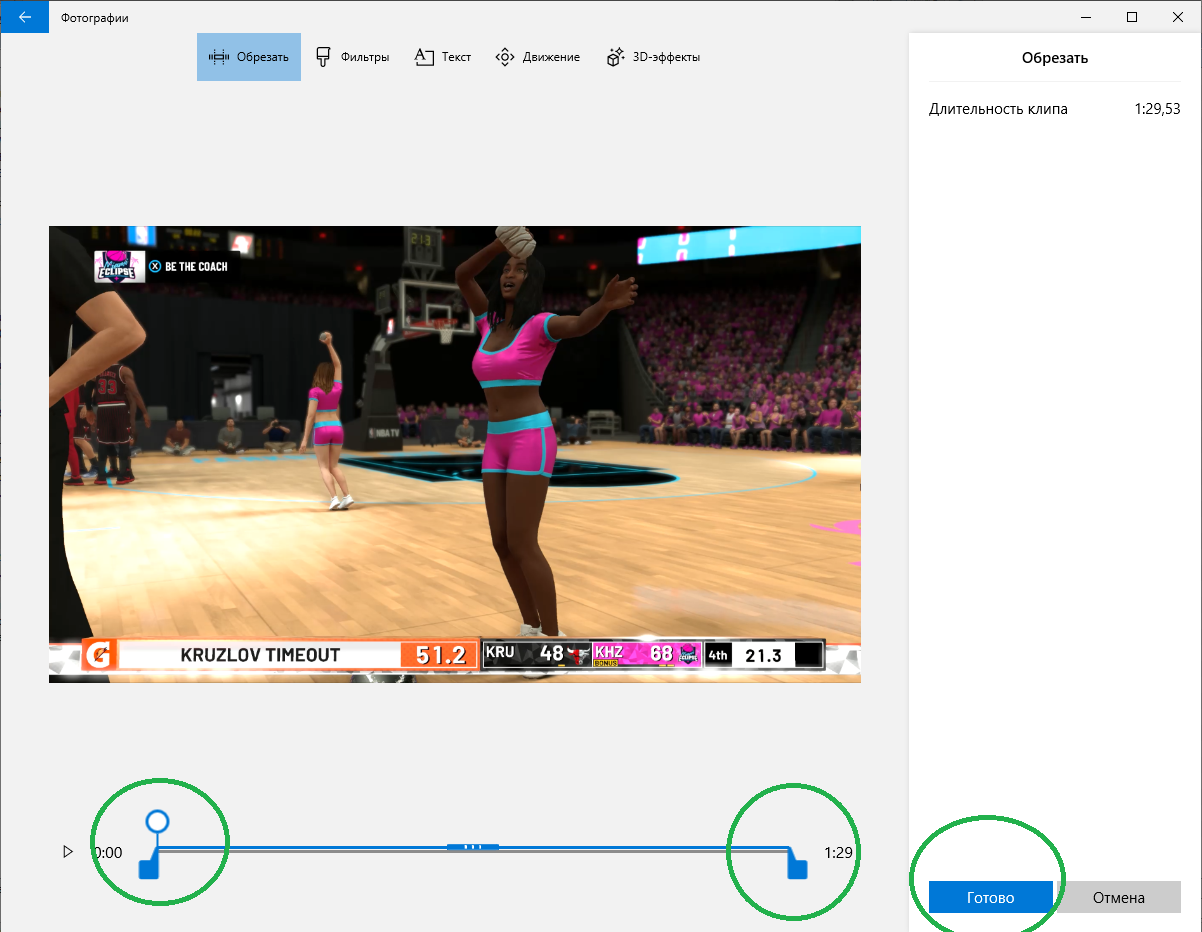
Готовый ролик экспортируем. Размер выбираем по вкусу. Минутный ролик размера L весит примерно 125 Мб: для размещения через SMMplanner или Instap великоват, а для Gramblr или Bluestacks – в самый раз.
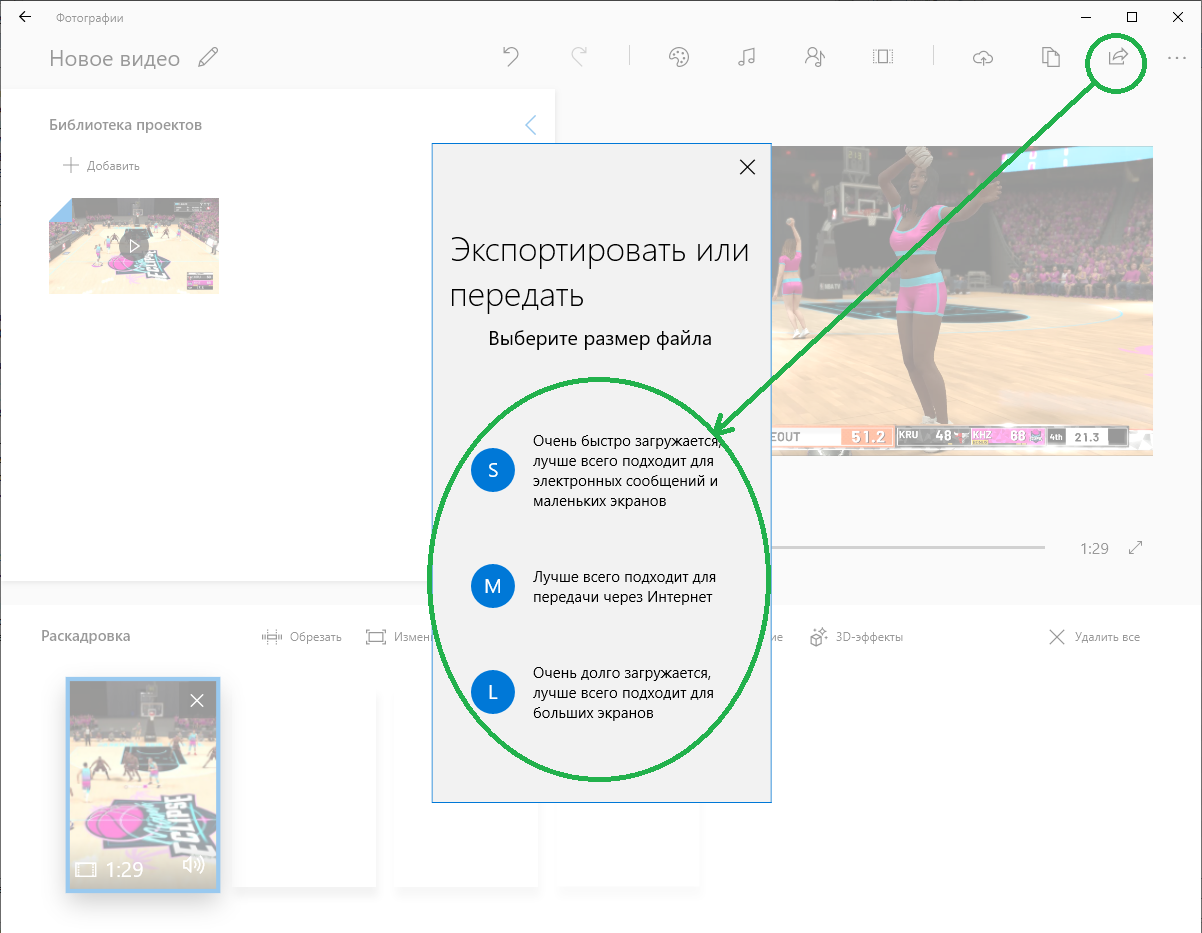
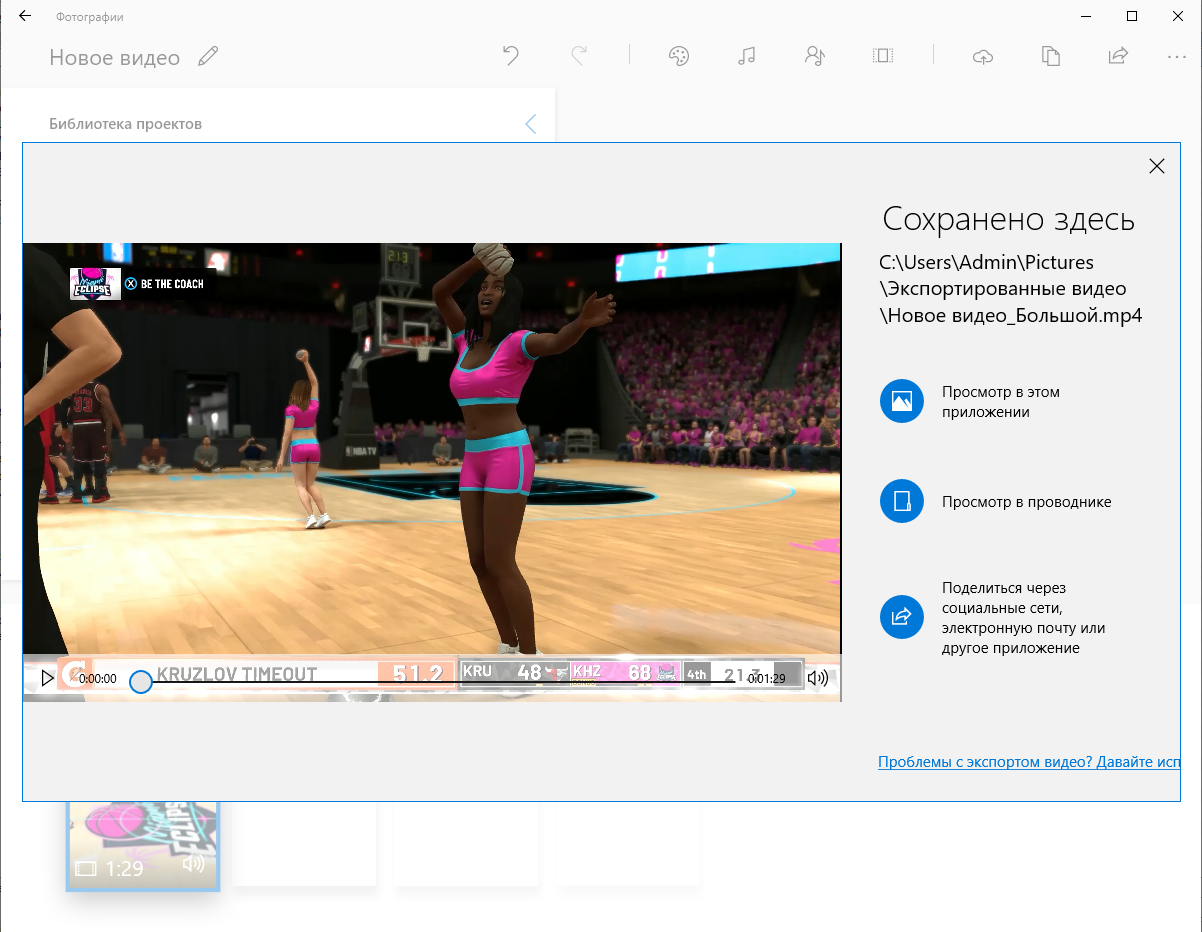
Если нам надо объединить несколько видео в одно, тогда добавляем их все в библиотеку проекту и расставляем в раскадровке по порядку: левое будет началом, правое – концом. Экспортируем.
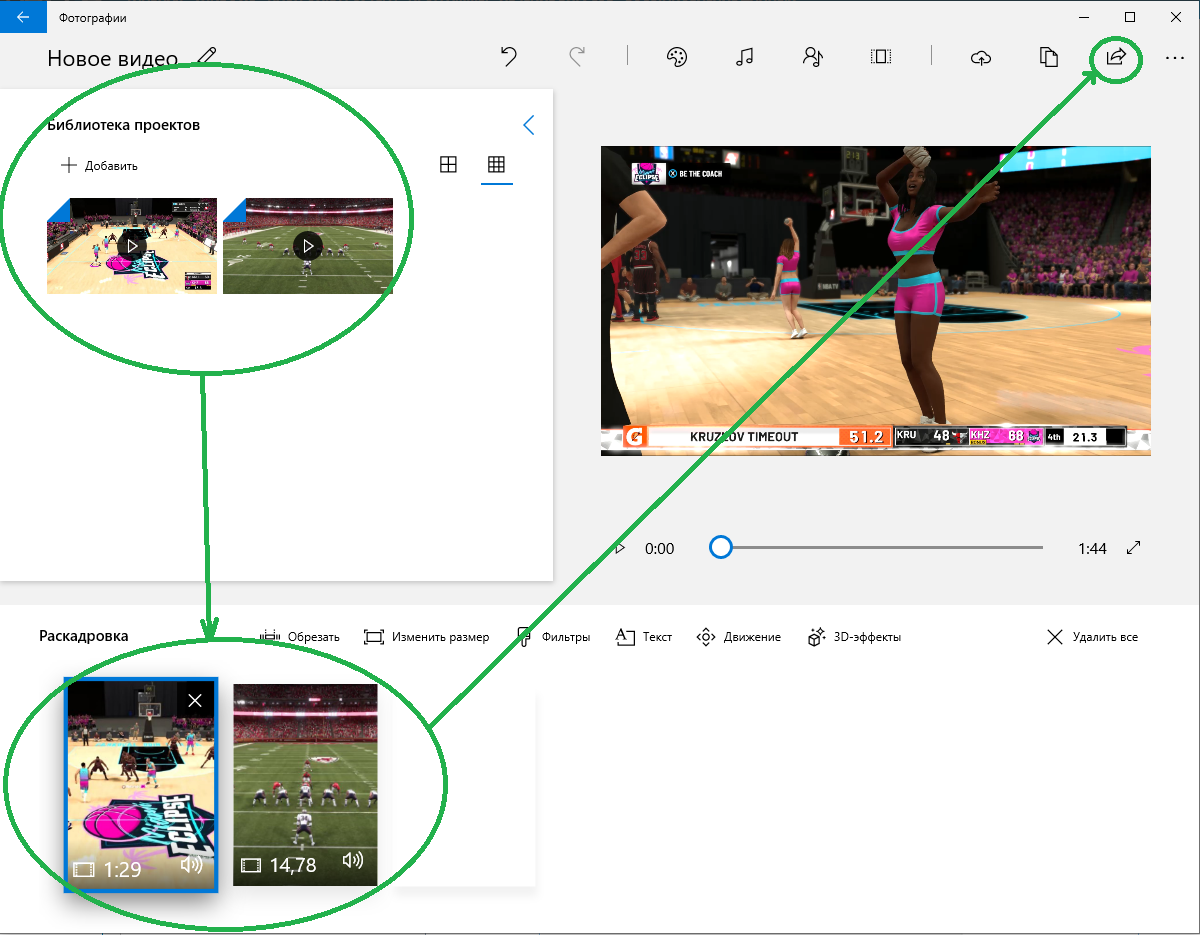
Помимо обрезки и склейки, программа также умеет накладывать фильтры и текст на изображение, добавлять различные эффекты и закадровую музыку.
Windows 7
Встроенный в «семерку» видеоредактор называется «Киностудия». Открываем ее через меню «Пуск».

Добавляем видеофайлы, щелкнув мышкой по рабочей области или нажав на соответствующую кнопку.
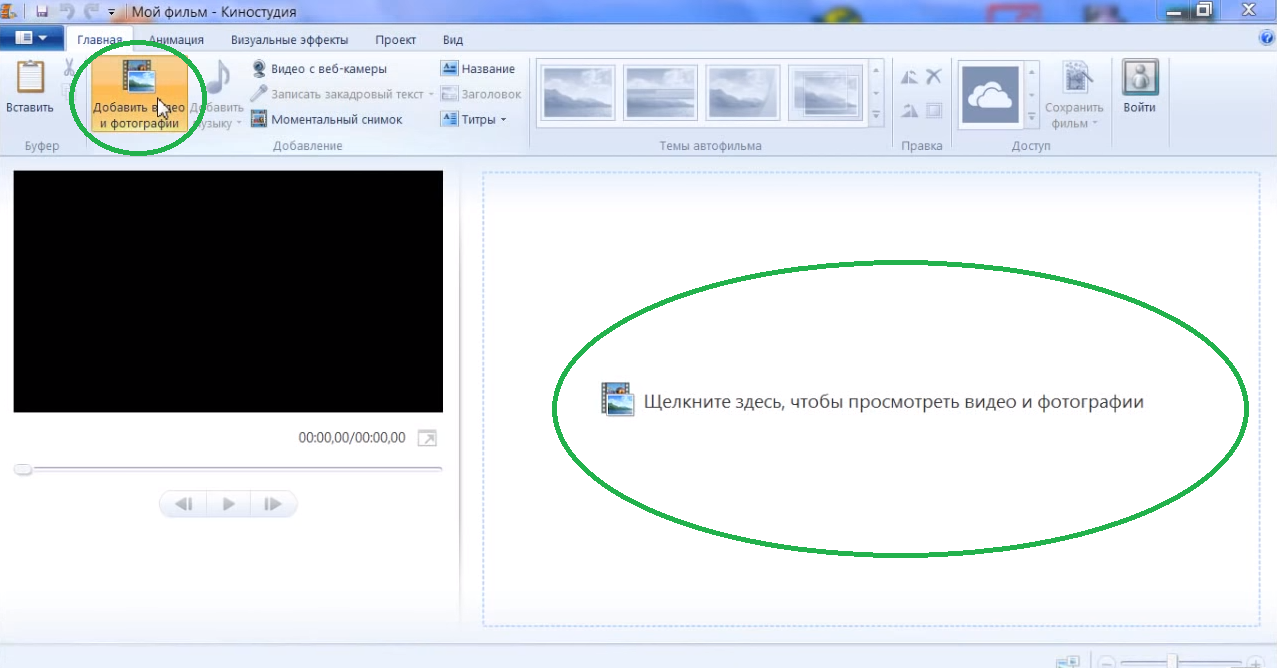
Левой кнопкой мыши устанавливаем черную разделительную полоску в месте разреза, кликаем правой кнопкой и жмем «Разделить». Лишние куски удаляем щелчком на красный крестик. Довольные результатом, жмем «Сохранить фильм».
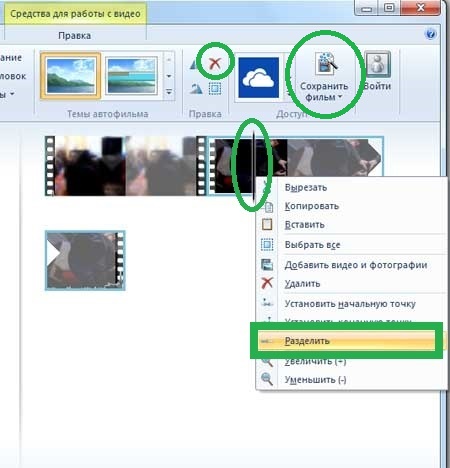
Если нужно объединить видео, то добавляем их скопом или поочередно, а после также жмем «Сохранить фильм».
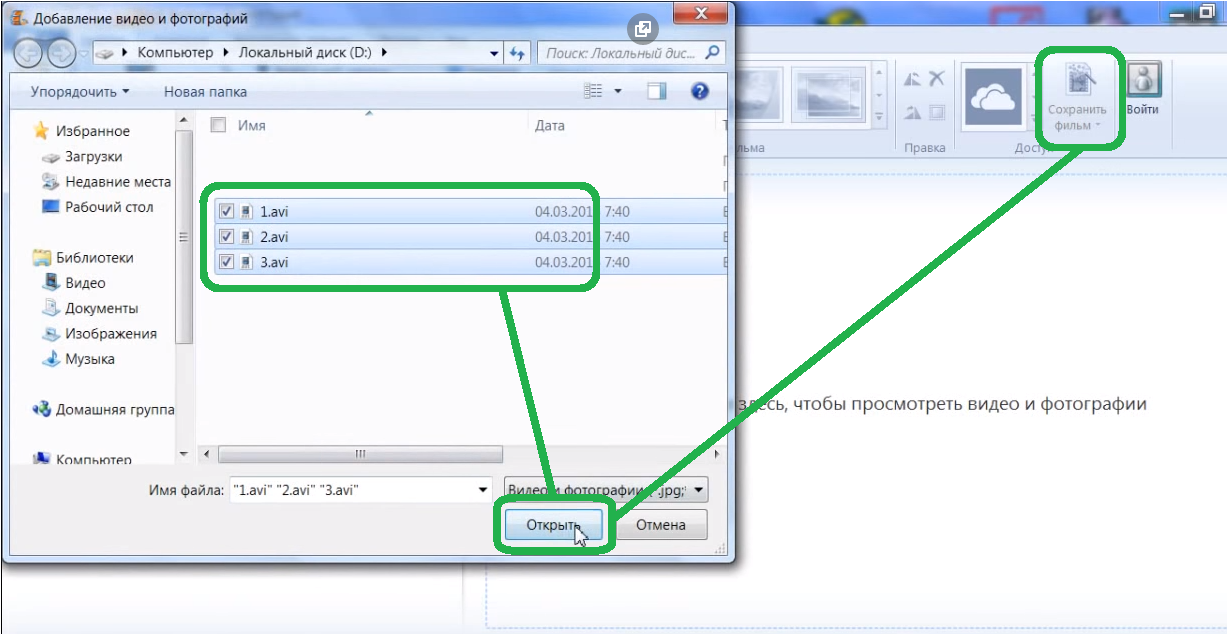
Windows Vista, XP
В Висте и XP используется Movie Maker. Для того чтобы обрезать в нем видео, добавляем его на временную шкалу.
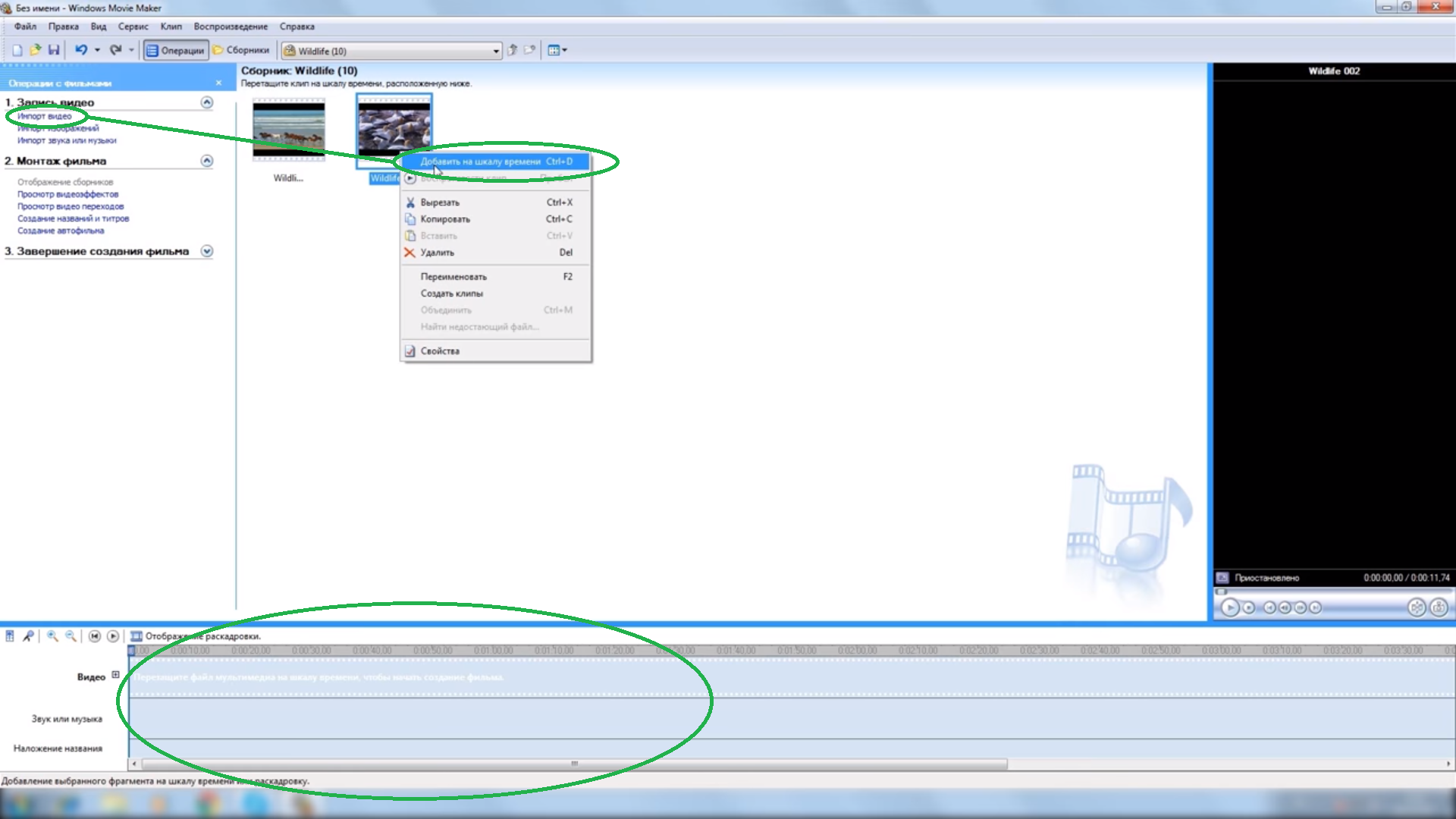
Сделать это можно при помощи перетаскивания мышью, либо последовательным нажатием кнопок «Импорт видео» – правая кнопка мыши – «Добавить на шкалу времени».
Если нужно просто отрезать хвост, тогда тянем правую границу кадра влево, зажав при этом левую кнопку мыши.

Если необходимо укоротить начало или вырезать середину. Тогда в нужной точке устанавливаем синий маркер и жмем на кнопку «Разделить видео».
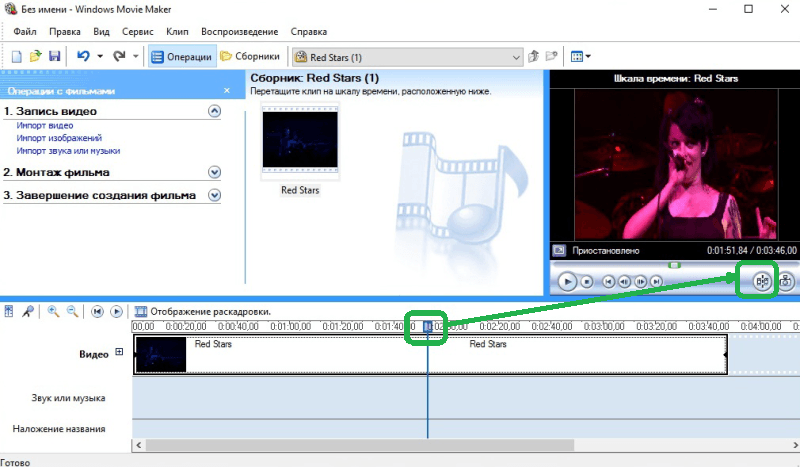
Лишнюю часть вырезаем: правая кнопка мыши – «Вырезать». Повторяем процесс до удаления всего лишнего.
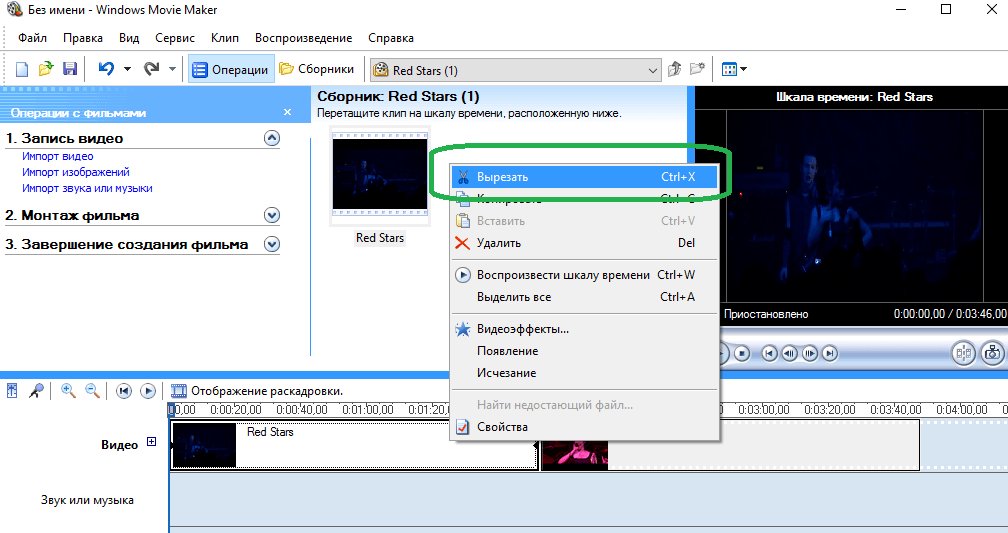
Сохраняем результат на компьютере.
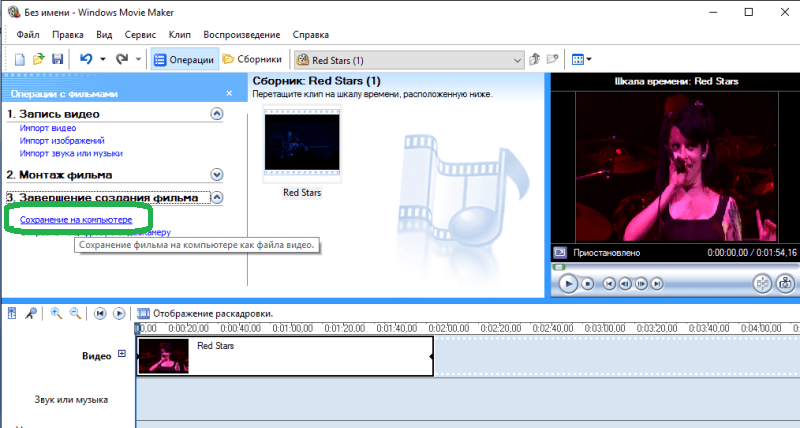
Чтобы склеить несколько видео – просто расставляем их одно за другим в шкале времени и сохраняем. Во вкладке «Операции» – «Видеопереходы» можно расставить красивые переходы в местах склеек.
При помощи специальных программ
Среди бесплатных программ для нарезки и склейки видео можно отметить:
Первая – очень лаконичная, никаких лишних функций, только резка и склейка. Вторая – чуть посложнее, там есть фильтры, постпроцессинг и работа со звуком.
MP4Tools
MP4Tools – это набор из двух утилит: MP4Splitter умеет резать, а MP4Joiner – склеивать. Приложения русифицированы, поэтому первым делом идем в настройки и выбираем там русский язык.
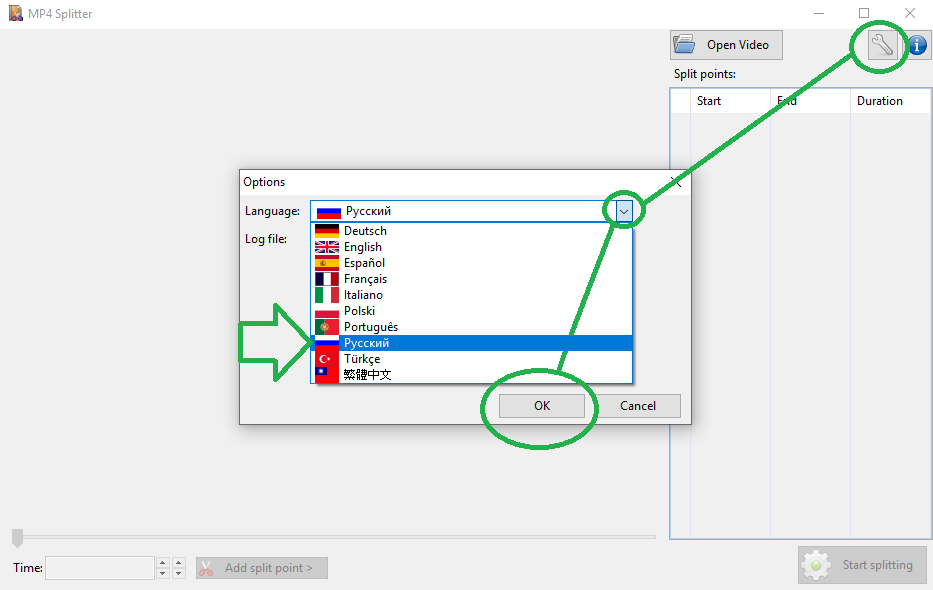
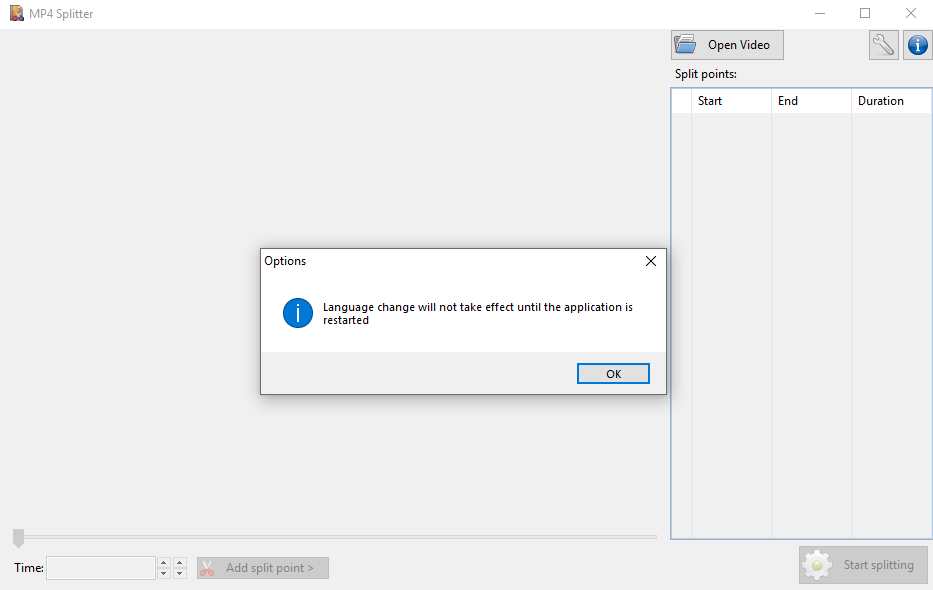
Язык меняется после перезапуска приложения. Закрываем, открываем снова. Добавляем видео, которые необходимо покромсать.
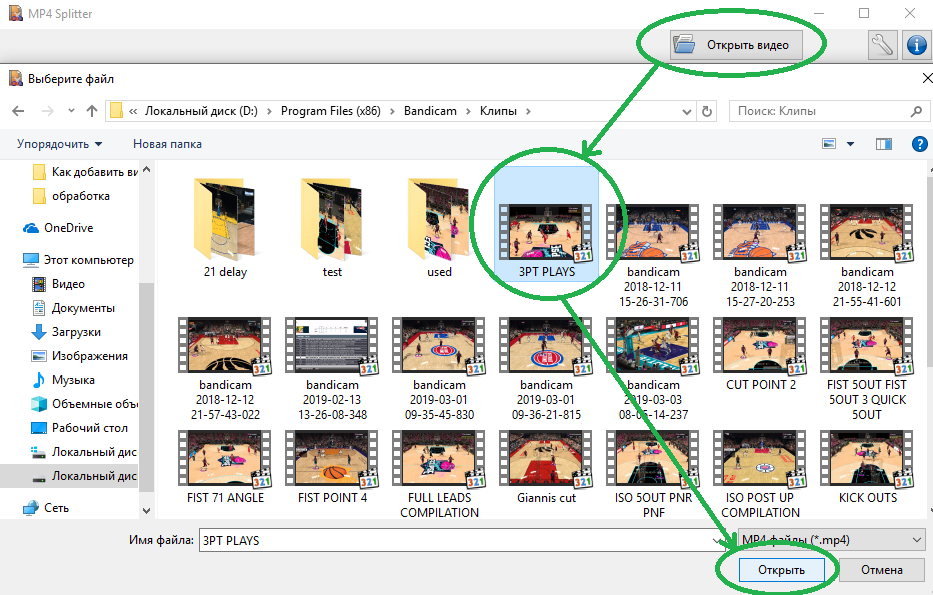
Расставляем точки разреза: двигаем мышкой синий ползунок и жмем на кнопку с ножницами. В таблице справа видим, что видео будет порезано на 3 части.
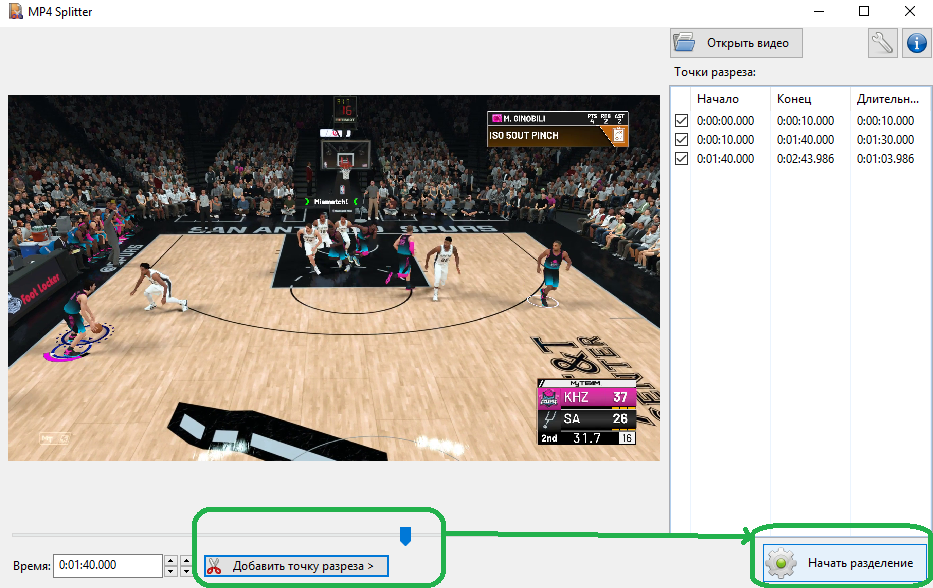
Жмем «Начать разделение» и указываем папку, куда сохранить результаты.
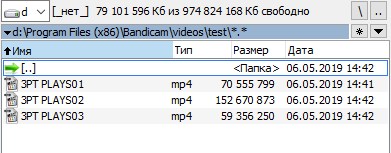
Вот они результаты. Лишнее можно просто отправить в корзину.
Для склейки файлов открываем MP4Joiner. Не забываем выставить русский язык (кнопка «Опции»).
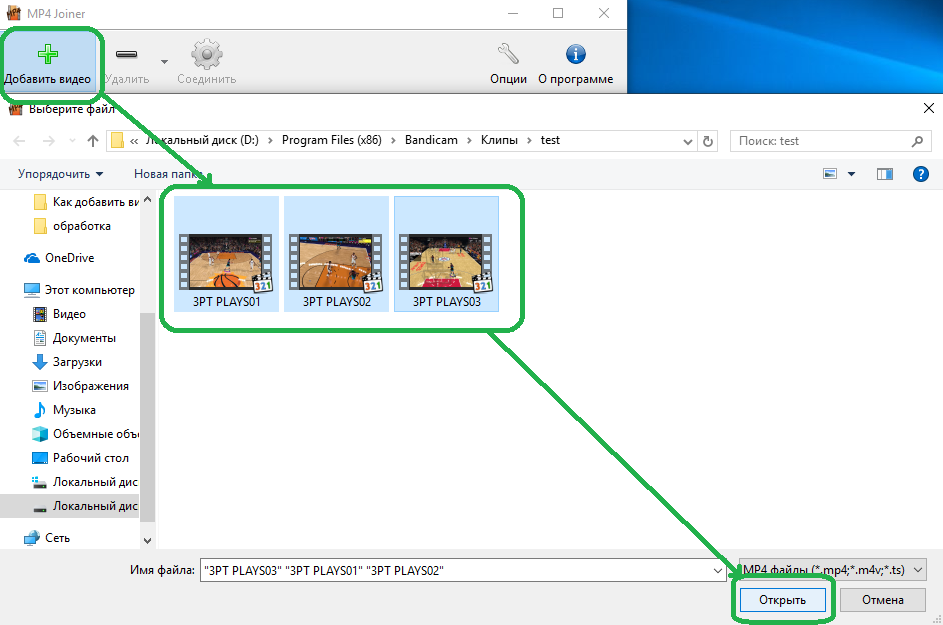
Добавляем видео. Для тех, кто не знает, как выбрать сразу несколько файлов:
- можно обвести их рамкой, зажав левую кнопку мыши;
- или выбрать их одиночными щелчками той же мыши, удерживая при этом Ctrl.
Второй способ удобен, когда не получается обвести файлы рамкой, потому что какой-то файл в середине нам не нужен.
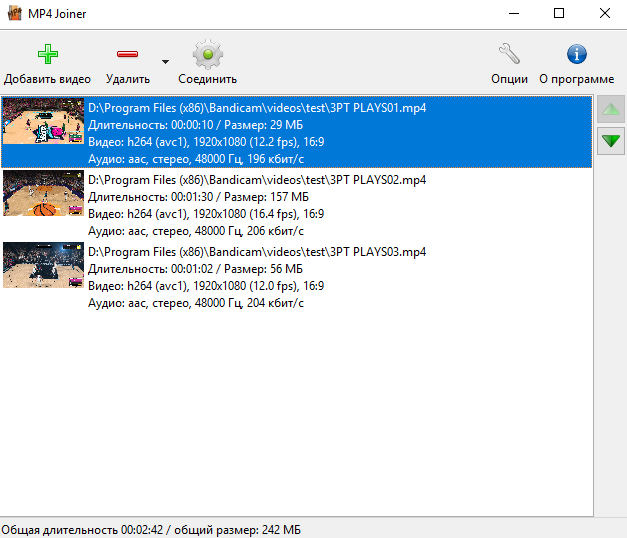
Впрочем, если добавили что-то ненужное, его всегда можно удалить. Для этого и нужна кнопка «Удалить».
Кадры в итоговом ролике выстроятся в том порядке, в каком они расположены в окне программы – сверху вниз. Можно менять их местами при помощи зеленых стрелок справа. Когда всё готово, жмём «Соединить».
Avidemux
Уже с момента установки понятно, что программа разговаривает с нами на одном языке. Это приятно.
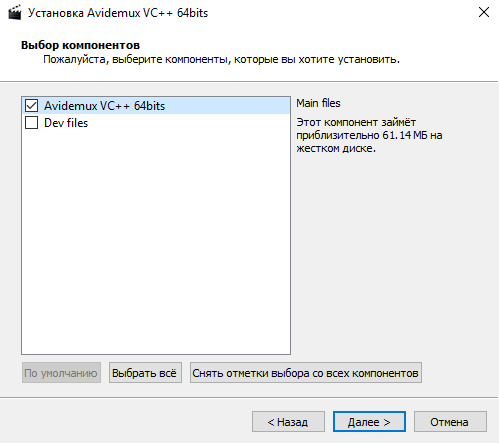
Чтобы обрезать файл, перетаскиваем его в окно программы мышкой, либо используя кнопку «Открыть». Дальше расставляем маркеры: ставим ползунок на начало интересующего нас отрезка и кликаем по красной кнопке А, затем ставим ползунок в конец отрезка и щелкаем по букве Б.
Нажимаем «Сохранить как», чтобы сохранить выделенный отрезок, оттяпав от него всё лишнее.
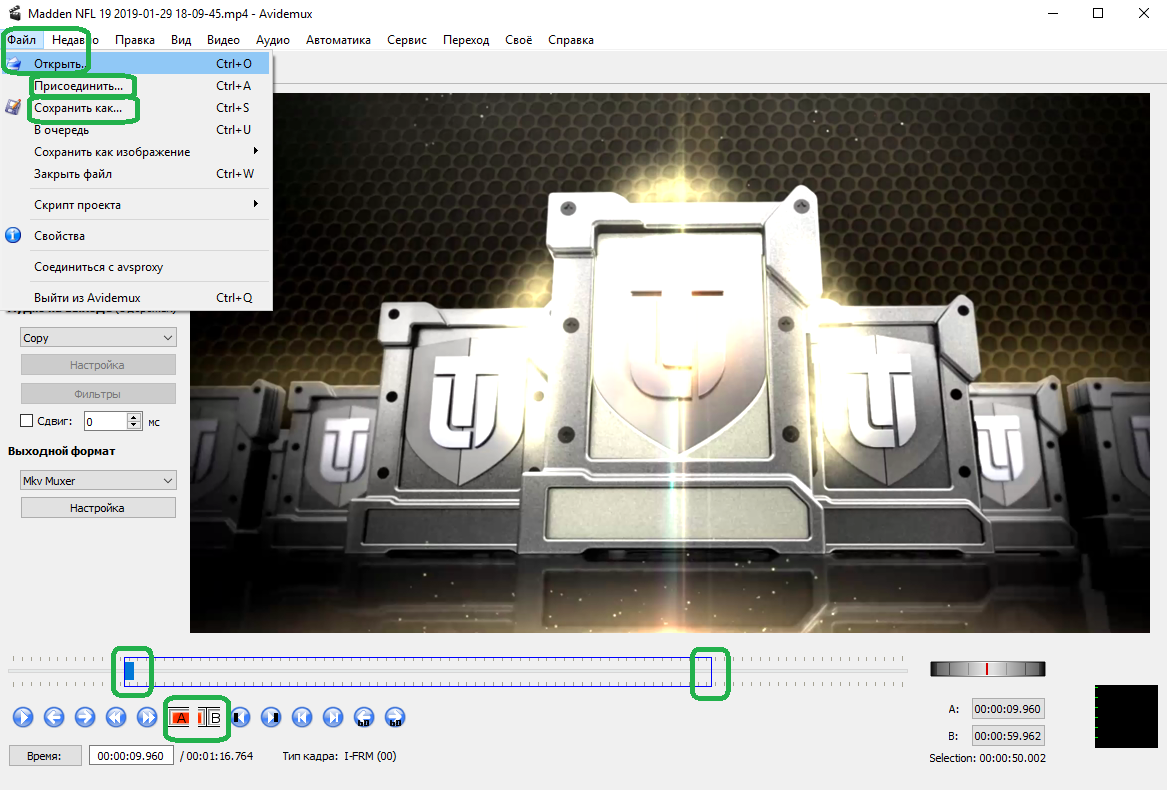
Чтобы объединить два ролика, нажимаем кнопку «Присоединить», а потом «Сохранить как».
Киностудия Windows Live
Для выполнения простой обрезки части видеоролика нам будет достаточно и той утилиты, которая уже встроена в операционную систему Windows 7. Эта утилита носит название «Киностудия Windows Live».
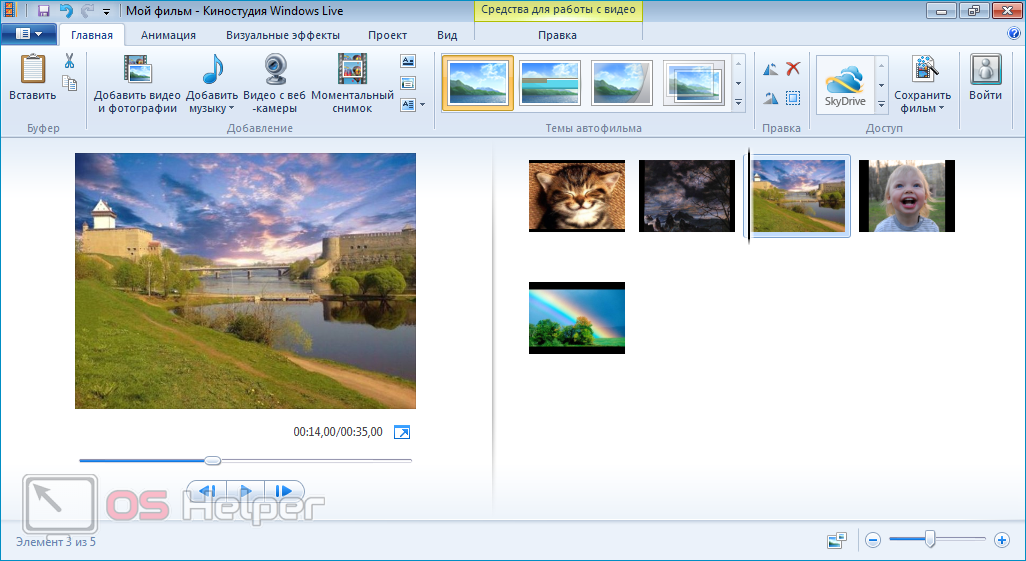
Чтобы воспользоваться данным инструментом, нужно выполнить следующую последовательность действий:
- Открываем «Пуск» и находим в нём приложение с соответствующим названием. Если программ в списке слишком много, можно воспользоваться встроенной в меню системой поиска.
- Вставляем в программу нужный ролик – необходимо лишь нажать на «Добавить видео и фотографии» и выбрать в проводнике интересующее видео. Программа поддерживает работу только с определёнными форматами роликов.
- Перемещаем ползунок, расположенный под видеороликом, на то место, которое будет началом остающегося отрезка. Делаем правый клик на кадре и нажимаем на «Установить начальную точку».
- Перемещаем ползунок на место нахождения последнего нужного кадра, нажимаем правой кнопкой и выбираем пункт «Установить конечную точку».
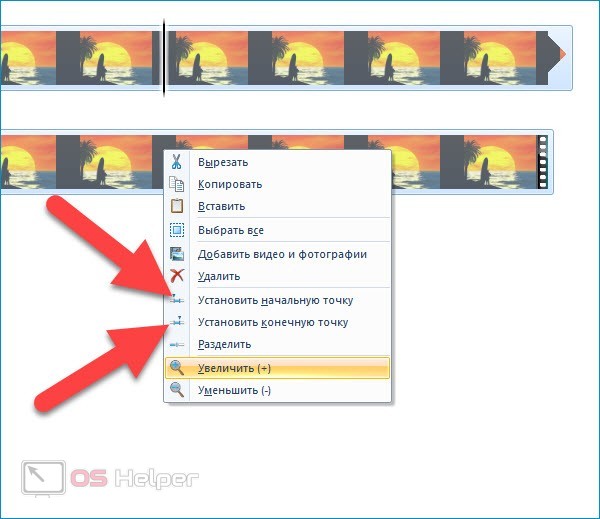
Ролик успешно обрезан, осталось лишь сохранить его. Для этого нужно нажать на «Файл» и выбрать пункт «Сохранить проект как». Проводник предложит вам выбрать подходящий формат, после чего ролик будет сохранён и подготовлен к просмотру.
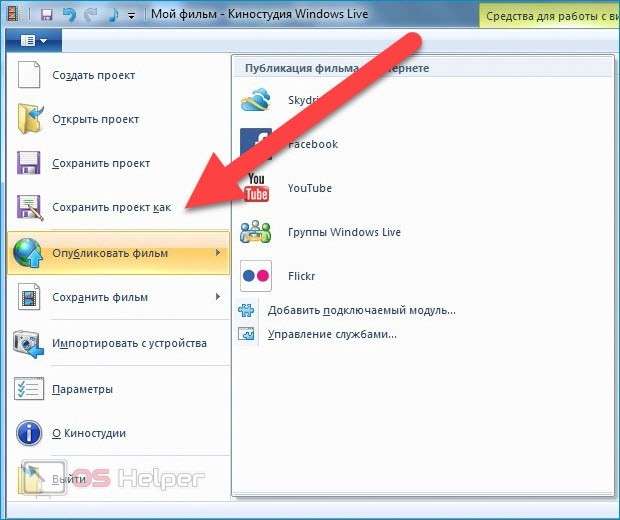
При необходимости вы можете сразу выгрузить ролик из «Киностудии» в облако, на YouTube, в Facebook или на любую другую площадку. Для этого нужно нажать на «Сохранить фильм» и выбрать пункт «Публикация фильма в Интернете».
Online Video Cutter
Online Video Cutter – это специальный сайт, который предназначен для обрезки аудио и видео. Сервис позволяет выполнять кадрирование ролика, поворачивать изображение и выполнять базовые операции по обработке.
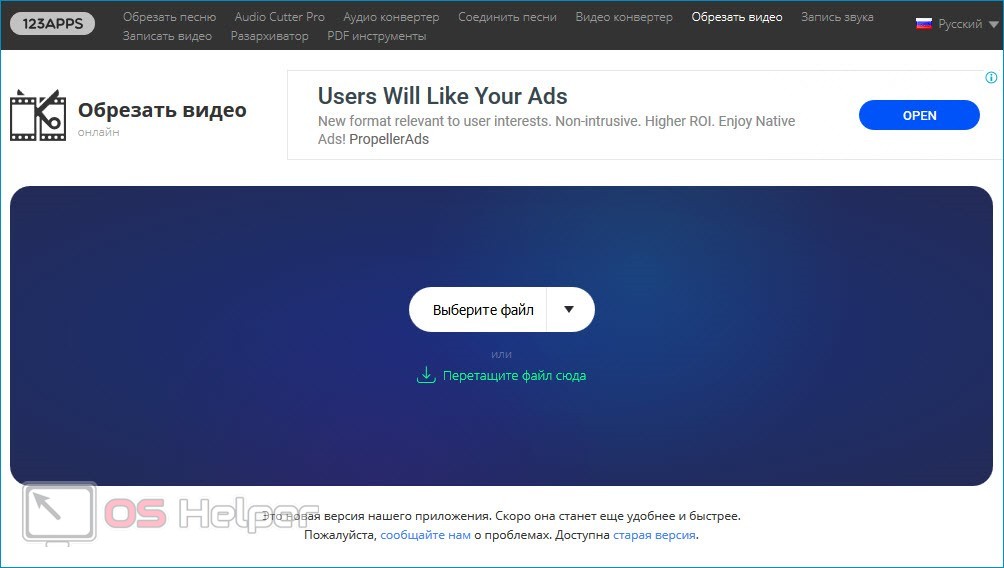
Мнение эксперта Дарья Ступникова Специалист по WEB-программированию и компьютерным системам. Редактор PHP/HTML/CSS сайта os-helper.ru. Спросить у Дарьи Максимальный размер обрабатываемого файла не должен превышать 500 Mb. Для корректной работы должен быть установлен Flash-плеер – при его отсутствии сервис предложит выполнить установку.
Чтобы обрезать видео при помощи онлайн-сервиса, нужно следовать этой инструкции:
- Переходим на официальный сайт и нажимаем на «Выберите файл». При желании видео можно просто перетащить в выделенную область, либо дать ссылку на него. Также доступна загрузка через сервис «DropBox».
- При помощи ползунков выбираем начало и конец того фрагмента, который нужно оставить. Если у вас в распоряжении есть точные тайминги, то можно просто проставить время начала и окончания оставляемой части видео.
- Нажимаем на «Качество» и выбираем подходящее, после чего кликаем по кнопке «Сохранить».
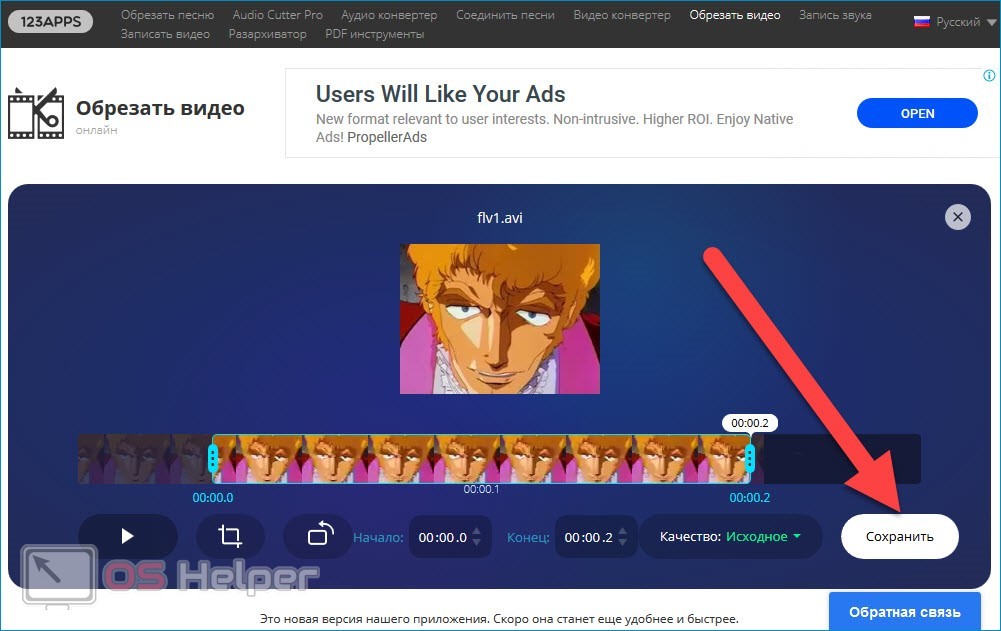
В результате видео начнёт обрабатываться, продолжительность зависит от множества факторов. По завершению сервис предложит скачать ролик, либо загрузить его на DropBox или на Google Drive.
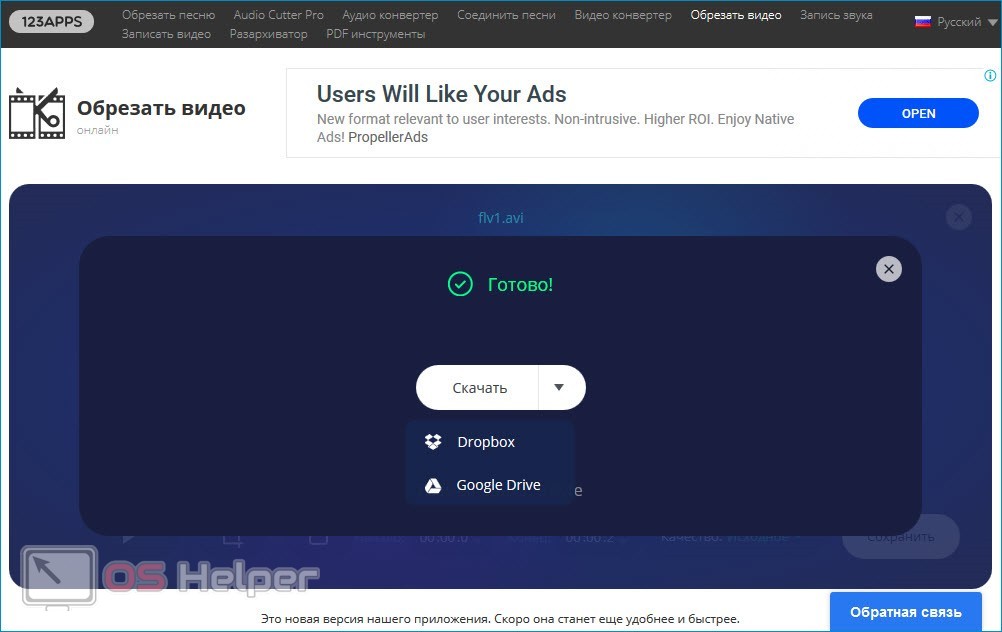
Данный сервис постоянно развивается, благодаря чему перечень поддерживаемых форматов стал максимально широким.
Ключевые преимущества работы с Online Video Converter:
- высокая скорость работы;
- отсутствие необходимости в установке дополнительного ПО;
- простейший интерфейс;
- наличие нескольких инструментов для обработки роликов;
- бесплатная основа использования.
Данный сервис отлично подойдёт для частой обрезки небольших роликов.
Прикрепляем видео, в котором подробно разобраны основные способы обработки видеороликов на компьютере с Windows 7.
Для нечастой обрезки роликов в Windows 7 можно пользоваться стандартной системной утилитой «Киностудия Windows Live» — она предоставляет весь необходимый функционал. Единственный минус программы состоит в том, что она поддерживает крайне скудный набор форматов. Если вам нужно обрабатывать ролики в различных расширениях, то для этого лучше использовать описанный в статье онлайн-сервис – он отлично работает и не требует регистрации или оплаты подписки.
