Очистка буфера обмена от скопированных файлов

Читать начало статьи.
Добрый день дорогие читатели. В данной статье мы поговорим на темы «Очистка буфера обмена». По поводу того, что очистка буфера обмена нужна и необходима, я думаю, разговоры излишни. Если очистка буфера обмена проводится не часто, там скапливается огромная «масса» информации. Из-за этого довольно сильно засоряется память вашего ПК. Самое важное в этом, что память засоряется в диске, где расположена операционная система.
К примеру, вы архивируете какой-то большой файл, например игру, при этом вы разбиваете этот файл на части. Так может продолжаться много раз, там могут оказаться даже многие фильмы. После этого вам просто необходима очистка буфера обмена, расположенного на системном диске С. Если этого не сделать, работать компьютер станет на много медленнее. Или даже вообще может отказаться выполнять ваши команды.
очистка буфера обмена проходит лучше всего в текстовом редакторе Word или табличном редакторе Exle.

Там для этих целей очень удобный интерфейс. Но данные редакторы не всегда у вас под рукой. Поэтому есть более простые методы как очистить буфера обмена.
Как может быть проведена очистка буфера обмена простым способом
Данный способ очистки подходит для windows начиная с Vista. Для начала нам нужно кликнуть по пустому месту на рабочем столе правой кнопочкой мышки. Входим в контекстное меню, жмем по кнопочке «создать» и выберем «Ярлык».

В строке «Укажите расположение объекта» введем специальную запись.
cmd /c echo off | clip

У нас опять открывается новое окошко, куда мы вводим название нашего ярлычка. К примеру «Чистка буфера».

Нам остаётся нажать «Готово» и соответственно программа по очистке буфера обмена готова. У нас на рабочем столе появляется следующий ярлычок.

Теперь остаётся проверить программку в действии. Копируем любой материал в буфер, пытаемся вставить из буфера в нужное место. У нас ничего не выходит. Буфер чист. Наш ярлык работает!
Всё у нас хорошо. Только ярлык не красивый. Заменим его на другой. Для этого кликнем по ярлыку правой кнопочкой мышки, нажмем «Свойства». У нас откроется окошко,

У нас открывается новое окошко, в данном окне значков нет, нажимаем «Обзор».

У нас открывается новое окошко, найдем shell32.dll, кликнем по ней два раза.

У нас опять открылось новое окошко, в которой нам осталось лишь выбрать понравившийся ярлык и нажать Ок потом «применить».

Всё, у нас на рабочем столе новый ярлычок!

Готово, вы теперь знаете, как должна быть проведена очистка буфера обмена.
Читать продолжение статьи…
Трудно найти пользователя компьютера, который в своей повседневной работе не использует команды операционной системы “Копировать” Ctrl+C и “Вставить” Ctrl+V.
При применении команды “Копировать”, скопированные данные (текст, файлы, папки, изображения и др.) помещаются в определенную область оперативной памяти компьютера, выделенную для временного хранения данных под названием – Буфер обмена.
Без установки дополнительного программного обеспечения, стандартный Буфер обмена Windows хранит эти данные до перезагрузки операционной системы или пока пользователем не скопированы другие данные. То есть, для злоумышленников появляется дополнительная возможность украсть скопированные Вами конфиденциальные данные (пароли, номера кредитных карт и др.).
Что можно сделать пользователю для обеспечения дополнительной безопасности, если он часто работает с конфиденциальной информацией? Ответ один – по окончанию работы с данными очищать Буфер обмена.
Windows 7: как вернуть Программу просмотра буфера
обмена?
***
Что такое Буфер обмена
При вырезании или копировании данных в какой-либо программе они помещаются в специальное хранилище операционной системы Windows – так называемый Буфер обмена – и остаются в нём до очистки буфера пользователем или до вырезания/копирования нового фрагмента данных.
Содержимое Буфера обмена можно просматривать в окне Буфер обмена программы Папка обмена (clipbrd.exe; Программа просмотра папки обмена Windows NT; дисковый адрес – \WINDOWS\system32\). Оно может быть вставлено в любые документы произвольное число раз. Однако сведения в Буфере обмена хранятся только временно – до следующего вырезания/копирования нового фрагмента данных (который замещает предыдущий) или до перезагрузки ПК.
Содержимое Буфера обмена можно сохранять не только на странице Папки обмена, но и в виде отдельного файла Буфера обмена. Такие файлы имеют расширение .clp.
***
Разработчики Microsoft исключили (по неведомой причине!) из состава Windows Vista и Windows 7 утилиту clipbrd.exe – Программу просмотра буфера обмена.
Что делать, если вы работаете на
Windows Vista
или
Windows 7+
, и вам нужна эта утилита?
Нужно вернуть её в лоно церкви операционной системы!
Для этого нам понадобится
ПК
(сгодится даже виртуальный!), на котором установлена операционная система Windows XP;
– в каталоге \WINDOWS\system32\ найдите файл clipbrd.exe;
– скопируйте его с помощью съемного носителя в одноимённый каталог
ПК
с
Windows 7
(или
Windows Vista
);
– если появится окно Нет доступа к целевой папке с сообщением «Для копирования в эту папку нужно обладать правами администратора…», нажмите Продолжить;
– для удобства пользования ярлык утилиты скопируйте на Рабочий стол.
Если при запуске утилиты появится окно с сообщением «Entry Point Not Found»:
– в каталоге \WINDOWS\system32\ найдите файл clipbrd.exe;
– правой кнопкой мыши вызовите контекстное меню, выберите Свойства;
– в окне Свойства откройте вкладку Совместимость;
– в разделе Режим совместимости установите флажок Запустить программу в режиме совместимости с Windows XP (Пакет обновления 2) или Windows XP (Пакет обновления 3) – в зависимости от того, с какой версии ОС вы скопировали файл clipbrd.exe;
– если вы планируете выполнять программу от имени администратора, в разделе Уровень прав установите соответствующий флажок;
– если вы хотите, чтобы программу могли запускать все пользователи операционной системы, нажмите кнопку Изменить параметры для всех пользователей –> OK.
Валерий Сидоров
***
• Раскрывая тайны Windows…
Ответ мастера:
Буфер обмена – это одна из стандартных функций офисного пакета Microsoft Office. Создан он для более лёгкой работы с сохраняемыми данными. Настроить буфер вы можете посредством встроенных инструментов самой системы.
Для начала нужно нажать кнопку «Пуск» для вызова главного меню вашей операционной системы Microsoft Windows. Чтобы произвести настройку буфера обмена приложения Word, что содержится в пакете Microsoft Office , выбирайте пункт «Все программы».
Для запуска приложения Word нужно выбрать пункт меню Microsoft Office. Далее раскрывайте меню «Правка», что находится на верхней панели инструментов окна приложения. Указывайте в нём пункт «Буфер обмена Office».
Найдите и щёлкните по кнопку с изображением стрелки рядом со строкой «Буфер обмена». После этого отобразится его панель. Затем следует вызвать меню настройки параметров буфера, для чего нажмите в нижней части панели кнопку «Параметры».
Установите флажок для поля «Автоматическое отображение буфера обмена Office», чтобы панель отображалась постоянно. Либо же, для вызова этой панели в ручном режиме, примените опцию «Открывать буфер обмена при двойном нажатии Ctrl+С».
Также флажок следует установить для поля «Собирать данные без отображения буфера обмена Office» — это запретит отображение панели. Или воспользуйтесь командой «Показать значок буфера обмена Office на панели задач».
Чтобы получить возможность отображения подсказок приложения, примените флажок для параметра «Показывать состояние около панели задач при копировании». Также, для очистки буфера от его содержимого, используйте кнопку «Удалить всё».
Если вам нужно скопировать большое количество данных в один документ, то выбирайте команду «Копировать всё». Либо, для завершения работы выбранного инструмента, кликните правой кнопкой мыши для вызова контекстного меню буфера, а затем указывайте опцию «Прекратить сбор данных».
Заметьте, что для вставки каких-либо данных в документ, область задач буфера сохраняется в открытом состоянии. Выполняется же эта операция путём щелчка мышью на желаемом фрагменте в области задач.
А чтобы полностью отключить выбранную функию, вам понадобится убрать флажок с полей «Открывать буфер обмена Office при двойном нажатии Ctrl+С» и «Автоматическое отображение буфера обмена Office».
Что делать, если ошибка постоянно появляется?
- Отследите, какие программы помимо Microsoft Office Excel работают во время возникновения ошибок. Если одна из них использует клипборд — меняйте внутренние настройки этого приложения, выключайте на время работы с табличными данными или вовсе удаляйте из системы. Чаще всего проблема появляется при работе с различными свитчерами.
- Произведите восстановление файлов приложения в панели управления. Для этого просто ищем приложение в списке установленных и жмём на соответствующее поле в дополнительном меню программы, если оно есть.
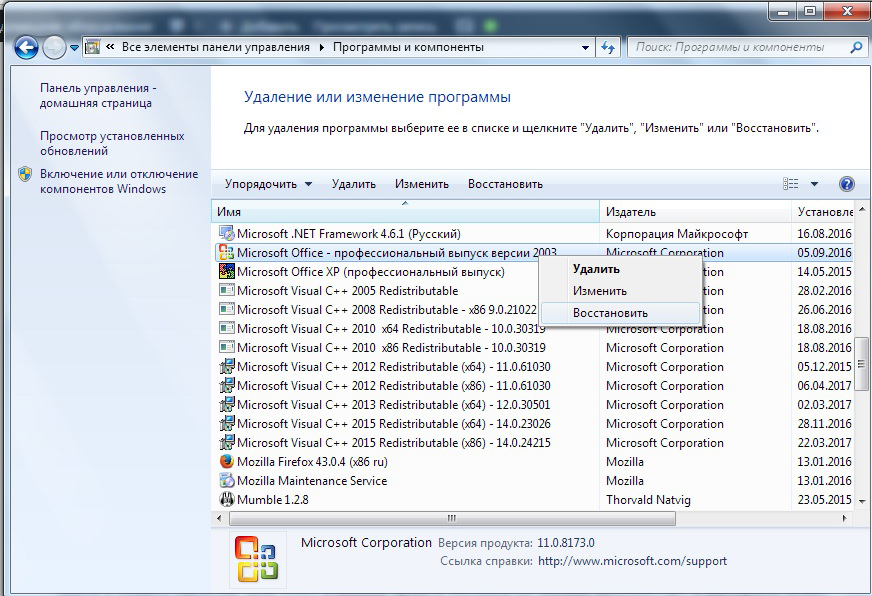
- Если после произведённых манипуляций всё ещё не удаётся очистить буфер обмена Excel, то стоит попробовать откатить операционку назад, на время, когда с ним всё было в порядке. Для этого нужно иметь уже созданные контрольные точки. Если вы лично не настраивали расписание их создания и вручную тоже ничего не делали — не отчаивайтесь, некоторые приложения создают такие контрольные точки перед началом своей работы. Чтобы проверить наличие контрольной точки нужно зайти в защиту системы. Для этого кликаем правой кнопкой по иконке компьютера и выбираем пункт Свойства, мы попадём в меню Система, где в левой колонке нам нужно будет найти строку Защита системы. Заходим туда и жмём кнопку Восстановить. Появится список всех сохранённых контрольных точек.
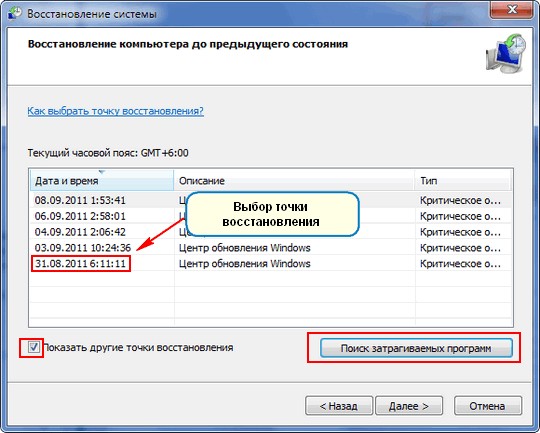 Если их, вообще, нет, то не расстраиваемся, есть ещё способы для решения проблемы с ошибкой открытия буфера обмена в Excel. Если же точки есть — восстанавливаем на ближайшую, дата создания которой точно вас удовлетворит. В будущем создайте расписание создания точек, этот приём вам ещё не раз пригодится.
Если их, вообще, нет, то не расстраиваемся, есть ещё способы для решения проблемы с ошибкой открытия буфера обмена в Excel. Если же точки есть — восстанавливаем на ближайшую, дата создания которой точно вас удовлетворит. В будущем создайте расписание создания точек, этот приём вам ещё не раз пригодится. - Ошибка очистки буфера обмена Excel чаще всего бывает в версиях программы 2003 и 2007 годов, попробуйте поставить более новую версию. Если переходить на другую версию не хочется, то просто попробуйте удалить Office и поставить его заново. Не вздумайте вручную удалять файлы офисных программ, для этого у Майкрософт существует специальная утилита, которую можно скачать на официальном сайте.
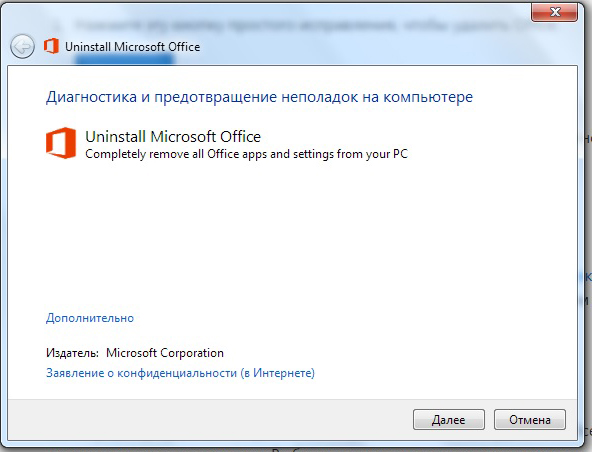
- Если ничего не помогает, а контрольной точки нет — переустанавливайте операционную систему. Действие радикальное, но точно вернёт всё на свои места. Если боитесь потерять драгоценные файлы, то разбейте локальный диск, если он один, на несколько частей. В итоге вы отформатируете только диск с операционной системой, а пользовательские файлы останутся нетронутыми.
ВАЖНО. Не спешите удалять всё подряд, отследите причину и выберите самый удобный и быстрый вариант для вашего случая.
Ошибка открытия буфера обмена Excel чаще всего появляется вследствие параллельной работы программ, которые используют буфер обмена. Большая часть неполадок решается изменением настроек этих самых программ. Запретите им использовать буфер, и тогда ошибки не должны возникать. Если вручную с проблемой не удаётся справиться, то предпочтение должно отдаваться восстановлению системы в положение, когда всё было в порядке. Это быстро и надёжно. В крайнем случае переустанавливайте операционную систему.
Пользователи, работая за компьютером, постоянно выполняют операции по копированию и вставке информации, при этом задействуется буфер обмена.
Хорошо, когда доступ к нему обеспечен сугубо только для владельца ПК, а для посторонних вне досягаемости, но когда дело касается безопасности личных данных пользователя, то осторожность никогда не бывает чрезмерной.
Простое овладение навыком удаления из буфера обмена информации поможет исключить не только возможное использование конфиденциальных данных посторонними людьми, но и обеспечит более стабильную работу компьютера.
Значительный массив данных, содержащийся в буфере обмена (БО), может приводить к торможению системы, так как он хранится в модуле оперативной памяти ПК. Ниже приведены эффективные методы по решению этой каждодневной проблемы.

Метод замещения информации
Эта методика относится к самым простым, но не к полноценным, так как подразумевает не полную очистку БО, а лишь замену хранимых в нем сведений на другие.
Благодаря тому, что в рассматриваемой ячейке памяти всегда сохраняется только последний скопированный блок информации, можно в него поместить даже лишь одну букву, которая занимает минимальный объем памяти и в то же время произойдет полное стирание предыдущих важных сведений, ранее содержащихся в БО.
Чтобы почистить буфер обмена этим способом, потребуется выполнить следующие последовательные действия:
- Открыть произвольное окно, в котором можно напечатать текст. Это может быть окошко текстового редактора, браузера, почтовика, мессенджера и т.п.;
- Ввести любой символ и вызвать от него контекстное меню;

- Клацнуть «Копировать»;
- Готово! Произведен обмен информации на новую и в БО ранее хранимые сведения полностью стерты. Теперь в нем содержится лишь один текстовый символ, который занимает мизерный объем памяти и не может повлиять на быстродействие компьютера.
Точно такой же результат можно получить всего лишь одним единственным кликом по клавише «PrScr». При этом информация в БО заменится на «Скриншот», т.е. рисунок текущего состояния дисплея ПК.
Оттого этой методикой следует пользоваться с осторожностью, чтобы на мониторе во время клацанья указанной кнопки не было компрометирующих сведений.
Еще одним недостатком этого быстрого способа замещения, является значительный вес изображения, который во много раз по объему превышает количество байт занимаемых текстовым символом.
2 способа которые помогут очистить буфер обмена в Windows 7, 8, 10.
№1 Стандартный
Самый простой не требующий подготовительных действий. Кто не в курсе, то принцип работы следующем: используя к примеру, горячие клавиши копирования Ctrl + С, мы помещаем объект в БО будь то текстовый графический или любой другой файл.
Если еще раз произвести копирование, то первый объект будет удален или иными словами заменен вторым. После вставки Ctrl + V скопированного элемента в нужное место, чтобы очистить буфер обмена:
а) мы можем перезагрузить компьютер, эффективно, но не целесообразно;
б) опять копируем просто из любого текста одну букву тем самым заменив тяжелый или конфиденциальный элемент на невесомую ничего не значащую букву.
А известно ли вам, что в буфер обмена можно также копировать поочередно разную информацию и каждая последующая копия не будет удалять предыдущую как это обычно происходит, а после уже выбирать то, что нужно из созданного списка.
Пост автоматическая раскладка клавиатуры «откроет» вам информацию по этому поводу и не только.
№2 Очистка буфера обмена в один клик используя ярлык и клавиши быстрого вызова
Благодаря этому способу очистка осуществляется почти мгновенно именно в один клик мыши! Но предварительно нужно создать ярлык, на который тоже много времени не потребуется всего пара минут.
Производим клик ПКМ по пустому пространству «рабочего стола», в пункте «Создать» выберете «Ярлык».

Откроется окно, где в поле «Расположение объекта» вставьте такую команду:
cmd /c echo off | clip
После чего нажмите кнопку Далее.

В следующем окне в поле «Имя ярлыка» придумайте свое название, затем нажмите кнопку Готово.

После вышеописанных произведенных действий на вашем рабочем столе должен появиться созданный ярлык черного цвета.
Теперь при двойном клике по нему ЛКМ будет происходить моментальное очищение БО, что очень удобно, а главное, быстро.

Назначаем клавиши быстрого вызова
Для этого кликните ПКМ по ярлыку, в появившемся контекстном меню выберете пункт Свойства.

Установите курсор в поле «Быстрый вызов». Затем нажимаем на клавиатуре компьютера любую клавишу после чего в поле быстрого вызова увидите комбинацию горячих клавиш для применения по очистке буфера обмена.
Такого характера: Ctrl + Alt + 1, где цифра 1 ваша выбранная клавиша которую можно изменить на другую цифровую или буквенную.
Первые две стандартные их поменять никак не получиться. Если комбинация вас устроила нажмите кнопку ОК для закрепления результата и дальнейшего применения.

Видео руководство по созданию и применению ярлыка
Рекомендую прочитать информацию о том, что такое буфер обмена. А у меня на сегодня все.
Валерий Семенов, moikomputer.ru
