Автоматическая очистка кэша
Можно настроить Firefox таким образом, чтобы очистка кэша производилась автоматически при каждом выходе из Firefox:
- Щёлкните по кнопке меню

 и выберите НастройкиНастройки.
и выберите НастройкиНастройки. Выберите панель Приватность и Защита и перейдите в раздел История.
- В выпадающем меню рядом с Firefox выберите Будет использовать ваши настройки хранения истории.


- Отметьте галочкой Очищать историю при закрытии Firefox.

- Щёлкните по кнопке Параметры…, находящуюся рядом с надписью Очищать историю при закрытии Firefox. Откроется окно Настройки очистки истории.
- В открывшемся окне Настройки очистки истории отметьте галочкой Кэш.

- Для получения дополнительной информации о других настройкахпараметрах прочитайте статью Удаление недавней истории веб-сёрфинга, поиска и загрузок.
- Щёлкните по кнопке OK, чтобы закрыть окно Настройки очистки истории.
- Закройте страницу about:preferences. Любые сделанные изменения будут сохранены автоматически.
Совет: Есть несколько доступных дополнений, которые позволят вам очистить кэш, используя значок на панели инструментов. Найдите их на Странице дополнений Mozilla. Сообщество Mozilla не несёт ответственности за содержание и поддержку сторонних дополнений. Пожалуйста, свяжитесь с разработчиком дополнения напрямую, если вам нужна помощь с дополнением.
Как очистить от вирусов?
В тех случаях, когда Firefox инфицирован зловредами — рекламным ПО, хайджекерами, вирусными аддонами и тулбарами, — вышеописанные способы очистки не помогут вам их уничтожить.
Для удаления вирусов в браузере нужно задействовать специализированное антивирусное ПО:
AdwCleaner (можно скачать на офсайте Malwarebytes) — быстро детектирует и устраняет всевозможные браузерные инфекции не только в файловых директориях, но и в реестре.
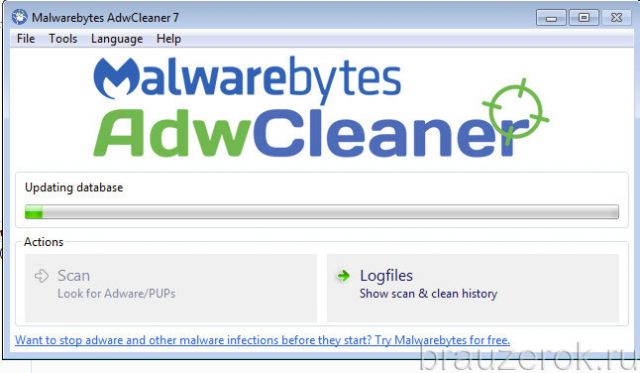
FirerBro — освобождает ярлыки браузера на рабочем столе от вирусных надстроек (добавление ссылок, ключей, подмена пути к исполняемому файлу). Активируется одним единственным кликом мышки (кнопка «Проверить»).
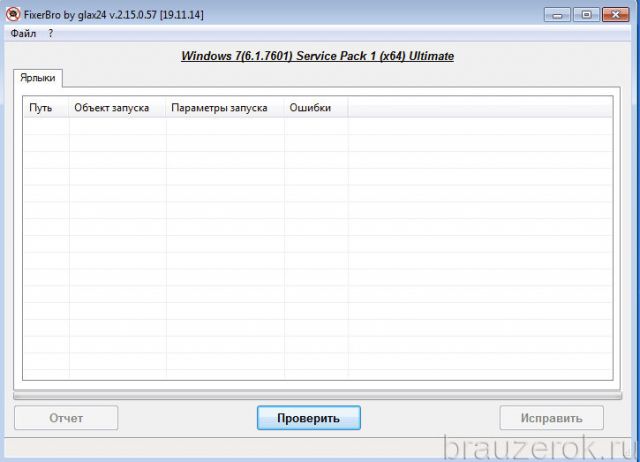
Malwarebytes — мощный антивирусный сканнер. Выполняет углублённую проверку системных директорий и ключей реестра. Способен обнаружить скрытые угрозы, которые основные антивирусы «пропускают».
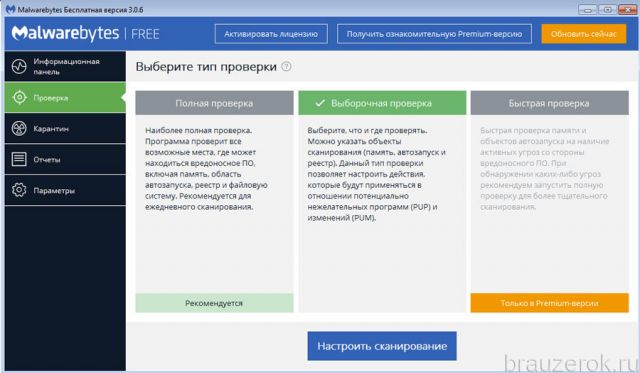
Не забывайте регулярно очищать Firefox. Лучше всего выполнять очистку объектов по завершении интернет-сессии. Если вы слабо ориентируетесь в настройках браузера, задействуйте автоматическую чистку программой CCleaner.

При возникновении проблем с работой браузера Mozilla Firefox, самый простой и доступный способ решения – очистка браузера. В данной статье речь пойдет о том, как выполнить комплексную очистку веб-обозревателя Mozilla Firefox.
Если вам потребовалось почистить браузер Мазила для решения проблем, например, если сильно упала производительность, важно выполнять ее комплексно, т.е. дело должно коснуться и загруженной информации, и установленных дополнений и тем, и настроек и других компонентов веб-обозревателя.
Как очистить Firefox?
Этап 1: использование функции очистки Mozilla Firefox
Для выполнения очистки в Mozilla Firefox предусмотрен специальный инструмент, в задачи которого входит удаление следующих элементов браузера:
1. Сохраненных настроек;
2. Установленных расширений;
3. Журнала загрузок;
4. Настроек для сайтов.
Чтобы воспользоваться данным способом, щелкните по кнопке меню веб-обозревателя и кликните по иконке со знаком вопроса.

Здесь же появится еще одно меню, в котором нужно открыть пункт «Информация для решения проблем».

В правом верхнем углу отобразившейся страницы кликните по кнопке «Очистить Firefox».

На экране появится окно, в котором необходимо подтвердить намерение очистить Firefox.

Этап 2: очистка накапливаемой информации
Теперь настал этап удаления информации, которую со временем накапливает Mozilla Firefox – это кэш, куки и история просмотров.
Щелкните по кнопке меню веб-обозревателя и откройте радел «Журнал».

В той же области окна появится дополнительное меню, в котором необходимо выбрать пункт «Удалить историю».

В открывшемся окне около пункта «Удалить» установите параметр «Все», а затем отметьте галочками все параметры. Завершите удаление, щелкнув по кнопке «Удалить сейчас».

Этап 3: удаление закладок
Кликните в правом верхнем углу веб-обозревателя по иконке закладок и в отобразившемся окне «Показать все закладки».

На экране появится окно управления закладками. В левой области расположились папки с закладками (как стандартные, так и пользовательские), а в правой будет отображаться содержимое той или иной папки. Удалите все пользовательские папки, а также содержимое стандартных папок.

Этап 4: удаление паролей
Используя функцию сохранения паролей, вам не потребуется каждый раз при переходе на веб-ресурс снова вводить от него логин и пароль.
Для того, чтобы удалить сохраненные в браузере пароли, щелкните по кнопке меню веб-обозревателя и перейдите к разделу «Настройки».

В левой области окна пройдите ко вкладке «Защита», а в правой щелкните по кнопке «Сохраненные логины».

В открывшемся окне кликните по кнопке «Удалить все».

Завершите процедуру удаления паролей, подтвердив ваше намерение безвозвратно удалить данную информацию.

Этап 5: очистка словаря
Mozilla Firefox имеет встроенный словарь, который позволяет при наборе текста в браузере подчеркивать обнаруженные ошибки.
Однако, если вы не согласны со словарем Firefox, вы можете добавлять то или иное слово в словарь, тем самым формируя пользовательский словарь.
Для того, чтобы сбросить сохраненные слова в Mozilla Firefox, щелкните по кнопке меню браузера и откройте иконку со знаком вопроса. В отобразившемся окне щелкните по кнопке «Информация для решения проблем».

В открывшемся окне кликните по кнопке «Показать папку».

Полностью закройте браузер, а затем вернитесь к папке профиля и найдите в нем файл persdict.dat. Откройте данный файл с помощью любого текстового редактора, например, стандартного WordPad.
Все слова, сохраненные в Mozilla Firefox, будут отображены отдельной строкой. Удалите все слова, а затем сохраните изменения, внесенные в файл. Закройте папку профиля и запустите Firefox.
И напоследок
Безусловно, способ очистки Firefox, описанный выше, – не самый быстрый. Быстрее всего можно справиться, если создать новый профиль либо же переустановить Firefox на компьютере.
Для того, чтобы создать новый профиль Firefox и удалить старый, полностью закройте Mozilla Firefox, а затем вызовите окно «Выполнить» комбинацией клавиш Win+R.
В открывшемся окне вам потребуется ввести следующую команду и нажать клавишу Enter:
firefox.exe -P

На экране отобразится окно работы с профилями Firefox. Прежде чем удалять старый профиль (профили), нам потребуется создать новый. Для этого щелкните по кнопке «Создать».

В окне создания нового профиля, при необходимости, измените исходное наименование профиля на свое, чтобы в случае создания нескольких профилей вам было проще ориентироваться. Чуть ниже можно изменить расположение папки профиля, но если в этом нет необходимости, то этот пункт лучше оставить как есть.

Когда новый профиль будет создан, можно приступить к удалению лишних. Для этого щелкните по ненужному профилю один раз левой кнопкой мыши, чтобы выделить его, а затем кликните по кнопке «Удалить».

В следующем окне щелкните по кнопке «Удалить файлы», если вы хотите, чтобы вместе с профилем из Firefox была удалена и вся накопившаяся информация, хранящаяся в папке профиля.

Когда у вас останется только тот профиль, что вам нужен, выделите его одним щелчком мыши и выберите пункт «Запустить Firefox».

Используя данные рекомендации, вы сможете полностью очистить Фаерфокс к исходному состоянию, тем самым вернув браузеру прежнюю стабильность и производительность.
 Мы рады, что смогли помочь Вам в решении проблемы.
Мы рады, что смогли помочь Вам в решении проблемы.
Отблагодарите автора, поделитесь статьей в социальных сетях.
 Опишите, что у вас не получилось. Наши специалисты постараются ответить максимально быстро.
Опишите, что у вас не получилось. Наши специалисты постараются ответить максимально быстро.
Очищаем браузер Mozilla Firefox от мусора
Как правило, под мусором в браузере Mozilla Firefox подразумеваются такие данные, как история, куки и кэш, которые, как правило, не несут особой важности для пользователя, но со временем могут сильно подрывать производительность веб-обозревателя. Именно поэтому рекомендуется хотя бы раз в три месяца выполнить очистку Firefox от мусора.
Способ 1: через Mozilla Firefox
Собственно, очистить браузер от мусора не составит труда и встроенными средствами Firefox.
- Для этого кликните в верхнем правом углу по кнопке меню браузера и пройдите к разделу «Журнал».
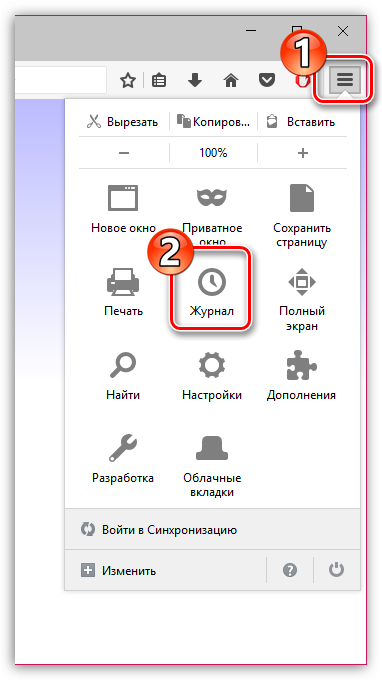
- В той же области окна появится дополнительное меню, в котором вам потребуется кликнуть по кнопке «Удалить историю».
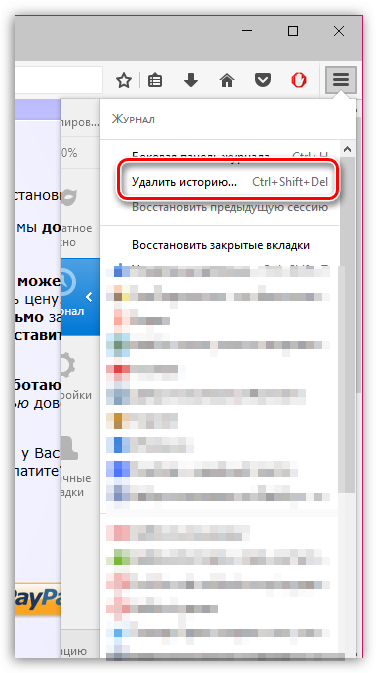
- Разверните вкладку «Подробнее» и поставьте галочки около всех пунктов, кроме «Настройки сайтов», в поле «Удалить», установите параметр «Все». Щелкните по кнопке «Удалить сейчас» для запуска процедуры.
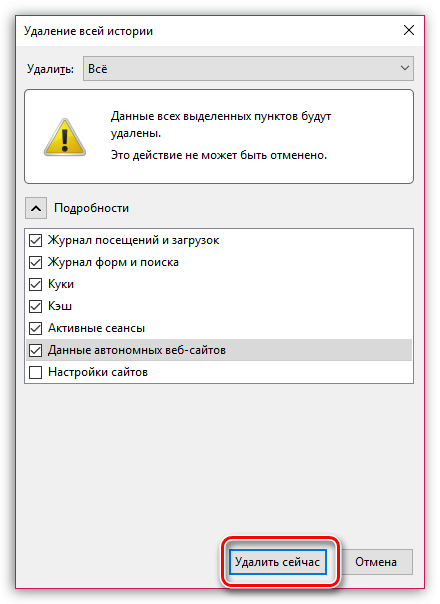
Спустя мгновение весь мусор, накопленный в браузере, будет безвозвратно удален.
Способ 2: с помощью программы CCleaner
Стандартное средство Firefox позволяет вполне неплохо избавляться от мусора, накопленного в браузере, но если оно вам не подходит, можно использовать специальное программное обеспечение, которое также позволит выполнить данную задачу.
Программа CCleaner – это специальный инструмент, направленный на комплексную очистку компьютера от мусора. В том числе программа предоставляет возможность выполнять и очистку браузеров. Особенность данной программы заключается в том, что она сможет выполнить очистку данных не только в Mozilla Firefox, но и в других браузерах, установленных на компьютере, причем весь процесс будет выполнен буквально в два клика.
- Если у вас еще не установлена программа CCleaner на компьютере, скачать ее бесплатно вы сможете с официального сайта разработчика по ссылке в конце статьи.
- Запустите программу CCleaner, в блоке «Очистка» пройдите ко вкладке «Приложения».
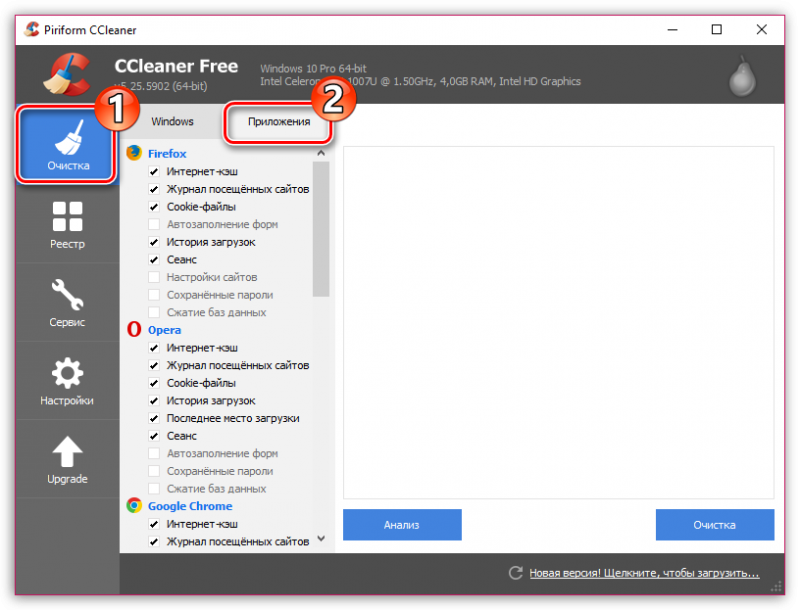
- В блоке «Firefox» выставьте галочки около тех данных, которые вам требуется удалить, а затем кликните по кнопке «Анализ». Но перед тем, как вы нажмете эту кнопку, закройте все браузеры.
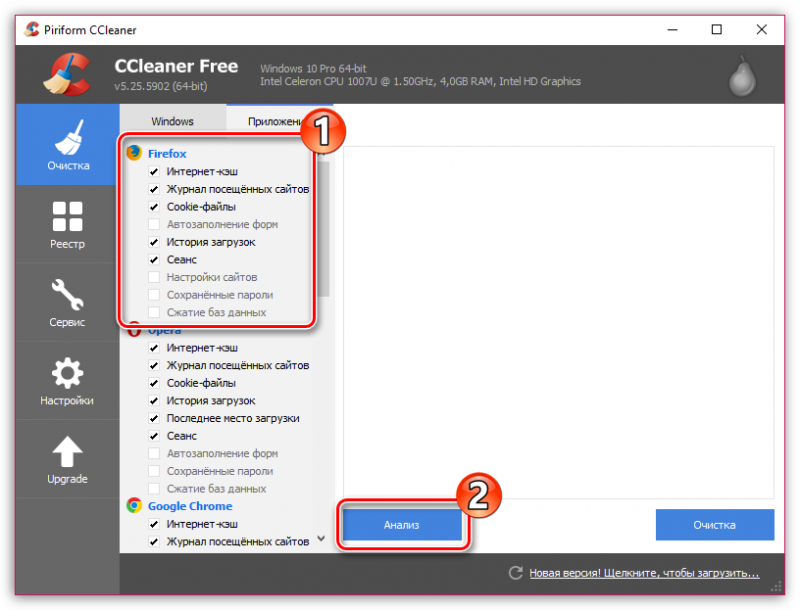
- Программа начнет сканирование всех отмеченных данных. Обратите внимание, если вы не сняли галочки с других браузеров, программа также проанализирует и их.
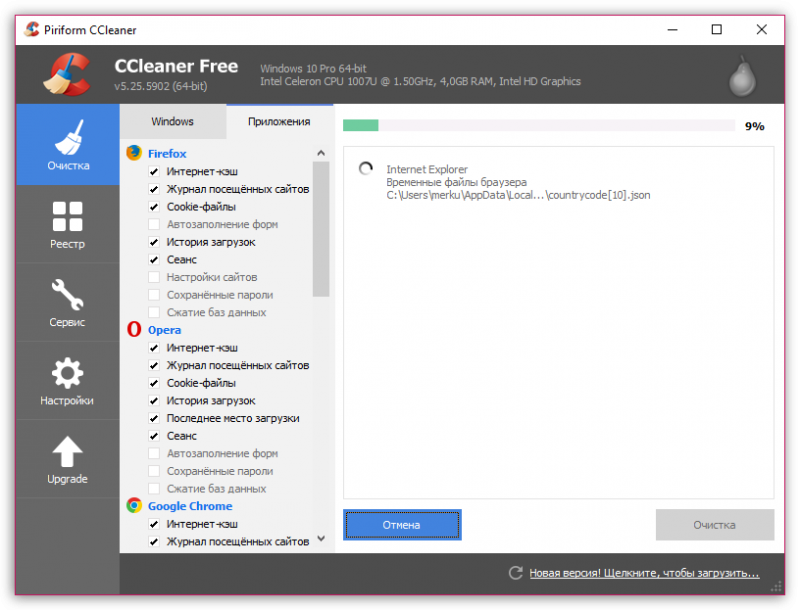
- Как только сканирование будет завершено, программа отобразит все данные, доступные к удалению. Вам же остается завершить процедуру, щелкнув по кнопке «Очистка».
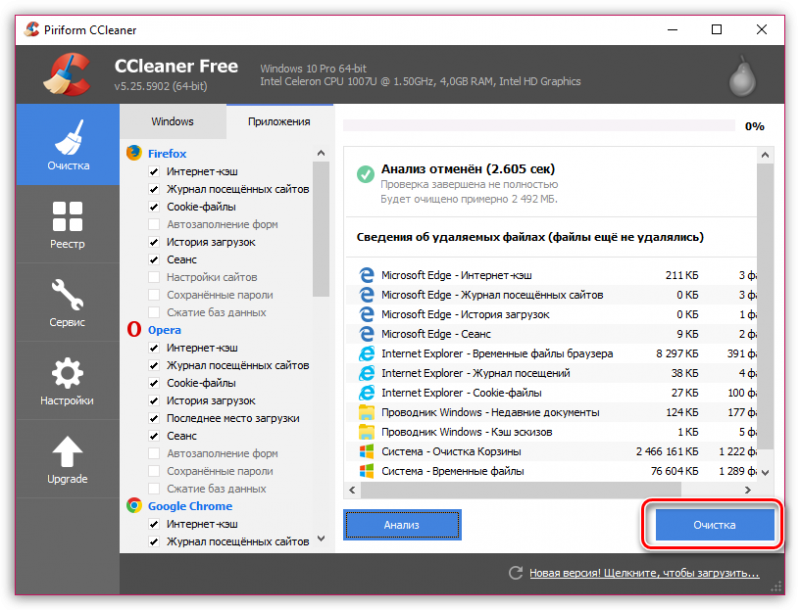
С этого момента все браузеры, в том числе и Mozilla Firefox, будут абсолютно чистыми, а значит, вы избавились от всего мусора.
Mozilla Firefox сегодня является одним из самых популярных веб-браузеров, поэтому нет ничего удивительного в том, что люди иногда сталкиваются с определенными проблемами при его использовании. В большинстве случаев проблемы, связанные с браузером, возникают после изменения настроек браузера или установки новых программ в системе. Иногда люди неохотно устанавливают потенциально нежелательные или вредоносные программы, и они имеют тенденцию изменять настройки браузера без каких-либо знаний пользователя. В такой ситуации Firefox может начать показывать чрезмерное количество объявлений, переадресовывать на подозрительные веб-страницы, показывать фиктивные предупреждающие сообщения и т. д. Если вы ежедневно используете Firefox, и вы подозреваете, что его настройки были изменены, сброс браузера поможет вам исправить проблему. В Firefox эта функция называется “Очистить Firefox”.
Процедура сброса Mozilla удаляет добавленные расширения и темы, разрешения веб-сайтов, измененные настройки, дополнительные поисковые системы, информацию о ваших загрузках, стилях пользователей, социальных функциях, настройках панели инструментов, а также настройках плагина, хранилище DOM и сертификат безопасности и предпочтения устройства. Этот процесс обновления не влияет на ваши закладки, историю просмотров и загрузки, личный словарь, открытые окна и вкладки, файлы cookie и информацию автозаполнения. Чтобы очистить Firefox, выполните следующие действия:
Метод 5. Переустановка Firefox browser
Если предыдущие методы не помогли вам решить проблемы с вашим Firefox браузером, вы можете попытаться его переустановить. В большинстве случаев нет необходимости переустанавливать проблемный браузер, но если вам кажется, что вам нужно, используйте эти инструкции.
1. Прежде всего, закройте Firefox. Нажмите на кнопку меню а затем Выход.

2. Левое нажатие мыши на Пуск затем Программы и компоненты. (В Windows 7/Vista перейдите в Пуск, затем Панель управления > Программы и компоненты; в Windows XP, зайдите в Добавить/Удалить программы).

3. Вы увидите список установленных программ. Нажмите на Mozilla Firefox и выберите Удалить.

В случае если мастер импорта не покажется, зайдите в одну из этих папок, что хранят helper.exe файл и откройте ее. Появится Контроль аккаунта пользователя, просто нажмите Да для продолжения.
C:\\Program Files\\Mozilla Firefox\\uninstall\\helper.exe
C:\\Program Files (x86)\\Mozilla Firefox\\uninstall\\helper.exe
4. В мастере импорта, нажмите Далее, затем Удалить, и наконец Завершить.

5. Удалите папку установки Firefox которая может быть найдена в одних из этих локаций:
C:\\Program Files\\Mozilla Firefox
C:\\Program Files (x86)\\Mozilla Firefox

6. Если вы также хотите удалить данные пользователя (закладки, историю, и т.д.) вам надо одновременно зажать кнопки Windows + R на клавиатуре, затем ввести %APPDATA%\\Mozilla\\, и нажать OK.

7. Это откроет папку Mozilla. Вы увидите имя папки Firefox – удалите ее.

8. После удаления Mozilla Firefox вам необходимо переустановить ее. Чтобы получить реальную и безопасную версию, вы должны загрузить ее с официального сайта Mozilla Firefox. Просто используйте другой браузер для загрузки Firefox, перейдите на официальную страницу загрузки Mozilla и загрузите файл на свой компьютер.
