Как ограничить время ребенка за компьютером?
Итак, в первую очередь, чтобы поставить ограничение, вам нужно создать дополнительную учетную запись, чтобы позже на нее установить родительский контроль.
Для этого перейдите в панель управления, далее выберите раздел «добавление и удаление учетных записей».

В следующем окне появится меню, в котором будут находиться все профили, зарегистрированные на компьютере, а чуть ниже этого меню, вы увидите надпись «создание учетной записи», вот по ней вы и должны щелкнуть.
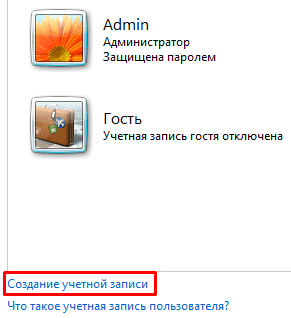
Теперь, вы должны придумать название для нового профиля пользователя, можно назвать профиль любым именем, ведь позже его можно будет переименовать.
Когда зададите имя, обязательно поставьте точку напротив пункта «обычный доступ», (если она там и стоит, то оставьте на месте) и нажмите «создание учетной записи».
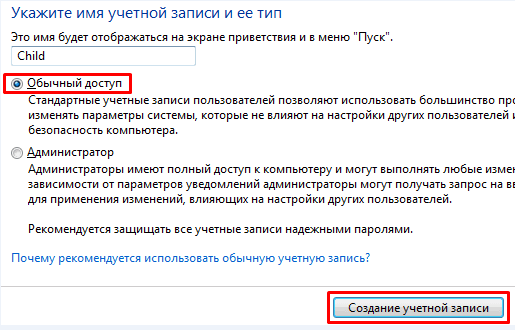
Установка родительского контроля
После того как разберетесь с созданием профиля, перейдите обратно в панель управления и нажмите на пункт «установка родительского контроля для всех пользователей».
Далее, выберите только что созданный пользовательский профиль. После чего вы увидите окно, в котором предлагается установить контроль по трем пунктам: ограничение времени, управление доступом к играм и блокировка программ.
Сегодня мы рассмотрим только первый пункт, а в следующих своих постах я расскажу и об остальных двух.
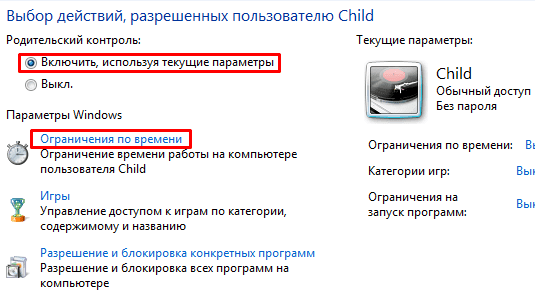
Теперь идем дальше. Ставим точку напротив надписи «Включить, используя текущие параметры» и переходим по ссылке «ограничения по времени».
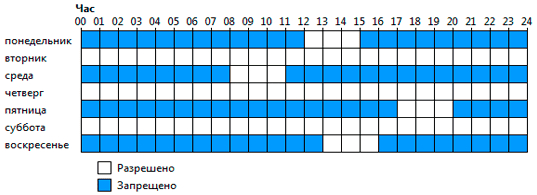
Здесь нам откроется график, с помощью которого мы сможем выбрать диапазон времени разрешенного для ребенка.
К примеру, чтобы в понедельнике разрешить ребенку сидеть за компьютером в диапазоне между 12-ю и 15-ю часами, нужно закрасить все ячейки, кроме 12-ой, 13-ой и 14-ой.
Чтобы закрасить ячейку нужно провести по ней курсором с зажатой клавишей мыши.
Как мы можем увидеть на графике, во вторник, четверг и субботу никаких ограничений нет, но вы можете сделать все на свое усмотрение, составив свой график.
А у меня на сегодня все, но перед тем как закончить, хочу посоветовать вам программу Adguard, способную установить родительский контроль на сайты для взрослых. Если же вы не хотите что-либо скачивать, боясь занести вирус на свой компьютер, то можно воспользоваться альтернативным способом и закрыть доступ к сайтам через hosts.
Теперь вы знаете как ограничить время ребенка, проводимое за компьютером. На этом я с вами прощаюсь, всем хорошего настроения и удачи
Возможности родительского контроля в Windows
С помощью стандартной опции контроля родители будут иметь возможность:
- Отслеживать все действия, которые выполнял ребенок за компьютером. Какие программы запускал и сколько времени они работали. Система предоставляет учетной записи администратора ПК детальных отчет о детский учетках. Таким образом, вы сможете получить наиболее полную картину о взаимодействии ребенка и компьютера на протяжении недели или месяца;
- Родительский контроль на компьютере Windows позволяет инсталлировать программы игры, учитывая их возрастное ограничение. Ребенок даже не будет подозревать о наличии активной функции контроля. В процессе установки игр система автоматически проверит цифровую подпись инсталлятора, которая содержит название игры, компанию разработчика и возрастной ценз. Если возраст выше разрешенного вами, приложение не установится под видом ошибки системы;
- Полный контроль над работой с браузером, поисковыми системами и различными веб-ресурсами. Отслеживайте историю активности ребенка в интернете, ограничивайте использование сайтов, в описании которых есть указанные вами ключевые слова;
- Ограничение времени работы за компьютером. Выставляйте временной промежуток, во время которого ребенок сможет включить компьютер. По истечению нужного времени, работа гаджета будет автоматически завершена. Такая опция позволит ребенку организовать свое дневное расписание и поможет привыкнуть к ограниченному сидению за компьютером без постоянных просьб родителей выключить устройство.
Создание учетных записей с паролем
Перед настройкой родительского контроля в любой из версий Виндовс, необходимо создать на компьютере две учетные записи – для вас и ребенка. Если же учетка родителей будет без пароля, ребенок сможет без проблем обойти все выставленные ограничения, авторизовавшись под записью администратора.
Аккаунт ребенка не обязательно защищать паролем. Без ввода кодового слова владельцу учетной записи будет проще начать работу с компьютером. Достаточно просто кликнуть на фотографии профиля и дождаться загрузки рабочего стола.
Следуйте инструкции, чтобы создать несколько пользователей системы в Windows 8/10:
- Откройте меню «Пуск» и кликните на фотографии вашего профиля;
- Затем в выпадающем списке нажмите на поле «Изменить параметры учётной записи»;
 Посмотреть все 13 фото
Посмотреть все 13 фото
- В появившемся окне перейдите в раздел «Семья и другие люди»;
- Кликните на кнопку «Добавить члена семьи»;

- Затем зайдите в режим добавления учетной записи ребенка и следуйте инструкциям мастера установки. После завершения процедуры, на компьютере появятся две учётки – ваша и ребенка;

Чтобы задать пароль для записи пользователя, кликните на его фото и в списке выберите «Пароль доступа». Если запись администратора привязана к службе Microsoft Online, пароль доступа – это пароль привязанной к аккаунту электронной почты.
Инструкция для пользователей Windows 7:
- Зайдите в панель управления и выберите режим просмотра «Категория»;
- Кликните на поле «Учетные записи», а затем на кнопку добавления нового профиля;
- Задайте пароль для своей учетной записи и для страницы ребенка. В Windows 7 это делается с помощью простого нажатия на фотографию пользователя и ввода кодового слова в настройках. Привязка к службе Microsoft Onlline отсутствует.
 Посмотреть все 13 фото
Посмотреть все 13 фото
Настройка функции в Windows 7 – как включить
Родительский контроль в Windows 7 поддерживает следующие опции:
- Ограничение времени включения компьютера;
- Настройка списка разрешенных программ;
- Ограничение на время работы игр.
Для включения контроля убедитесь, что на компьютере создана детская учетная запись. Затем откройте Панель управления и выберите поле «Учетные записи пользователей». Выберите профиль администратора.
Проверьте, установлен ли пароль. Для ознакомления с документацией о родительском контроле от разработчика ОС, кликните на указанно на рисунке ниже поле.

Все дополнительные профили будут отображены под записью администратора. Кликните на запись ребенка, в нашем случае это иконка Tester. Далее откроется окно с дополнительными сведениями.
В разделе «Выбор разрешенных действий» активируйте работу родительского контроля.

Теперь можно приступать к ограничению работы второго пользователя. В указанном выше окне отображается набор параметров, которые вы можете изменить. Первый из них – настройка времени работы компьютера.
Вам нужно только отметить временной диапазон, в период которого будет разрешено использовать ПК. Выполнить настройку можно для каждого дня недели. Кликните мышкой на белый квадрат, чтобы изменить его цвет. Синий цвет означает, что в это время ребенок сможет работать за компьютером.
Чтобы выбрать одновременно несколько ячеек, удерживайте нажатой левую клавишу мышки и выделяйте нужный промежуток времени.

Следующая функция – настройка работы с установленными играми. Здесь вы можете запретить или разрешить включать игровые приложения, задать разрешенный возрастной рейтинг или вручную выбрать среди установленных на компьютере игр те. Которые ребенок сможет включить.
Заметьте! Если приложение не указывает свой рейтинг, оно тоже будет заблокировано для второй учетной записи.
Для сохранения настроек нажмите на клавишу «ОК» внизу экрана.

Если на компьютере установлены пиратские игры, рекомендуется настраивать доступ к приложениям вручную, так как в окне выбора разрешенного возрастного ценза эти программы не будут отображаться.
Чтобы проверить правильность всех настроек обязательно самостоятельно протестируйте работу всех функций. Попытайтесь включить запрещённую программу или игру. В случае необходимости, еще раз проверьте правильность выставленных параметров.
Настройка родительского контроля в Windows 10
Родительский контроль в Windows 10 поддерживает еще больше функций и возможностей. Нововведение, которое запустил разработчик – это опция контроля покупок в магазине Microsoft. Родители могут выставлять максимальную сумму покупки и возрастной ценз. Таким образом, ребенок не может купить игру, которая предназначена для определенного возраста.
Всего в магазине приложений есть 5 категорий ПО с разделением по возрасту:
- 6+ лет;
- 12+ лет;
- 16+ лет;
- 18+ лет.
Создайте учетную запись ребенка, как это было описано выше, и задайте пароль для странички администратора системы. Теперь можно начинать настройку родительского контроля.
Сразу после создания новой учетки авторизуйтесь под ее именем и проверьте, действительно ли она создалась в категории «Ребенок». Также, вы сможете настроить оформление рабочего стола и добавить на него все необходимы для работы ребенка ярлыки. Это позволит детям быстрее приступить к работе и не искать нужные программы по всем папкам системы.
Для управления настройками записи ребенка зайдите на страничку https://account.microsoft.com/account/ManageMyAccount?destrt=FamilyLandingPage и авторизуйтесь с данными записи владельца (администратора) компьютера.
Второй аккаунт уже привязан к вашему. Для начала настройки достаточно кликнуть на значке дополнительного профиля.
Доступные настройки:
- Отчеты о действиях. Активируйте эту опцию, чтобы получать детальные отчеты о том, сколько времени провел ребенок за компьютером и какие программы были запущены во время сеанса. Также, в отчет включается история браузера и поисковых запросов (даже если ребенок их удалил);

- Для регулирования разрешенных веб страниц кликните на «Изменить параметры» в указанном на рисунке ниже окне. Вы можете вручную ввести адреса разрешенных ресурсов и в то же время настроить автоматическую блокировку нежелательных страниц;

- В окне настроек приложений и игр вы увидите, сколько времени ребенок использовал каждую программу. Кликните на «Блокировать», чтобы запретить ПО;

- Таймер работы. Для ограничения времени пребывания за компьютером выставьте разрешенный временной диапазон на каждый день недели.
Также, в окне настроек родительского контроля есть опция контроля местоположения ребенка. Если он используете переносной гаджет с Виндовс 10, родители всегда будут оставаться в курсе того, где сейчас ребенок. Это возможно с помощью служб геолокации, работающих в режиме реального времени.
Отключение функции родительского контроля
Рассмотрим, как отключить родительский контроль на Windows 7,10. Для деактивации функции в Виндовс 7 достаточно зайти в настройки детской учетной записи и снять флажок напротив поля «Родительский контроль».
Чтобы деактивировать опцию в Windows 10, зайдите в семейный кабинет на сайте Microsoft и сбросьте все выставленные ранее ограничения.
Дополнительные программы для родительского контроля
Помимо стандартных инструментов контроля, из магазина Microsoft Store можно скачать и другие программы для организации детской работы за компьютером.
Waky Safe

Waky Safe – простая и функциональная утилита для организации поиска информации в интернете. Утилита используется как абсолютно безопасный браузер. Который рекомендуется к использованию детьми. Есть встроенные мини-игры.
