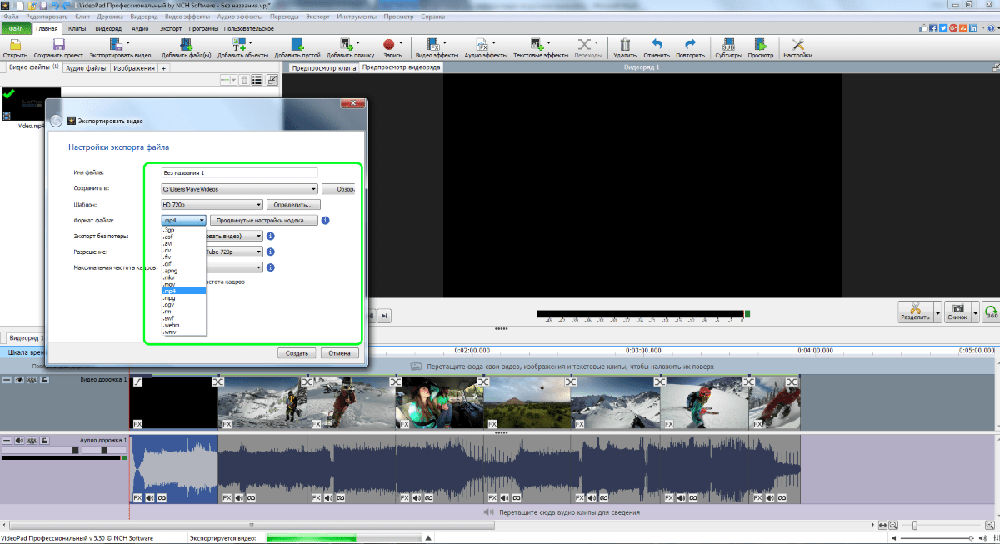Как пользоваться OpenShot
После установки открываем программу и видим вот такой интерфейс:
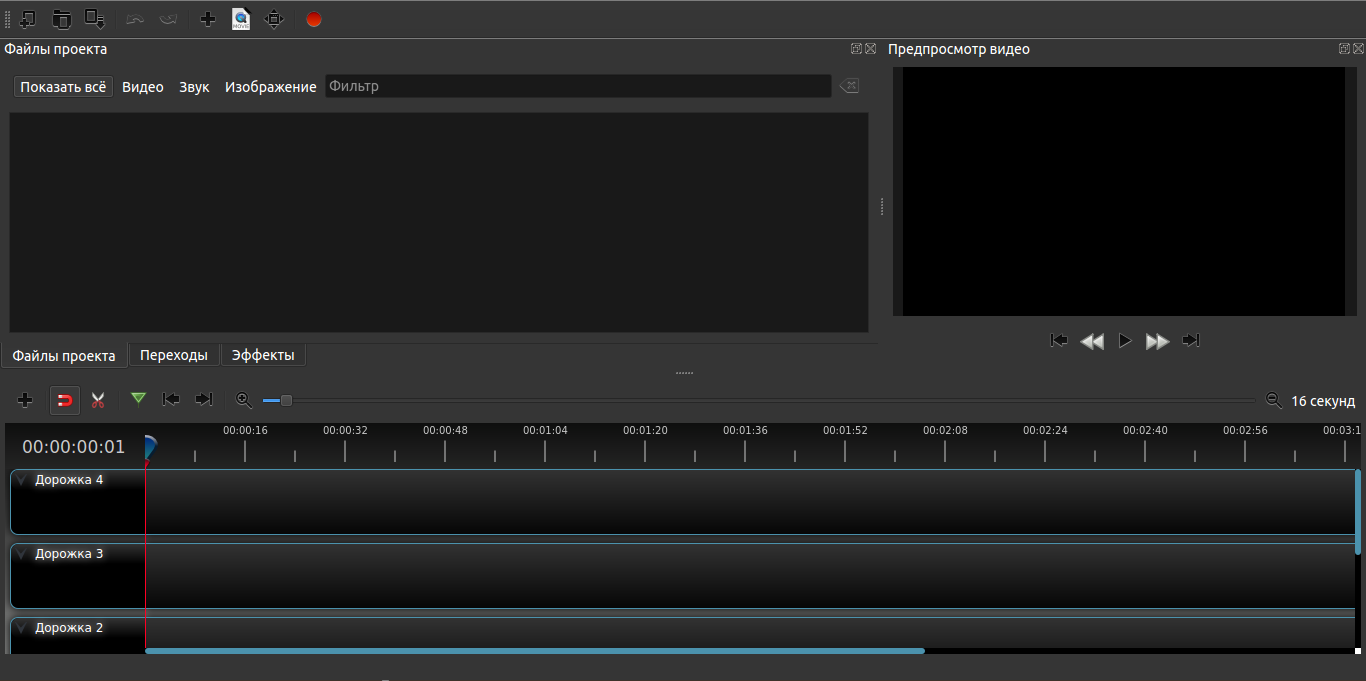
Он интуитивно понятен и прост. В этой части статьи мы поговорим о том как резать, добавлять видео и другие операции, которые может выполнять видеоредактор OpenShot.
1. Добавление файлов
Итак мы увидели интерфейс теперь нам надо добавить музыкальные и видео файлы. Делается это очень легко. Вы перетаскиваете нужные вам файлы во вкладку «Файлы проекта»:
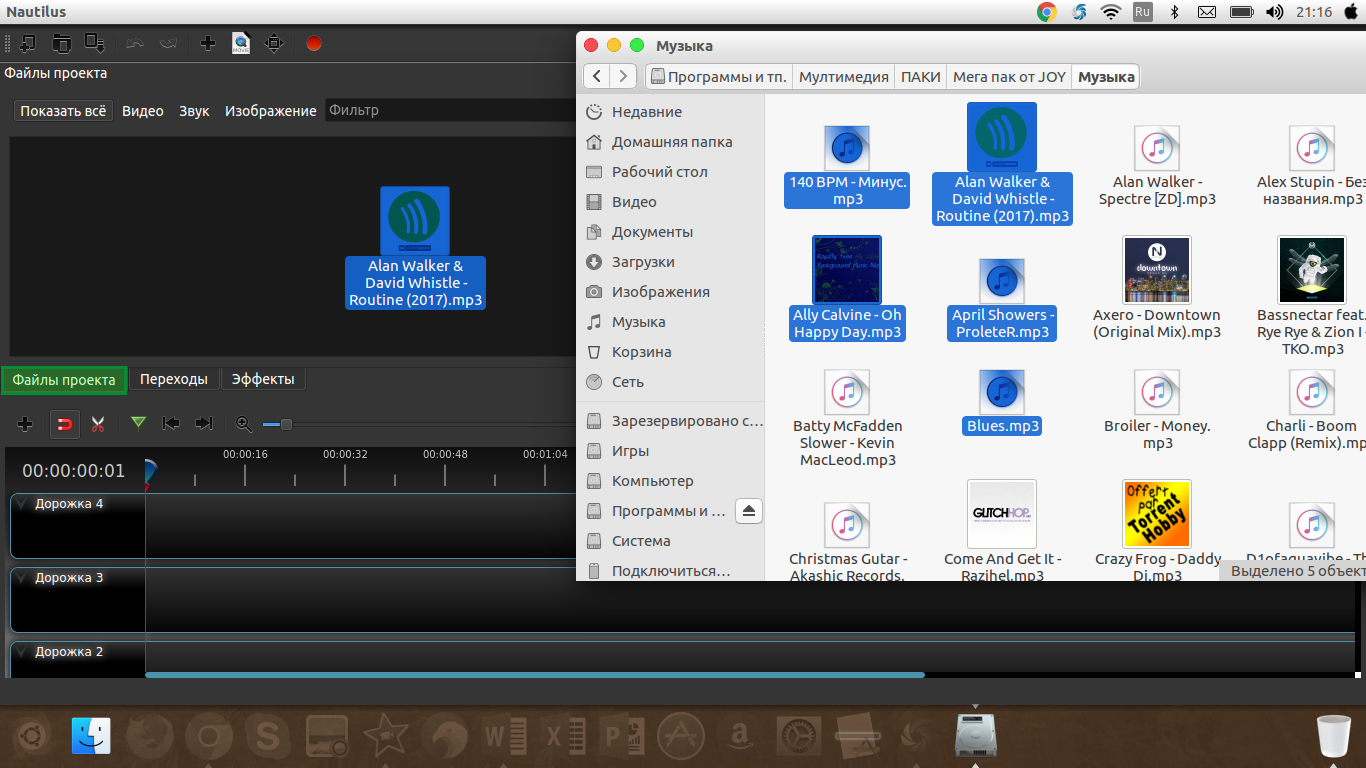
После проделанной операции с перемещением мы должны переместить всё это на таймлайн, аудио рекомендую переместить на «Дорожка 0» так аудио не будет путаться с видео.
2. Нарезка видео и аудио
Как же нам осуществить нарезку? Это делается просто — вы перемещаете ползунок на нужный вам участок (чтобы не запутаться), где нужно разделить фрагмент на две части и нажимаете на эту кнопку  и у вас появится вместо курсора скальпель и полоска синего цвета. Как раз эта полоска и показывает где будет произведено разделение, наводим на ползунок и нажимаем на правую кнопку, вы увидите что объекты разделились, продолжайте разрезать и комбинировать файлы и у вас выйдет сырой монтаж. Вот так у меня примерно получилось, но это не всё пойдёмте к более сложному монтажу.
и у вас появится вместо курсора скальпель и полоска синего цвета. Как раз эта полоска и показывает где будет произведено разделение, наводим на ползунок и нажимаем на правую кнопку, вы увидите что объекты разделились, продолжайте разрезать и комбинировать файлы и у вас выйдет сырой монтаж. Вот так у меня примерно получилось, но это не всё пойдёмте к более сложному монтажу.
3. Переходы OpenShot
В добавлении переходов тоже есть несколько нюансов и сейчас я вам покажу как правильно это сделать.
Переходим на вкладку «Переходы» далее понравившийся нам переход перекидываем на тайм линию и обрезаем его до нужного вам размера и накладываем примерно вот так:
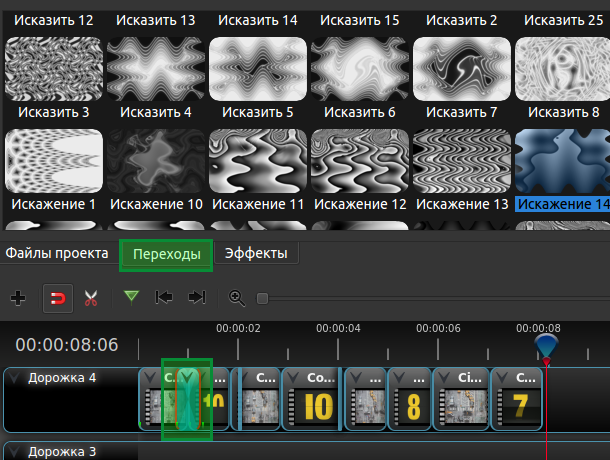
Также вы должны проделать эту операцию в других местах где требуется переход. Есть самый главный нюанс это правильно сделать одну маленькую вещь. Вам нужно нажать стрелочку, расположенную сверху на переходе и там выбрать «Обратный переход». Итак на всех нужных местах.
4. Хромокей (Удаление зелёного фона)
Для этого нам нужно отснять или скачать видеоматериал на зелёном фоне, и переместить его на таймлайн выше вашей основной видеодрожки, и фон который может быть как и видео файлом, так и простым изображением. Переносим видео с ярким фоном на дорожку выше чем фон, который хотим установить. Переходим во вкладку «Эффекты» и перекидываем «Хромакей (Зелёный фон)» на дорожку где требуется убрать фон нажимаем правую кнопку на эффект(буковка c на зелёном фоне) и нажимаем «Свойства».
Мы кликаем два раза на чёрный цвет и в открывшемся окне выбираем пункт «Взять цвет с экрана». Нажимаем на цвет, который вам нужно убрать. Теперь осталось отредактировать «Размытие» чтобы правильно подобрать диапазон цветов и всё, эффект готов.
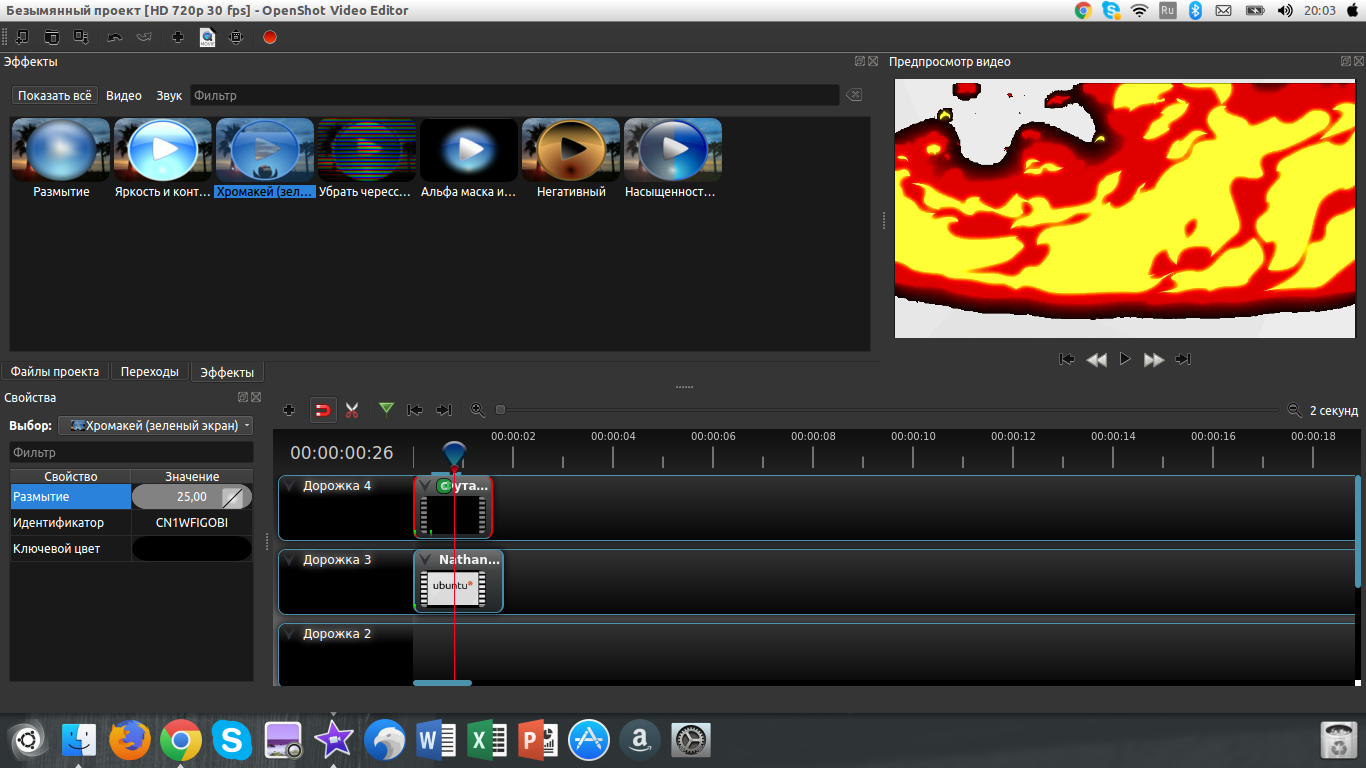
5. Цветокорекция
В программе OpenShot есть простая, но в то же время очень хорошая цветокорекция. Для её вам нужно перекинуть два плагина на ваше видео это «Насыщенность цвета» и «Яркость и контрастность», после, левой кнопкой мыши нажимаем на свойство и редактируем путем перетягивания ползунка в нужную сторону.
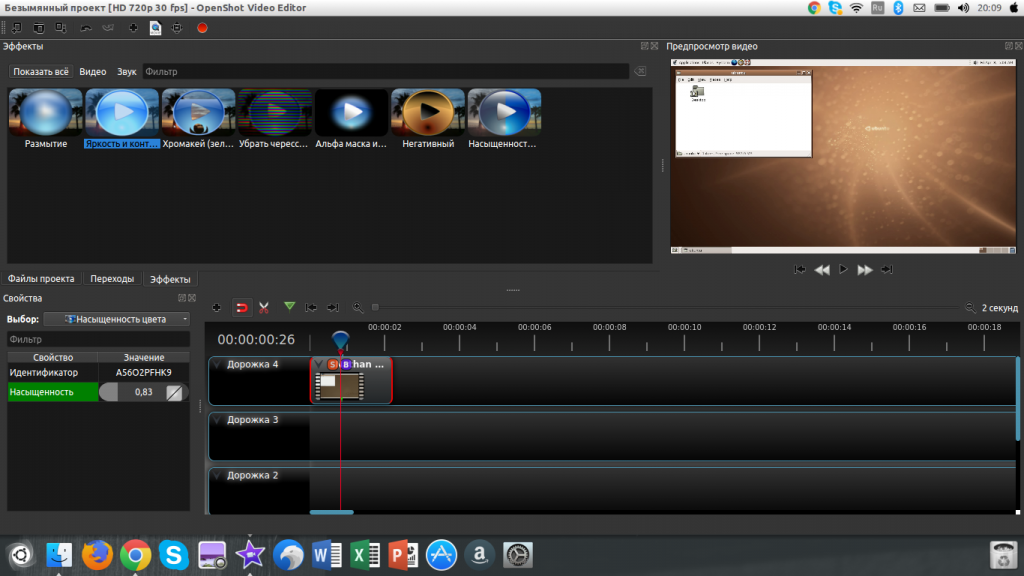
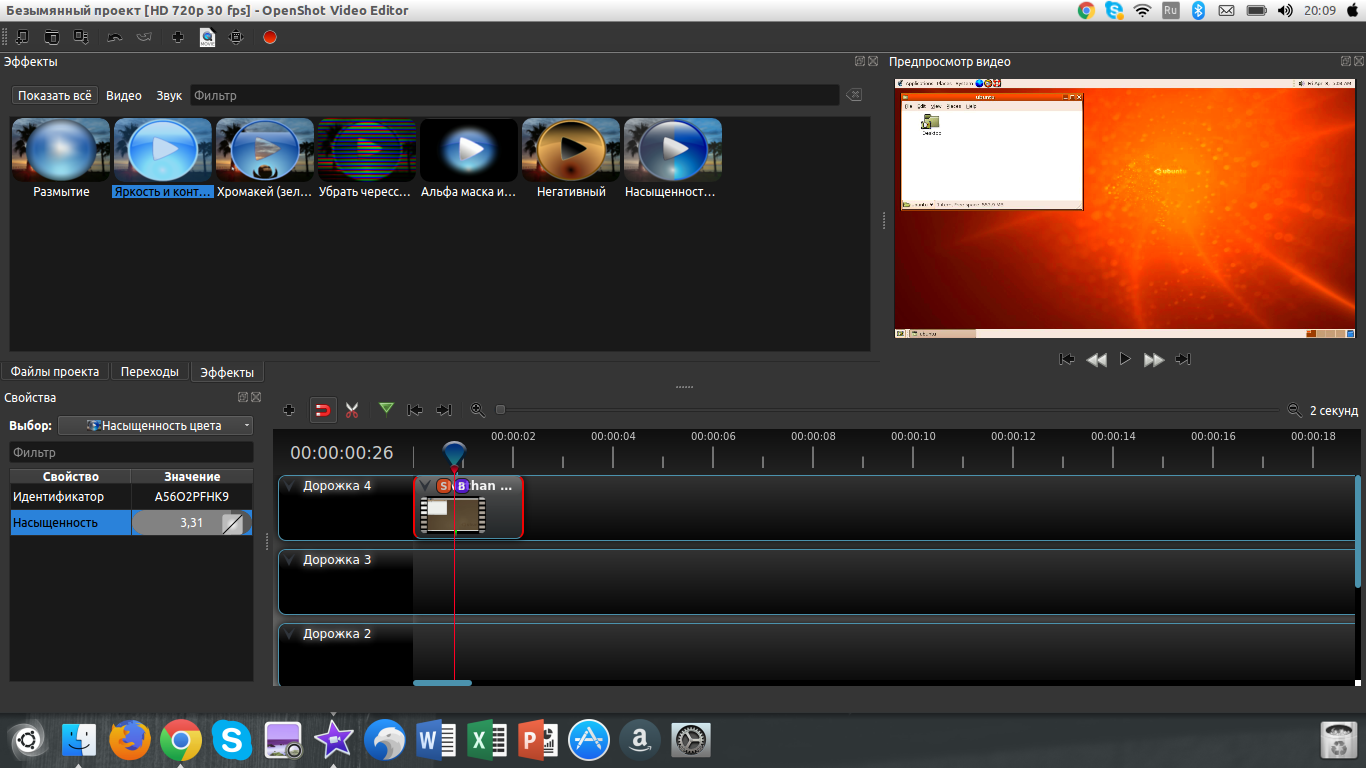
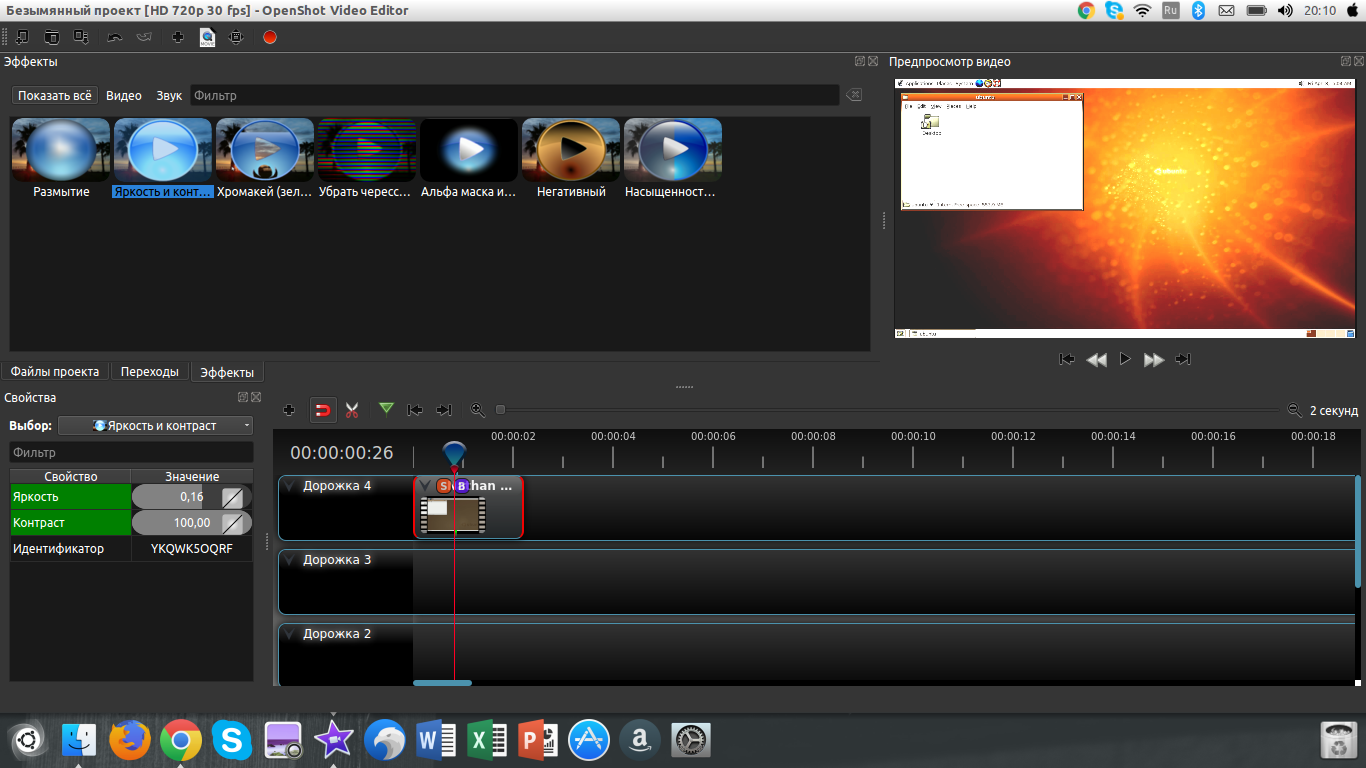
6. Размытие
Если вам нужно убрать с помощью OpenShot ненужную и засекреченную информацию, у вас это не очень хорошо выйдет, но этот эффект можно применять по своему, к примеру, возьмём то что вы хотите сделать эффект зеркалки и размазать задний фон видео, а поверх наложить изображение.
Переносим видео слой на вторую дорожку, на первую перекидываем фотографию, на видео переносим эффект «Размытие» и правой кнопкой, кликая по эффекту для его настройки. Редактируем значение по вкусу и получаем что-то подобное.
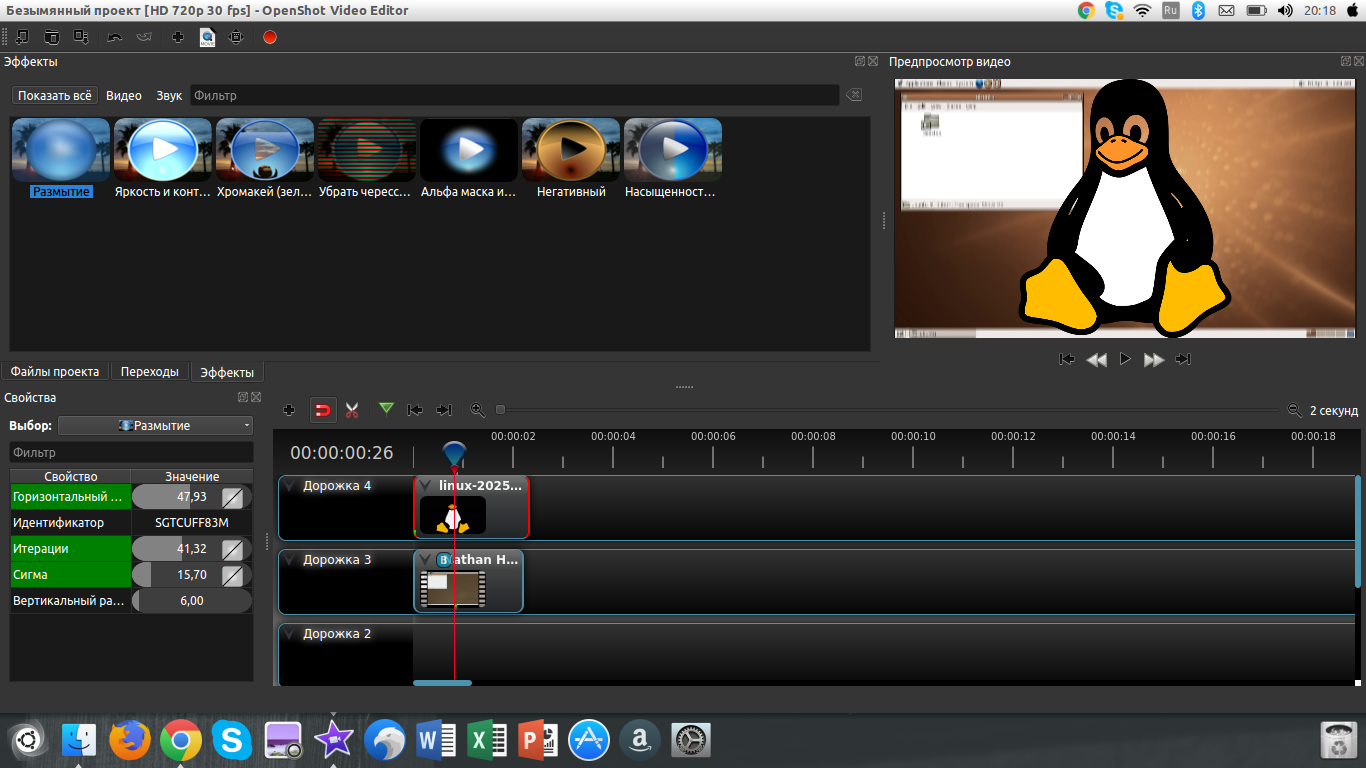
7. Редактирование звука
Всем нам нужна музыка в видео, к примеру, если вы снимаете инструкцию, то она у вас должна быть тихой. Можно переместить аудио с дорожки, она нам уже не помешает. Нажимаем на стрелочку и выбираем Громкость > Весь клип > 50% (или вместо 50% выбираем другое значение)
Затухание в конце. Это метод, который поможет людям, которые отрезали музыку по длине видео и не хотят что-бы оно заканчивалось резко. Мы снова нажимаем на стрелочку (если что, то стрелочку нажимаем на музыке) и идём по этому пути Громкость>Конец клипа> Затухание клипа(медленно или быстро).
8. Сохранение результатов
- Нажимаем на кнопку «Выбрать профиль»;
- Выбираем 720p 30fps или 1080p 30fps по желанию модно выбрать 60fps;
- Нажимаем «Закрыть»;
- Выбираем сверху красную кнопку «Экспортировать файл» Указываем имя файла и путь;
- Там, где цель выбираем «MP4 H.264» или «AVI H.264»;
- Профиль видео выбираем «720p 30fps» или «1080p 30fps» так-же можно выбрать другое разрешение видео;
- Нажимаем экспортировать видео:
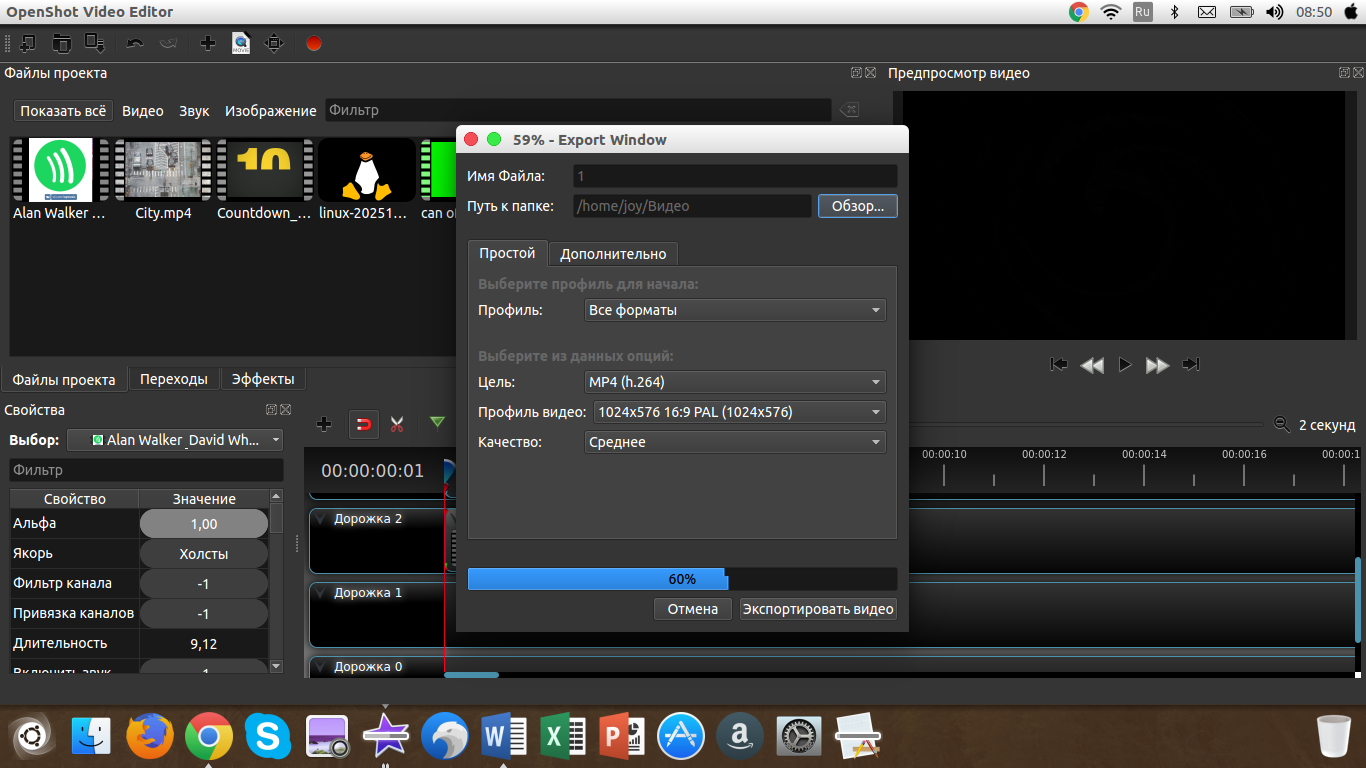
>Выводы
Работа с OpenShot Video Editor
Видеоредактор OpenShot Video Editor является нелинейным, т.е. он позволяет располагать объекты видеомонтажа в любом месте временной шкалы, предоставляя при этом возможность их редактирования по отдельности. Работать с программой достаточно просто:
- В центральном окне приложения имеется временная шкала, куда пользователь может поместить видео, аудио, картинку или созданный в самом редакторе объект видеомонтажа (например, 3D-текст). Каждый из размещаемых объектов может быть расположен на отдельной дорожке, что позволит перемещать их по временной шкале независимо друг от друга.
- Каждый из обрабатываемых объектов можно также редактировать по отдельности — резать, совмещать, накладывать эффекты и т.д. Для этого его достаточно выделить, а затем выбрать нужную функцию из контекстного меню или панели инструментов.
- По завершению работы над видеороликом его останется экспортировать в файл требуемого формата. В окне сохранения файла пользователь также сможет настроить технические параметры сохраняемого видеоклипа.
Основная информация о программе
OpenShot — это программа для нелинейного монтажа видео, которая может выступать прекрасной альтернативой Windows Movie Maker, а по количеству различных функций и инструментов превосходит его. OpenShot разрабатывается по стандартам свободного программного обеспечения с открытым исходным кодом и может работать в большинстве популярных операционных систем.
Этот видеоредактор прекрасно подойдет для монтажа роликов, презентаций, подготовки видеоблогов для YouTube и несложных фильмов, а также он способен создавать слайд-шоу из изображений. В распоряжение пользователя предоставляется большое количество эффектов, в их числе анимированный переход между дублями, цветокоррекция, различные способы смешения накладываемых друг на друга фрагментов и возможность обрабатывать видео снятое с применением хромакея для создания комбинированных эффектов.
Интерфейс OpenShot традиционен для видео редакторов и не вызовет сложностей в освоении, особенно если у пользователя уже есть опыт работы в других программах для видеомонтажа. Новички могут при запуске включить интерактивного помощника, с помощью которого можно быстро познакомиться с интерфейсом и основными приемами работы с редактором. Основные инструменты — это окно плеера, в котором можно просмотреть в реальном времени редактируемые ролики, окна библиотек с эффектами, переходами и свойствами выбранных объектов, и окно с рабочим материалом. И, конечно же, монтажный стол или тайм-лайн на котором происходит вся основная работа — компоновка роликов, расположение звуковых фрагментов, установка начала и окончания эффектов и прочие действия, которые предоставляют нелинейные редакторы.
Работа в видеоредакторе OpenShot Video Editor
В сегодняшние дни монтаж видео является очень популярной работой. Для пользователей, занимающихся ею, разработаны специальные редакторы. В них имеется множество различных интересных функций, позволяющих сделать ваш ролик ярким и выразительным. Одной из таких программ является видеоредактор OpenShot Video Editor. Сегодня мы подробно поговорим об установке данного приложения и подробно разберёмся с тем, как в нём монтировать видео.

Рекомендации по работе в OpenShot Video Editor.
Данный видеоредактор поддерживается на Windows, Linux и MacOS. Для корректной работы на вашем устройстве должно быть хотя бы 4 гигабайта оперативной памяти.
Установка на Windows и MacOS
Установить программу не составит труда даже не очень опытному пользователю:
- Перейдите на официальный сайт разработчиков. На открывшейся странице, немного ниже ссылки Download, находятся кнопки для перемещения между различными операционными системами. При желании можно установить 32-битную версию или торрент. После выбора нужной версии кликаем на Download.
- Выберите место, куда будет установлен файл.
- Откройте установленный файл.
- Выберите язык и отметьте пункт «Я принимаю условия соглашения».
- Выберите папку, в которую будет установлен редактор.
- Дождитесь окончания процесса.
Установка на Linux
Если на вашем компьютере установлена система Linux, то вам следует проделать немного другую операцию:
- Перейдите в терминал.
- Введите в нём следующие команды:
- sudo add-apt-repository ppa:openshot.developers/ppa/
- sudo apt-get update
- sudo apt-get install openshot-qt
- Чтобы в последующем нам были доступны все возможности видеоредактора, мы устанавливаем программу Blender. Для этого введите в терминале следующую команду: sudo apt-get install blender
Как пользоваться OpenShot Video Editor
Давайте подробно поговорим о работе в OpenShot. После открытия программы мы видим приятный и простой интерфейс. Мы разберёмся с основными функциями редактора, необходимыми для монтажа.
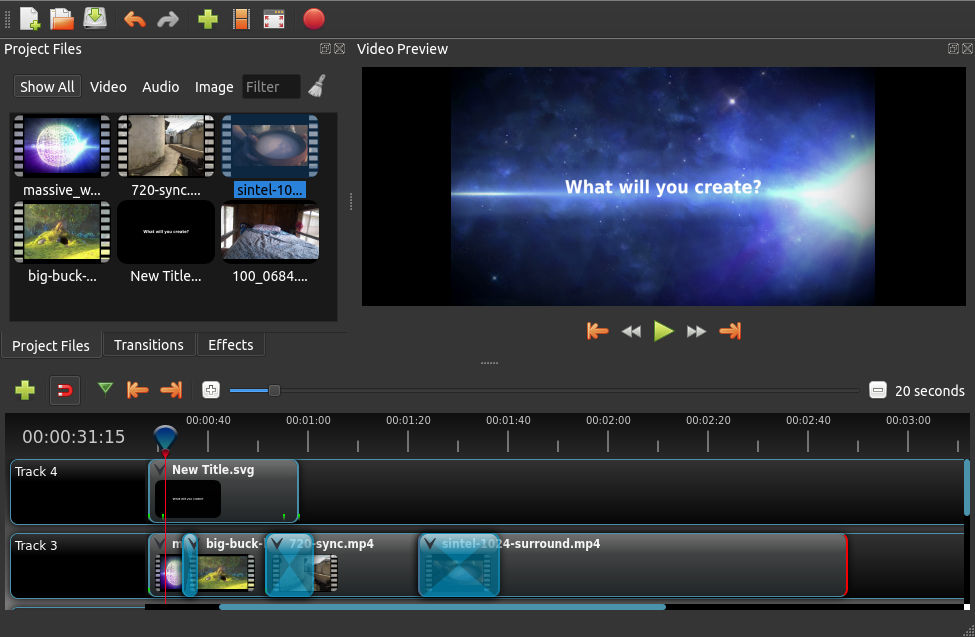
Добавление файлов
Разумеется, что с самого начала необходимо добавить файлы для редактирования. Сделать это можно двумя способами.
Способ 1
- Зайдите во вкладку «Файл» ® «Импорт файлов».
- Далее в проводнике отметьте нужный материал и нажмите «Открыть».
Способ 2
Более простым способом является простое перемещение всех данных в окно программы. Просто найдите весь материал в проводнике, выделите его и переместите в раздел «Файлы проекта». Отсюда их уже можно перемещать на дорожки.
Лайфхак: чтобы сделать область с дорожками и проектными файлами больше или меньше, просто передвигайте ползунок, находящийся рядом с данным разделом.
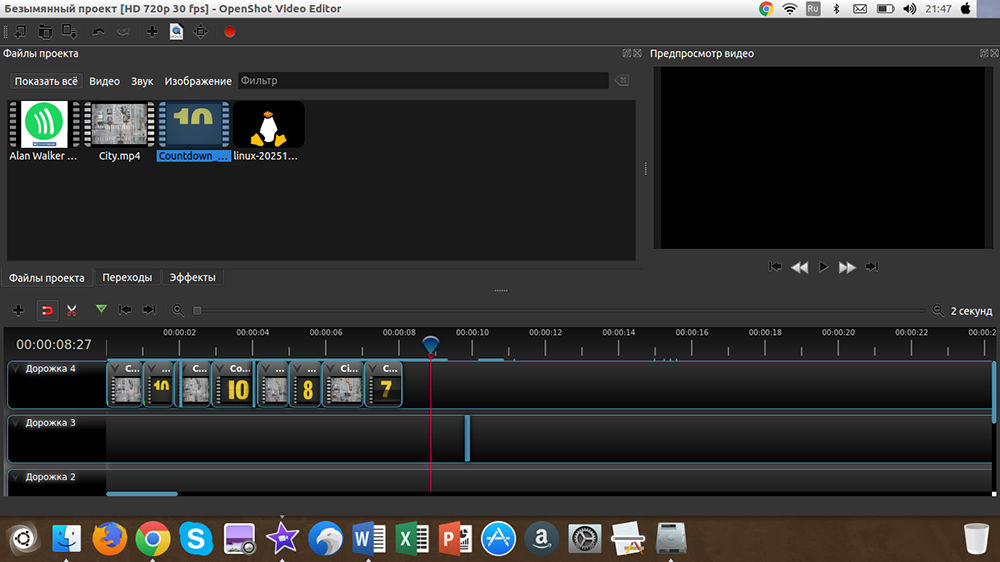
Нарезка видео и аудио
Нарезка видео и аудио происходит очень просто. Для начала передвиньте ползунок на то место, где необходимо разделить фрагмент. Кликните на иконку с ножницами. После этого вместо курсора у вас появится скальпель с синей полоской. Затем просто наведите курсор на ползунок и щёлкните левой кнопкой мышки. Теперь видео разделено на несколько частей. Если кликать по другим местам, будут создаваться новые и новые фрагменты. После завершения нарезки не забудьте вновь нажать на ножницы, чтобы отключить функцию.
Переходы OpenShot
В создании переходов нет ничего сложного, однако, стоит учесть один нюанс. Перейдите во вкладку «Переходы». Выберите понравившийся вариант и переместите его на дорожку. Далее отрегулируйте его размер. Проделать данную операцию необходимо во всех местах, где нужны переходы. Важно не забыть сделать одну вещь. Над переходом находится галочка, на которую надо нажать. В открывшемся меню выберите «Обратный переход». Это надо сделать у всех переходов.
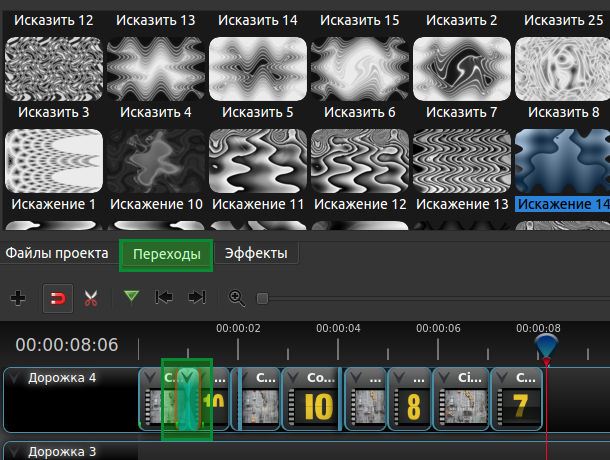
Хромакей (удаление зелёного фона)
Для применения данной функции у вас должно быть видео с зелёным фоном и фон, который мы будем ставить вместо зелёного. Им может быть как изображение, так и видеофайл. Первым делом переместите весь нужный материал на дорожки. Проверьте, чтобы видео с зелёным фоном находилось выше, чем фон, который мы будем ставить. Зайдите во вкладку «Эффекты» и найдите Хромакей (Зелёный фон). Переместите его на дорожку, где мы убираем фон. Далее кликните правой кнопкой на букву С (на зелёном фоне) и выберите «Свойства». Кликните два раза по чёрному цвету и в палитре выберите тот, который надо убрать. После этого настройте размытие, чтобы всё было ровно и красиво.
Цветокоррекция
В OpenShot имеется простая, но качественная цветокоррекция. Для её осуществления переместите на ваше видео эффекты «Насыщенность цвета» и «Яркость и контрастность». Нажмите на буквы сверху, выберите «Свойства». Перемещайте ползунки, пока не добьётесь лучших результатов.
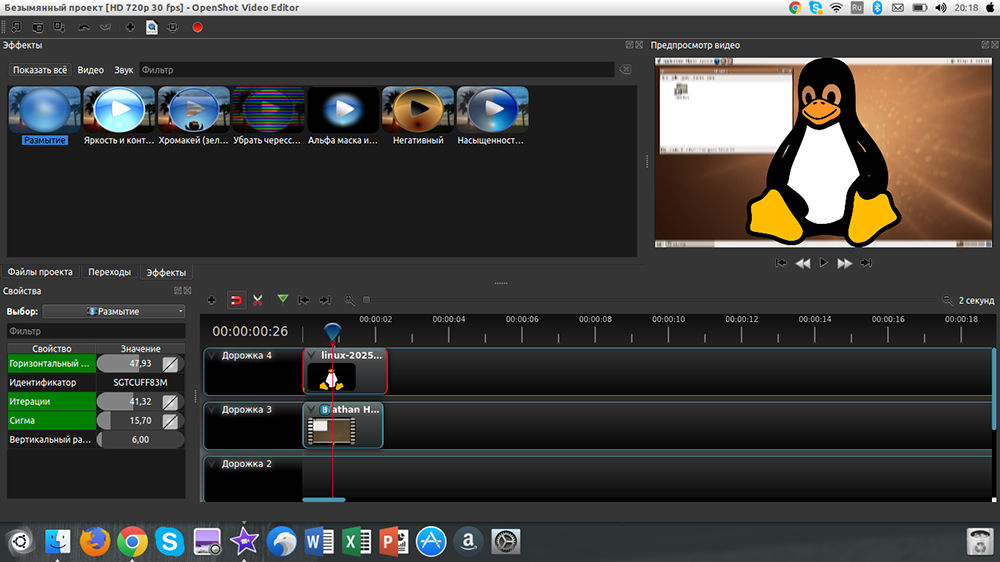
Размытие
Если вы решите сделать какую-либо секретную или бессмысленную информацию размытой, то у вас это получится не очень хорошо. Однако можно применить данную функцию и по-другому, например, сделав задний план видео более размытым, чем само изображение. Для этого переместите видео на нижнюю дорожку, а картинку – на верхнюю. Заходим в «Эффекты», находим «Размытие» и передвигаем его на нижнюю дорожку. Кликаем по букве эффекта, заходим в «Свойства» и настраиваем размытие.
Редактирование звука
Музыка в видео является неотъемлемым компонентом. Для настройки её громкости нажмите на стрелочку рядом с аудио и выберите нужный параметр. Можно понизить звук до 90 процентов и ниже на протяжении всего клипа или только в конце. Полезной функцией является затухание в конце. Для её использования вновь нажмите по стрелочке и зайдите в «Громкость» ® «Конец клипа» ® «Затухание» (медленное или быстрое).
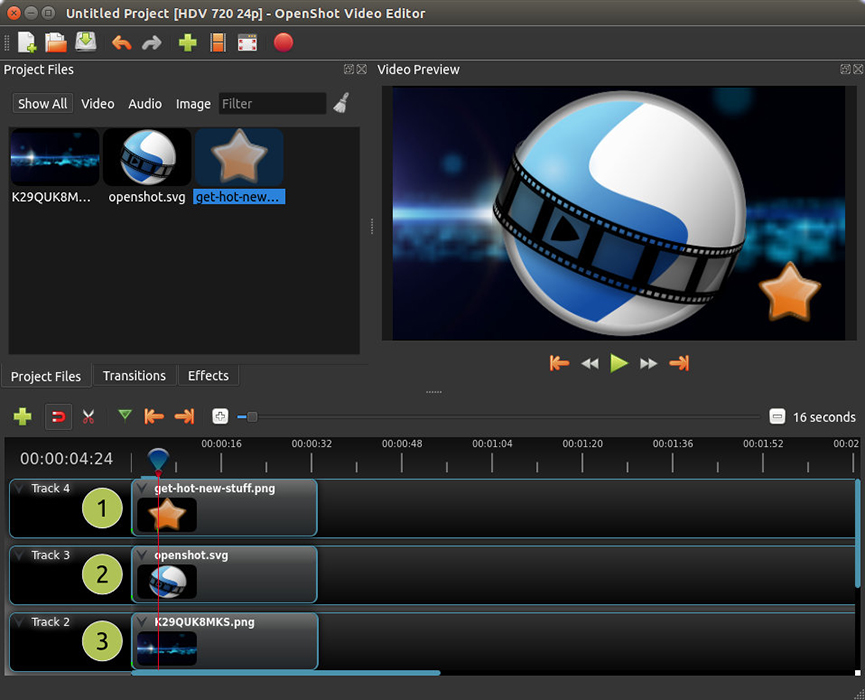
Субтитры
Перед тем как начать работать с субтитрами, необходимо скачать программу Blender. Это можно сделать, перейдя по ссылке. Для создания титров зайдите в «Титры» ® «Создать титры». Перед вами появилось множество различных заготовок. Выберите ту, которая вам понравилась. Теперь вы можете отредактировать цвет, фон, шрифт и т. д. Также можно открыть «Анимированные титры», зайдя в соответствующую панель.
Сохранение результатов
Подошло время для сохранения результатов. Для этого следуйте дальнейшей инструкции:
- Перейдите в «Файл» ® «Выбрать профиль».
- Выберите качество и количество кадров в секунду. Закройте панель.
- Вновь переходим в «Файл» ® «Экспортировать видео». Указываем имя файла и место, куда он будет сохранён.
- В разделе «Цель» выберите MP4 H.264 или AVI H.264.
- Выберите разрешение.
- Нажмите «Экспортировать видео».