Определяем тип памяти, который стоит в стационарном ПК и делаем объем оперативки больше
Чтобы определить какой тип памяти используется на ПК, необходимо воспользоваться бесплатной утилитой CPU-Z для Windows. Загрузить программу можно с ее официального сайта www.cpuid.com. Утилита поддерживает все актуальные операционные системы Windows, начиная с Windows XP. Для первого примера мы запустим утилиту на компьютере на базе процессора AMD Trinity A6-5400K.

Из изображения видно, что после открытия утилиты вся информация вывелась на вкладке «CPU» о процессоре AMD Trinity A6-5400K. Для определения типа памяти нам нужно перейти на вкладку «Memory».

В открывшемся окне будет вся информация о доступной нам памяти:
- В текстовом блоке «Type» утилита видит, что установлена память типа DDR 3;
- В текстовом блоке «Size» утилита видит, что установлен объем памяти в 4 ГБ;
- В текстовом блоке «NB Frequency» утилита видит, что частота модуля памяти составляет 1600 MHz.
Из этих значений становится понятно, что в нашем ПК установлена планка памяти формата DDR3-1600 4096MB PC3-12800. Если мы перейдем на вкладку «SPD», то наше утверждение подтвердится, а также мы узнаем, что производитель этой памяти компания G.Skill.

Теперь попробуем расширить память на этом ПК. Для этих целей нам стоит выбрать память G.Skill DDR3-1600 4096MB PC3-12800, которая расширит объем нашей ОЗУ до 8 гигабайт. Для расширения оперативки мы решили выбрать и поставить такую же планку, которая установлена в рассматриваемом ПК, чтобы он работал в двухканальном режиме. Теперь непосредственно установим вторую планку на материнскую плату. В изображении ниже, на вкладке «Memory» объем памяти станет больше, а также в текстовом блоке «Channel #» появится надпись «Dual», которая будет означать, что наша память работает в двухканальном режиме.

Из примера видно, что для правильной работы ОЗУ нужно выбрать и поставить аналогичный модуль памяти. Также хочется отметить, перед покупкой ОЗУ всегда узнавайте информацию о спецификациях процессора на его сайте. Например, для рассматриваемого процессора AMD Trinity A6-5400K максимальная частота ОЗУ составляет 1866 MHz. Поэтому вы без проблем сможете выбрать для правильной работы на его базе модули DDR3 такого формата:
- PC3-10600;
- PC3-12800;
- PC3-15000.
Если говорить о максимальном объеме ОЗУ, например, для рассматриваемого процессора AMD Trinity A6-5400K, то в спецификациях к нему указано, что она может составлять 64 ГБ. Но есть ограничение, которое заложено в материнскую плату. Например, процессор AMD Trinity A6-5400K работает на материнской плате MSI A58M-E33.

Если перейти на сайт www.msi.com и посмотреть спецификации к этой материнской плате, то можно узнать, что она поддерживает максимальный объем памяти в 32 гигабайта и больше памяти на нее не удастся установить. Поэтому для правильной работы этой связки следует выбрать планки для увеличения оперативки формата PC3-15000 по 16 ГБ.
Определяем тип памяти, который стоит в ноутбуке и увеличиваем ее объем
В этом примере мы также воспользуемся утилитой CPU-Z для Windows. Рассматриваемым ноутбуком в этом примере будет модель Lenovo Ideapad 100 с двухъядерным процессором Intel Celeron N2840 на борту и предустановленной Windows 8.

Установим на этом ноутбуке в ОС Windows 8 утилиту CPU-Z и запустим ее на вкладке «SPD».

На этой вкладке CPU-Z видит, что в ноутбуке нам доступен модуль формата SODIMM DDR3L 1333 4096MB PC3-10600. Перед тем как расширять память на ноутбуке с процессором Intel, следует узнать информацию о его спецификациях. На странице https://ark.intel.com/ru/products/82103/Intel-Celeron-Processor-N2840-1M-Cache-up-to-2_58-GHz видно, что данный процессор поддерживает максимальный объем памяти 8 GB формата DDR3L 1333.

Из этого следует, что мы можем выбрать и добавить в Lenovo Ideapad 100 еще одну планку памяти на 4 ГБ формата DDR3L с частотой 1333 MHz. Проделав эти действия, мы расширим ОЗУ на ноутбуке Lenovo Ideapad 100, и нам станет доступно 8 ГБ. Также стоит учесть, если выбрать и поставить, например, память в формате DDR3L с частотой 1866 MHz, то эта планка будет работать на частоте 1333 MHz, поэтому нет никакого смысла ставить в этот ноутбук модуль с повышенной частотой.
Для других моделей ноутбуков принцип увеличения памяти такой же, как и в рассмотренном примере.
Также хочется отметить, что второй модуль памяти необязательно должен быть таким же, как и первый. Для правильной работы можно выбрать планку для увеличения оперативки от любого производителя такого же формата.
Определяем тип ОЗУ в БИОСе
Для примера возьмем ПК на базе ранее рассматриваемой материнской платы MSI A58M-E33. Перезагрузим компьютер и перейдем к БИОСу материнской платы MSI A58M-E33.
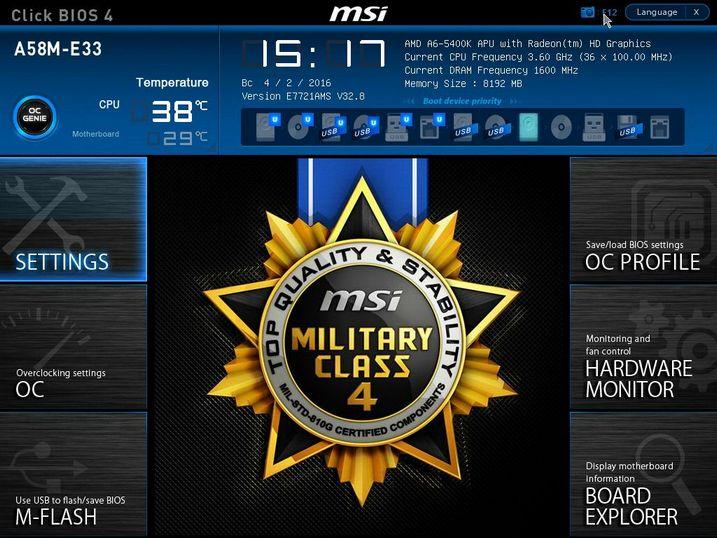
В окне биоса в верхней его части мы можем узнать, что в ПК используется:
- 8 ГБ оперативной памяти;
- Частота ОЗУ составляет 1600 MHz.
Чтобы узнать информацию о модулях памяти, установленных в систему, необходимо перейти в блок «BOARD EXPLORER». В графическом окне показана графическая модель материнской платы MSI A58M-E33. Наведя курсор мыши на один из слотов модулей памяти, в нижней части окна отобразится информация об установленной планке памяти.

Похожим образом в БИОСе UEFI определяются характеристики и вся ОЗУ, установленная на материнских платах от других производителей ноутбуков и стационарных ПК. Также в БИОСе можно настроить модули памяти для работы с определенной частотой. От повышения частоты оперативки зависит скорость работы системы. Также от повышенной частоты ОЗУ зависит общая стабильность системы. Подробную информацию о том, как настроить частоту ОЗУ в БИОСе, можно узнать в мануале к материнской плате.
Самостоятельный процесс замены или изменения объема ОЗУ в ПК
В этом разделе мы опишем процесс замены или добавления памяти в ранее рассматриваемых компьютере и ноутбуке. Для замены или добавления ОЗУ на компьютере на базе материнской платы MSI A58M-E33 первым делом следует отключить ПК и снять крышку корпуса, которая закрывает материнскую плату и процессор.

Теперь установите модуль памяти в свободный слот. Если нужно отсоединить модуль, вам следует развести оба зажима, которые держат планку ОЗУ в материнской плате, и аккуратно вытяните его. Осуществив замену или добавление ОЗУ, закройте крышку и включите компьютер.
Чтобы заменить ОЗУ в Lenovo Ideapad 100, первым делом нужно отсоединить аккумулятор ноутбука. После чего следует открутить и снять заднюю крышку ноутбука.

Сняв крышку, найдите место, где уставлен модуль памяти. Если вам необходимо установить модуль в свободный слот, то посмотрите на выемку в гнезде и на слоте, чтобы их расположение совпало. После чего установите модуль под углом и надавите на него, пока он не зафиксируется.

Если нужно снять модуль, вам нужно развести оба зажима ОЗУ, которые его надежно крепят. После этого аккуратно выньте модуль.
Похожим образом происходит замена и добавление модулей ОЗУ в других ноутбуках. Также стоит отметить, что при самостоятельной замене ОЗУ владелец ноутбука может повредить его. Поэтому если вы не уверены, что сможете самостоятельно сделать замену или добавление оперативки, то лучше всего обратиться к специалисту.
Как выбрать?
Первым шагом при выборе оперативной памяти является ознакомление с характеристиками материнской платы. Необходимо зайти на официальный сайт производителя и найти информацию о максимальном объеме памяти и количестве слотов оперативки для конкретной системной платы.
Далее нужно определить производителя и ряд других параметров оперативной памяти, установленной на ноутбуке. Для этого можно использовать программу Aida64. После установки и запуска софта нужно зайти в раздел «Системная плата» и кликнуть по иконке «SPD». Должны отобразиться подробные сведения об оперативной памяти. Некоторые из перечисленных параметров пригодятся для выбора новых слотов: производитель, объем, типа памяти, скорость и т.д.
- Тип модуля памяти для ноутбука называется SO-DIMM. Тип памяти может быть разным (наиболее популярный DDR3). В окне программы нужно найти этот пункт, чтобы понять какая оперативка установлена на ноутбуке.
- Скорость работы памяти не должна превышать тактовую частоту системной платы. Еще одно важное условие заключается в том, что все модули оперативки должны иметь одинаковую частоту.
- Пропускная способность всех планок оперативной памяти в сумме должна равняться пропускной способности микропроцессора (в идеале).
- Тайминги памяти. Этот параметр не слишком критичен. Стоит ориентироваться на правило «чем меньше, тем лучше».
- Производитель. Оптимальный вариант – использование в ноутбуке слотов оперативной памяти от одного изготовителя.
Как установить слот оперативной памяти?
Если необходима замена или нужно увеличить размер оперативки, то возникает закономерный вопрос: «А как ее установить?». Итак, перейдем к сути:
- Для того чтобы поменять или добавить слот оперативки нужно отключить питание ноутбука, открутить заднюю крышку и снять батарею.
- Слоты оперативной памяти плотно зафиксированы, поэтому нужно отщелкнуть специальные защелки и аккуратно достать модуль.
- Далее необходимо поменять слот(ы) памяти и защелкнуть фиксаторы.
- Затем следует поставить все запчасти на место.
Чтобы проверить правильно ли была сделана замена оперативки необходимо включить ноутбук, зайти в свойства системы и обратить внимание на пункт «Установленная память». Если все сделано верно, то должно отображаться новый объем оперативной памяти.
Важно! Слоты для оперативной памяти могут располагаться в разных местах, поэтому для того чтобы увеличить объем оперативки с помощью установки новых модулей необходимо первым делом ознакомиться с инструкцией ноутбука (в ней должно быть указано, где расположены слоты).
Теперь Вы знаете как поменять или добавить память на ноутбуке Lenovo. Это несложно, но нужно учитывать множество деталей.
Нарушить работу всей системы компьютера легко — достаточно просто выбрать и установить в ноутбук неподходящий модуль ОЗУ. Для правильного подбора оперативной памяти для ноутбука важно учитывать не только параметры процессора и системной платы, но и уже установленного производителем модуля.
Оптимальный объем
Какой размер оперативной памяти выбрать и какая подходит ноутбуку? Здесь все зависит от возложенных на ноутбук задач и установленного в устройстве процессора. Рассмотрим пару примеров.
Вы используете какой-нибудь скромный и недорогой процессор от компании Intel:
Либо от компании AMD:
При этом ваш ноутбук не выполняет каких-то тяжелых задач, вы просто смотрите фильмы, слушаете музыку, сидите в соцсетях и работаете в офисных программах. В таком случае для ноутбука рекомендуется купить модуль ОЗУ от 4 Гб до 6 Гб.
К тому же, устанавливать большие объемы ОЗУ к описанным выше процессорам не целесообразно, так как они слишком слабы. У них просто не хватит мощности, чтобы использовать все преимущества таких размеров.
Второй пример. На вашем ноутбуке — процессор средней мощности от Intel:
Либо от компании AMD:
При этом вы время от времени играете в современные 3Д игры, редактируете видеоролики или фотографии, а также иногда открываете в веб-браузере больше пятнадцати вкладок с другим одновременно запущенным ПО. В таком случае лучшим вариантом для вашего ноутбука будет покупка ОЗУ от 8 ГБ до 12 Гб.
Если же вы являетесь счастливым обладателем таких мощных процессоров, как AMD Ryzen 7 или Intel Core i7 и при этом работаете в тяжелых программах, играете в современные 3Д игры – купите для своего ноутбука 16 Гб оперативной памяти.
В то же время, если вы ничем таким свой дорогой процессор не загружаете — достаточно будет 8 Гб ОЗУ.
Лучшие производители
Производителей оперативной памяти для ноутбуков довольно много. Как выбрать дополнительную оперативную память ноутбука в таком случае?
Для начала необходимо сразу отметить, что главный компонент любой оперативной памяти — это чипы памяти, которые хранят информацию. На модуле ОЗУ их, как правило, распаивают по пару штук.
Но вернемся к производителям, которых можно разделить на две категории:
- Компании-производители микросхем оперативной памяти, которые иногда выпускают и полноценные модули ОЗУ на базе своих чипов.
- Компании, которые не выпускают чипы самостоятельно, а закупают уже готовые у первой категории производителей.
На сегодняшний день самостоятельно выпускают чипы следующие известные компании:
- Hynix (Hyundai).
- NEC.
- Toshiba.
- Samsung.
- Micron.
При этом, Samsung и Hynix выпускают под своим брендом также модули ОЗУ.
Компании, которые закупают уже готовые чипы оперативной памяти и на их основе выпускают свои планки:
- A-Data.
- Kingston (HyperX).
- Patriot.
- AMD Radeon.
- Corsair.
- Silicon Power.
- Transcend.
Таким образом, если вы купили модуль ОЗУ компании Silicon Power, но внезапно обнаружили на нем чипы памяти с надписью Micron, не пугайтесь. Это нормально.
Компании из второго списка — это лишь сборщики. Многие из них не производят даже печатные платы для модулей ОЗУ.
Однако высокое качество можно встретить как от производителей, так и от сборщиков. Главная рекомендация — покупайте модули оперативной памяти для ноутбука только от известных фирм, а также почитайте о них отзывы в интернете, нет ли тайных негативных нюансов у конкретно выбранной вами модели.
Другие важные характеристики при выборе
Подбирайте оперативную память, исходя из следующих параметров.
Поколения
Для всех ноутбуков сегодня используется только один форм-фактор модулей оперативной памяти – SO-DIMM. Кроме форм-фактора, ОЗУ различается по своим поколениям:
- DDR4 (год появления на рынке — 2014 год) – это наиболее новое ОЗУ. Именно такая оперативная память для ноутбука устанавливается во все современные устройства. Поэтому выбираете оперативку DDR4.
- DDR3 (год появления на рынке — 2007 год) – это более старый тип. Его не устанавливают в новые ноутбуки, но он часто встречается в б/у лэптопах. Стоит отметить, что у DDR3 есть совместимая разновидность под названием DDR3L. Она характеризуется уменьшенным энергопотреблением, что возможно не имеет значения для персонального компьютера, но немаловажно для ноутбука.
- DDR2 (год появления на рынке — 2003 год) – очень старый тип ОЗУ. Ноутбуки с такой памятью — это древняя и медлительная техника. Поэтому приобретать такие устройства не рекомендуется.
Новое поколение оперативной памяти не всегда намного быстрее прошлого, но всегда потребляет меньше энергии. Это очень важно для портативных устройств. Важно понимать, что все эти поколения ОЗУ не совместимы друг с другом. Поэтому если ваш ноутбук работает на DDR3, то установить туда DDR2 или DDR4 не получится.
Частота
Еще один важный параметр — это частота. Прежде всего важно понять, что чем она выше, тем лучше.
Вышеперечисленные поколения ОЗУ поддерживают такие частоты:
- DDR4 – от 1600 МГц до 3200 МГц (наиболее популярные – на 2133 и 2400 МГц).
- DDR3 – от 800 МГц до 2133 МГц (наиболее популярные – на 1600 МГц).
- DDR2 – от 400 МГц до 1066 МГц (наиболее популярные — на 800 МГц).
Тайминги
Задержки при доступе к оперативке или тайминги, считаются в тактах частоты. Это еще один параметр, который влияет на выбор оперативной памяти для своего ноутбука.
Объём
С точки зрения простого пользователя, это главная характеристика. Мы и не спорим: 8 ГБ лучше, чем 4 ГБ, а 16 – лучше, чем 8. Лишних гигабайт здесь не бывает.
Однако, прежде чем брать самый объёмный из доступных в продаже модулей, поинтересуйтесь спецификациями материнской платы вашего лэптопа. А конкретно – максимальным поддерживаемым объёмом. Если он упирается в потолок 8 ГБ, то нет смысла брать планки на 16.
Ещё один важный параметр – количество слотов для памяти. Оно может варьироваться:
- Один слот со сменной планкой
- Два слота со сменными планками
- Впаянная память плюс слот
Во всех этих случаях стремитесь при апгрейде достичь максимума, но не выходить за его рамки. Даже если вы ограничиваетесь офисной работой с не самыми прожорливыми программами, помните: много памяти не бывает!
Напомним, как узнать, сколько оперативной памяти на ноутбуке. Если вы пользуетесь Windows 10, то нажмите правой кнопкой мыши или тачпада на меню «Пуск» и выберите строку «Система». В открывшемся окне будут показаны основные параметры вашего компьютера, в том числе объём ОЗУ. В более старых версиях раздел «Система» можно найти в Панели управления.

Ещё один важный фактор: две планки в параллельном режиме работают лучше, чем одна такого же объёма. Поэтому, если ваш ноутбук поддерживает до 16 ГБ ОЗУ и оснащён двумя слотами, то целесообразнее купить два модуля по 8 ГБ, чем один на 16 ГБ. Конечно, при одном свободном слоте такого выбора у вас нет.
Как заменить оперативную память в ноутбуке
Предупреждение! Если ноутбук недавно куплен вами в магазине и на него еще распространяется гарантия, то вскрытие крышки на днище и замена ОЗУ может служить поводом для прекращения действия гарантии. Чтобы сохранить гарантию, придется обращаться в авторизованные сервисные центры.

Исходя из написанного выше, делаем вывод, что для замены ОЗУ в ноутбуке необходимо узнать характеристики материнской платы, открутить нижнюю крышку и посмотреть, что в ноутбуке уже установлено и что можно улучшить. Затем покупаем модули оперативной памяти подходящего типа, отключаем питание, вынимаем батарею и меняем сами модули ОЗУ.
Чтобы достать установленные планки из слотов, необходимо отщелкнуть защелки по бокам и спокойно достать, держа планки по бокам, не касаясь позолоченных контактов, вставляемых в слот. Вставлять новые планки в слот нужно также легко, когда фиксаторы защелкнутся, прекращаем надавливать и просто проверяем, что планки стоят ровно.
После замены модулей собираем все обратно и включаем ноутбук. Чтобы убедиться, что все нормально, снова запускаем утилиту CPU-Z, либо открываем Мой компьютер, щелкаем правой кнопкой мыши по свободной области и выбираем Свойства. В открывшемся окне в разделе Система напротив пункта Установленная память (ОЗУ) смотрим доступный объем памяти.

В самостоятельной замене комплектующих ноутбука ничего сложного нет, однако если вы все равно не уверены в своих силах, можете посмотреть следующий видеоролик от компании Toshiba, который показывает насколько все элементарно.
