Некоторые ошибки могут помешать вам обновить Google Chrome. В этой статье вы найдете некоторые рекомендации для исправления ошибки обновления код 0x80070005.
Google Chrome является основным браузером для миллионов пользователей. Люди предпочитают его, потому что это самый стабильный и современный браузер. Чтобы оставаться в безопасности, продвинутые пользователи всегда обновляют свои веб-браузеры. Эта проблема может возникнуть, если вы хотите обновить chrome. При появлении этой проблемы отображается следующее сообщение об ошибке error 4: 0x80070005.
An error occurred while checking for updates. Update check failed to start (error code 4: 0x80070005 – System Level).
0x80070005 отказано в доступе
Когда вы пытаетесь обновить хром, он может запросить разрешение администратора. Когда вы подтверждаете доступ, хром не может обновиться и показывает это сообщение через одну или две секунды.
Эта ошибка возникает в Chrome на компьютерах с Windows и особенно, пользователи Windows 10. Тем не менее, есть несколько интересных способов исправить код ошибки обновления 4 chrome: 0x80070005 — System Level.
0x80070005
Код ошибки 0x80070005 в Windows часто ссылается на что-то вроде отказа доступа. Таким образом, я предполагаю, что эта проблема возникает только тогда, когда Google Chrome не может обладать достаточными правами для обновления. Это может быть вызвано внутренней ошибкой Windows или хрома.
0x80070005 как исправить windows 7,8,10:
Лично я столкнулся с этой проблемой. Я пробовал много вещей, которые нашел в интернете. Но, наконец, мой собственный метод исправил эту ошибку. Однако, вот лучшие методы, которые вы можете попытаться использовать, чтобы избавиться от этой проблемы stop 0x80070005.
1. Обновление с правами администратора
Когда вы пытаетесь обновить Google Chrome, он запрашивает разрешение администратора. Если вы его дадите, вы все равно столкнетесь с ошибкой. Но если вы можете открыть хром с полными правами администратора, вы не столкнетесь с этой ошибкой. Вот подробности, о том, что вам нужно будет сделать.
- Сначала закройте хром, если он открыт.
- Теперь откройте меню «Пуск» и найдите хром.
- Затем щелкните правой кнопкой мыши по Google Chrome и выберите «Запуск от имени администратора».
- Затем нажмите » Да», если появится уведомление.
- После этого введите chrome://settings/help в адресной строке и нажмите enter.
- Браузер должен обновиться без каких-либо проблем. В моем случае он исправил ошибку обновления 0x80070005 отказано в доступе
2. Отключите антивирус и брандмауэр:
Ваш антивирус или брандмауэр может вызвать проблему с ошибкой обновления хрома. Итак, вы можете попытаться отключить антивирус и брандмауэр, чтобы узнать, помогает ли это.
3. Установите Chrome с последней версии:
Если предыдущие методы не работают, этот, вероятно, лучше всего. Вы можете удалить хром с вашего компьютера. Затем загрузите последнюю версию и установите ее. Это скорее всего уберет код ошибки 0x80070005 windows 10,8,7.

Ежедневно пользователи ПК сталкиваются с разными проблемами, одна из таких — ошибка 0x80070005, как исправить на Windows 10 я и расскажу в этой статье. В этом нет ничего сложно, приступим.
Все способы устранения
В сети можно найти множество методов решения, я собрал самые актуальные и рабочие из них, доступные любому пользователю.
Права администратора
Первое, что обязательно следует сделать — установить для текущей учетной записи права администратора:
- Откройте Панель управления Windows.

- Выберите «Учетные записи пользователя».

- Кликните по пункту: «Изменение типа своей учетной записи».

- Выберите «Администратор», затем кликните на «Изменение типа своей учетной записи», чтобы сохранить настройки.

Перезагрузите компьютер, более ошибка 0х80070005 на Windows 10 не должна беспокоить.
Не хватает места на HDD
Этот метод предполагает, что пользователь проверит наличие свободного места на жестком диске, так как его отсутствие может вызвать код, о котором идет речь. Итак, если возникла ошибка 0x80070005 при восстановлении системы Windows 10 или активации, значит делайте следующее:
- Откройте приложение Проводник.

- Посмотрите индикатор занятого пространства на жестком диске.

- Если он весь красный, значит требуется очистка.
- Кликните по забитому диску правой кнопкой мыши.
- Выберите «Свойства».

- Кликните на «Очистка диска».

- Выберите, какие данные вы готовы удалить, обращайте внимание на те, что занимают больше всего места.
- Нажмите «ОК» и подтвердите свои намерения.
- Ожидайте завершения очистки.
Устраняем 0x80070005 через «Центр обновления»
Еще один хороший метод, как исправить код ошибки 0х80070005 на Windows 10:
- Перейдите по следующему пути: Панель управления — «Администрирование» — «Службы».

- В перечне отыщите пункт «Центр обновления Windows» и кликните по нему правой кнопкой мыши.

- Выберите кнопку «Остановить».

- Перейдите в: С:\Windows\.
- Найдите папку «Softwaredistribution».

- Измените ее название.
- Вернитесь к окну «Службы», аналогичным образом запустите Центр обновления.
- Далее просто сделайте выключение и включение ПК, ошибки больше не будет.
Диск защищен
В таком случае следует отключить защиту диска, чтобы избавиться от ошибки 0х80070005 на Windows 10:
- Откройте консоль Панель управления.
- Перейдите в раздел под названием «Восстановление».

- Откройте раздел, который называется «Настройки восстановления системы».

- Выберите диск с Виндовс и кликните на «Настроить».

- Установите отметку на «Отключить защиту системы».

- Нажмите «Применить», затем «ОК».
Проверка системных файлов на вирусы
Код ошибки 0х80070005 на Windows 10 при установке еще одной системы может появляться, если ОС заражена вирусами. Установите сторонний антивирус, например, Kaspersky Antivirus, либо проверьте систему встроенным приложением:
- Нажмите сочетание клавиш Win+I.
- Выберите пункт «Обновление и безопасность».

- Слева переключитесь на «Безопасность Windows».

- Выберите «Защита от вирусов и угроз».

- Кликните на «Выполнить проверку сейчас».
Внесение изменений в реестр
Следующий способ как исправить ошибку с кодом 0х80070005 — воспользоваться реестром Windows:
- Вызовите строку Выполнить клавишами Win+R.
- Введите regedit и нажмите кнопку Enter.

- Выберите вкладку «HKEY_CLASSES_ROOT».

- Кликните по ней ПКМ, выберите «Разрешения».
- Найдите в списке текущую учетную запись, если ее нет, кликните на «Добавить».
- Введите логин и кликните на «Проверить имена».
- Если такой юзер найден, кликаем «ОК».
- Устанавливаем галочки как на скриншоте.

- Применяем сделанные изменения, затем перезагружаем компьютер, настройки начнут действовать.
Запуск службы Теневое копирование тома
Иногда проблема заключается в том, что эта служба отключена, тогда делайте следующее:
- Откройте «Службы» через Панель управления.
- В списке найдите «Теневое копирование тома».
- Два раза кликните по ней левой кнопкой мыши и установите отметку на «Автоматически».
Перезапустите компьютер и наслаждайтесь отсутствием ошибки.
Утилита subinacl.exe
Решить проблему, когда появляется надпись: «Ошибка 0x80070005 — отказано в доступе» можно при помощи специальной утилиты:
- Скачайте утилиту с официального сайта Microsoft.
- Произведите установку.
- Откройте системный блокнот и укажите код.

- Сохраните файл, присвоив ему расширением .bat.
- Запустите файл с правами администратора.
- Дождитесь окончания процесса.
Устраняем ошибки сети
Если проблема касается общей сети, проделайте следующие действия:
- Найдите общую папку на ПК.
- Откройте ее свойства.

- Перейдите в раздел «Безопасность».

- Выберите «Все» и нажмите «Изменить».

- Кликните по кнопке «Добавить».

- Нажмите «Дополнительно».

- Кликните на «Поиск», затем «Все».
- Нажмите «Применить», затем «ОК», чтобы сохранить внесенные изменения.
Откат к исходному состоянию
Для того, чтобы полностью устранить ошибку с кодом 0х80070005, можно вернуть систему к исходному состоянию. Метод работает, если пользователь ранее создал точку восстановления, в противном случае ничего не получится.
Вот и все рекомендации, как исправить ошибку 0x80070005 на Windows 10, используйте метод, который больше всех подходит в вашем случае. Если статья оказалась полезной, обязательно сделайте репост в социальную сеть, а также напишите комментарий.
 Автор статьи Артур Филатов Техник по компьютерным системам, специалист среднего звена. С 2017 года основатель данного блога, в 2018 году окончил обучение. Написано статей 164
Автор статьи Артур Филатов Техник по компьютерным системам, специалист среднего звена. С 2017 года основатель данного блога, в 2018 году окончил обучение. Написано статей 164
Как исправить данный код ошибки?
Для решения проблемы следует обратиться к достаточно старым методам, которые уже проверены, они помогают избежать проблем с 0x80070020.
Способ №1 – отключение антивируса
Один из самых распространённых вариантов возникновения данной ошибки – это работа антивируса, он воспринимает файлы загрузки, как угрозу компьютеру, в дальнейшем блокирует все файлы.
Решение данной проблемы банально и достаточно простое. Необходимо зайти в установленный антивирус и отключить его на время обновления. После перезагрузки пк антивирус можно запустить.

Способ №2 – сброс BITS
Еще возникновение данной неполадки часто связывают со службой BITS, которая отвечает за подготовку обновлений для Виндовс. Проблема может возникнуть в случаях, когда служба была отключена или повреждена.
Для быстрого устранения и решения проблемы необходимо просто сбросить службу к начальному состоянию:
- На клавиатуре нажмите две клавиши Win+R.
- В появившемся окне пропишите services.msc, нажмите клавишу ввод.
- Теперь нужно найти «Фоновая интеллектуальная служба передачи (BITS)».
- На вкладке нажимаем левосторонней клавишей мыши и выбираем опцию «Тип запуска», после «Автоматически».
- Также нужно проверить активна ли BITS (если не активна, то необходимо нажать клавишу – запустить).
- Сохраните изменения и перезагрузите компьютер.
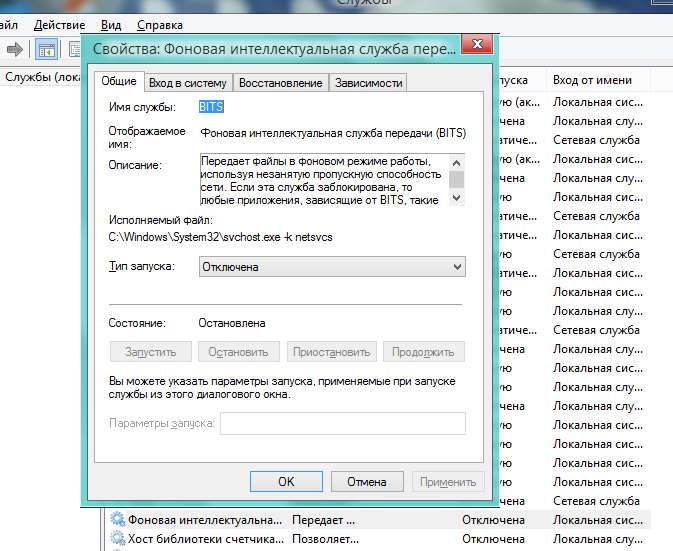 После этой процедуры нужно снова начать обновление Виндовс, проверить наличие возникающей ошибки.
После этой процедуры нужно снова начать обновление Виндовс, проверить наличие возникающей ошибки.
Способ №3 – поиск вирусов
Если два предыдущих варианта не помогли, нужно попробовать провести полный анализ системы компьютера на вирусы, нежелательные программы, поврежденные файлы. Существует вероятность, что на компьютере вирусы или нежелательные приложения, которые блокируют установку новых фалов и благодаря этому возникает данная проблема.
Совет! Проверить систему можно с помощью любого современного антивируса, неплохо подходят: avast, eset nod 32, dr. Web и другие.
Способ №4 – диагностика Windows
Последний вариант относится уже к крайне редким решениям, но некоторым пользователям он также иногда помогает. Для этого следует обратиться в центр диагностики обновления Виндовс:
- Перейдите в панель меню пуск, найдите клавишу параметры (выглядит она как шестеренка).
- Перейдите во вкладку «Обновление и безопасность».
- Там необходимо найти раздел – устранение неполадок.
- Выберите пункт – центр обновления Виндовс, запустите средство устранения неполадок.
Центр обязан в автоматически режиме отыскать неполадку и решить ошибку, на этом процедура завершена.
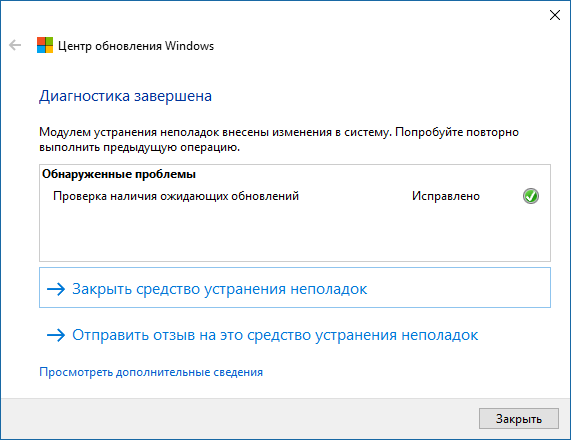
Защитник Windows Ошибка инициализации 0x800106ba?Windows Defender Failed to Initialize 0x800106ba?
Вы получили сообщение об ошибке «Защитник Windows. Не удалось выполнить инициализацию приложения 0x800106ba»? Защитник Windows может выйти из строя, если есть помехи от другого приложения безопасности, потому что сам Защитник останавливается или потому что его компоненты повреждены. Попробуйте следующие советы, чтобы снова активировать Защитник.
Определите, есть ли у вас программные средства безопасности
Вы недавно установили какие-либо новые программы? Если у вас есть другие приложения безопасности, работающие вместе с Defender, вы можете увидеть конфликт, когда программы одновременно пытаются защитить ваш компьютер в одно и то же время.
Если у вас есть еще одно приложение защиты полной защиты, вы можете захотеть отключить Defender.
Если у вас нет помех для обеспечения безопасности, выполните следующие действия для устранения проблемы.
1. Проверьте Защитник Windows
Шаг первый : нажмите «Пуск» и введите services.msc в поле «Начать поиск». Нажмите Ввод. Предоставьте пароль администратора при появлении запроса.

Дважды щелкните службу «Защитник Windows»Шаг второй : дважды щелкните службу «Защитник Windows».
Шаг третий : перейдите на вкладку «Общие» и убедитесь, что ваш тип запуска установлен на автоматический. Если это не так, установите теперь автоматическое.
Шаг четвертый . Нажмите «Пуск» в разделе «Статус службы», чтобы запустить Защитник Windows.
2. Удаление и переустановка Защитника
Если проверка не позволяет восстановить Защитник, удалить и переустановить Защитник, вот что вам нужно сделать:
Шаг 1. Нажмите кнопку «Пуск», выберите «Выполнить» и введите «appwiz.cpl» в поле. Нажмите «ОК».
Шаг второй : нажмите «Защитник Windows» и затем «Удалить».
Шаг третий : выполните следующие действия: «Удалить».
Шаг четвертый . Теперь загрузите и переустановите Защитник Windows. Следуйте инструкциям по установке, чтобы завершить переустановку. Закончив, запустите Defender, чтобы проверить наличие ошибок.
3. Регистрация файлов DLL
Если проверка или деинсталляция и повторная установка Защитника Windows не решила вашу проблему, вам необходимо зарегистрировать файлы DLL, связанные с Defender.

«Щелкните правой кнопкой мыши CMD и щелкните» Запуск от имени администратора «”Шаг первый : нажмите «Пуск» и введите cmd в поле «Начать поиск». Щелкните правой кнопкой мыши CMD, когда он указан. Нажмите «запустить как администратор».
Шаг второй : введите следующую команду в командную строку, нажав Enter после каждой команды
regsvr32 atl.dll
regsvr32 wuapi.dll
regsvr32 softpub.dll
regsvr32 mssip32.dll
Шаг третий : Закройте командную строку и запустите Защитник Windows.
Шаг четвертый . Перейдите на вкладку «Разрешения» и нажмите «Изменить», а затем «Добавить».
Для «введите имя объекта, чтобы выбрать» введите «аутентифицированные пользователи» и нажмите «ОК».
В следующем окне нажмите верхний флажок «Разрешить», и он будет автозаполнять все поля.
Снимите флажок внизу, в котором говорится: «Используйте эти разрешения только для объектов и / или контейнеров только в этом контейнере». Нажмите «ОК».
Шаг пятый : в следующем окне вы должны увидеть «аутентифицированных пользователей» в списке разрешений. Проверьте разрешения для аутентифицированных пользователей.
Примечание. Если в вашем предупреждении указано «Код ошибки 0x800106ba, срок действия системной лицензии истек». Ваш запрос на вход в систему отклонен «, вместо того, чтобы приложение не инициализировалось, вы можете устранить проблему с системной лицензией через функцию Fix It for Me. Если это не сработает, вы можете попытаться исправить ошибку истечения лицензии тем же методом, что и ошибка с ошибкой приложения. Оба сообщения представляют собой риск, особенно после того, как вы обновили Defender.
После того, как вы выполните действия по устранению проблемы с защитой Защитника, вы сможете запустить программу без ошибок. Если вы снова столкнетесь с ошибкой с будущим обновлением Defender или связанной с ним программы Action Center, повторите эти шаги, чтобы снова и снова активировать Defender.
Причины ошибки 0x800106ba при запуске Защитника Windows
Существует достаточно огромное количество причин для появления ошибки 0x800106ba при запуске Windows. Невозможно предугадать всего, но можно составить список из самых возможных причин, по которым мог произойти данный сбой. Давайте же на него посмотрим.
- Остановка работы службы Защитника Windows или ее некорректная работа.
- Повреждение системных файлов, напрямую участвующих в работе Защитника Windows.
- Антивирусное ПО, которое, по какой-то причине, блокирует файлы, необходимые Защитнику Windows.
- Проникшие в систему вирусы, которое заблокировали необходимые для работы файлы Защитника.
Это были самые распространенные причины появления ошибки 0x800106ba при использовании системного Защитника Windows. Кстати, вы еще помните, что было написано в сообщении к ошибке? Там было указано, что из-за сбоя произошла остановка службы Защитника Windows. Именно остановка данной службы и является №1 причиной для ошибки 0x800106ba. В связи с этим, давайте начнем наш список методом с исправлением работы данной службы.
Методы решения ошибки 0x800106ba

Метод №1 Проверка службы Защитника Windows
Ошибка 0x800106ba могла возникнуть в том случае, если работа службы Защитника Windows была внезапно прекращена или же она работает, не не корректно. Вам нужно проверить работу этой службы, и мы сейчас расскажем вам в подробностях, как это осуществить. Итак, для начала вам потребуется открыть системное окошко со списком всех работающих в операционной системе служб: нажмите Windows+R, впишите services.msc и нажмите Enter. Также вы можете просто открыть поисковую строку систему(Win+S), ввести в нее запрос «Службы» и выбрать соответствующий результат.
Перед вами появится такое вот классическое окошечко(мы будем приводить пример на ОС Windows 10):

Как вы можете видеть, в данном окне действительно находится огромное количество служб, однако, нам понадобится затронуть только немногие из них, которые относятся непосредственно к Защитнику Windows. Для начала вам нужно найти службу под названием «Служба Центра безопасности Защитника Windows». Кликните на данную службу дважды левой кнопкой мыши для открытия ее свойств. Открыв данное окошко, убедитесь, что вы находитесь во вкладке «Общие».

Вам понадобится выполнить в этом окошке несколько действий, дабы убедиться, что служба работает корректно. Итак, нажмите на ниспадающее меню типа запуска и выберите автоматический тип запуска(порой, зайдя в свойства, тип запуска может быть выставлен на вручную). Также вам нужно обратить внимание на строку состояния: если в ней в написано «Выполняется», то все нормально и служба работает. Однако, если вы увидели в строке состояния «Остановлена», то вам нужно нажать на кнопку «Запустить».
Вот такая простая процедура. Мы рекомендуем вам повторить тоже самое и для других нескольких служб, которые имеют отношение к Защитнику Windows, а именно:
- Антивирусная программа «Защитника Windows».
- Служба проверки сети Windows Defender Antivirus.
- Центр обеспечения безопасности.
Как только закончите проверять данные службы, т.е. выставить автоматический тип запуска и запустить их, если они были деактивированы, а затем снова попробовать запустить Защитник Windows. Ошибка 0x800106ba исчезла, верно? Нет? Ну что же, давайте тогда двигаться дальше.
Метод №2 Удаление стороннего антивируса
Несмотря на то, что в операционной системе Windows 10 уже присутствует предустановленное антивирусное программное обеспечение, Защитник Windows, пользователи зачастую устанавливают для своей системы сторонний антивирус. Однако, эти стороннее ПО зачастую может входить в конфликты с системным решением, вследствие чего и проявляется ошибка 0x800106ba при запуске Защитника Windows.
Мы рекомендуем вам попробовать удалить из системы стороннее программное обеспечение, чтобы проверить, являлось ли оно причиной возникновения проблемы с системным антивирусом. Довольно сложно описывать методы удаления сторонних антивирусов, так как каждый из них имеет свой метод удаления. Например, некоторые решения можно удалить через «Приложения и возможности». Другие же могут потребовать для себя специализированного средства деинсталляции от самих разработчиков. В общем, вам придется заняться процесс удаления стороннего антивируса самостоятельно.
Метод №3 Запуск программы SFC
Давайте перейдем к более, скажем, «активным» мерам по ликвидации ошибки 0x800106ba при запуске Защитника Windows. Ошибка могла появиться в случае повреждения системных файлов операционной системы Windows, которые непосредственно участвуют в процессе запуска и работы Защитника.
Устранить эти повреждения возможно с помощью системной утилиты под названием System File Checker(или просто SFC). Использовать ее очень и очень просто: вам нужно вызвать окошко Командной строки, ввести в нее соответствующую команду и нажать Enter на клавиатуре.
Итак, чтобы открыть Командную строку вам нужно нажать правой кнопкой мыши на Пуск и выбрать из контекстного меню, которое появится рядом с Пуском, пункт «Командная строка(администратор)». Важно: запускайте Командную строку только от имени Администратора! Перед вами появится, возможно, уже знакомое черное окно.

Введите в это окно команду sfc /scannow и нажмите на Enter, чтобы заставить утилиту SFC запустить процесс сканирования ваших системных файлов. Помимо прочего, утилита также предпримет попытку восстановление поврежденных файлов, но только в том случае, если это будет возможно. Не спешите закрывать окно, так как процесс сканирования и восстановления может занять довольно долгое время! Впрочем, все зависит от вашей конфигурации.
После окончания работы утилиты SFC, в окошке Командной строки вам будет выдана особая сводка, в которой будут указаны поврежденные системные файлы, а также были ли они исправлены. В общем, если вы узнали в сводке о поврежденных и восстановленных файлах — перезагрузите компьютер, а затем попробуйте запустить Защитник Windows для проверки наличия ошибки 0x800106ba.
Метод №4 Глубокое сканирование системы на наличие вирусов
Три вышеуказанных пункта — это самые эффективные методы по борьбе с ошибкой 0x800106ba при запуске Защитника Windows. Однако, в некоторых случаях, эти методы не срабатывают, после чего возникает мысль о нежеланных гостях в операционной системе, которые попросту препятствуют ее корректной работе.
Мы рекомендуем вам провести глубокое сканирование системы антивирусной утилитой. Да, Защитник Windows в данный момент недоступен к вашим услугам из-за ошибки 0x800106ba, так что вам придется воспользоваться сторонними решениями. Просканируйте систему, избавьтесь от зараженных объектов в системе(если такие найдутся) и проверьте наличие ошибки 0x800106ba в Защитнике Windows.
Нашли опечатку? Выделите текст и нажмите Ctrl + Enter
Если при установке обновлений в Windows у вас возникает ошибка 0х80070003 или 0х80070002, то данную ошибку можно устранить. Чаще всего такая ошибка возникает по причине неверно настроенных даты и времени или из-за повреждения папки Windows Update.
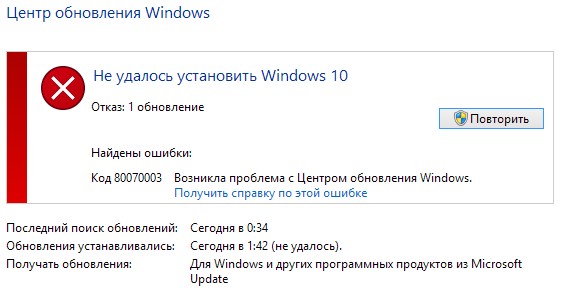
Во-первых, проверяем настройки даты и времени. Для этого кликаем по окошку с датой и временем в правой нижней части экрана. Во всплывшем окне кликаем по ссылке Параметры даты и времени.

В открывшемся окне, нажимаем на кнопку Изменить (если у вас не включена функция автоматической настройки даты и времени). Если функция автоматической настройки включена, то это точно не может является причиной возникновения данной ошибки.
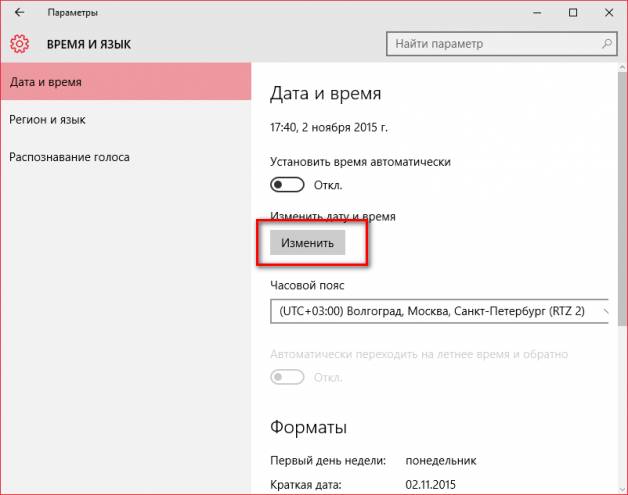
Во-вторых, удаляем временные файлы Windows Update.
Для этого нажмите клавиши Win + R. В открывшемся окне Выполнить, введите services.msc, и жмём по клавише ОК.
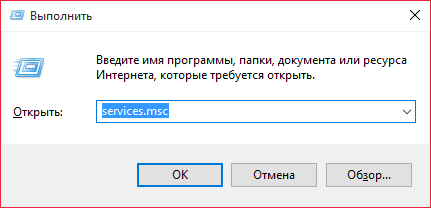
В открывшемся окне Службы ищем Центр обновления Windows, кликаем правой кнопкой мыши и выбираем Остановить.
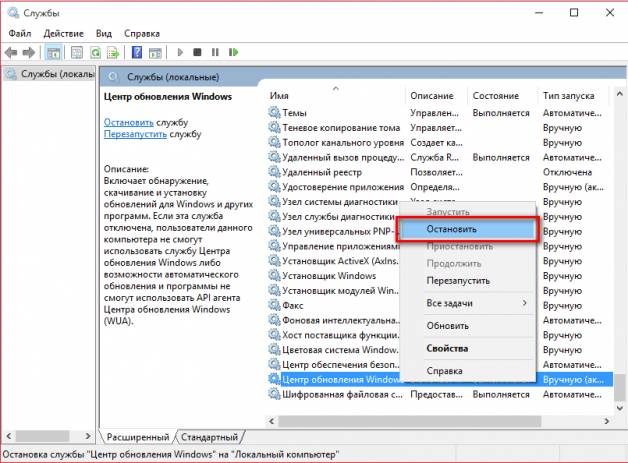
После этого заходим в Мой компьютер и переходим по пути C:\Windows ищем папку с названием SoftwareDistribution и меняем её названиена другое, например, на SoftwareDistributionOLD. После изменения названия, может появиться предупреждением, нажимаем Да.
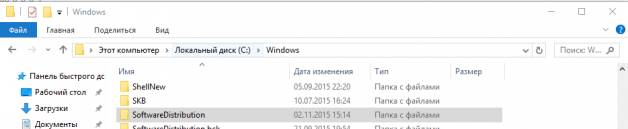
Теперь возвращаемся к окну Службы и запускаем Центр обновления Windows. После этого, перезагружаем компьютер и вновь пробуем запустить обновление.
Если два предыдущих способа не помогли, то на официальном сайте Microsoft по ссылке: support.microsoft.com/ru-ru/kb/910336 скачиваем средство устранения неполадок Центра обновления Windows. Запускаем данную утилиту. Система проверит ваш компьютер на наличие ошибок, после чего устранит найденные ошибки. По завершении процесса, снова запускаем обновления Windows.
Просмотров: 15825 | Автор материала admin
