Настройка локального прокси по шагам
Для начала вам необходим прокси. Можно найти бесплатный аналог или купить прокси сервер для локальной сети. Если вам нужна большая локальная сеть, то лучше приобрести адрес стабильного компьютера. Бесплатные варианты достаточно ненадежны, а также можете не рассчитывать на полноценную техподдержку и нормальную скорость работы.
Для настройки прокси необходимо сделать следующие шаги:
- Купить российские прокси-сервера для локальной сети
- Разрешить раздавать интернет.
- Настроить прокси.
С первым пунктом все понятно. Объясним подробнее другие два:
- Для начала пройдите по пути Пуск ― Панель Управления ― Центр управления сетями и общим доступом. Нажмите на «Изменение параметров адаптера».
.jpg)
- Найдите свое текущее подключение, использующееся в локалке, нажмите на него, откройте контекстное меню и кликните «Свойства».

- Перейдите на «Доступ» и установите соответствующую галочку.

- После требуется нажать на вкладку «Сеть» и кликнуть по «Протокол IPv4». Вновь кликните на «Свойства».

- Заполните адрес и маску купленной подсети. Пункт с заполнением основного шлюза просто пропустите ― настройка прокси локальной сети этого не требует.

На этом простейшие настройки локального прокси сервера закончены. Все компьютеры в вашей локальной сети смогут подключаться к вам, и получать доступ к нужным ресурсам.
При необходимости в настройках роутера можно открыть порт, который использует прокси сервер.
При необходимости можно заняться более тонкой конфигурацией. К примеру, можно настроить доступ к серверу, задав логин, пароль и отрегулировав систему авторизации. Можно создать свою базу данных, зашифровав ее.
Однако все эти функции доступны только при использовании дополнительного программного обеспечения. Найти хорошие программы вы сможете с помощью нашего блога.
Настройка прокси-сервера
Если возникла необходимость выходить в интернет через прокси, значит вы знаете, что хотите. Ну а если решили попробовать просто так, ну что ж… так тоже надо) Приведенная ниже инструкция меняет прокси-сервер для всей системы, поэтому может быть использована всеми браузерами без исключений. Возможность настройки каждого браузера по отдельности тут не рассматривается.
 Открываете панель управления и находите в списке пункт Свойства обозревателя. Для увеличения картинки кликните по нему.
Открываете панель управления и находите в списке пункт Свойства обозревателя. Для увеличения картинки кликните по нему.
 Переходим во вкладку Подключения. В зависимости от вашего подключения могут быть 2 варианта настройки. на картинке они помечены красным и зеленым блоками. Если у вас модемное подключение (USB модем, через bluetooth и т.д.) выбирайте красный блок, а если локальное подключение, в том числе Wi-Fi, выбирайте зеленый блок.
Переходим во вкладку Подключения. В зависимости от вашего подключения могут быть 2 варианта настройки. на картинке они помечены красным и зеленым блоками. Если у вас модемное подключение (USB модем, через bluetooth и т.д.) выбирайте красный блок, а если локальное подключение, в том числе Wi-Fi, выбирайте зеленый блок.
Для красного блока сначала по стрелке 1 выберите нужное подключения и по стрелке 2 нажмите на кнопку Настройка. Для зеленого блока просто нажмите кнопку Настройка по зеленой стрелке. Далее под пунктами 1 и 2 опишу окна настройки для красного и зеленого блоков.
 1. Для модемных подключений (красный блок на рисунке выше) устанавливаем галочку в красном кружке Использовать прокси-сервер для этого подключения, затем в поля Адрес и Порт введите данные выбранного вами прокси-сервера. Далее нажимем ОК и прокси настроен. Ссылка на сайт со списком прокси будет ниже по тексту.
1. Для модемных подключений (красный блок на рисунке выше) устанавливаем галочку в красном кружке Использовать прокси-сервер для этого подключения, затем в поля Адрес и Порт введите данные выбранного вами прокси-сервера. Далее нажимем ОК и прокси настроен. Ссылка на сайт со списком прокси будет ниже по тексту.
 2. Для подключений по локальной сети порядок такой же. Установите флажок в поле Использовать прокси-сервер для локальных подключений и в поле Адрес и Порт введите адрес и порт удаленного сервера. Нажатием кнопку ОК вы уже через прокси-сервер подключены.
2. Для подключений по локальной сети порядок такой же. Установите флажок в поле Использовать прокси-сервер для локальных подключений и в поле Адрес и Порт введите адрес и порт удаленного сервера. Нажатием кнопку ОК вы уже через прокси-сервер подключены.
Вот и весь секрет не сложной процедуры по настройке прокси серверов.
Списки прокси, например, можно посмотреть тут: https://www.free-proxy-list.info/. Или гуглите, списков прокси в интернете огромное количество. Старайтесь выбрать анонимные прокси-серверы, они скрывают ваши реальные IP адреса. Если страницы не открываются, выбирайте другие адреса. И так до тех пор, пока не заработает.

Ошибка «Internet connection error». Что делать и как исправить в браузере?
Когда мы пользуемся интернетом, посещаем сайты, нам не редко приходится сталкиваться с разными ошибками. В этой статье я покажу, как исправить ошибку «Internet connection error», которая появляется красными буквами в браузере, при попытке зайти на какой-то сайт. Обычно, эта ошибка появляется во всех браузерах, и при переходе на любой сайт. При этом, доступ к интернету скорее всего есть. Программы работают (я имею введу программы, которым нужен доступ к интернету).
Переводится «Internet connection error» как «Ошибка подключения к Интернету». И выглядит вот так (красный шрифт на белом фоне):

Заметил, что это сообщение так же появляется в Стиме (программа Steam). Если это ваш случай, то возможно, решения из статьи вам так же пригодятся.
И вроде бы все логично. Компьютер не подключен к интернету, соответственно браузер не может загрузить сайт и выдает нам ошибку. Если бы не два но:
- Подключение к интернету активно. Не важно, по кабелю, или по Wi-Fi. Статус соединения без ошибок. На компьютере же сразу видно, когда есть какие-то проблемы с самим подключением.
- Когда действительно на компьютере есть проблемы с подключением, в браузере появляется совсем другая ошибка. Будь то Хром, Опера, Яндекс Браузер – не важно. Но там точно не эта красная надпись «Internet connection error».
Поэтому, причины скорее всего в другом.
Почему появляться ошибка INTERNET CONNECTION ERROR?
Я почему-то уверен, что это вирусы. Какое-то вредоносное программное обеспечение. Есть много такой гадости, которая попадая в систему меняет разные сетевые настройки, задает настройки прокси, перенаправляет на другие сайты, открывает рекламные сайты, изменяет файл hosts и т. д. Попадает такая гадость в систему чаще всего в процессе установки программ, драйверов и т. д.
Но чтобы понять в чем проблема и попытаться исправить ошибку простым способом, я рекомендую сделать это:
- Убедится, что компьютер подключен к интернету и нет никаких ошибок. Перезагрузите компьютер, отключите и подключите интернет. Перезагрузите роутер, если он есть.
- Попробуйте открыть сайты через другой браузер. Проверьте, ошибка появляется при заходе на какие-то конкретные сайты, или на все.
- Отключите, а еще лучше удалите все «подозрительные» программы, которые вы устанавливали незадолго до появления ошибки подключения в браузере.
- Остановите на время работу антивируса и брандмауэра. Если они есть.
- Если ошибка в каком-то конкретном браузере (только в одном), то отключите/удалите все расширения в этом браузере. Очистите историю. Можно сбросить настройки браузера.
- Убедитесь, что проблема не в VPN. Если он настроен на вашем компьютере.
Если вы прошлись по всем пунктам, но так и не удалось избавится от надписи Internet connection error в браузере и не смогли понять в чем причина, то попробуйте более серьезные решения, которые я покажу ниже.
Как исправить ошибку?
1 Рекомендую начать с проверки системы на вирусы и вредоносное ПО. Используйте утилиты AdwCleaner и Malwarebytes Anti-Malware. Скачиваем, открываем и запускаем проверку.

Если после сканирования, очистки и перезагрузки компьютера проблема останется, то пробуйте другие решения. Так же можно еще просканировать систему с помощью утилиты Dr.Web CureIt!.
2 Сделайте сброс все сетевых параметров Windows. В Windows 7, Windows 8 и 8.1 нужно использовать командную строку. Вот подробная инструкция: сброс настроек сети TCP/IP и DNS в Windows 7.
А в Windows 10 можно сделать это немного проще – в параметрах.
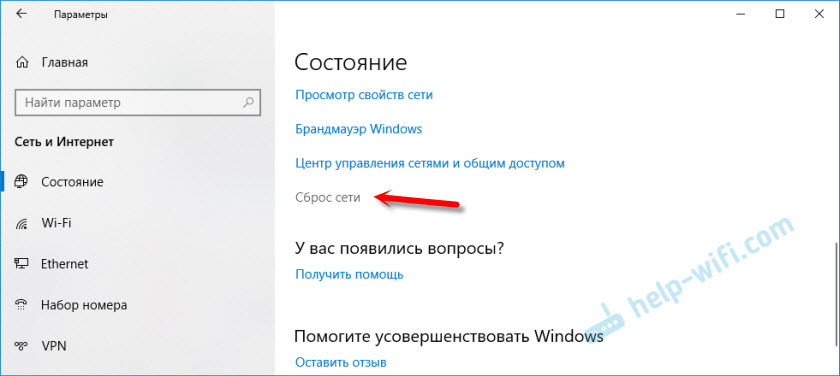
Подробнее смотрите в этой статье.
3 Желательно проверить файл hosts. Нет ли там чего нибудь лишнего. Особенно, если вы видите сообщение INTERNET CONNECTION ERROR только при посещении каких-то определенных сайтов.
Например, при входе в ВК, YouTube, Одноклассники и т. д. Я уже рассказывал как это сделать в статье: браузер не открывает страницы, а интернет есть и Скайп работает. В разделе «Не открываются сайты из-за файла hosts».
Эти решения должны помочь. Если ошибка осталась, то можно еще сделать восстановление (откат) системы. Если у вас настроена эта функция.
Способы решения неполадки Не удалось автоматически обнаружить параметры прокси этой сети
Если при попытке настроить сеть через стандартный инструмент по диагностике и решению неполадок, вы столкнулись с ошибкой «Windows не удалось автоматически обнаружить параметры прокси этой сети», то решение будет следующим.
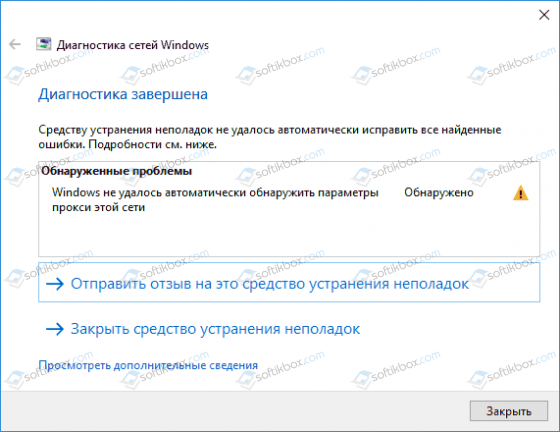
Способ 1
- Открываем «Панель управления». Выставляем режим просмотра «Мелкие значки» и находим «Свойства браузера».
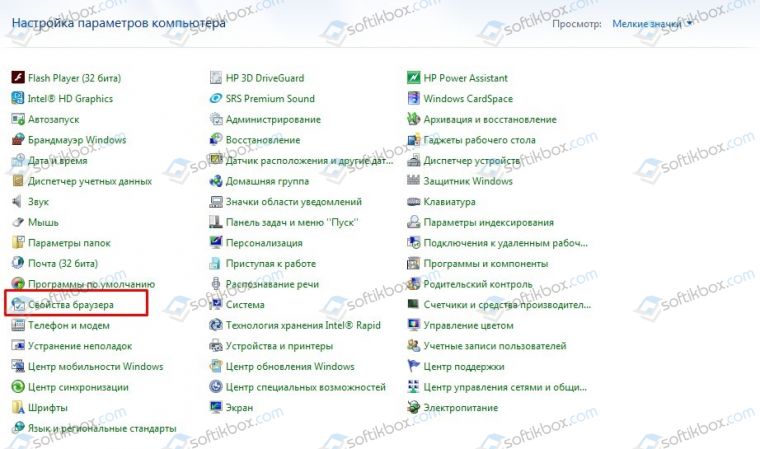
- Откроется небольшое окно. Переходим во вкладку «Подключения» и выбираем «Настройка сети».
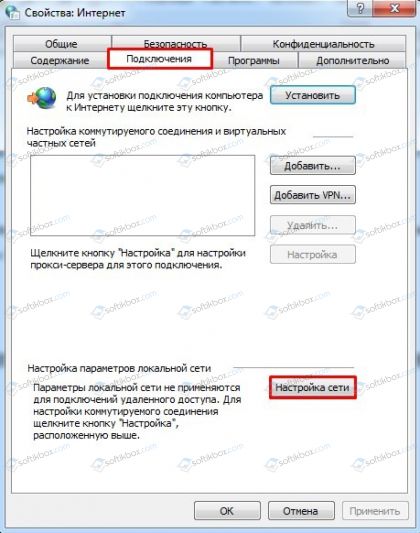
- Появится маленькое окно. Снимаем отметку с пункта «Использовать прокси-сервер для локальных подключений». Ставим отметку «Автоматическое определение параметров».
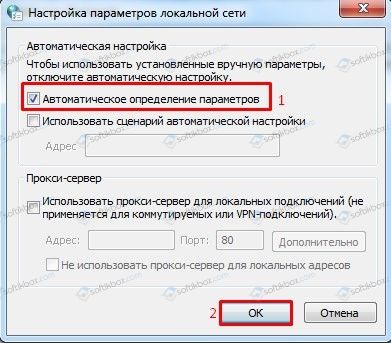
- Жмем «Ок» и сохраняем изменения. Перезагружаем систему и проверяем подключение к сети.
Способ 2
Если у вас возникли неполадки с интернетом, но такие приложения как Skype, uTorrent продолжают работать, то стоит проверить систему на вирусы, а также удалить все установленные программы для изменения ip-адреса. В браузерах стоит отключить расширения VPN, которые могут стать причиной того, что ПК не может получить выход в сеть.
Способ 3
Сброс WinSock и настроек протокола IPv4 также может помочь решить проблему «Не удалось автоматически обнаружить параметры прокси этой сети». Для этого запускаем командную строку с правами Администратора и по очереди вводим такие команды.
Вашему вниманию представлены варианты решения проблемы, когда Windows не удаётся автоматически обнаружить параметры прокси этой сети. Желательно выполнять их последовательно, один за другим, проверяю работоспособность после каждого пункта.
Основные проблемы связанные с прокси:
1. Windows не может обнаружить прокси-сервер. Возникает в основном из-за конфигурации сети;
2. Не сохраняются или сбиваются настройки прокси-сервера;
3. Медленная работа через прокси.
Проверка настроек прокси сервера
