Почему происходит нагрев?
Все ноутбуки греются — причина этого общие законы физики, т.е. когда электричество проходит по проводам и различным транзисторам — выделяется тепло и чем мощнее аппарат, тем, как правило, в нем больше различных элементов, выделяющих тепло, больше всего тепла обычно выделяют: процессор и видеокарта. Ноутбук по своей сути — это тоже компьютер, просто составные части имеют меньший размер и плотнее прилегают друг к другу, также и вентиляционные отверстия имеют небольшой размер и быстро забиваются пылью, т.к. вентилятор затягивает эту пыль в корпус через входные отверстия, вследствие ноутбук греется сильнее. При серьезной нагрузке количество выделяемого тепла значительно увеличивается.
Если ваш портативный компьютер мощный, современный, производительный, значит он будет греться, Увы, от этого никуда не денешься. Итак нагрев — это совершенно нормальное явление, если учитывать, что температура находится в пределах нормы, а если нет? Давайте рассмотрим причины возникновения избыточного перегрева, когда портативный компьютер греется сильнее чем должен.
Устройство системы охлаждения
Система для отвода тепла плотно прилегает к процессору и, часто к видеочипу, как правило, состоит из медных трубок, отводящих тепло к решетке, которая обдувается воздухом от кулера и, за счет этого остывает, не давая перегреться процессору и другим комплектующих к которым прилегает.
На изображении выше видно, что расстояние между пластинами решетки охлаждения очень небольшие, поэтому пыль быстро оседает между ребрами, образуя войлок, препятствующий прохождению воздуха и, как следствие, ноутбук сильно греется. Температуру можно померить с помощью специальных программ — например HWMonitor().
1 Причина перегрева(наиболее часто встречающаяся): При загрязнении пыль забивает вентиляционную решетку(в запущенных случаях слой пыли может составлять 5-10 мм), и поток холодного воздуха через решетку уменьшается, соответственно процессор, видеочип и другие комплектующие нагреваются сильнее.
Признаки: ноутбук сильно греется, самопроизвольно выключается(так срабатывает защита от перегрева) через некоторое время(обычно от 5 до 40 минут с момента включения), тормозит(при увеличении значения температуры выше допустимой процессор снижает производительность, во избежании перегрева) даже при работе с офисными приложениями, зависает, кулер шумно работает, температура в офисных программах выше 70С. Данные симптомы обостряются летом при сильной жаре.
Решение: чистка системы охлаждения ноутбука от пыли.
Плотность прилегания медной пластины охлаждения к процессору или видеочипу обеспечивается за счет термопасты и термопрокладки. Термопрокладка представляет собой резиночку, которая плотно прилегает к обоим поверхностям. Без термопасты или термопрокладки будет воздушный зазор, который не позволит работать системе охлаждения эффективно.

Увеличить картинку
Сам процессор имеет плоскую поверхность, именно к этой поверхности прилегает медная пластина охлаждения.
Увеличить картинку
Также и у видеочипа, есть такая же ровная поверхность.
Для того, чтобы между медной пластиной и процессором не было воздуха(Дело в том, что воздух плохо передает тепло) наносят слой термопасты, т.е. термопаста, своего рода, нивелирует неровности поверхностей процессора и системы охлаждения, создавая хорошее прилегание и обеспечивая высокую теплопередачу между ними. Ту же функцию выполняет термопрокладка, как правило, она находится между пластиной охлаждения и видеочипом. В некоторых случаях, вместо термопрокладки используют термопасту.
2 Причина перегрева:(встречается реже чем 1 причина): Термопрокладка приходит в негодность, термопаста высыхает.
Признаки: такие же как и у причины №1
Решение: — замена термопасты и термопрокладки.
В целом жидкости неплохо передают тепло, с этим связана высокая эффективность водяного охлаждения перед воздушным, да и отопление в наших домах водяное пока. Когда паста высыхает с течением времени, логично предположить, что количество жидкости в ней уменьшается и эффективность падает. Тут же можно сделать небольшую поправку — эффективность снижается, но не сильно, совсем другое дело с термопрокладкой. Термопрокладка с течением времени изнашивается, особенно под влиянием высоких температур, и в ней образуется небольшие микро разрывы, которые приводят к тому, что ее функция передачи тепла от чипа к системе охлаждения ослабевает.
Вариант 1

Увеличить картинку
Так выглядит исправная термопрокладка | Вариант 2

Увеличить картинку
Так обычно выглядит термопрокладка спустя 1-2 года эксплуатации. | Вариант 3

Увеличить картинку
Внешний вид изношенной термопрокладки, в этом случае ее обязательно необходимо заменить. |
— Если у вас термопрокладка выглядит как на варианте 1 — лучше оставить как есть и не заменять ее.
— Если у вас как на варианте 2, то она еще может поработать, заменять необязательно. Даже если ее заменить, разница может составляет всего несколько градусов.
— Если у вас как на варианте 3 — необходима замена. Время через, которое материал термопрокладки может придти в такое состояние зависит от самого материала, в среднем примерно спустя 3-4 года, хотя может и через 1 год. Даже, если будет выполнена чистка системы охлаждения от пыли и замена термопасты, нагрев чипа, на котором находится такая термопрокладка может быть на 10 — 30 градусов выше, чем при исправной, а этой разницы достаточно для выхода ноутбука из строя раньше времени.
3 Причина перегрева: запуск современных, требовательных игр: Требовательные игры и программы сильно загружают процессор, который под нагрузкой сильно греется.
Признаки: ноутбук выключается во время компьютерных игр или требовательных приложений, начинает через некоторое время ощутимо тормозить или некорректно работать, сильно греется.
Решение:
а) чаще чистить систему охлаждения от пыли внутри;
б) ограничить максимальную производительность процессора до 60 — 80%(возможно в Win7 и Windows Vista, подробнее описано ниже)
в) использовать охлаждающую подставку под ноутбук.
Важно
Если вы часто играете в требовательные игры или запускаете сложные программы обработки видео, работы с 3d, и т.п. на ноутбуке, то настоятельно рекомендуется всегда использовать охлаждающую подставку при запуске подобных приложений. Т.к. даже если выполнена чистка ноутбука, аппарат будет сильно греться в требовательных играх или программах, а при высокой температуре повышается степень износа и риск выхода из строя дорогостоящих компонентов. Кто знает, может охлаждающая подставка может продлить срок эксплуатации мобильного компьютера не на один год.
Важно
Если в ноутбуке ремонтировали или меняли видеокарту, южный или северный мост то:
— использовать охлаждающую подставку рекомендуется всегда, даже при работе с офисными программами;
— рекомендуется полностью исключить все требовательные игры и программы;
— рекомендуется ограничить мощность процессора до 70%. (как это сделать описано ниже);
— следить за температурой и при необходимости регулярно делать чистку ноутбука.
Выполнение указанных выше рекомендации необходимо во избежании повторного выхода из строя. Т.к. при ремонте и замене видео и других чипов таких как южный и северный мост надежность этих элементов становиться ниже чем при изготовлении на промышленном производстве, поэтому важно не допускать нагрев ноутбука выше средних значений. Если заменили полностью материнскую плату на новую — в этом случае, можно не следовать этим рекомендациям, как в случае ремонта. Также в некоторых моделях видеокарта не впаяна в материнскую плату и вставляется отдельно как в компьютере — в этом случае, при замене видеокарты на новую также можно не следовать таким рекомендациям, но пока на данный момент(статья написана 7.10.12) большинство ноутбуков оснащаются впаянным видеокартами, т.е. для замены, необходимо отпаять и припаять новую, поэтому при проведении таких работ вне заводских условиях теряется надежность. Важно также отметить, что почти все интегрированные видеочипы впаяны, и подавляющее большинство дискретных видеочипов(видеокарт) тоже впаяны. Фраза «интегрированная видеокарта» означает, то, что ее элементы находятся внутри чипа северного моста(т.е. в одном копусе чипа), а фраза «дискретная видеокарта», означает, что чип видеокарты находится отдельно от чипа северного моста, но также может быть впаян в материнскую плату как и сам северный мост.
4 Причина: Вирусы, некорректно-работающие программы могут сильно загружать систему, соответственно ноутбук сильно греется.
Признаки: процессор загружен более 60 — 70% в течении продолжительного когда загружена только операционная система(т.е. дополнительные программы не запускались).
Решение: Удалить вирусы и почистить ноутбук от ненужных и некорректно работающих программ сильно загружающих процессор.
Нередко, вирусы сильно загружают процессор и память компьютера, в результате, компьютер также как и при запуске требовательных программ работает на пределе возможностей. Выход — для начала определить с помощью антивируса, есть ли на компьютере вирусы, потом удалить их(иногда удаление вирусов возможно только после переустановки операционной системы). Также к перегреву могут приводить и некорректно работающие приложения, которые тоже могут ресурсы и память компьютера до предельных значений. Определить такие программы можно если запустить «диспетчер задач» в Windows с помощью нажатия CTRL + ALT + Delete, затем перейти во вкладку «быстродействие», далее взглянуть на графу «Загрузка ЦП»(т.е. загрузка центрального процессора).

Увеличить картинку
ЦП(центральный процессор) загружен только на 10% — значит причина перегрева в этот момент времени ни вирусы и ни программы.
Если ваш процессор загружен более 60 — 70% в течении продолжительного времени, а вы при этом не запускали дополнительных программ после загрузки операционной системы — скорее всего причина либо вирус, либо некорректно работающие программы. Выход — рекомендуется удалить ненужные программы и почистить параметры автозагрузки системы. Можно попытаться узнать какая именно программа загружает ЦП(Центральный процессор), для этого достаточно перейти в «диспетчер задач» -> «Процессы» и отсортировать по колонке ЦП, так чтобы сверху оказались процессы, больше всего загружающие процессор, они указаны там в процентах, далее по имени процесса можно попытаться определить само приложение и удалить его.
Если ЦП загружен менее 30 — 40% в офисных программах, то вирусы или программы, скорее всего, не являются причиной того, что ноутбук сильно греется.
5 Причина перегрева:(встречается редко) Неисправность системной платы, компонент.
Признаки: Вы недавно выполнили чистку ноутбука и вы уверены, что почистили хорошо, при этом загруженность ЦП менее 30-40% в офисных программах, а температура процессора в офисных приложениях более 80С.
Решение: Сдать в сервисный центр, как альтернативный вариант попробовать использовать вместе с охлаждающей подставкой.
При нагреве процессора или чипа материнской платы, выделяемое тепло также передается на окружающие элементы материнской платы. Под продолжительным воздействием тепла могут образовываться микротрещины в местах пайки этих элементов, что приводит к еще большему выделению тепла и более быстрому износу.
Почему ноутбуки чаще чем компьютеры выходят из строя из-за перегрева?
Ноутбук изначально задуман как мобильное устройство. Если предположить, что будет спроектирован ноутбук с хорошей системой охлаждения, с несколькими вентиляторами, то он будет иметь значительные размеры и вес, не будет таким привлекательным, будет сильно шуметь, покупатель его не купит. Также не каждый покупатель захочет отдавать честно заработанные деньги за слабенький и морально устаревший аппарат, который меньше греется. Значит он должен быть мощным и небольшим — но небольшие габариты не позволяют сделать хорошую систему охлаждения и спроектировать эффективный отвод тепла. Так производители и вынуждены находить компромисс между мощностью и размерами, поэтому можно сказать, что мобильные компьютеры не рассчитаны на продолжительную работу с требовательными программами или играми, в противном случае мобильные компьютеры быстрее выходят из строя.
p.s. Самостоятельная очистка может привести к поломкам, особенно, если у вас ранее не было опыта подобных работ, поэтому рекомендуется обращаться за услугой к специалистам — по чистке ноутбука от пыли.
 12345678910 Ваши вопросы и комментарии
12345678910 Ваши вопросы и комментарии
05.12.2018 Андрей
Вопрос:Intel Core i5 3230M @ 2.60GHz 8,00ГБ 2-канальная DDR3 @ 798 МГц (11-11-11-28) SAMSUNG ELECTRONICS CO. LTD. NP470R5E-X01RU (SOCKET 0) Generic PnP Monitor (1366×768@60Hz) Intel HD Graphics 4000 (Samsung) 2048 МБATI AMD Radeon HD 8750M (Samsung) CrossFire Здравствуйте хотел бы узнать 80-90 гр в играх температура норм или в ремонт нести ноутбук купил бу совсем недавно хочу в ремонт отдать стоит ли отдавать ???подскажите пж
Ответ:
Здравствуйте, температура не критичная, но скорее всего, ее можно уменьшить почистив охлаждение.
09.10.2017 Олег

У меня ASER ASPIRE 5536 температура центрального процесора при работе на браузере доходит до 85 градусов жесткий диск 51 градус куллер постоянно работает !скажите это нормальные показатели по температуре?

Здравствуйте, многовато, если загруженность процессора менее 80%. Обычно такие температуры на максимальной нагрузке.
06.06.2017 Вячеслав

Здравствуйте. Ноутбук toshiba satellite l675d.очень сильно греется.уже при запуске в бездействии аида показывает 87градусов.а минут через 10 вобще перегрев до 90 и это при запущеном браузере. Пыли нет термопаста нанесена куллер новый.единственно прохудились термопрокладки может это причина моего перегрева?помогите пожалуйста

Здравствуйте. Скорее всего, причина в рваных термопропрокладках.
03.05.2017 Дмитрий
Вопрос:ACER ASPIRE 7739G греется проц 90-100 оператива 4г- после открытия браузера 89-98% чистка не помогла ! подставка то же! винда много переустанавливается не помогает !кулер норм !
Ответ:
Здравствуйте, нужна диагностика.
23.02.2017 андрей

здравствуйте, ноутбук TOSHIBA модель точно не помню,64 бит, процессор AMD Athlon(tm)II P320 Dual-Core 2.10 Hz, Radeon, стоит Win 7 макс. греется и самопроизвольно выключается во время того как играю, игра Варфейс с минимальными настройками после переустановки ОС все началось,до переустановки ничего подобного не было что делать?

здравствуйте, переустановить драйвер к видеокарте, если не поможет почистите от пыли охлаждение.
23.02.2017 Евгений

Добрый день.. хотелось бы узнать ваше мнение ноутбук hp pavilion g6 2302er… При работе ноутбука в холостом режиме температура 34-50 градусов.. при нагрузке ноутбука игрой.. температура 76-84 градуса.. ноутбук чистил термопасту менял (MX-8 )

Здравствуйте, хорошие показатели.
20.01.2017 Алексей
Вопрос:Asus x550c, i7 Intel Core i7 3537U, ОЗУ 6,00ГБ 2-канальная DDR3 @ 798 МГц NVIDIA GeForce GT 720M 2047 МБ В состоянии покоя(не более 10% загрузки ЦП) температура проц 50-55 видео карта примерно также как и процессор, системная плата 55-60 жесткий 30-35, при загрузке 20-25ЦП( гугл и слабенькие программы) проц.в в районе 60-ти, 65 системная плата, 55 видео карта, жесткий диск 35-40, а вот при сильных нагрузках( допустим игра, но на минимальных графических настройках) 50-70% ЦП и примерно 3-4гб ОЗУ загруженность то температуры процессора и системной платы доходят до 80-ти(максимум был 82, больше не видел, кулер крутится со скоростью 3900-4200 обмин) темпиратура видеокарты поднимается до 60-70 жесткий диск 40. Термопасту поменял, не смог открыть кулер(но вроде пыли не много было, а что была ушла с пылесосом, есть вариант что внутри кулера она осталась) ну так вот скажите пожалуйста нормальные ли эти температуры? и если нет что посоветуете? А также возможно ли как нибудь усилить систему охлаждения(именно вентилятор)?
Ответ:
Здравствуйте, для такого процессора как i7 температуры отличные. В кулер может попасть только комок войлока, учитывая хорошие температуры — у вас в кулере его нет. К сожалению, никак!
15.12.2016 Олег

Здравствуйте! Отдавал ноутбук в сервис для чистки (стал почти постоянно работать вентилятор). Почистили, пасту поменяли. Но! Вентилятор так почти и не выключается. До этого он не включался почти никогда ( Макс. ЦП 70%, нет сторонних программ и вирусов, в игры не играю, только интернет). Ноутбук холодный, загрузка ЦП без нагрузки 1 — 5%. Но вентилятор шелестит и крайне редко останавливается. Что теперь можно сделать и в чём загадка? (Сервисмену не доверяю, на момент возврата ноутбука был пьяноват.)

Здравствуйте, нужны данные по температурам.
11.11.2016 Вадим

Здравствуйте. Ноутбук Hp pavilion 15 точную моджель сказать не могу, т.к даже в интернете не нашел, покупал ноут 2013 в августе. Железо: проц — А8 5550g 2.1 ghz. RAM — 8gb. ЖД — 1тб. Видео — AMD radeon hd 8550g + HD 8600m dual graphics. Дота на высоких 50 фпс, танки 40-45. Гта 5 30-35 но пишет что 1768/1536 мб видеопамяти. Во всех играх греется до 85-90 сильно шумит. Но ладно бы шумел в этих играх, но даже при запуске хрома начинает грется шуметь, включаешь ворд шумит нагревается. Это нормальная температура?

Здравствуйте, в играх нормальная температура. Учитывая, что ноутбуку 3 года, рекомендовал бы почистить — возможно температура упадет и будет меньше шуметь.
09.10.2016 Михаил
Вопрос:Acer v15 black edition, gtx860 процессор core i7 4710hq В обычном состоянии греется от 65-75 В играх 85-92 это нормально, ноутбуку год.
Ответ:
Здравствуйте, с учетом года и мощного процессора — нормально. Градусов 5 есть в запасе, дальше рекомендовал бы чистить.
09.10.2016 Павел

Samsung np350v5c 90 FRU. Intel core i7 3610qm 2.3 GHz, AMD Radeon 7600HD. При играх левый нижний угол сильно нагревается, но не выключается, провисаний не наблюдается. Это значит, что температура в пределах нормы?

Здравствуйте, нужно измерять значения программой. Если зависаний нет, это хорошо, но не всегда показатель.
29.08.2016 Михаил

Здравствуйте! Ноутбук LenovoY70-70 показывает температурные показатели при открытой форточки(состояние простоя), открыта АИДА и браузер. Это хорошие показатели? CPU Package 54 °C (129 °F) CPU IA Cores 54 °C (129 °F) CPU GT Cores 51 °C (124 °F) ÖÏ 1 / ßäðî 1 54 °C (129 °F) ÖÏ 1 / ßäðî 2 50 °C (122 °F) ÖÏ 1 / ßäðî 3 52 °C (126 °F) Äèîä PCH 60 °C (140 °F) WDC WD10S21X-24R1BT0-SSHD-8GB 41 °C (106 °F)

Здравствуйте! Показатели все хорошие, кроме последнего — у жесткого диска. У него должно быть около 30С или хотя бы не более 35С. Перегрев жесткого диска, может косвенно свидетельствовать, что если почистить ноутбук, то все остальные температуры станут еще ниже. Температура для жесткого диска не критичная, но повышается скорость износа.
29.07.2016 Иван
Вопрос:Здравствуйте! Ноутбук ASUS K53S. Проц i3 2330m видео gt 540m. Без нагрузки температура видео 55-60 градусов С, при нагрузке 95-97 гС., проц 83-85. Менял термопасту(слой мизерный) и от пыли чистил, все чисто, чуть ли не стерильно. Даже отверстий насверлил вдоль медной трубки и под процом и видюхой, есть подставка но температура не падает даже на градус. Неделю назад температура была видео и проца не выше 84-85 градусов и то я считал что греется, но теперь вообще не знаю что делать, боюсь нагружать чтоб не сгорел. Подскажите что делать??? На сервис не хотелось бы.
Ответ:
Здравствуйте! Я бы положил пасты побольше, минимум 1 мм, излишки все равно выйдут при нажатии. Слой термопасты это продолжение медной пластины. Ваша медная пластина длиной около 100 мм, соответственно лишний 1 мм термопасты удлинит пластину на 1%, а учитывая, что паста лучше отводит тепло и скорость изменения медленная и площадь больше, получается, что мизерный слой пасты, и толстенный слой термопасты различаются по эффекту не более чем на 0,1%. Но если слоя недостаточно, то влияние будет более 10% в отрицательную сторону. Поэтому наносите с запасом всегда. Температуры высокие, конечно сразу не сгорит, просто срок эксплуатации уменьшится процентов на 5-20%.
29.07.2016 Вероника

Здравствуйте! Сегодня забрала из ремонта ноутбук (был сломан корпус). В Итоге, произвелась замена корпуса, очистка ноутбука и системы охлаждения от пыли. Придя домой, поставила ноутбук на зарядку и параллельно сидела в интернете. Спустя несколько минут заметила, что ноутбук сильно нагревается (до ремонта не наблюдалось такого вообще). В итоге ноутбук очень сильно нагрелся и выключился. Естественно попытка повторно включить его через несколько секунд не увенчалась успехом. Ноутбук куплен 2 года назад (и произведён тоже). Модель: Lenovo G505S. Ранее никогда такого не наблюдалосью Я, конечно, подозреваю, что, возможно необходимо высохла термопасата, но, если производились работы по очистке, то мастер должен был обратить на это внимание. Но, так же, грешу на ремонт. Планирую оформить претензию и отдать обратно, но, всё-таки, хотелось бы удостовериться, что возмущена я не беспричинно и, что поступаю правильно.

Здравствуйте! Если ноутбук почищен и исправен, то выключаться от перегрева не должен. Если ноутбук включается не сразу после выключения, а спустя 5-15 мин. это с вероятностью 99% перегрев, т.к. датчики не позволяют ему включиться если температуры выше нормы. Попробуйте нагрузить ноутбук, запустить одновременно кучу программ(например много видео воспроизвести одновременно), если он будет выключаться снова — несите в Сервис и показывайте им наглядно, что запустив кучу программ, это приводит к выключению. Так и говорите, что если ноутбук в норме, то даже при 100% нагрузке он выключаться не должен(говорю из личного опыта после чистки более 300 ноутбуков). В вашем случае во время сборки могли кулер забыть подсоединить или термопасту заменить или повредить плату, хотя бывает, что повреждение платы неизбежно, если она сделана некачественно или на последнем издыхании.
25.06.2016 Рафаил

На ноутбуке HP с помощью программы Speccy показывает в графе графические устройства ;1024МБАТ I Radeon HD 8670M (HP) 511 ГРАДУСОВ ПО ЦЕЛЬСИЮ.ЧТО ЭТО ЗНАЧИТ?ОСТАЛЬНЫЕ ПАРАМЕТРЫ В НОРМЕ 43 в играх в пределах 54 градусов.

Здравствуйте, просто датчик не работает, т.к. при температуре выше 230 С плавиться пайка и ноутбук больше не включается.
При работе с приложениями или в играх, ваш ноутбук стал сильно нагреваться, зависать, выключаться и перезагружаться? Значит вам необходимо срочно принять меры по устранению неполадок с системой вентиляции ноутбука.
В этой статье, мы как раз-таки подробно рассмотрим, что делать, если нагревается ноутбук, а также как избавиться от выключения и перезагрузки ноутбука при перегреве.
Почему греется ноутбук и что с этим делать?
На самом деле, причин по которым греется ноутбук – очень много. Таким образом, нельзя дать один простой и точный ответ, который бы помог исправить данную проблему. Тем не менее, рассмотрите каждую причину, описанную ниже.
Вы не соблюдаете правила эксплуатации ноутбука
Самая распространенная ошибка, которую допускают пользователи, не знающие о принципах работы системы вентиляции ноутбука.
При работе с ноутбуком, необходимо, чтобы нижняя панель корпуса не была полностью закрыта от потока входящего воздуха системой вентиляции. Таким образом, не стоит ставить ноутбук на постель, иначе возможен перегрев, а затем принудительное отключение системы.
- Важно! Старайтесь эксплуатировать ноутбук должным образом, оставляя нижнюю часть корпуса всегда открытой для того, чтобы вентилятор мог поглощать холодный воздух.
Кроме того, если вы правильно соблюдаете правила эксплуатации ноутбука, и при этом он всё равно нагревается, значит вы пользуетесь тяжелой программой, либо запустили требовательную игру. В таком случае нельзя ничего сделать, кроме как приобрести специальную платформу с вентиляторами в качестве дополнительной системы охлаждения.
Система вентиляции перестала работать
Если вы заметили, что в один день ноутбук стал тише работать и при этом начал нагреваться гораздо быстрее – это значит, что система вентиляции перестала работать. Для полного понимания ситуации и убеждения того, что кулер действительно перестал вращаться, воспользуйтесь следующими инструкциями:
- Шаг 1. Включите ноутбук, а затем не закрывая крышку монитора переверните корпус, чтобы рассмотреть, как работает вентилятор.
- Шаг 2. Если вы заметили, что вентилятор крутится очень медленно, то попробуйте установить специальную программу для переключения режимов работы системы вентиляции. Подобные манипуляции можно произвести практически на всех моделях ноутбуков.
- Шаг 3. Если вентилятор вообще не крутится, значит он перестал работать. Таким образом возникает необходимость замены на новый.
В корпусе и запчастях ноутбука скопилась пыль
Если решившись разобрать ноутбук, вы обнаружите рабочий вентилятор и прилипнувший слой пыли под лопастями, то не удивляйтесь, почему ноутбук ранее перегревался и выключался. Теперь аккуратно снимите вентилятор, удалите пыль на запчастях и корпусе ноутбука при помощи зубной щетки, пылесоса, а также электрического насоса, который позволит продуть воздухом труднодоступные места.
На платформе процессора высохла термопаста
Как известно, для лучшей теплоотдачи на ноутбуке используется термопаста, которая наносится на платформу процессора. Стоит заметить, что срок годности термопасты зависит от использования ноутбука. Тем не менее, если вы заметили, что ноутбук стал быстрее нагреваться, а затем принудительно отключаться, даже при обычном простое, значит необходимо заменить термопасту, а как это сделать, мы расскажем ниже:
- Шаг 1. Переверните ноутбук корпусом вверх, открутите винты, а затем снимите корпус.
- Шаг 2. Теперь открутите винты, которые крепят систему вентиляции. Обязательно снимите медную трубку, так как она препятствует свободному доступу к процессору.
- Шаг 3. После этого откройте крышку, которая фиксирует и защищает центральный процессор от физических воздействий, а затем удалите старую термопасту с платформы.
- Шаг 4. После этого нанесите новый слой термопасты, установите крышку вентилятора и медную трубку.
Ну что же, сегодня мы рассказали множество информации по части нагревания ноутбуков, а также предоставили несколько способов избежания данной проблемы.
Что сделать, чтобы ноутбук не перегревался при его использовании

Хотите узнать как ежемесячно зарабатывать от 50 тысяч в Интернете?
Посмотрите моё видео интервью с Игорем Крестининым
=>> «Как гарантировано зарабатывать от 50 тысяч в месяц»
Использование ноутбука очень удобно, поскольку им можно пользоваться не только дома, но и в любом удобном месте. С его помощью можно осуществлять все те же действия, как и на обычном ПК (выполнять работу, смотреть кино, играть в различные игры и другое).
Самое главное, чтобы заряда его аккумулятора хватило на всё требуемое время или было место, где можно его подключить к питанию.
Что сделать, чтобы ноутбук не перегревался при его использовании
Используя ноутбук, многие сталкиваются с такой проблемой как перегрев, который иногда приводит к его внезапному отключению. Существует ряд причин, из-за которых мобильные компьютеры греются.
Поэтому изначально нужно проанализировать, в результате чего это происходит и при необходимости сдать в ремонт.
Причины
Сталкиваясь с вопросом, что сделать, чтобы ноутбук не перегревался, изначально нужно знать причины, приводящие к этому.
Сюда относится:
- Длительное время беспрерывной игры на ПК. Особенно часто это бывает, если он не предназначен для этого;
- Плохая работа вентиляторов из-за накопления пыли или из-за перекрытия отверстий для вентиляции, например, расположив ноутбук на чём-то мягком;
- Высыхание термопасты;
- Работа большого количества программ одновременно;
- Повреждение охлаждающего контура, который находится внутри ноутбука;
- Выход из строя электронных компонентов мобильного компьютера.
Как можно увидеть причин довольно много, теперь давайте более подробно разберём, как устранить каждую из них.
Чистка от пыли
При возникновении вопроса, что делать, чтобы ноутбук не перегревался при его использовании, нужно знать, что самой распространённой причиной является наседание и накопление пыли в вентиляторе.
Как, в таком случае, проводится чистка? Почистить вентилятор можно самостоятельно или обратиться в сервисную службу.
Всего имеется два варианта чистки:
При закрытой чистке используется специальный баллончик с жатым воздухом, что позволяет выдувать загрязнения из вентилятора. Данный вариант подходит в тех случаях, когда ещё не произошло спрессовывания грязи.
Чтобы её провести, потребуется:
- Нужно поднести баллон в вертикальном положении так, чтобы носик располагался на крае вентиляционной решётки. Это делается, чтобы можно было оставшуюся часть решётки накрыть салфеткой, для предотвращения распыления пыли;
- Нажав на клапан баллона, нужно удерживать его не более 1-2 секунд, повторяя действие, пока не выйдет вся пыль.
Такая операция для самого мобильного компьютера безвредна, поскольку внутри вентилятор отделён перегородкой от остального корпуса, поэтому вся пыль будет выходить наружу. Также выдув пыли желательно делать 1-2 раза в месяц.
Открытая чистка, подразумевает под собой вытаскивание системы охлаждения из мобильного ПК и поэтому делать это рекомендуется только специалистам.
Прибегать к такому виду чистки стоит только в случаях крайней необходимости, например, когда перегрев настолько сильный, что ноутбук выключается самостоятельно.
Неправильная эксплуатация
Безусловно, ноутбук очень удобен в использовании, далеко не всегда использующие его, осведомлены с правилами эксплуатации.
Поэтому при возникновении вопроса, что сделать, чтобы ноутбук не перегревался, нужно помнить, что его нельзя ставить на мягкую поверхность. Таким образом, перекрываются вентиляционные отверстия, что ведёт к его нагреву.
Также желательно приобрести специальную охлаждающую подставку, которая будет защищать ваш мобильный компьютер от нагрева.
Использование нескольких программ одновременно
Есть ещё одним вариантом, из-за которого может греться ноутбук, является работа сразу нескольких программ, запускающихся при пуске устройства.
Для проверки и отключения не нужных программ делается следующее:
- Зажимаете клавиши Win (флажок между Ctrl и Alt) и R одновременно, для вызова системного окна для поиска «Выполнить»;
- Вводите слово msconfig и нажимаете на «ОК»;
- В появившемся окне выбираете вкладку «Автозагрузка»;
- Отключаете программы, которые не должны запускаться одновременно с системой, а только при необходимости. То есть просто снимаете с них галочки.
Переустановка системы
Ещё одной причиной перегрева ноутбука, может стать засоренная операционная система. Это происходит из-за установки огромного количества дополнительных программ, скаченных файлов и другого программного мусора.
Конечно проще почистить систему, удалить не нужное, но если скопилось много мусора, то легче всего произвести переустановку ОС.
Также следует отметить, что если перечисленные методы не сработали, ноутбук продолжает греться, то стоит отдать его в сервисный центр. Поскольку остальные варианты диагностики решения проблемы подразумевают под собой разбор ПК.
Полезные советы
Сталкиваясь с вопросом, что сделать, чтобы ноутбук не перегревался, следует делать следующее:
- Периодически продувать вентилятор, для предотвращения накопления пыли;
- Не ставить ноутбук на мягкую поверхность (кровать, диван и прочее);
- Не использовать огромное количество программ одновременно и желательно долго не играть на мобильном ПК, особенно, если он для этого не предназначен;
- Желательно приобрести охлаждающую подставку. Если такой возможности нет, то время работы слегка приподнимайте его над уровнем стола, к примеру, используя книгу или что-то ещё;
- При необходимости, если нет опыта в таком деле, лучше доверьте работу специалисту и не занимайтесь самодеятельностью.
Все вышеперечисленные советы, могут помочь в продлении срока эксплуатации ноутбука.
Что сделать, чтобы ноутбук не грелся
Во время работы ноутбука его электронные узлы потребляют электричество, определенный процент которого преобразуется в тепло. С увеличением мощности процессора и видеокарты больше нагревается внутреннее пространство ноутбука.
Проблема довольно распространенная, поэтому каждому владельцу ноутбука важно знать, что делать, если ноутбук сильно греется и сам выключается.

Система для теплоотвода плотно примыкает к процессору и нередко к видеочипу. Она состоит из медных трубок, отводящих тепло к решетке, которая обдувается воздухом от вентилятора и из-за этого остужается, понижая температуру тем самым процессору и прочим близлежащим комплектующим.
Расстояние между пластинами решетки охлаждения крайне маленькое, в связи с этим пыль довольно спешно заполняет пространство между ребрами, образуя войлок, мешающий прохождению воздуха.

Плотность прилегания медной пластины охлаждения к процессору или видеочипу обеспечивается за счет термопасты и термопрокладки. Термопрокладка — это резинка, плотно прилегающая к двум поверхностям. Отсутствие термопасты или термопрокладки будет способствовать созданию воздушного зазора, который снизит действенность системы охлаждения.
Сам процессор имеет плоскую поверхность, к которой прилегает медная пластина охлаждения. Такая же ровная поверхность имеется и у видеочипа.

Для того, чтобы между медной пластиной и процессором не было воздуха наносят слой термопасты. Термопаста нивелирует неровности поверхностей процессора и системы охлаждения, создавая необходимое прилегание и обеспечивая отличную теплопередачу между ними. Ту же функцию выполняет и термопрокладка.
Признаки перегрева
Признаков существенного повышения температуры ноутбука немало, в зависимости от того, какая часть подвержена перегреву, поэтому рассмотрим наиболее частые:
- портативный компьютер неожиданно выключается. За его выключение отвечает система защиты от чрезмерной высокой температуры, поэтому после выключения компьютера рекомендуется включить его и зайти в BIOS, где необходимо промониторить температурные параметры базовых узлов портативного компьютера, если существует такая возможность;
- периодические зависания и перезагрузки. Вероятнее всего, проблема кроется в чрезмерном нагревании видеокарты. Дополнительным фактором может быть искажение картинки в игровых приложениях и появление, так называемых, «артефактов»;
- ноутбук сильно гудит. Если вентилятор шумит, то следует прочистить систему охлаждения или полностью заменить ее;
- горячий корпус. При значительном перегреве корпуса портативного компьютера стоит всерьез задуматься об устранении данной проблемы. Нередко горячий корпус сочетается с громкой работой вентиляторов. Очищение вентилятора и системы охлаждения полностью, если сильно греется корпус портативного компьютера, просто необходимо – в противном случае устройство может причинить ожоги;
- если файлы стали неспешно читаться с винчестера, или вообще чтение данных невозможно, необходимо акцентировать внимание на температуру жесткого диска.
Видео: Сильно греется
Причины и методы устранения
Основных причин чрезмерного нагревания ноутбука несколько. Для каждой из них существует свой эффективный метод устранения проблемы, когда греется ноутбук.
Пыль
Наиболее безобидная и распространенная причина перегрева ноутбука – банальная пыль. Со временем она забивает решетку вентиляции (в крайних случаях толщина слоя пыли может достигать сантиметра), и значительно затрудняет доступ холодного воздуха через решетку.
Ограничение подачи холодного воздуха внутрь ноутбука приводит к существенному нагреву процессора, видеокарты и других комплектующих.

Признаками данной причины являются произвольное отключение портативного компьютера через определенный промежуток времени (обычно от 10 до 30 минут), снижение производительности, шумы при работе вентилятора. Особенно сильно эти признаки проявляются в летнюю жару.
Для устранения данной проблемы следует очистить систему охлаждения от пыли. Отличным помощником в этом деле может стать обычный бытовой пылесос.
Высохла термопаста
Еще одной причиной перегрева портативного компьютера является высыхание термопасты. Эта причина более редка, чем предыдущая, тем не менее высыхание термопасты и приход термопрокладки в негодность случаются довольно часто.
В целом жидкости хорошо передают тепло, именно поэтому водяное охлаждение более результативно в сравнении с воздушным. Когда паста со временем высыхает, процент жидкости в ней снижается, а значит, уменьшается и эффективность охлаждения, хотя и несущественно.

Иначе дело обстоит с термопрокладкой. Когда под высокотемпературным воздействием термопрокладка с течением времени изнашивается, в ней возникают компактные микро разрывы, которые приводят к тому, что ее функция передачи тепла от процессора к системе охлаждения снижается.
Признаки аналогичны признакам при запылении вентиляционного отверстия. Для устранения данных трудностей рекомендуется заменить термопасту и термопрокладку.
Выход из строя
Если после чистки и замены термопасты, при загруженности процессора менее 25-40% в офисных приложениях, температура процессора более 80С, то вероятнее всего имеет место выход из строя системы охлаждения или элементов платы. Наиболее целесообразно в этом случае сдать ноутбук в сервисный центр.
Системы охлаждения
С течением времени система охлаждения перестаёт обеспечивать приемлемый уровень охлаждения. Вентиляторы начинают крутиться меньше, происходит смещение осей вращения. Нередко случается так, что смонтированная система охлаждения может не обеспечивать охлаждение при значительных нагрузках со стороны пользователя.

Для решения проблем рекомендуется поменять комплектующие системы охлаждения, либо целиком сменить ее. Выбор оптимальных компонентов и их инсталляция невозможны без квалификации и опыта, поэтому нужно обратиться к мастеровитым специалистам сервисной организации.
Ещё одним выходом из сложившейся ситуации, связанной с перегревом может быть приобретение подставки с вентиляторами. Разместив портативный компьютер на ней, можно добиться более существенного продува корпуса и, как следствие, снижение внутренней температуры ноутбука.
Элементов платы
Тепло, которое выделяется при нагреве ЦП или чипа материнской платы, передается на ближайшие узлы, размещенные на ней. Под длительным и существенным воздействием тепла существует вероятность формирования микротрещины в местах пайки этих компонентов, что приводит к существенному выделению тепла и более стремительному износу.
Меры профилактики
Обычно ноутбук сильно греется из-за пыли и ворсинок, засоряющих радиатор системы охлаждения, поэтому несколько несложных правил помогут избежать осложнений, связанных с его перегревом:
- нельзя ставить ноутбук во время работы на мягкие поверхности, в связи с тем, что они препятствуют приемлемому охлаждению и ворсинки с мягкой поверхности довольно скоро забивают вентилятор;
- нельзя работать в помещении с большим количеством пыли;
- львиная доля бытовой пыли находится на высоте до 20 см от поверхности, поэтому не рекомендуется работать с портативным компьютером на полу;
- необходима периодическая чистка ноутбука от пыли (хотя бы раз в год);
- перед приобретением ноутбука важно определить для чего он будет использоваться, и выбрать наиболее подходящую модель именно для этого класса задач. Важно знать, что по-настоящему игровых ноутбуков не существует.
Всего лишь несколько тривиальных правил могут обезопасить Ваш ноутбук от выхода из строя или внеплановой поездки в сервисный центр.
Перегрев портативного компьютера может причинить немало головной боли, начиная от хорошо известных “голубых экранов” и заканчивая потерей важных данных и даже непосредственной поломкой материнской платы или процессора, причем далеко не всегда пользователь понимает, почему стал перегреваться ноутбук.
>
Во всех кулерах есть подшипники. Есть разные разновидности подшипники скольжения или просто втулка, или подшипник качения. Вентиляторы с обычной втулкой обычно имеют меньший ресурс в сравнение с вентиляторами с подшипниками качения. Обычно износ вентилятором с подшипниками скольжения можно услышать вентилятор начинает гудеть, шуметь появляется вибрация иногда он просто заклинивает и останавливается в таком случае мы имеем перегрев или какую либо сигнализацию от материнской платы или установленных драйверов.
Шумит кулер в компьютере
Когда пользователь жалуется вам, что его компьютер громко шумит, на самом деле существуют только два типа компонентов, которые могут создавать этот шум: дисководы и вентиляторы охлаждения. Но в большинстве случаев вы обнаружите, что шум генерируется одним из вентиляторов охлаждения внутри компьютера. Большинство компьютеров имеют три охлаждающих вентилятора, один внутри блока питания, один на самом корпусе и один на процессоре. Разумеется, каждый из этих охлаждающих вентиляторов разработан таким образом, чтобы обеспечить максимальную прохладу всей системы, создавая постоянный воздушный поток внутри корпуса, в который будет поступать холодный воздух при перемещении горячего воздуха.
Если какой-либо из этих охлаждающих вентиляторов выходит из строя, система может перегреться и вызвать сбои в работе. Так что ваше первое желание — просто заменить шумный вентилятор. Хотя это довольно простая операция, но это не всегда необходимо. Во многих случаях кулер нуждается только в одной капле масла.
Не крутится кулер на процессоре, блоке питания или видеокарте
Если не крутится кулер на процессоре, на видеокарте и в блоке питания, то у вас могут быть две причины.

Первая причина, самая распространённая и не затратная, кулер перестал крутится потому что у него высохла смазка и после одной капли масла он будет вам служить верой и правдой.
Вторая причина, это вышедшей из строя кулер его можно проверить мультиметром в режим прозвонки, если он будет прозваниваться то значить кулер в рабочем состояние. Прозванивать нужно черный и красный провода.
Чем можно смазать кулер

Многие люди используют WD-40 для смазки всех видов скрипучих или шумных механических компонентов вокруг дома и офиса. Но не пытайтесь использовать WD-40 для смазывания вентилятора компьютера. WD-40 разработан как очиститель / обезжириватель, который можно использовать для ослабления застревающих деталей, предотвращения коррозии и вытеснения воды — все виды проблем, которые обычно не встречаются в компьютерных вентиляторах. WD-40 также является легкой смазкой, которая лучше смазывает что-то вроде шарнира, который только иногда перемещается, а не компонент компьютера, такой как вентилятор, который постоянно движется с высокой скоростью.
Я предпочитаю использовать машинное масло или масло для швейных машин, поскольку оно, помимо того, что является легким маслом, обладает отличной вязкостью, хорошо держится при высоких температурах и специально предназначено для смазывания движущихся частей, работающих на высоких скоростях. Также есть специальная силиконовое масло для кулеров.
Как работает кулер компьютера?
Почти все вентиляторы компьютерного охлаждения сконструированы вокруг сборки подшипников скольжения, хотя я столкнулся с некоторыми вентиляторами компьютерного охлаждения, которые используют узел шарикоподшипников. В этой статье я остановлюсь на сборке подшипников скольжения.
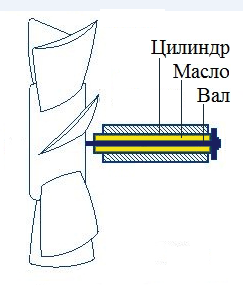
Узел подшипника скольжения состоит из вала (к которому прикреплена лопасть вентилятора), который вращается внутри неподвижного цилиндра. В этом случае цилиндр выполнен из пористого металла, пропитанного маслом. По мере того, как вал вращается, масло выталкивается из цилиндра, создавая пленку масла, по которой движется вал. Эта пленка масла предотвращает контакта металла об металл и тем самым устраняет трение и почти все шумы. Этот тип подшипникового узла подшипника показан на рисунке выше.
Узел подшипника скольжения состоит из вала, который вращается внутри неподвижного цилиндра.
В идеальном подшипниковом узле количество масла в подшипнике является правильным количеством и остается постоянным на протяжении всего срока службы вентилятора. Однако, если сборка не запечатана должным образом, часть масла может со временем высохнуть. Когда это произойдет, вращающийся вал войдет в непосредственный контакт с неподвижным цилиндром, который создает звук соскабливания или шлифования.
В дополнение к шуму, повышенное трение приведет к вращению вентилятора медленнее, что, в свою очередь, уменьшит поток воздуха. Если воздушный поток будет уменьшен, система будет работать более горячая, чем должна, что подвергает определенные компоненты риску сбоя. Пополнение запаса масла в узле подшипника скольжения изменит это условие.
Как смазать кулер блока питания и кулер системного блока.
Для начала откручиваем кулер в компьютера, отсоединяем провода идущие к кулеру, очищаем то пыли, и ложим его на стол, если этот кулер с блока питания или кулер с отвода теплого воздуха с системного блока, то аккуратно снимите стикер находящийся с противоположной стороны лопастей. Там должен быть уплотнительная резинка или пластикатовая крышка которую нужно открыть и с помощью шприца капнуть каплю масла. 
Затем пальцами прокрутить лопасти кулера, чтобы масло распределилась равномерно по всей поверхности. Далее закрываем уплотнительную резиновую заглушку, и клеим стикер, если стикер не приклеивается то заместо него клеим кусочек изолены.
Также существует неразборные кулера у них за стикером нет резинового уплотнителя там впаяна пластиковая вставка. Однако и такой тип кулера можно смазать но это более сложнее. Но у некоторых неразборных кулеров нет фиксировано шайбы поэтому крыльчатка может выйти с помощью незначительных усилий пальцами, пробуем отделить лопасти кулера от корпуса без сильных усилий если лопасти кулера отделились то смазываем вал маслом и вставляем его обратно если нет то читаем дальше. Для смазывания неразборного кулера нам понадобится дрель или пассатижи и сверло не слишком большого размера 2-4 мм. Высверливаем в центре отверстие, только будьте аккуратны, не переусердствуйте и не повредите вал и подшипники, убираем пластиковую стружку из отверстия затем капаем 1-2 капли масла в просверленное отверстие желательно с помощью шприца. После смазывания прокрутите лопасти кулера для равномерного распределения масла и закройте отверстие изолентой или чем-нибудь другим на ваш выбор, главное чтобы масло не выбежало обратно.
Советую не заливать масла по самые края так как лишние масло все равно вытечет.
Как смазать кулер видеокарты и процессора
Для смазывания кулера видеокарты нужно предварительно снять видеокарту на ней будет находится кулер с радиатором, желательно если вы давно не меняли термопасту снимать кулер вместе с радиатором и заодно поменять термопасту, читайте также как правильно наносить термопасту . Под лопастями кулера будут находится в основном 3 болтика откручиваем их и отсоединяем кулер от радиатора но должен выйте без усилий.

С обратной стороны крыльчатки есть стикер также отклеиваем и смотрим если там пластиковая или резиновая крышка то снимаем крышку и катаем каплю масло прокручиваем крыльчатку пальцами и собираем все в обратном порядке.

Если за стикером нет крышки то берем сверло от 2-4 мм, и дрель можно если дрели нет можно прокручивать сверло пассатижами или проковырять ножом если совсем нечего нет, убираем пластиковую стружку и капаем 1-2 капли масла и заклеиваем изолентой просверленное отверстие чтобы масло никуда не делось.

Далее собираем всё в обратном порядке.
С смазкой кулера процессора в основном практически все тоже самое только отличается крепления кулера к радиатору. Он может фиксироваться защелками или крепится болтиками. Также есть виды кулеров где вам не потребуется отсоединять кулер от радиатора чтобы смазать, на них кулер стоит сразу нужной нам стороной.
Если вы не совсем поняли как смазать кулер смотрите видео ниже там все показано наглядно.
Видео
Неисправноти
