Медленно работает компьютер, ноутбук Windows 7: программные причины
Недостаток свободного места на жёстком диске
- Самая распространённая причина появления «тормозов» и «лагов» на компьютерах связана с малым количеством свободной памяти на жёстком диске. Как известно, для установки операционной системы Windows 7 требуется минимум 20 ГБ свободного места на жёстком диске. Однако для комфортной работы такого объёма будет недостаточно. Чтобы система работала без задержек, необходимо иметь запас памяти примерно в 20 – 40 ГБ, который будет использован для хранения временных файлов, данных кэша браузеров, установленных драйверов и другого важного системного программного обеспечения.
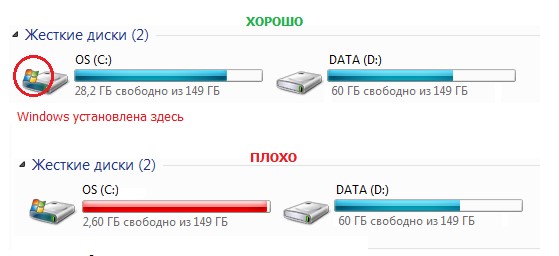
Рисунок 1. Недостаток свободного места на жёстком диске
- Как правило, под установку операционной системы на жёстком диске создаётся отдельный раздел, которому чаще всего присваивают букву «C». По незнанию неопытные пользователи устанавливают в этот раздел игры и другие сторонние программы, которые занимают место, необходимое для корректной работы самой операционной системы.
- Для того чтобы избежать появления «тормозов» и «лагов» во время работы на компьютере, возьмите себе за правило содержать системный раздел диска в чистоте. Удалите или переместите с него все лишние файлы, игры и программы, очистите рабочий стол от ненужных ярлыков, почистите корзину и папку «Загрузки». Удостоверьтесь, что на диске имеется достаточное количество свободного места (20 – 40 ГБ) и старайтесь поддерживать этот уровень.
Ошибки реестра вследствие некорректного удаления программ и обращения с компьютером
- Во время работы на компьютере в операционной системе происходит огромное количество разнообразных процессов. Так как компьютер работает строго по прописанному человеком алгоритму, то некорректное завершение любого из этих процессов приводит к сбоям/ошибкам в файловой системе (реестре). Они представляют собой повреждённые файлы с неверно прописанными в них данными, которые захламляют файловую систему и приводят к понижению производительности компьютера.
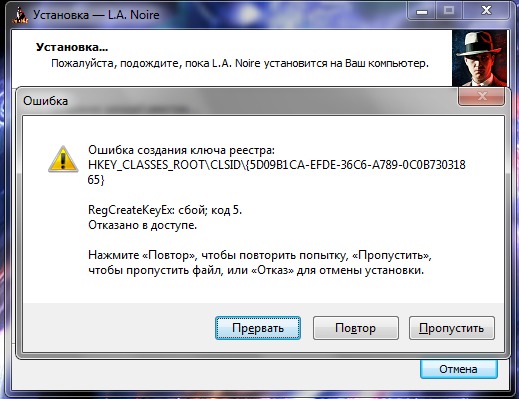
Рисунок 1. Ошибки реестра вследствие некорректного удаления программ и обращения с компьютером
- Большая часть таких ошибок реестра образуется тогда, когда пользователь некорректно завершает работу компьютера, выключая его с помощью кнопки питания. Также не малая часть ошибок возникает от неправильного удаления программ. Многие пользователи просто удаляют с жёсткого диска папки с установленными играми и приложениями, не заботясь о том, что своими действиями наносят вред компьютеру.
- Чтобы избежать появления таких ошибок, следует корректно завершать работу системы, заходя в меню «Пуск» и выбирая пункт «Завершение работы».
Программы же следует удалять через «Панель управления» и раздел «Программы и компоненты».
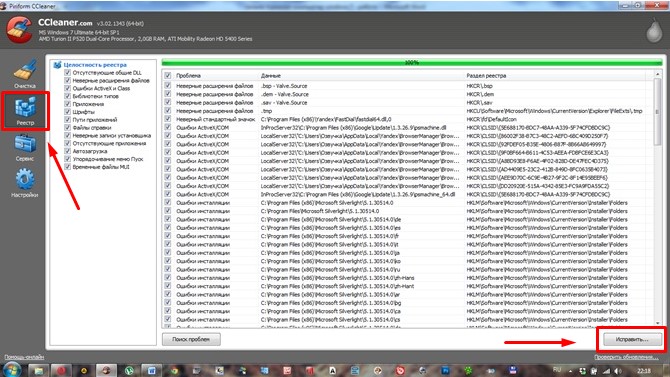
Рисунок 2. Ошибки реестра вследствие некорректного удаления программ и обращения с компьютером
- Но бывает и так, что ошибки в реестре происходят не по вине пользователя. На протяжении длительного использования компьютера в системе их образуется немало и рано или поздно появляется необходимость их исправлять. Для этой цели существует масса специализированных программ, но самой популярной из них является CCleaner. Также с помощью данной утилиты можно легко избавиться от ненужных файлов и мусора. О том, как почистить компьютер и исправить ошибки реестра с помощью CCleaner Вы можете прочитать в нашей статье «Программы для чистки компьютера от мусора и ненужных файлов».
Повреждение системных файлов или заражение их вирусами
Довольно часто бывает так, что в процессе использования компьютера могут повредиться какие-нибудь важные системные файлы. Чаще всего они подвергаются заражению вирусами, а порой неопытные пользователи могут по незнанию их просто удалить. Это может стать причиной «тормозов», появления критических ошибок и других неполадок операционной системы. В решении данной проблемы может помочь стандартная функция Windows «Восстановление системы». Чтобы ею воспользоваться проделайте следующие шаги:
- Шаг 1. Откройте меню «Пуск», откройте «Все программы», перейдите в папку «Стандартные» и в ней в папку «Служебные». Нажмите на пункт «Восстановление системы».
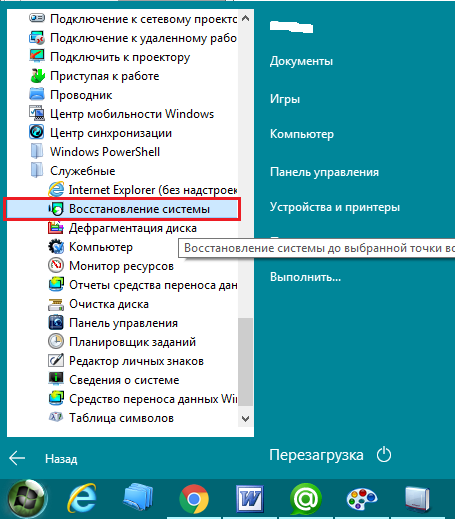
Рисунок 1. Повреждение системных файлов или заражение их вирусами
- Шаг 2. Дождитесь пока запустится менеджер восстановления системы и нажмите «Далее». Помните, что данная процедура не затрагивает личные файлы пользователя, включая изображения, музыку, игры и программное обеспечение. Она проверяет и восстанавливает исключительно системные данные и по необходимости загружает недостающие из интернета или диска.
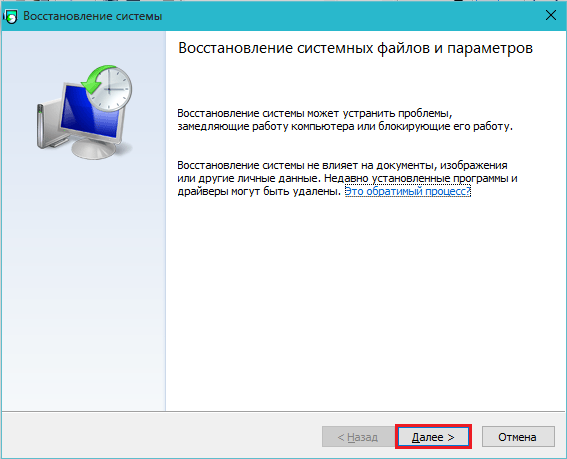
Рисунок 2. Повреждение системных файлов или заражение их вирусами
- Шаг 3. После запуска менеджера выберите контрольную точку (дату, до которой вы хотите откатить систему). Если нужной контрольной точки в списке нет, поставьте галочку напротив «Показать другие точки восстановления», после чего нажмите «Далее».
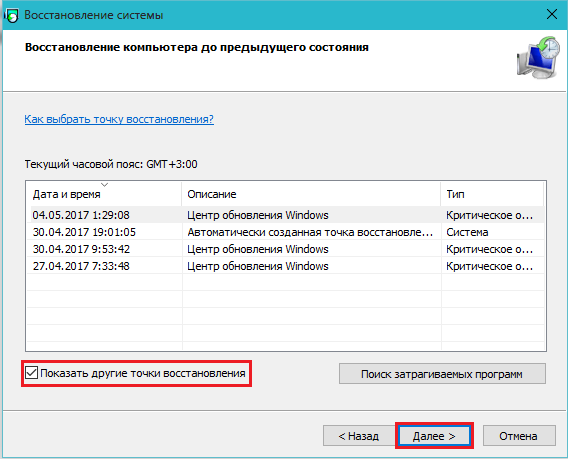
Рисунок 3. Повреждение системных файлов или заражение их вирусами
- Шаг 4. Начнётся процесс восстановления, который может занять достаточно много времени. После завершения компьютер будет перезагружен и на экране появится окно с результатами восстановления. Если после данной процедуры компьютер не перестал «тормозить», то единственным выходом из ситуации будет полная переустановка операционной системы.
Некорректно установленные обновления Windows 7
Как известно, в версиях операционной системы Windows 7 и выше существует функция автоматического обновления системы и её компонентов. Часто с этими обновлениями возникают определённые проблемы. Например, во время загрузки обновления происходит переподключение интернета и в связи с этим некоторые компоненты пакета обновления могут повредиться или не загрузиться. Установка «битого» обновления на компьютер может вызвать ощутимые «тормоза», сбои в работе системных служб и многие другие ошибки. Чтобы исправить данную проблему необходимо удалить последнее установленное обновление, после чего повторно его скачать и установить. Для этого проделайте следующие шаги:
- Шаг 1. Через меню «Пуск» откройте «Панель управления». Найдите в открывшемся окне раздел «Программы и компоненты» и перейдите в него.
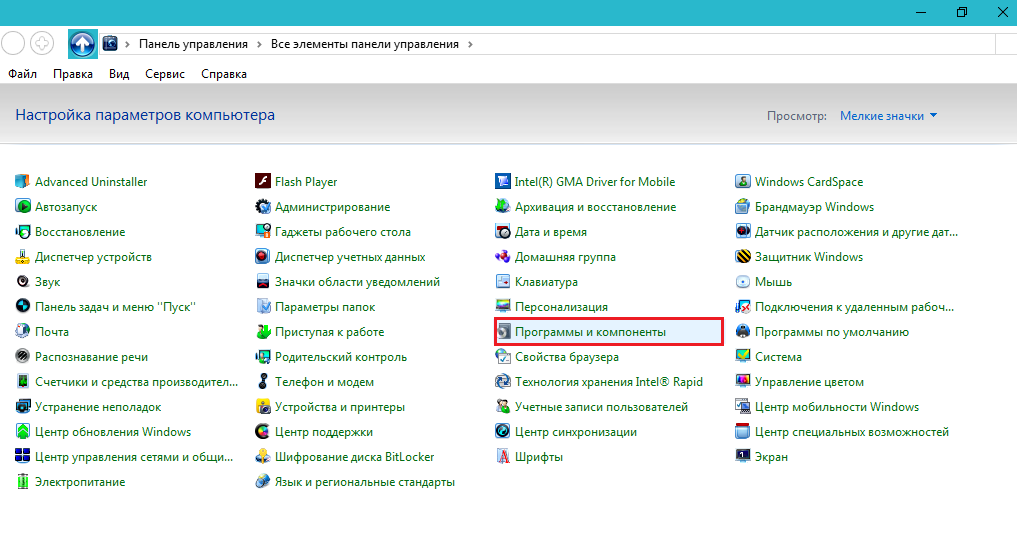
Рисунок 1. Некорректно установленные обновления Windows 7
- Шаг 2. В окне со списком установленных программ необходимо найти с левой стороны раздел «Просмотр установленных обновлений» и перейти в него.
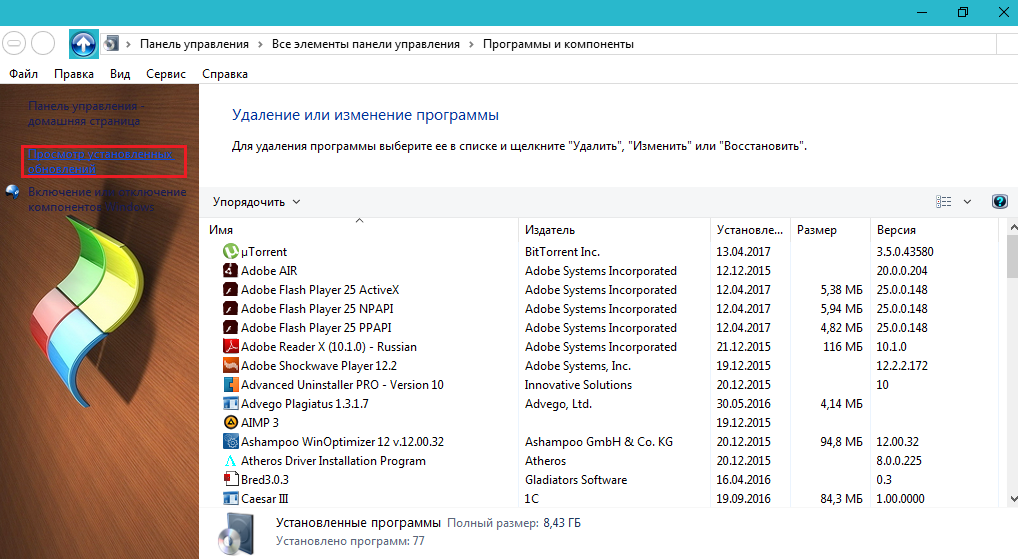
Рисунок 2. Некорректно установленные обновления Windows 7
- Шаг 3. В открывшемся окне отобразится список всех установленных обновлений для операционной системы и стандартных программ. Вам необходимо найти в списке последний установленный пакет обновлений (как правило, он идёт первым в списке), выделить его левой кнопкой мыши и нажать кнопу «Удалить» или «Изменить». Далее следует дождаться завершения процесса удаления и перезагрузить компьютер.
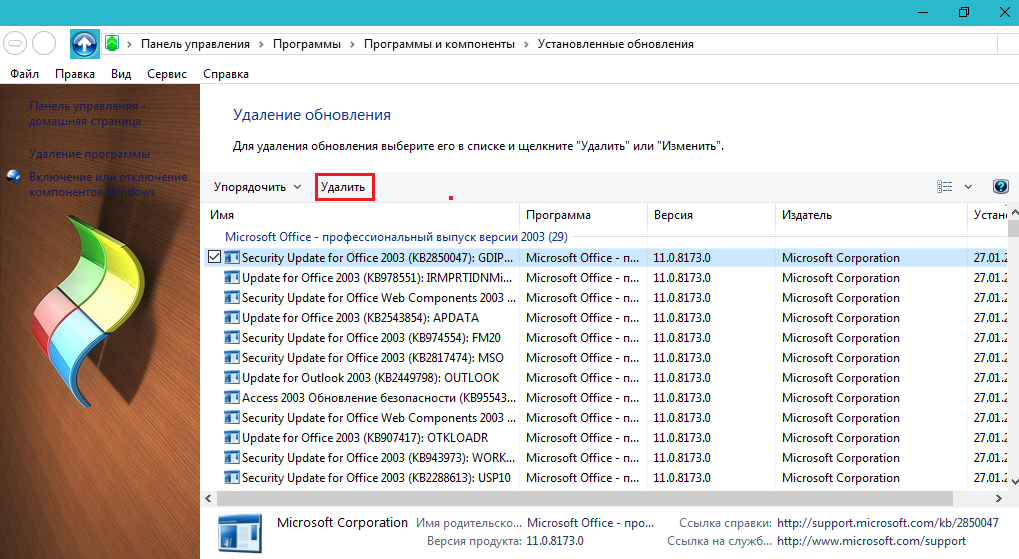
Рисунок 3. Некорректно установленные обновления Windows 7
- Шаг 4. После удаления пакета обновлений его необходимо повторно загрузить. Предварительно убедитесь в стабильности Вашего интернет-соединения. Откройте «Панель управления» и перейдите в раздел «Центр обновления Windows».
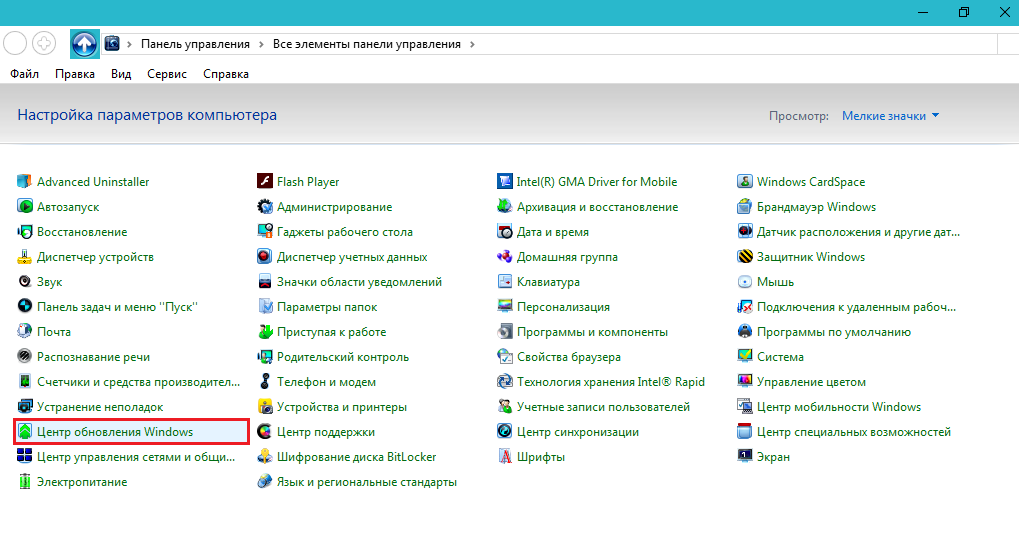
Рисунок 4. Некорректно установленные обновления Windows 7
- Шаг 5. В открывшемся окне нажмите кнопку «Проверка обновлений» или «Поиск обновлений» и дождитесь окончания процесса. После того, как новые обновления будут найдены, нажмите кнопку «Загрузить обновления» и после «Установить обновления».
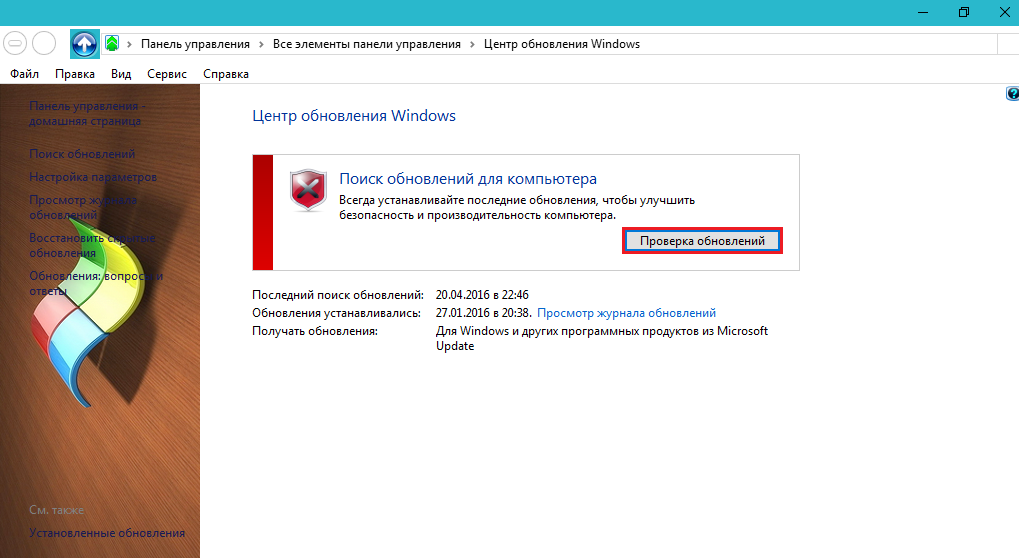
Рисунок 5. Некорректно установленные обновления Windows 7
В том случае, если обновления опять не установились корректно, рекомендуется скачать с официального сайта Microsoft полный дистрибутив Вашей операционной системы со всеми последними обновлениями и переустановить Windows.
Медленно работает компьютер, ноутбук Windows 7: технические причины
Неисправность жёсткого диска
- Если Вы уверены, что с программным обеспечением на компьютере всё в порядке, то почти наверняка проблема кроется в поломке «железа». На быстродействие компьютера или ноутбука больше всего влияет жёсткий диск, который имеет свойство со временем изнашиваться, что приводит в итоге к «тормозам» и «лагам» во время работы на компьютере.

Рисунок 1. Неисправность жёсткого диска
- Жёсткий диск разбит на множество секторов, которые служат для хранения информации. С течением времени они приходят в негодность и система помечает их, как «битые». Если в процессе считывания данных с жёсткого диска компьютер попадает в «битый» сектор, в системе происходит сбой, который приводит к «тормозам» и зависанию устройства. Считывание битых секторов обычно сопровождается характерным потрескиванием системного блока или ноутбука.
- Данной проблемы избежать невозможно и со временем любой жёсткий диск приходится менять, однако продлить ему срок службы можно, используя специальную программу для восстановления жёсткого диска HD Tune Pro, которую можно скачать по .
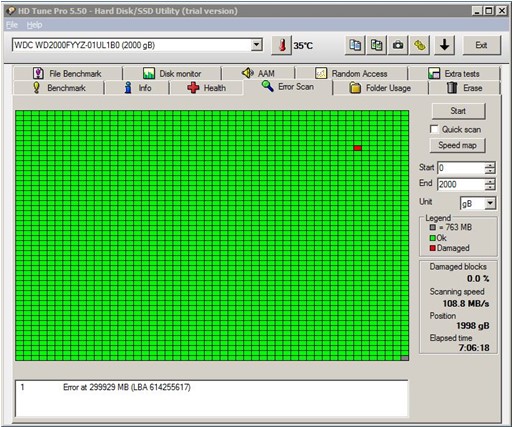
Рисунок 2. Неисправность жёсткого диска
- Кроме того, рекомендуется проводить дефрагментацию жёсткого диска хотя бы один раз в месяц. Для этого откройте меню «Пуск», найдите папку «Стандартные», далее откройте папку «Служебные», и в ней выберите пункт «Дефрагментация диска».
Неисправность в системе охлаждения и перегрев устройства
- Ещё одной распространённой причиной «тормозов» и «лагов» компьютеров и ноутбуков является их перегрев. Выявить данную проблему можно на глаз. После включения компьютер работает с хорошей скоростью, но через несколько минут его производительность начинает быстро снижаться. Также показателем перегрева служит произвольное отключение компьютера, шум вентилятора или его полное отсутствие и температура корпуса ноутбука. Иногда ноутбуки нагреваются до такой степени, что дотронувшись до корпуса, можно получить ожог.

Рисунок 1. Неисправность в системе охлаждения и перегрев устройства
- Как правило, решить проблему перегрева помогает стандартная очистка комплектующих компьютера или ноутбука от пыли. Неопытным пользователям настоятельно не рекомендуется самостоятельно вскрывать корпус устройства и проводить чистку. Лучше всего обратиться за помощью к знакомым или в сервис по ремонту компьютеров.
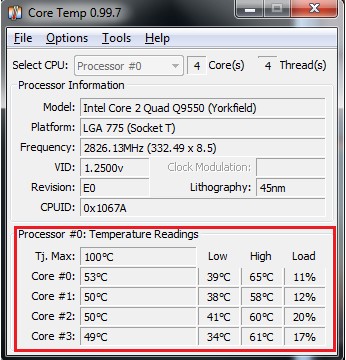
Рисунок 2. Неисправность в системе охлаждения и перегрев устройства
- В том случае, если чистка от пыли не помогла, то следует заменить слой термопасты, которая располагается между куллером и процессором устройства. Делать это нужно только в крайнем случае и только руками профессионала.
Итоги
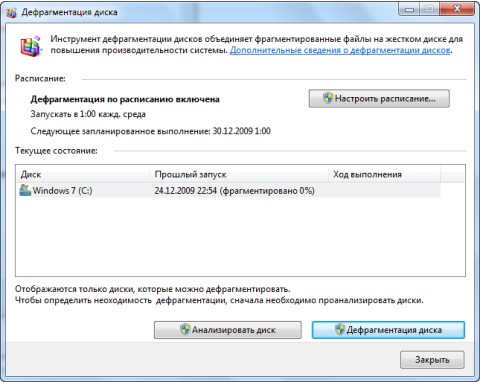
Что делать, если тормозит компьютер или ноутбук?
Любая из выше приведённых причин появления «тормозов» при работе на компьютере не появляется сама по себе. Чтобы не допустить их появления, необходимо бережно обращаться со своим компьютером или ноутбуком, не ронять и не бить его, чистить от пыли и не заливать водой, а также время от времени производить некоторые процедуры, которые помогут значительно продлить жизнь Вашему компьютеру:
- Отслеживать достаточный объём свободного места на жёстком диске
- Корректно удалять и сортировать устанавливаемые на компьютер игры и программы
- Проводить диагностику реестра
- Хотя бы раз в месяц запускать дефрагментацию дисков
- Очищать компьютер от ненужных файлов и мусора
- Обеспечить компьютеру постоянную защиту от вирусов и время от времени проводить сканирование системы на их наличие одним из антивирусников
Проблема медленной работы ноутбука затрагивала хотя бы раз каждого человека. Иногда тормозит ноут сразу после покупки, но в большинстве случаев проблема возникает спустя месяцы активного пользования. Обладатель компьютерной техники сможет решить проблему самостоятельно, если своевременно диагностирует причины и найдет способ их устранения.
Почему виснет, сильно тормозит компьютер или ноутбук и как это исправить.
Зависание компьютера или ноутбука – проблема, известная каждому. Часто в момент напряженной работы, захватывающей игры или просмотра любимого фильма гаджет дает сбой, и система начинает тормозить. Явление это крайне неприятное, поэтому важно научиться справляться с подобными ситуациями, дабы не испортить технику и собственное настроение.
Почему зависает, медленно работает компьютер или ноутбук?
Самыми распространенными причинами, по которым система начинает тормозить, признаны следующие:
- Перегрев процессора, сильная загрузка (100%) в течение длительного времени. Откройте Диспетчер задач и проверьте не грузят ли файлы Svchost.exe, netsvcs, Superfetch, MsMpEng.exe процессор и оперативную память;
- Большое число активных программ, запущенных в фоне (Особенно «тяжёлые» приложения, много открытых вкладок Интернет-браузера, Photoshop, ресурсоёмкие игры, видео в Full HD качестве);
- Износ комплектующих (устаревший жёсткий диск, со временем может сильно «тормозить» работу компьютера или ноутбука);
- Отсутствие необходимых драйверов (например для видеокарты или материнской платы, из-за чего устройства могут работать неправильно);
- Нехватка оперативной памяти (Менее 2 Гигабайт для 32-битных версий Windows, менее 4 Гб для 64-битных версий Windows);
- Устаревший компьютер или ноутбук («железо» вашего устройства морально устарело и не соответствует современным требованиям);
- Слабое интернет-соединение (если компьютер или ноутбук тормозит в Интернете, медленно загружаются сайты в браузере).
- Если компьютер или ноутбук зависает в современных видео-играх, возможно ему требуется более мощная видеокарта, т.к. установленная не справляется с нагрузкой.
В одних случаях для устранения проблемы потребуется выполнить всего пару кликов мышью, а в других — потратить несколько часов или даже дней, чтобы ваша «рабочая лошадка» вновь встала в строй.
Что делать, если компьютер или ноутбук сильно тормозит? Как ускорить его работу?
Итак, пойдем по порядку:
Перегрев и загрузка процессора компьютера или ноутбука. Самая проста проблема торможения гаджета – это его перегрев. В современных моделях компьютеров и ноутбуков установлены мощные охлаждающие вентиляторы, которые не допускают перегрева, даже если компьютер работает несколько дней подряд. Если вам не повезло, и ваш компьютер регулярно перегревается, придется чаще выключать его.
В ряде случаев, причиной перегрева является обычная пыль, которая засоряет кулер и не дает ему работать в полную силу. Чтобы избежать перегрева, необходимо периодически продувать вентиляторы и устранять загрязнения.
Загрузка процессора может быть вызвана как неоптимизированными программами и приложениями, так и «слабостью» самого процессора. Найдите какие именно процессы сильно грузят процессор, нажав Ctrl+Alt+Delete и перейдя во вкладку производительность (для Windows). По возможности отключите неиспользуемые, ненужные службы и удалите ненужные программы. Если Вы давно не обновляли процессор, возможно пришло время это сделать.
Большое число активных программ, запущенных в фоне. Несмотря на то, что компьютер – достаточно умная техника, ей тоже можно «задурить голову», запустив одновременно большое число программ. Даже, если все они работают в фоновом режиме, системе сложно справиться с нагрузкой, и она начинает давать сбои.
Для решения проблемы необходимо закрыть все ненужные программы. Если существенных изменений не произошло, нужно очистить панель задач и закрыть в ней все программы, запущенные по умолчанию. Для этого нужно удалить ненужные программы, которые загружаются при запуске Windows (7, 10). В Windows 10 нажмите Ctrl+Alt+Delete и перейдите во вкладку «Автозагрузка» и снимите галочки с лишних компонентов. Так вы сможете удалить ненужные программы из автозагрузки в Windows 10.
Износ комплектующих. Любое «железо» рано или поздно выходит из строя, провоцируя различные сбои в их работе. Помимо торможения, компьютер может самопроизвольно перезагрузиться или даже полностью выключиться. Ускорить процесс изнашивания отдельных элементов гаджета могут регулярные перепады напряжения и частые перегревы компьютера.
Кроме этого, к изнашиванию деталей гаджета могут приводить различные механические повреждения. Если вы неплохо разбираетесь в технике и можете отличить хороший конденсатор от плохого, процедуру по замене отдельных комплектующих можно произвести самостоятельно, а если нет – сервисный центр вам в помощь.
Особенно внимательно стоит относится к состоянию жёсткого диска компьютера. Т.к. если он неисправен или потихоньку «умирает» это может очень сильно тормозить работу компьютера или ноутбука, даже если остальные комплектующие обладают достаточной производительностью
Отсутствие необходимых драйверов. Драйвера устанавливаются для того, чтобы обеспечить корректную работу тех или иных программ. Если программы начинают тормозить или не запускаются вообще, проверьте свои «дрова», чтобы не свести на нет работу своего компьютера.
Драйвера качаются на официальных сайтах, которые разрабатывают оригинальные компьютерные комплектующие. Если у вас нет доступа к ним, лучше обратиться к специалисту.
В первую очередь рекомендуется установить драйвера для видеокарты и материнской платы. Это может существенно повлиять на производительность системы.
Нехватка оперативной памяти. Кроме действительно нужных и важных файлов на наших компьютерах можно найти кучи всякого «хлама», скопление которого ведет к дестабилизации работы системы. Некоторые файлы, из-за которых могут зависать компьютеры, заносятся в память последнего по нашей воле, а некоторые идут «в придачу» к скачиваемым файлам.
Чтобы удалить ненужные документы или программы, необходимо войти в компьютерный реестр, выбрать программу и нажать на кнопку «Del». Иногда, для освобождения памяти может потребоваться несколько минут, а иногда и несколько часов.
Требования к оперативной памяти растут год от года. Ещё недавно 2 Гигабайта памяти для ноутбука или ПК считалось нормой, а сегодня это минимальные требования для любой системы. Главное правило — оперативки никогда не бывает много, стоит ограничиться лишь вашим бюджетом.
Морально устаревший компьютер. Проблема морального и физического износа техники – одна из самых актуальных, которая приводит к нарушению работы компьютер. И связано это не столько со старением самого гаджета, сколько с появлением новых программ, которые требуют от техники все новых и новых возможностей.
В этом случае очень важно понять, для чего чаще используется компьютер или ноутбук. Если для работы с графическими редакторами, объемными программами или современными играми, то можно попробовать установить более простые программы. В противном случае, вам придется купить новый компьютер или частично обновить «начинку» старого.
Время от времени железная начинка вашего компьютера или ноутбука просто нуждается в замене. С этим нужно смириться, если хотите комфортно работать с современными приложениями.
Слабое, медленное или некачественное Интернет-соединение. Не менее популярной проблемой зависания компьютера (ноутбука) при работе в Интернете, является некачественное Интернет-соединение. Если вы работаете с программами и приложениями в сети, необходимо тщательно следить за качеством подключения, иначе вас может просто «выбросить» в самый неподходящий момент. Большое разнообразие тарифных планов дает возможность выбора подходящей скорости интернет-соединения. А если вас что-то не устраивает, вы в любой момент можете сменить свой тарифный план или даже провайдера.
Слабая, устаревшая видеокарта. Хорошая, современная видеокарта является необходимость для ряда приложений связанных с обработкой видео и крутых видео игр. Если вы используете софт чувствительный к производительности видеокарты, вам следует проверить именно этот компонент системы. В некоторых случаях производительность видеоадаптера можно увеличить, но в некоторых случаях без замены не обойтись.
Если ваш гаджет стал тормозить «на ровном месте», не поленитесь выяснить и устранить истинную причину этого явления, и тогда ваш компьютер всегда будет в «прекрасной форме».
Стал сильно тормозить ноутбук, что делать? Основные причины медленной работы ноутбука!

Вопрос от пользователя
Добрый день.
Помогите решить проблему: у меня очень сильно тормозит ноутбук. Чтобы установить игру (Симс, игра вышла 4 года назад) — потребовалось 4 часа! Видео часто тормозит, иногда появляются ошибки из ниоткуда, файлы долго копируются.
Вирусов нет, проверял с помощью Dr.Web, в автозапуске почти все убрал, программ установлено мало. С чем могут быть связаны тормоза?
PS Установлена Windows 7 (начальная). Ноутбук хоть и старый, но раньше такого никогда не было, тормозить начал недавно.
Доброго времени суток!
Судя по вашему описанию, я бы посоветовал в первую очередь обратить внимание на жесткий диск: если начали долго копироваться файлы, долго устанавливаться игры, часть файлов не читается (или читается с ошибками), тем более, если появились скрежет и пощелкивания — все это может указывать на проблему с жестким диском. Кстати, рекомендую сразу же сделать резервную копию всех нужных данных с этого накопителя.
В этой статье, помимо вашей проблемы, рассмотрю еще несколько популярных причин из-за которых может начать тормозить ноутбук (ну и приведу их решение ☺).
В любом случае, если вы даже примерно не можете предположить из-за чего тормозит ваше устройство, и не знаете, что делать, попробуйте пройтись по порядку по нижеперечисленным причинам и рекомендациям — как бы то ни было, после выполнения оных, ноутбук станет работать быстрее и отзывчивее.
И так…
♣

Кстати, если у вас тормозит стационарный ПК, рекомендую вот эту статью: https://ocomp.info/pochemu-tormozit-pc.html
(в ней я очень подробно разобрал, как и что делать, на что обратить внимание и в каких случаях).
♣
Причины тормозов и медленной работы ноутбука. Решение!
Проблема с системой охлаждения — перегрев
Во многих случаях причиной появления сильных тормозов является перегрев. Происходит он, чаще всего, из-за того, что перестала нормально работать система охлаждения — которая в свою очередь, обычно, страдает из-за пыли.
По мере работы, например, радиаторы и крыльчатка кулера «любят» накапливать пыль до такой степени, что со временем воздух перестает нормально циркулировать, и температура компонентов в ноутбуке начинает расти. И как следствие, ноутбук начинает тормозить, перезагружаться, виснуть и т.д.
Признаки перегрева. Если температура стала расти, то Вы можете заметить, как кулеры ноутбука стали гудеть (шуметь), сбоку из вентиляционных отверстий стал выходить горячий воздух (иногда можно даже обжечься), клавиатура может стать теплой и даже горячей. В этом случае рекомендую проверить температуру компонентов устройства, и в случае повышенной температуры, принимать меры.
Тему эту подробно разбирал в паре своих статей, рекомендую с ними ознакомиться, ссылки ниже.

Как почистить ноутбук от пыли — самостоятельно в домашних условиях — https://ocomp.info/kak-pochistit-noutbuk-ot-pyili.html

Как узнать температуру процессора, видеокарты и жесткого диска, что считается нормой? Способы снижения температуры компонентов компьютера/ноутбука — https://ocomp.info/kak-uznat-temperaturu-cpu-gpu-hdd.html
♣
Мусор в системном реестре и на жестком диске
Второе, на что рекомендую обратить внимание — это на всякий «мусор», который у некоторых пользователей в Windows может копиться годами. Например, «хвосты», оставленные после удаления программ, временные файлы, кэш программ и т.д. — всё это добро не добавляет производительности вашему ноутбуку. Время от времени, необходимо проводить чистку и удалять подобный мусор.
Лично я рекомендую использовать специальную стороннюю программу для чистки мусорных файлов — речь идет о Advanced SystemCare. Пример ее работы можете увидеть на скриншоте ниже.

Важно! Лучшие утилиты для чистки и оптимизации Windows (в том числе и Advanced SystemCare), можете найти по этой ссылке: https://ocomp.info/programmyi-optimizatsii-windows.html

Advanced SystemCare — пример работы утилиты для обслуживания Windows
Хотя не могу не сказать, что в Windows есть свой встроенный чистильщик, правда, его эффективность оставляет желать лучшего. Тем не менее, если у вас пока нет сторонних программ, можно использовать и его…
Чтобы запустить мастер по очистке диска в Windows — откройте сначала «Мой компьютер» (или «Этот компьютер»). Затем выберите нужный диск (обычно выбирают системный «C:»), откройте его свойства, и во вкладке «Общие» нажмите кнопку «Очистка диска».

Очистка диска
Далее вы увидите перечень файлов, которые можно удалить. Примерный высвобождаемый объем на диске вы можете увидеть под списком файлов. В принципе, осталось лишь согласиться на чистку и подождать ее завершения…

Очистка диска Windows 7 (C:)
♣
Проблема с жестким диском
Ноутбук может начать сильно тормозить из-за жесткого диска. Как правило, в этом случае возникает еще ряд «симптомов»:
- начинают долго копироваться и читаться файлы;
- ноутбук может начать зависать;
- Windows перестает загружаться;
- при обращении к диску — компьютер подвисает;
- могут появиться посторонние шумы: треск, пощелкивания, стук, скрежет и т.д.
Вообще, должен сказать, что у тех ноутбуков, которые часто носят с собой, нередко наблюдаются подобные проблемы с HDD: видимо дело в том, что пользователи не всегда аккуратно транспортируют устройство, задевают, стукают его — а жесткий диск устройство механическое, высокоточное, не любящее тряску…
При появлении подобных симптомов, я рекомендую в первую очередь сделать бэкап данных. А затем приступить к диагностике накопителя. В некоторых случаях удается исправить проблему, и диск прослужит еще какое-то время. Ссылки на статьи о проверке и диагностики диска даю ниже.

Как проверить жесткий диск на ошибки и битые сектора (бэд-блоки). Как работать с программой Victoria в DOS и Windows — https://ocomp.info/proverit-hdd-na-oshibki-bed-bloki.html

Жесткий диск тормозит: загружен на 100%, всё зависает и медленно работает — https://ocomp.info/zhestkiy-disk-zagruzhen-na-100-protsentov.html
♦
Дефрагментация
Жесткий диск будет работать несколько быстрее, если регулярно проводить дефрагментацию. Этот процесс позволяет оптимизировать хранение информации на диске с целью максимально-быстрого доступа к ней. Особенно это актуально для жестких дисков под управлением файловой системы FAT32.
Выполнить дефрагментацию можно, как с помощью встроенной утилиты в Windows, так и сторонними программами. В Windows чтобы запустить дефрагментацию — откройте свойства нужного диска (можно сделать через «Мой компьютер»), далее нужно открыть вкладку «Сервис» и нажать кнопку «Выполнить дефрагментацию» (см. скрин ниже).

Примечание! Если вы не хотите отвлекаться на дефрагментацию, то можете скачать и установить спец. утилиты, которые будут оптимизировать ваш диск автоматически, незаметно для ваших глаз… Рекомендую ознакомиться вот с этой статьей: https://ocomp.info/programmyi-dlya-rabotyi-s-hdd.html#i-3

Выполнить дефрагментацию диска // Windows 7
♦
Установка SSD-диска
Существенно повысить отзывчивость и быстродействие ноутбука можно с помощью установки SSD-диска. Да он, конечно, не заставить ваши игры «летать», но загрузка Windows, загрузка самой игры, копирование/чтение файлов — будет происходить в несколько раз быстрее, чем на старом HDD! Согласитесь, что весь этот перечень задач — выполняется постоянно и любым пользователем, а значит ускорение на лицо!

Важно! Вообще, популярные вопросы насчет SSD-диска я уже разобрал в одной из своих статей, рекомендую ознакомиться: https://ocomp.info/kak-proverit-skorost-diska-ssd-hdd.html
♣
Мало оперативной памяти (память занята)
На современном ноутбуке (на мой взгляд) должно быть не менее 4 ГБ (а лучше больше) памяти. В ряде случаев даже эти 4 ГБ не позволяют уйти от тормозов и лагов по причине нехватки памяти. Кстати, в некоторых случаях Windows будет сыпать ошибками, что памяти недостаточно.
Как узнать сколько памяти используется в данный момент:
- открыть диспетчер задач (сочетание кнопок Ctrl+Shift+Esc);
- затем открыть вкладку «Быстродействие» и посмотреть использование памяти.

Диспетчер задач Windows — Память
Вообще, что можно посоветовать в тех случаях, когда памяти недостаточно:
- закрывать неиспользуемые приложения (не все приложения выгружаются из памяти, когда вы их закрываете);
- не открывать много вкладок в браузере;
- отключить ненужные службы;
- настроить файл-подкачки;
- купить дополнительную платку памяти (дабы даже во многих ноутбуках есть место под вторую планку, что уж говорить о ПК).
Если не знаете, как выполнить вышеперечисленное, рекомендую ознакомиться со статьей, ссылка на которую приведена ниже.

Как очистить оперативную память (если не хватает памяти) — https://ocomp.info/kak-ochistit-operativnuyu-pamyat.html
♣
Вирусы, рекламное ПО
Куда уж без них? ☺
Здесь не буду оригинальным, скажу лишь, что из-за вирусного и вредоносного ПО, ноутбук может себя начать вести страннее некуда! Тем не менее, если говорить серьезно, то куда больший урон производительности оказывает рекламное ПО, встраивающееся в ваш браузер и начинающее открывать различные вкладки, сайты, показывать вам рекламные материалы и загружать их к вам на диск. Причем, иногда из-за этой мелькающей рекламы, компьютер просто-напросто зависает.
Чтобы удалить вирусы и рекламное ПО с компьютера, рекомендую ознакомиться с парочкой статей, которые уже есть на моем блоге. Ссылки привел ниже.

Как удалить вирус из браузера — за 5 шагов! — https://ocomp.info/kak-udalit-virus-iz-brauzera.html
Как удалить вирусы с компьютера, если антивирус их не видит — https://ocomp.info/esli-antivirus-ne-vidit-virusov.html
♣
Автозагрузка программ
Если ноутбук тормозит при загрузке Windows, либо сразу после нее (например, долго включается), скорее всего дело в программах, которые были добавлены в автозагрузку ОС. Особое внимание рекомендую обратить на торрент-программы, различные редакторы, конвертеры, оптимизаторы и гаджеты. В особенности обратите внимание на различные торренты — при перезагрузках ноутбука, могут начать сверять хэш (в этом случае тормоза могут длиться достаточно долго) …
Как посмотреть автозагрузку в Windows
- Способ №1. Открыть утилиту для просмотра характеристик компьютера Aida64 (О таких утилитах ), и в разделе Программы/Автозагрузка сможете посмотреть, что в ней находится и удалить ненужное.

Программы/автозагрузка/Aida64
- Способ №2. Необходимо нажать сочетание кнопок Win+R, ввести команду msconfig и нажать Enter. В открывшемся окне открыть вкладку «Автозагрузка» и снять галочки напротив ненужных программ.

Конфигурация системы — msconfig
♣
Электропитание (заниженное быстродействие)
Для ряда ноутбуков производителями разрабатывается специальный софт, которые оптимизирует работу устройства, с целью более длительной его работы от аккумуляторной батареи (например, Sony, Lenovo и др.). В этом нет ничего плохого, но такая более длительная работа от батареи имеет свой главный минус — более низкая производительность устройства, и, следовательно, возможное появление тормозов в различных приложениях.
Чтобы проверить не включен ли режим такой экономии, во-первых, откройте панель управления Windows по следующему адресу: Панель управления\Оборудование и звук\Электропитание.
Затем посмотрите на выбранную схему электропитания. Для устранения лагов и тормозов (да и для установления причины, диагностики), рекомендую выбрать режим высокой производительности (в дальнейшем подстроите его «под себя»).

Выбор схемы электропитания
Во-вторых, обратите внимание на трей (рядом с часами) — чаще всего именно там показываются значки для открытия спец. утилит производителя вашего ноутбука. Как пример ниже, показана утилита Energy Management, встречаемая в ноутбуках Lenovo — позволяет детально настроить работу ноутбука от сети и от батареи.

Спец. утилита для режима энергопотребления

Energy Management: сбалансированный, от сети (макс. ресурс аккумулятора)
♣
Процессы и службы (часть можно выключить в целях оптимизации)
Ну и последнее, на что хотел бы обратить внимание — это процессы и службы в вашей ОС Windows. Некоторые из них можно без вреда отключить и получить небольшой «бонус» в производительности (правда, хочу сразу заметить, что ожидать большого прироста от этого не стоит, тем не менее, на старых ноутбуках пренебрегать этим не советую!).
О том, какие службы можно отключить, и как это делается, я рассказывал в статье про оптимизацию Windows. Рекомендую ознакомиться (ссылка ниже).
Отключение служб: какие из них не «нужны» — https://ocomp.info/super-optimizatsiya-windows-10.html#i
