Исправляем ошибку 0x80070005 с помощью subinacl.exe
Первый способ в большей степени относится к ошибке 0x80070005 при обновлении и активации Windows, так что если проблема у вас возникает при попытке восстановления системы, рекомендую начать со следующего способа, а уже потом, если не поможет, вернуться к данному.
Для начала, загрузите утилиту subinacl.exe с официального сайта Microsoft: https://www.microsoft.com/en-us/download/details.aspx?id=23510 и установите ее на компьютер. При этом, рекомендую устанавливать в какую-то папку, близкую к корню диска, например C:\subinacl\ (именно с таким расположением я буду приводить пример кода далее).

После этого, запустите Блокнот и введите в него следующий код:
@echo off Set OSBIT=32 IF exist «%ProgramFiles(x86)%» set OSBIT=64 set RUNNINGDIR=%ProgramFiles% IF %OSBIT% == 64 set RUNNINGDIR=%ProgramFiles(x86)% C:\subinacl\subinacl.exe /subkeyreg «HKEY_LOCAL_MACHINE\SOFTWARE\Microsoft\Windows\CurrentVersion\Component Based Servicing» /grant=»nt service\trustedinstaller»=f @Echo Gotovo. @pause
В блокноте выберите «Файл» — «Сохранить как», затем в диалоговом окне сохранения выберите в поле «Тип файла» — «Все файлы» и укажите имя файла с расширением .bat, сохраните его (я сохраняю на рабочий стол).

Кликните правой кнопкой мыши по созданному файлу и выберите пункт «Запуск от имени Администратора». По завершении вы увидите надпись: «Gotovo» и предложение нажать любую клавишу. После этого закройте командную строку, перезагрузите компьютер и попробуйте выполнить ту операцию, которая выдавала ошибку 0x80070005 снова.
Если указанный сценарий не сработал, попробуйте аналогичным образом еще один вариант кода (Внимание: код ниже может привести к неработоспособности Windows, выполняйте его только если готовы к такому исходу и знаете, что делаете):
@echo off C:\subinacl\subinacl.exe /subkeyreg HKEY_LOCAL_MACHINE /grant=administrators=f C:\subinacl\subinacl.exe /subkeyreg HKEY_CURRENT_USER /grant=administrators=f C:\subinacl\subinacl.exe /subkeyreg HKEY_CLASSES_ROOT /grant=administrators=f C:\subinacl\subinacl.exe /subdirectories %SystemDrive% /grant=administrators=f C:\subinacl\subinacl.exe /subkeyreg HKEY_LOCAL_MACHINE /grant=system=f C:\subinacl\subinacl.exe /subkeyreg HKEY_CURRENT_USER /grant=system=f C:\subinacl\subinacl.exe /subkeyreg HKEY_CLASSES_ROOT /grant=system=f C:\subinacl\subinacl.exe /subdirectories %SystemDrive% /grant=system=f @Echo Gotovo. @pause
После запуска скрипта от имени администратора, откроется окно, в котором в течение нескольких минут поочередно будут меняться права доступа на разделы реестра, файлы и папки Windows, по завершении нажмите любую клавишу.

Опять же, лучше перезагрузить компьютер после его выполнения и только после этого проверять, удалось ли исправить ошибку.
Ошибка восстановления системы или при создании точки восстановления
Теперь об ошибке доступа 0x80070005 при использовании функций восстановления системы. Первое, на что следует обратить внимание — ваш антивирус: очень часто такая ошибка в Windows 8, 8.1 (а в скором времени и в Windows 10) бывает причиной функций защиты антивируса. Попробуйте, используя настройки самого антивируса, временно отключить его самозащиту и другие функции. В крайнем случае, можно попробовать удалить антивирус.
Если это не помогло, то следует попробовать выполнить следующие шаги по исправлению ошибки:
- Проверить, не переполнены ли локальные диски компьютера. Очистить, если да. Также, возможен вариант, когда ошибка появляется, если Восстановление системы использует один из зарезервированных системой дисков и нужно отключить защиту для этого диска. Как это сделать: зайдите в панель управления — Восстановление — Настройка восстановления системы. Выберите диск и нажмите кнопку «Настроить», после чего выберите пункт «Отключить защиту». Внимание: при этом действии имеющиеся точки восстановления будут удалены.
- Посмотреть, не установлено ли «Только чтение» для папки System Volume Information. Для этого в панели управления откройте «Параметры папок» и на вкладке «Вид» уберите отметку с «Скрывать защищенные системные файлы», а также включите «Показывать скрытые файлы и папки». После этого, на диске C кликните правой кнопкой мыши по System Volume Information, выберите пункт «Свойства», проверьте, чтобы не было отметки «Только чтение».
- Попробуйте выполнить выборочный запуск Windows. Для этого нажмите клавиши Win+R на клавиатуре, введите msconfig и нажмите Enter. В появившемся окне на вкладке «Общие» включите либо диагностический запуск, либо выборочный, отключив все элементы автозагрузки.

- Проверьте, включена ли служба Теневое копирование тома. Для этого нажмите Win+R на клавиатуре, введите services.msc и нажмите Enter. В списке найдите данную службу, при необходимости запустите ее и установите для нее автоматический запуск.

- Попробуйте сбросить репозиторий. Для этого перезагрузите компьютер в безопасном режиме (можно использовать вкладку «Загрузка» в msconfig) с минимальным набором сервисов. Запустите командную строку от имени администратора и введите команду net stop winmgmt и нажмите Enter. После этого переименуйте папку Windows\System32\wbem\repository во что-то другое, например, repository-old. Снова перезагрузите компьютер в безопасном режиме и введите ту же команду net stop winmgmt в командной строке от имени администратора. После этого используйте команду winmgmt /resetRepository и нажмите Enter. Перезагрузите компьютер в обычном режиме.
Дополнительная информация: если ошибку вызывают какие-либо программы, связанные с работой веб-камеры, попробуйте отключить в параметрах вашего антивируса защиту веб-камеры (например, в ESET — Контроль устройств — Защита веб камеры).
Что необходимо сделать для устранения ошибки 0x80070005
Если код 0x80070005 высвечивается во время установки обновления или активации операционной системы, исправить ее можно по следующей пошаговой инструкции:
- Перейдите на и загрузите файл SubInACL.exe
- Запустите этот файл и проведите установку по пути C:\subinacl\
- Откройте любой текстовый редактор и скопируйте в него небольшой скрипт:
@echo off
Set OSBIT=32
IF exist «%ProgramFiles(x86)%» set OSBIT=64
set RUNNINGDIR=%ProgramFiles%
IF %OSBIT% == 64 set RUNNINGDIR=%ProgramFiles(x86)%
@Echo Gotovo.
@pause
- Полученный документ сохраните на Рабочий стол с любым именем, но обязательно в формате .bat.
- Перейдите на Рабочий стол, кликните правой кнопкой мыши на созданном файле и выберите «Запуск от имени администратора».
- По завершении выполнения скрипта вы увидите надпись Готово в открывшейся Командной строке. Нажмите любую клавишу, чтобы закрыть окно.
- Перезагрузите компьютер и попробуйте повторить операцию, при которой возникал код 0x80070005.
Если же ошибка высвечивается при операциях по восстановлению системы или созданию контрольной точки восстановления, попробуйте следующие способы:
- Временно отключите активную защиту антивируса, если он установлен в системе. Именно она может стать причиной возникновения проблем с доступом к системным файлам. Если это не помогает, попробуйте временно полностью удалить антивирусное программное обеспечение.
- Проверьте, имеется ли достаточное свободное место на диске, который выбран для восстановления системы.
- Проверьте не установлен ли атрибут «Только чтение» для системной папки System Volume Information.
Нашли опечатку? Выделите текст и нажмите Ctrl + Enter
Неприятность, которая характеризуется кодом ошибки 0x80070005 – довольно распространенное явление на операционках от компании Майкрософт, особенно если человек использует на своем оборудовании Windows 7 или более новую Десятку.
Прежде чем приступить к описанию методик лечения, важно понять, почему возникает эта ситуация и в каких именно случаях.
Ошибка с кодом 0x80070005 всегда проявляется в ситуации, когда эксплуатируемая Windows 10 или Семерка хочет автоматически получить доступ к удаленному серверу известного мирового разработчика – компании Microsoft. Если во время этого автоматического процесса будет отказано в доступе, то на экране ПК возникает соответствующее сообщение.

Существует три основных случая, когда можно встретить подобную неприятность:
- Ошибка центра обновления Windows 0x80070005. Естественно, проявляет себя при очередной попытке автоматически скачать важные пакеты данных, необходимых при установке обновлений.
- Активация операционки.
- Желание юзера выполнить восстановление системы.
Естественно, что в первых двух случаях у пользователя не достаточно прав, чтобы получить доступ к удаленному серверу. В третьем – отказано в доступе, но уже непосредственно к важным системным файлам на самом компьютере.
Решение ошибки error 0x80070005
Учитывая важность всех трех выше описанных процессов, любому владельцу Windows крайне необходимо знать, как бороться с подобной неприятностью. К счастью, существуют методы, позволяющие исправить ситуацию.
Для первых двух случаев подойдет следующая методика:
- Выйти в сеть и совершить небольшое путешествие на интернет-ресурс известной на весь мир корпорации Майкрософт.
- Воспользоваться встроенным поисковиком и найти на сайте важный файл SubInACL.exe.
- Перекинуть его на «винт» и инициировать инсталляцию в папку C:\Subinacl\.
Дальше потребуется запустить встроенный текстовик (можно воспользоваться всем известным «блокнотом»). В него потребуется поместить следующее:
@echo
off Set OSBIT=32
IF exist «%ProgramFiles(x86)%» set OSBIT=64 set RUNNINGDIR=%ProgramFiles%
IF %OSBIT% == 64 set RUNNINGDIR=%ProgramFiles(x86)%
@Echo Gotovo.
@pause

Полученный таким образом файл сохраняется, обязательно (!) с разрешением «bat», на рабочем столе эксплуатируемой операционки. Для его активации надо кликнуть по названию правой кнопкой компьютерной мыши, выбрать пункт запуска с правами администратора. Подождать окончательного завершения запущенного процесса и инициировать перезапуск ПК. Проблема должна быть решена.
Для третьей возможной ситуации подойдет несколько иной метод:
- Изначально временно выполнить деактивацию работы используемого антивирусного ПО.
- Удостовериться, что на винчестере присутствует достаточный объем свободного пространства.
- Найти папку, имеющую название «System Volume Information».
- Правой кнопкой мыши перейти в ее свойства.
- Убрать галочку напротив установленного атрибута «Только чтение».
Естественно, сохранить сделанные изменения и попробовать запустить ранее прерванный процесс.
Ошибка 0x80070005 возникает при попытках установки заплат на ОС, при ее активации и восстановлении. Основная причина ее возникновения – нарушение прав доступа. Соответственно и методы устранения будут связаны с восстановлением этих прав для текущего пользователя.
Что делать в первую очередь
Ошибка восстановления системы Windows 10 0x80070005 исправляется с помощью следующих действий.
Установите для текущего пользователя права администратора
При попытке зарегистрировать файл dll утилитой registerserver код ошибки 0x80070005 исправляется именно этим способом.
Зайдите в панель управления.

Вам нужно изменить учетные настройки пользователей.

Выберите изменение типа учетки.

И установите администратора.

Войдите в систему заново с этой же записью, ошибка 0x80070005 «Отказано в доступе» должна пропасть.
Проверка наличия свободного места на винчестере с ОС
Еще одна причина появления такой проблемы как непредвиденная ошибка при восстановлении системы 0x80070005 – отсутствие места, куда ОС могла бы копировать файлы. Для ее разрешения откройте проводник.

Посмотрите на значение показателя занятого пространства. Если полоса красная, значит места не осталось.

Нужно почистить диск вручную или специальным сервисом в свойствах.

Нажмите соответствующую кнопку.

Выставьте галочки для типов данных, которые можно удалить.

Подтвердите.

Ждите, пока будет выполняться очистка.

Можете таким же образом очистить и системные файлы, кнопка в этом же окне.
Проверка наличия доступа к системной папке диска
Все необходимые для управления диском данные сохраняются в каталоге System Volume Information. Если у пользователя нет на нее прав, то возникнет код ошибки 0x80070005 Windows 10, как исправить расскажем подробнее.
В обычном состоянии каталог скрыт. Чтобы изменить его свойства доступа отобразите системные файлы и папки в панели управления проводника, область «Вид».

Затем кликайте пкм на этой папке, выбирайте свойства и смотрите в раздел атрибутов. Вам нужно, чтобы квадратик не был помечен галочкой или черной заливкой.

Отключите защиту диска
Переходите на вкладку «Восстановление» в панели управления.

Затем в настройки.

Выбирайте системный диск и кликайте «Настроить».

Ставьте переключатель в режим отключения.

Учтите, что при этом пропадут все точки восстановления.
Проверка системы
Ошибка установки 0x80070005 Виндовс 10 поверх существующей ОС может заключаться в повреждении системы вирусами. Часто они «забирают» права у текущего пользователя.
Если у вас нет антивируса – установите сторонний или воспользуйтесь системными средствами. Кликайте + и выбирайте блок, отвечающий за безопасность.

Переключитесь в раздел защиты от вирусов.

Запускайте проверку.

Можно воспользоваться и утилитой проверки на вирусы Microsoft Security Scanner, которая размещена на официальном ресурсе. Что делать, если возник код ошибки 0x80070035? Ответ вы найдете в другой статье на нашем сайте.
Проверьте реестр утилитой CCLeaner, так как исправить ошибку 0х80070005 можно просто его почистив.


Правка реестра
Как исправить ошибку 0х80070005 нам подскажет редактор реестра – в нем тоже можно указать права пользователей.
В окне выполнения команд (+) вводим директиву regedit.

На первой команде HKEY_CLASSES_ROOT кликаем пкм и выбираем «Разрешения…».

Если в списке нет нужного пользователя, нажимаем «Добавить». Если есть – просто выделите его.

В пустом поле вводим логин юзера в системе и кликаем «Проверить имена».

Если такой пользователь есть, щелкаем «ОК».
Далее галочками помечаем права выделенного юзера.

После перезагрузки права вступят в силу.
Если у вас возникла ошибка при запуске приложения 0xc00000142 в Windows 10, не спешите расстраиваться — переходите по ссылке и читайте инструкцию по ее устранению.
Запуск службы
Если проблема сохраняется, то как исправить ошибку 0x80070005 ищем в службах: надо запустить теневое копирование тома.
В поиске набирайте «Службы».

И в списке ищем соответствующую. Для запуска дважды кликните и выберите в списке значение «Автоматически».

Что делать, если восстановление системы не было успешно завершено
В окне об ошибке 0x80070091 пользователю предлагается запустить процесс восстановления системы повторно, чтобы устранить возникшую проблему. При этом система рекомендует выбрать другую точку восстановления, но на деле довольно редко подобным образом удается решить проблему.
Если восстановление системы не было успешно завершено, рекомендуем выполнить описанные ниже действия. Но обратите внимание, что рекомендуемые шаги могут привести к возникновению непредвиденных ошибок системы, поэтому крайне рекомендуется заранее озаботиться сохранением важных данных с компьютера на внешних носителях или в «облаке».
Чтобы устранить ошибку 0x80070091 проделайте следующее:
- Измените название системной папки WindowsApps на любое другое. Сделать это стандартным образом не получится и сначала потребуется озаботиться получением необходимых прав для изменения папки. Запустите командную строку от имени администратора и пропишите в ней команду: TAKEOWN /F «C:\Program Files\WindowsApps» /R /D Y
- Далее запустится процесс, на выполнение которого может потребоваться значительное время. Скорость выполнения команды напрямую зависит от скорости работы жесткого диска, на котором установлена система. Если Windows установлен на медленном HDD накопителе, потребоваться может более десятка минут на выполнение процесса.
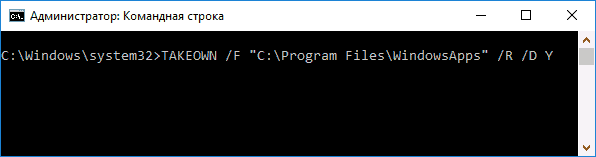
- Когда необходимые действия в командной строке будут выполнены, переходите к настройкам проводника. Потребуется включить отображение скрытых и системных файлов. Для этого нажмите правой кнопкой мыши на «Пуск» и выберите пункт «Панель управления». Далее установите режим просмотра «Крупные значки» и зайдите в «Параметры проводника». На вкладке «Вид» установите галочку в пункте «Показывать скрытые файлы, папки и диски», а также снимите галочку с пункта «Скрывать защищенные системные файлы»;
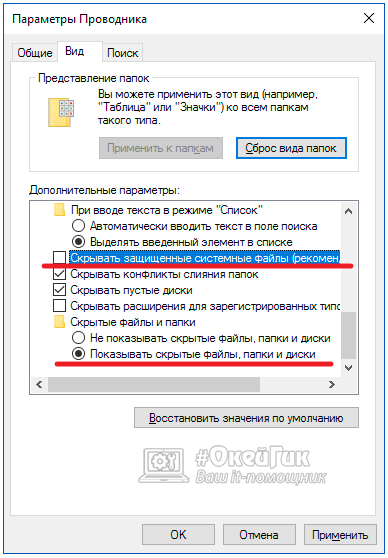
- Чтобы переименовать папку WindowsApps, на компьютер потребуется скачать и установить приложение Unlocker. Для выполнения описанных работ будет достаточно Portable версии программы, которую можно бесплатно скачать в интернете. Загрузив и установив программу Unlocker, запустите ее и выполните следующие действия. Сначала необходимо выбрать папку Program Files\Windows Apps. Далее в нижнем левом углу выберите вариант Rename и укажите любое новое имя для папки, например, WindowsApps.old. После этого в правом нижнем углу экрана нажмите на пункт «Unlock All», после чего папка должна быть успешно переименована.
 Обратите внимание: В ряде случаев программа может затребовать перезагрузку компьютера для смены имени папки.
Обратите внимание: В ряде случаев программа может затребовать перезагрузку компьютера для смены имени папки. - После того как имя папки WindowsApps будет изменено, попробуйте вновь выполнить восстановление системы, более ошибка 0x80070091 возникать не должна.
Когда система будет успешно восстановлена, можно удалить папку WindowsApps.old, предварительно проверив, что в Program Files после восстановления системы была создана папка WindowsApps.





