Инструкция
Инструментарий Виндовс 7 способен, как создавать учетные записи, так и отключать их. Владельцы ПК по разным причинам иногда вынуждены скрыть учетную запись конкретного пользователя или администратора, при этом алгоритм реализации прост и даже существует несколько методик для выполнения поставленной задачи.
1 метод: Через «ПУ»
Чтобы отключить любого юзера в ПК на «Семерке», т.е. не осуществить его полное удаление из системы, а только выключить, потребуется запустить «ПУ» (Панель управления) и сделать всего несколько следующих последовательных шагов:
- Чтобы запустить «ПУ» достаточно клацнуть одноименный значок в меню «Пуск»;

- Если вышеуказанный прием запуска такого важного меню, как «ПУ», показался пользователю слишком простым и недостойным его внимания, то открыть «ПУ» можно с применением встроенного в «Семерку» универсального инструмента, как «Выполнить». С целью его вызова потребуется надавить одним пальцем на клавишу с логотипом «Виндовс». Далее, не отпуская ее, клацнуть по кнопке, на которой изображена буква «R»;

- Затем напечатать либо скопировать отсюда слово: «control» и клацнуть «Ok»;
- Потом в отобразившемся окне «ПУ» кликнуть «Администрирование»;

- Клацнуть «Управление компьютером»;

- Далее осуществить вход в раздел «Локальные пользователи и группы»;

- Клацнуть «Пользователи»;
- Затем клацнуть по целевому пользователю, например, по «Администратор»;
- Открыть закладку «Общие»;
- Установить отметку в графу «Отключить учетную запись»;

- Кликнуть «Ok»;
- Готово! Вот так просто можно блокировать доступ к главной учетке в «Семерке».
Окно «Управление компьютером» в «Семерке» можно запустить и другим путем. Теперь, рассмотрим процесс на примере выключения простого пользователя.
Шаги:
- Развернуть контекст от «Компьютер»;

- Клацнуть «Управление»;
- Затем по аналогии с предыдущей инструкцией открыть содержимое директории «Пользователи» из раздела «Локальные пользователи»;
- Вызвать контекст от учетки рядового юзера и щелкнуть «Свойства»;

- Установить галку в графу, указанную красной стрелкой и клацнуть «Ok»;

- Все! Задача успешно выполнена, и уже можно закрывать все запущенные окна.
2 метод: Через «КС»
Нельзя не упомянуть и методику с использованием всемогущей «КС» (Командная строка). Главным условием для успешной реализации поставленной задачи в этом случае является запуск «КС» с расширенными полномочиями, т.е. обязательное требование при выполнении команд это наличие так называемого администраторского доступа
.Необходимо выполнить следующие последовательные действия:
- В поиск скопировать и вставить три следующие буквы: «cmd»;

- Клацнуть по строке, на которую указывает красная стрелочка на скриншоте выше, чтобы получить соответствующее разрешение на исполнение введенной команды;
- Вставить в «КС» следующий текст: net user Administrator /Active:no;

- Клацнуть «Ввод»;
- Готово. Вот так просто, лишь одним действием можно убрать администратора или другого юзера в Windows 7 с помощью КС.
Примечание: При необходимости отключения другого пользователя, вместо слова «Administrator», следует напечатать имя этого юзера, как показано на примере ниже.
 Неопытный пользователь, входя в ОС под учеткой администратора, получает максимальный контроль над Виндовс 7. Впоследствии неосторожные действия такого юзера могут привести к плачевным последствиям для остальных пользователей ПК.
Неопытный пользователь, входя в ОС под учеткой администратора, получает максимальный контроль над Виндовс 7. Впоследствии неосторожные действия такого юзера могут привести к плачевным последствиям для остальных пользователей ПК.
После отключения учетки «Семерка» просто будет отказывать «чайнику» в действиях, несущих угрозу работоспособности ОС, например, при неумышленном удалении системных каталогов.
Процедура отключения админа на входе
Вышеописанные инструкции применимы, когда человек знает пароль для входа в админ-учетку. Но что делать, если код утерян, ведь человеческой памяти свойственно забывать наборы символов даже важных кодов доступа?
Потребуется произвести сброс кода, выполнив следующие последовательные шаги:
- Запустить ПК с загрузочного носителя (загрузка может быть осуществлена с использованием флешки/диска с которого была инсталлирована «Семерка» либо с «ЛайфСД»);
- Указать язык и клацнуть «Далее»;
- Кликнуть «Восстановление системы»;
- Щелкнуть «Далее»;
- Клацнуть «КС»;
- Вставить слово: regedit;
- Клацнуть «Ввод»;
- В отобразившемся окне «Редактора реестра» кликнуть по «HKEY_LOCAL_MACHINE»;
- Войти во вкладку «Файл»;
- Клацнуть «Загрузить куст»;
- Развернуть содержимое системного тома;
- Войти в директорию под названием «Windows»;
- Перейти в поддиректорию с наименованием «System32»;
- Один раз клацнуть по файлу без расширения под названием «System»;
- Клацнуть виртуальную клавишу с надписью, «Открыть»;
- Напечатать «killAdmin»;
- Кликнуть «Ok»;
- На этом этапе можно поздравить пользователя с созданием нового куста «HKEY_LOCAL_MACHINE/killAdmin/Setup»;
- Войти в каталог «Setup» в новом кусте и клацнуть «CmdLine»;
- Напечатать «cmd.exe» в графу «Значение»;
- Клацнуть «Ok»;
- Далее по аналогии с последними 3-мя действиями (с 19 по 21) присвоить «2» для «SetupType»;
- Вновь выделить созданный новый куст и войти во вкладку «Файл»;
- Клацнуть «Выгрузить куст»;
- Кликнуть «Да»;
- Выйти из всех запущенных окон;
- Убрать загрузочный носитель из оптического привода или ЮСБ-порта;
- Перезапустить ПК;
- После повторного запуска ПК, на начальном экране отобразится «КС», в который следует вставить текст: net user (имя администратора) (новый код доступа);
Примечание: Текст внутри скобок набирается на латинице. Придумав и введя новый пароль, рекомендуется его записать в блокнот.
Помните: «Даже самый потрепанный блокнотик, запоминает пароли намного лучше, чем человеческая память».
-
 Клацнуть «Ввод»;
Клацнуть «Ввод»; - Готово. Сейчас владелец компьютера может войти в ОС под личиной админа и с легкостью удалять неугодных ему пользователей.
Если потребуется вновь активировать скрытую админ-учетку, то с базовыми полномочиями гостя или рядового юзера в обычном режиме это проделать не удастся.
Для этого необходимо запустить ПК в безопасном режиме и исполнить инструкции 1-го метода, описанного в начале настоящего руководства, но в пункте под номером «10» вместо установки отметки в графе «Отключить эту учетную запись», следует наоборот ее убрать и клацнуть «Ok».

Отключаем контроль учетных записей

в Windows 10
Открываем окно Параметры одним из способов ниже
1 Способ
Подходит для всех ОС (операционных систем Windows)
Нажимаем на клавиатуре одновременно клавиши Win + I (русская «Ш»);
2 Способ
Жмем кнопку «Пуск» и внизу слева находим маленький значок шестеренки «Параметры». Кликаем по нему.
3 Способ
Жмем на панели задач на значок «Центр уведомлений», а потом кликаем по кнопке «Все параметры».

Набираем в поиске фразу «контроль учетных записей» или «UAC» (без кавычек).

Кликаем левой кнопкой мыши по появившейся ссылке «Изменение параметров контроля учетных записей».
В следующем окне опускаем ползунок в самый низ и жмем кнопку «ОК».

После перезагрузки компьютера этот контроль больше не будет вас беспокоить.
_________________________________________________________________
В Windows 7
Открываем меню «Пуск» и набираем в строке «Поиск» фразу «контроль учетных записей» (без кавычек). Выше появится ссылка для перехода в настройки учетной записи.

Предупреждение! Если в каких-то программах после отключения этого контроля у вас появятся какие-то проблемы, то придется его снова включить.
В открывшемся окне «Параметры управления учетными записями пользователей» так же опускаем в самый низ ползунок и ниже жмем кнопку «ОК».

Появится запрос от контроля учетных записей на разрешение с вашей стороны внести изменения на этом компьютере. Жмем кнопку «ДА», перезагружаем компьютер и забываем об этом контроле навсегда.
Предупреждение!
Начинающим пользователям это делать не рекомендуется. В некоторых программах после отключения этого контроля у вас могут появится проблемы (иногда перестают отображаться иконки). Если такое произошло, то придется этот контроль снова включить.
Удачи вам!
_________________________________________________________________
UAC (Контроль учетных записей) – служба, которая уведомляет пользователя про совершение действий, требующих прав Администратора. Если вы уверены во всем ПО, которое устанавливаете на ПК, можете ее деактивировать. Как отключить UAC в Windows 10 или включить ее на ПК вы узнаете в этой статье.
Как отключить контроль учетных записей
Отключить UAC можно несколькими способами. Чтобы новые параметры применились, перезагрузите компьютер.
Панель управления
- ПКМ по меню Пуск → Панель управления → установите Просмотр: мелкие значки → Учетные записи пользователей.

- Нажмите «Изменить параметры контроля учетных записей» → откроется окно, в котором выполните настройку уведомления об изменении параметров компьютера, установив ползунок в одно из четырех предложенных положений:
- Всегда уведомлять;
- Уведомлять при попытках приложений изменить параметры (значения по умолчанию);
- Уведомлять без затемнения экрана;
- Никогда не уведомлять.

Полезно! Альтернативный способ открыть параметры управления учетной записью: нажмите Win+R и введите:
UserAccountControlSettings
Командная строка
- ПКМ по меню Пуск → Командная строка (администратор).
- Введите:
C:\Windows\System32\cmd.exe /k C:\Windows\System32\reg.exe ADD HKLM\SOFTWARE\Microsoft\Windows\CurrentVersion\Policies\System /v EnableLUA /t REG_DWORD /d 0 /f
- После этого появится сообщение о необходимости перезагрузить компьютер.

Эта команда вносит соответствующие изменения в редактор реестра Windows.
Редактор реестра
- Нажмите Win+R → введите regedit.
- В открывшемся окне редактора реестра перейдите: HKEY_LOCAL_MACHINE\ SOFTWARE\ Microsoft\ Windows\ CurrentVersion\ Policies\ System.

- В правой части окна найдите параметры DWORD:
- ConsentPromptBehaviorAdmin;
- EnableLUA;
- PromptOnSecureDesktop.
- ПКМ по каждому из них по очереди → Изменить.

Чтобы задать определенное значение UAC, используйте таблицу для подбора нужных параметров DWORD.
| ConsentPromptBehaviorAdmin | EnableLUA | PromptOnSecureDesktop |
| Никогда не уведомлять | 0 | 1 | 0 |
| Уведомлять без затемнения экрана | 5 | 1 | 0 |
| Уведомлять при попытках приложений изменить параметры | 5 | 1 | 1 |
| Всегда уведомлять | 2 | 1 | 1 |
Как отключить UAC на Windows 7
Контроль учетных записей (сокращенно UAC) функция безопасности, помогающая пресечь несанкционированные изменения в ПК, которые могут быть вызваны ПО, вирусами или другими пользователями. UAC обеспечивает, чтобы изменения вносились с разрешения администратора. При этом выполнение программы останавливается, и выскакивает окно подтверждения действий. Со временем это несколько начинает раздражать, поэтому урок посвящен тому, как отключить контроль учетных записей в Windows 7.
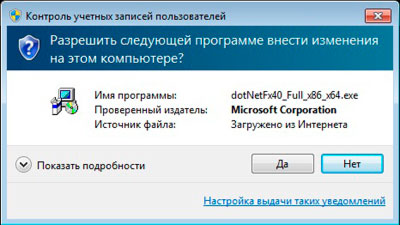
Примечание: отключение UAC приведет к снижению уровня безопасности системы. Строго убедитесь, что запуск приложения не навредит Вашему ПК.
Убрать окно раздражающего компонента, предоставляется возможным с использованием 4 способов:
- Через окно уровней управления учетными записями
- С помощью групповой политики
- С использованием реестра
- С привлечением командной строки
Кроме описанного алгоритма действий, Вы сможете скачать уже готовые варианты, которые отключают контроль учетных записей в пару кликов мышкой. Уже готовы избавиться от постоянно выскакивающих сообщений, тогда начинаем.
Предпосылки создания
Ограничение прав, с которыми выполняются приложения (например, различение между «суперпользователем» и «обычными пользователями»), в течение десятилетий было обычным явлением в операционных системах для серверов и мейнфреймов. Домашние же операционные системы Майкрософт (такие, как MS-DOS, Windows 3.x и Windows 9x) не имели разделения прав: программа могла выполнить на компьютере любое действие. По этой причине компьютеры общего пользования быстро подвергались заражению вредоносными программами.
Несмотря на появление разделения прав в Windows NT, пользователи по привычке и для удобства использовали для работы учётную запись с правами администратора, нарушая принцип «запускать любую программу с минимально возможными правами». К тому же многие программы, написанные для Windows 9x или протестированные только с правами суперпользователя, не работали с урезанными правами — например, хранили конфигурационные файлы в каталоге с программой или в общей для всех пользователей ветке реестра.
Получается замкнутый круг: разработчики делают программное обеспечение, которому требуются широкие права пользователей, потому что пользователи «сидят под администраторами»; пользователи ведут же повседневную работу с правами администраторов, потому что этого требует программное обеспечение. Поэтому, несмотря на то, что ОС линейки Windows 9x уже много лет не производятся, на большинстве компьютеров с Windows 2000 и более поздними система разграничения доступа простаивает, а вредоносные программы получают администраторские права. Пропаганда Microsoft, призывавшая делать программы совместимыми с разграничением доступа, действовала, но медленно — многие программы (особенно небольшие утилиты, написанные одиночками) продолжали исполнять операции с повышенными привилегиями. Для того, чтобы склонить разработчиков писать более «безопасные» программы, и был разработан Контроль учётных записей пользователей.
Принцип работы
В случае, если программа запрашивает действие, требующее прав администратора, выполнение программы приостанавливается и система выдает запрос пользователю. Окно с запросом размещается на защищённом рабочем столе, чтобы предотвратить «нажатие» программой кнопки разрешения.
Так, выдаются запросы при попытке изменения системного времени, установки программы, редактирования реестра, изменения меню «Пуск».
Также действует «виртуализация каталогов и реестра»: программа, которая пробует записать что-либо в каталог %PROGRAMFILES%\Папка\Пример.ini, записывает этот файл в каталог %USERPROFILE%\AppData\Local\VirtualStore\Program Files\Папка\Пример.ini. Это обеспечивает совместимость старых программ с разграничением доступа.
Список действий, вызывающих срабатывание
Вот (неполный) список действий, вызывающих срабатывание Контроля учётных записей пользователей:
- Изменения в каталогах %SYSTEMROOT% и %PROGRAMFILES% — в частности, установка/удаление программы, драйверов и компонентов ActiveX; изменение меню «Пуск» для всех пользователей.
- Установка обновлений Windows, конфигурирование Windows Update.
- Перенастройка брандмауэра Windows.
- Перенастройка самого Контроля учётных записей пользователей.
- Добавление/удаление учётных записей.
- Перенастройка родительских запретов.
- Настройка планировщика задач.
- Восстановление системных файлов Windows из резервной копии.
- Любые действия в каталогах других пользователей.
- Изменение текущего времени (изменение часового пояса не вызывает срабатывания Контроля учётных записей пользователей).
- Вызов Редактора реестра.
- Установка некоторых программ
Есть три способа написать программу, совместимую с Контролем учётных записей пользователей.
- Указать в манифест-ресурсе уровень доступа программы: asInvoker, highestAvailable или requireAdministrator. Все три отключают виртуализацию каталогов, но asInvoker будет иметь пользовательские права, а остальные два — уже при запуске запросят повышение прав.
- Сделать функции, требующие повышенных прав, отдельным .EXE-файлом с правами highestAvailable или requireAdministrator или запускать его при помощи ShellExecute с lpOperation, равным runas.
- Сделать функции, требующие повышенных прав, доступными через COM-объект. При этом COM-сервером должен быть .EXE-файл с правами highestAvailable или requireAdministrator.
По рекомендациям Microsoft, на элементах интерфейса, которые требуют прохождения Контроля учётных записей пользователей, должна быть нарисована иконка щита.
Недостатки
- Многие программы, разработанные до появления Windows Vista, либо полностью несовместимы, либо требуют принятия специальных мер при установке и настройке. На самом деле данный недостаток относится скорее к устаревшим версиям программного обеспечения либо к устаревшим программам.
- Окно с запросом не предоставляет пользователю достаточной информации для идентификации программы и действия, на которое потребовались дополнительные права.
- Необходимость перезапуска программы для выполнения некоторых её функций. Например, Microsoft Visual Studio требует перезапуска с правами администратора при попытке открытия дамп-файла и некоторых других операциях.
- В Windows 7 жестко записаны многие приложения, идущие в комплекте, как доверенные, а потому код, который приводит к срабатыванию для других приложений, для них не работает при настройке по умолчанию, что делает их потенциальными посредниками для выполнения опасных действий сторонними программами в обход Контроля учётных записей пользователей.
- С включенным UAC многие программы могут не запуститься с правами пользователя, если эти программы потребуют повышения прав, хотя их можно запустить с правами пользователя в учётной записи «Обычный доступ» с выключенным UAC. Даже если попытаться запустить их от имени учётной записи «Обычный доступ», UAC все равно появится (если включен), и если в окне «Разрешить следующей программе внести изменения на этом компьютере?» нажать кнопку «Да» — программе будут выданы повышенные права. Если нажать кнопку «Нет» — программа либо будет запущена с пониженными правами, либо завершит работу.
Что такое контроль учетных записей пользователей (UAC)?
Контроль учетных записей пользователей (User Account Control, UAC) — это функция Windows, позволяющая предотвратить несанкционированные изменения в компьютере.
UAC обеспечивает защиту, запрашивая разрешение или пароль администратора перед совершением потенциально опасных для компьютера действий или при изменении параметров, которые могут оказать влияние на работу других пользователей.
Появившееся UAC-сообщение следует внимательно прочитать, проконтролировать, соответствует ли название выполняемого действия (программы) тому, которое действительно производится (запускается).
Проверяя эти действия перед запуском, User Account Control помогает предотвратить установку вредоносного программного обеспечения и шпионских программ, а также попытки этих программ внести несанкционированные изменения в компьютер.
Если для завершения задания потребуется разрешение или пароль, UAC отобразит предупреждение в виде одного из приведенных ниже сообщений:
 — Windows требует разрешения для продолжения:
— Windows требует разрешения для продолжения:
Функции или программе Windows, которая может повлиять на работу других пользователей этого компьютера, требуется ваше разрешение для запуска.
Проверьте имя действия, чтобы убедиться, что это именно та функция или программа, которую нужно запустить.
 — Программа требует разрешения для продолжения
— Программа требует разрешения для продолжения
Программе, не являющейся частью Windows, требуется разрешение для запуска.
Она имеет действительную цифровую подпись, содержащую ее имя и издателя, что позволяет убедиться в подлинности программы. Убедитесь, что это именно та программа, которую нужно запустить.
 — Неопознанная программа пытается получить доступ к компьютеру
— Неопознанная программа пытается получить доступ к компьютеру
Неопознанной программой является программа, которая не имеет действительной цифровой подписи от издателя, позволяющей убедиться в подлинности программы.
Это не обязательно означает опасность, так как во многих старых легальных программах отсутствуют подписи.
Однако необходимо уделить программе дополнительное внимание и разрешить ее запуск только в том случае, если она получена из надежного источника, такого как оригинальный компакт-диск или веб-узел издателя.
 — Программа была заблокирована
— Программа была заблокирована
Программа, запуск которой на этом компьютере специально заблокирован администратором. Чтобы запустить ее, необходимо связаться с администратором и попросить его разблокировать программу.
Вот (неполный) список действий, вызывающих сообщение UserAccount Control:
— Изменения в каталогах %SystemRoot% и %ProgramFiles%
— инсталляция/деинсталляция ПО, драйверов и компонентов ActiveX
— изменение меню «Пуск» для всех пользователей
— Установка обновлений Windows, конфигурирование Windows Update
— Перенастройка брандмауэра Windows
— Перенастройка UAC
— Добавление/удаление учётных записей
— Перенастройка родительских запретов
— Настройка планировщика задач
— Восстановление системных файлов Windows из резервной копии
— Любые действия в каталогах других пользователей
— Изменение текущего времени (впрочем, изменение часового пояса UAC не вызывает)
В большинстве случаев рекомендуется входить в систему, используя стандартную учетную запись пользователя. Не имея прав администратора, можно работать в Интернете, отправлять электронную почту и работать с текстовым процессором.
Также нет необходимости переключаться на учетную запись администратора во время выполнения административного задания, которое повлияет на других пользователей, такого как установка новой программы или изменение параметров.
Windows запросит разрешение или пароль администратора перед выполнением задания.
Для повышения безопасности можно создать стандартные учетные записи для всех пользователей компьютера.
При попытке установки программного обеспечения пользователем, имеющим стандартную учетную запись, Windows запросит пароль учетной записи администратора, поэтому эта программа не сможет быть установлена без ведома администратора.
Помимо неоспоримых достоинств, есть и недостатки, так как при активной работе за компьютером, особенно если она связана с администрированием, частые запросы UAC пользователю могут отвлекать и раздражать. Кроме того, окно с запросом не предоставляет пользователю достаточно информации для идентификации программы и невозможно «запомнить» программу.
Контроль учетных записей (UAC) можно отключить. Для отключения UAC вам необходимо выполнить следующие действия: 1. Войти в Панель управления
2. Переходим в Классический вид
3. Заходим в раздел Учетные записи пользователей
4. Находим пункт Включение или отключение контроля учетных записей (UAC)
5. Соглашаемся с предупреждением UAC, нажав Продолжить
6. Снимаем галочку напротив используйте к.у.з и жмем ОК
7. Перезагружаем компьютер
После данных действий контроль учетных записей будет полностью отключен и окна предупреждения вас более не побеспокоят, но уровень обеспечения конфиденциальности и целостности ваших программ и данных снизится.
