Алгоритм отключения
- Проведите мышью по правой части экрана сверху вниз или снизу вверх для вызова правого всплывающего меню. Нажмите «Параметры». Далее в следующем меню «Изменение параметров компьютера». И затем выбирайте «Обновление и восстановление».

- Откроется «Центр обновления Windows». Здесь вы можете получить информацию о текущих настройках, проверить наличие неустановленных апдейтов, посмотреть журнал. Ваша задача ткнуть мышью на гиперссылку «Выберите тип установки обновлений».

- Теперь мы непосредственно переходим к окну, где сможем сделать отключение. На картинке необходимый всплывающий список выделен красным прямоугольником.

- Нажмите на этот список и выберите пункт «Не проверять наличие обновлений (не рекомендуется)».

- И вот остается последний штрих — нажать мышью на кнопку Применить.
Обратите внимание, что мы выполнили полное отключение, хотя в центре обновлений были и другие варианты. Остановить процесс можно на последнем шаге не выполняя установку (2-ой сверху пункт на последней картинке) или даже не производя скачивание (3-й пункт сверху). Для любителей контролировать действия операционной системы эти два варианта более приемлемы, чем автоматический режим — и их плюс относительно полного отключения в том, что вы не пропустите апдейты безопасности.
Выбрав 2-и или 3-й пункт не забывайте регулярно вручную просматривать новые апдейты.
Отменить выполненные действия вы сможете по подобному алгоритму с 1-го по 5-ый шаг, выбрав на 4-м шаге пункт «Устанавливать автоматические обновления (рекомендуется)».
Мы присоединяемся к мнению разработчика ОС и поддерживаем эту рекомендацию.
Как отключить автоматическое обновление Windows 8?
В связи с измененным интерфейсом привычные операции в Виндовс 8 выполняются немного по-другому. В частности, панель управления находится не в Пуске, как в «семерке», а в боковом меню Hot Corners. Впрочем, ничего сложного тут все равно нет – просто немного изменился порядок действий.
О том, как выполнить эту процедуру в «семерке», читайте здесь – Как полностью отключить обновление в Windows 7?
- Откройте боковое меню на раб. столе и зайдите в «Параметры» (или нажмите Win + I).

- Затем щелкните на строку «Панель управления».
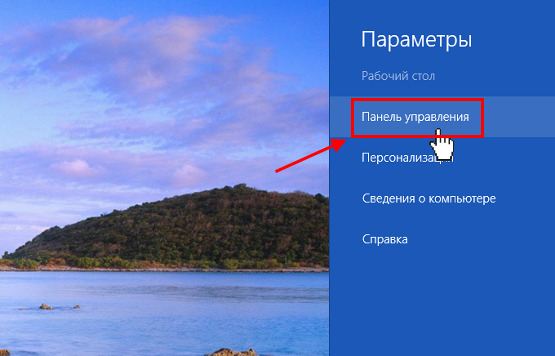
- Найдите ярлык «Центр обновления Windows» и запустите его.
- Щелкните на строку «Настройка параметров».

Запустится новое окно, в котором вы сможете выключить автоматическое обновление Windows 8. Для этого выберите пункт «Не проверять наличие…». Чтобы сохранить настройки, щелкните «ОК».
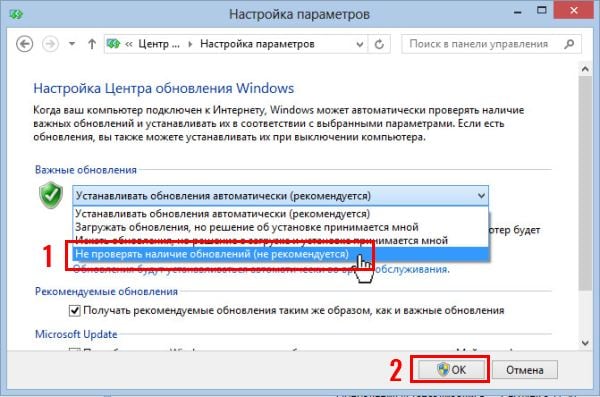
Учитывайте, что если вы решите отключить центр обновления Windows 8, то это также коснется встроенного антивируса. Он перестанет обновляться, что снизит уровень безопасности ПК или ноутбука. Но проблема будет не актуальна после установки любого другого антивируса.
Вышеописанный способ подходит в тех случаях, если нужно отключить обновления на Виндовс 8 временно. То есть, чтобы потом запустить их вручную – в удобное время. Если же вы хотите отключить обновления в Windows 8 навсегда, то здесь лучше использовать другой способ.
Это тоже интересно: Как включить родительский контроль в Виндовс 8?
Отключение обновлений в Windows
Для того, чтобы отключить их, вам следует зайти в Центр обновления Windows. Сделать это можно, запустив его в панели управления Windows, либо же кликнув правой кнопкой мыши по флажку в области уведомлений ОС (около часов) и выбрав в контекстном меню пункт «Открыть Центр обновления Windows». Это действие одинаково для Windows 7 и для Windows 8.
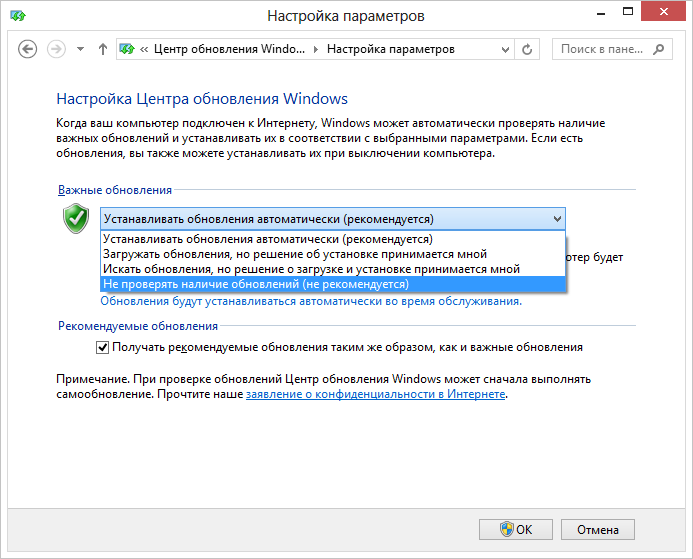
В Центре обновления слева выберите пункт «Настройка параметров» и, вместо «Устанавливать обновления автоматически» укажите «Не проверять наличие обновлений», а также уберите галочку напротив пункта «Получать рекомендуемые обновления таким же образом, как и важные обновления».
Нажмите «Ок». Почти все — впредь Windows не будет автоматически обновляться. Почти — потому что по этому поводу Вас будет донимать Центр поддержки Windows, все время уведомляя о грозящих Вам опасностях. Чтобы этого не происходило, проделайте следующее:

Отключение сообщений об обновлениях в центре поддержки
- Откройте центр поддержки Windows тем же способом, которым открывали Центр обновления.
- В меню слева выберите пункт «Параметры Центра поддержки».
- Уберите галочку с пункта «Центр обновления Windows».
Вот, теперь точно все и вы полностью забудете об автоматических обновлениях.
Как отключить автоматическую перезагрузку Windows после обновления
Еще одна вещь, которая может многих раздражать — то, что Windows сама перезагружается после получения обновлений. Причем происходит это не всегда самым тактичным образом: быть может, вы работаете над очень важным проектом, а вам сообщают, что не позже, чем через десять минут компьютер будет перезагружен. Как избавиться от этого:

- На рабочем столе Windows нажмите клавиши Win + R и введите gpedit.msc
- Откроется редактор локальной групповой политики Windows
- Откройте раздел «Конфигурация компьютера» — «Административные шаблоны» — «Компоненты Windows» — «Центр обновления Windows».
- В правой части вы увидите список параметров, среди которых обнаружите «Не выполнять автоматическую перезагрузку при автоматической установке обновлений, если в системе работают пользователи».
- Сделайте двойной клик по этому параметру, и установите его в значение «Включено», после чего нажмите «Применить».
После этого, рекомендуется применить изменения групповой политики с помощью команды gpupdate /force, которую можно ввести в окно «Выполнить» или в командной строке, запущенной от имени администратора.
На этом все: теперь вы знаете, как отключить обновления Windows, а также автоматическую перезагрузку компьютера при их установке.
Как отключить автоматическое обновление Windows 10

В Windows 10 накопительные обновления стали обязательными, т.е. они загружаются и устанавливаются автоматически, как только становятся доступны. Хотя новый механизм удобен с точки зрения обеспечения актуального состояния устройств Windows 10, своевременного получения патчей безопасности, исправлений и улучшений, данная функция нравится не всем пользователям.
Если вы используете компьютер под управлением Windows 10, то в зависимости от редакции системы, у вас есть возможность отключить автоматическое обновление с помощью редактора локальных групповых политик или системного реестра.
В данном руководстве покажем, как заблокировать установку автоматических обновлений в Windows 10.
- Как отключить автоматическое обновление с помощью локальных групповых политик
- Как отключить автоматическое обновление с помощью реестра
Как отключить автоматическое обновление с помощью локальных групповых политик
Если вы используете Windows 10 Pro, то можно воспользоваться редактором групповых политик, чтобы предотвратить автоматическую загрузку и установку обновлений.
- Нажмите сочетание клавиш Windows + R, чтобы открыть окно команды «Выполнить».
- Введите gpedit.msc и нажмите OK, чтобы открыть редактор локальных групповых политик.
- Перейдите по следующему пути: Конфигурация компьютера\Административные шаблоны\Компоненты Windows\Центр обновления Windows
- В правой части окна выберите пункт «Настройка автоматического обновления» и дважды кликните по нему.
- Выберите опцию «Отключено», чтобы отключить данную локальную политику.
- Нажмите кнопку «Применить».
- Нажмите кнопку «ОК».
После завершения данных шагов, Windows 10 больше не будет загружать обновления в автоматическом режиме. Этим способом вы также можете сэкономить трафик при использовании ограниченных подключений. Для установки будущих обновлений нужно перейти в приложение Параметры > Обновление и безопасность > Центр обновления Windows.
Настройка параметров автоматического обновления
Если отключение политики не сработало, вы можете использовать редактор групповых политик для предотвращения автоматической установки обновлений на вашем компьютере.
- Нажмите сочетание клавиш Windows + R, чтобы открыть окно команды «Выполнить».
- Введите gpedit.msc и нажмите OK, чтобы открыть редактор локальных групповых политик.
- Перейдите по следующему пути: Конфигурация компьютера\Административные шаблоны\Компоненты Windows\Центр обновления Windows
- В правой части окна выберите пункт «Настройка автоматического обновления» и дважды кликните по нему.
- Выберите опцию «Включено», чтобы включить данную локальную политику.
- В разделе параметры вы обнаружите несколько доступных опций:
- 2 — Уведомлять перед загрузкой и установкой любых обновлений.
- 3 — Автоматически загружать обновления и уведомлять об их готовности к установке.
- 4 — Автоматически загружать обновления и устанавливать их по указанному расписанию.
- 5 — Разрешить локальным администраторам выбирать режим конфигурации уведомления и установки для автоматического обновления.
Выберите опцию, которая лучше всего соответствуют вашим потребностям. Рекомендуется использовать вариант 2 — Уведомление о загрузке и автоматическая установка для отключения автоматических обновлений на постоянной основе.
- Нажмите кнопку «Применить».
- Нажмите кнопку «ОК».
После выполнения данных действий, Windows 10 перестанет загружать обновления автоматически. Когда новые обновления станут доступны, вы получите уведомление и должны будете установить их вручную, перейдя в приложение Параметры > Обновление и безопасность > Центр обновления Windows.
В любой момент вы можете откатить изменения, используя ту же последовательность действий, но на шаге 5 нужно выбрать вариант «Не задано». Затем перезагрузите устройство, чтобы применить изменения.
Как отключить автоматическое обновление с помощью реестра
В Windows 10 Pro и Windows 10 Домашняя вы можете отключить автоматические обновления с помощью системного реестра.
Примечание: Некорректное изменение реестра может привести к серьезным проблемам. Рекомендуется создать резервную копию реестра Windows перед тем, как выполнить данные шаги. В меню редактора реестра выберите Файл > Экспорт для сохранения резервной копии.
- Нажмите сочетание клавиш Windows + R, чтобы открыть окно команды «Выполнить».
- Введите regedit и нажмите OK, чтобы открыть редактор реестра.
- Перейдите по следующему пути: HKEY_LOCAL_MACHINE\SOFTWARE\Policies\Microsoft\Windows
- Кликните правой кнопкой мыши по разделу Windows и выберите Создать > Раздел.
- Назовите новый раздел WindowsUpdate и нажмите Enter.
- Кликните правой кнопкой мыши по созданному разделу WindowsUpdate и выберите Создать > Раздел.
- Назовите новый раздел AU и нажмите Enter.
- Кликните правой кнопкой мыши по созданному разделу AU и выберите Создать > Параметр DWORD (32 бита).
- Назовите новый параметр NoAutoUpdate и нажмите Enter.
- Дважды кликните по созданному параметру и поменяйте значение с 0 на 1.
- Нажмите кнопку OK.
После завершения данных шагов, Windows 10 не будет получать обновления в автоматическом режиме. Для принудительной установки будущих обновлений нужно перейти в приложение Параметры > Обновление и безопасность > Центр обновления Windows.
Если отключение служебной политики не сработало, вы можете использовать редактор реестра для предотвращения автоматической установки обновлений на вашем компьютере.
- Нажмите сочетание клавиш Windows + R, чтобы открыть окно команды «Выполнить».
- Введите regedit и нажмите OK, чтобы открыть редактор реестра.
- Перейдите по следующему пути: HKEY_LOCAL_MACHINE\SOFTWARE\Policies\Microsoft\Windows
- Кликните правой кнопкой мыши по разделу Windows и выберите Создать > Раздел.
- Назовите новый раздел WindowsUpdate и нажмите Enter.
- Кликните правой кнопкой мыши по созданному разделу WindowsUpdate и выберите Создать > Раздел.
- Назовите новый раздел AU и нажмите Enter.
- Кликните правой кнопкой мыши по созданному разделу AU и выберите Создать > Параметр DWORD (32 бита).
- Назовите новый параметр AUOptions и нажмите Enter.
- Дважды кликните по созданному параметру и установите одно из следующих значений:
- 2 — Уведомлять перед загрузкой и установкой любых обновлений.
- 3 — Автоматически загружать обновления и уведомлять об их готовности к установке.
- 4 — Автоматически загружать обновления и устанавливать их по указанному расписанию.
- 5 — Разрешить локальным администраторам выбирать режим конфигурации уведомления и установки для автоматического обновления.
Аналогично использованию редактора групповых политик, вы можете выбрать опцию, которая лучше всего соответствуют вашим потребностям. Рекомендуется использовать вариант 2 — Уведомление о загрузке и автоматическая установка для отключения автоматических обновлений на постоянной основе.
После выполнения данных действий, Windows 10 перестанет загружать обновления автоматически. Когда новые обновления станут доступны, вы получите уведомление и должны будете установить их вручную, перейдя в приложение Параметры > Обновление и безопасность > Центр обновления Windows.
В любой момент вы можете откатить изменения, используя ту же последовательность действий, но на шаге 4 нужно удалить раздел WindowsUpdate, используя меню правой кнопки мыши. Затем перезагрузите устройство, чтобы применить изменения.
Заключение
Хотя мы привели инструкции для отключения автоматического обновления Windows 10, важно подчеркнуть, что пропускать обновления не рекомендуется. Причина заключается в том, что обновления являются критически важными для поддержания корректной работы Windows 10 и обеспечения безопасности ваших данных.
Тем не менее, существуют сценарии, при которых вам может потребоваться возможность ручного применения обновлений или планирования установки на определенный период времени. Например, вы хотите убедиться, что конкретное накопительное обновление работает корректно перед установкой на рабочую станцию.
Приведенные инструкции позволяют заблокировать только ежемесячные накопительные обновления, которые обычно устраняют уязвимости безопасности и улучшают производительность Windows 10.
Если вы хотите на какое-то время отменить автоматическую установку обновлений функций, таких как Windows 10 October 2018 Update, вам нужно настроить функцию задержки установки крупных обновлений. А начиная с Windows 10 May 2019 Update система больше не будет автоматически устанавливать обновления функций дважды в год.
Для отключения обновлений Windows 10 вы также можете воспользоваться сторонними утилитами StopUpdates10 или Kill-Update.
По материалам Windows Central
Нашли опечатку? Выделите и нажмите Ctrl+Enter
