Как исправить ошибку 0x800704ec в Защитнике Windows?
Открывая в очередной раз системный Защитник Windows, вы можете встретиться с неприятной проблемой — ошибка 0x800704ec. Испытывать появление данной ошибки способны пользователи операционных систем Windows 8, Windows 8.1 и Windows 10. Помимо кода, с ошибкой также прилаживается довольно интересное сообщение, объясняющее, что пошло не так при запуске Защитника Windows. В сообщении указывается следующее сообщение:
Эта программа заблокирована групповой политикой. За дополнительными сведениями обращайтесь к системному администратору.
Данное сообщение буквально станет стенной на пути запуска Защитника Windows. Так что же означает это сообщение от вашей операционной системы? Дело заключается в следующем: групповая политика в вашей системе заблокировала запуск Защитника Windows в связи с тем, что на вашем компьютере в настоящее время работает стороннее антивирусное ПО.
Зачем это было совершено такое действие? А затем, чтобы между сторонним антивирусом и Защитником Windows не возникло конфликта, который может вызвать для системы множество проблем. К счастью, разрешить ошибку 0x800704ec во время запуска можно достаточно просто с помощью небольшого набора способов, который мы сейчас и рассмотрим.
Устраняем ошибку 0x800704ec при запуске Защитника Windows
Способ №1 Удаление стороннего антивирусного ПО
Давайте попробуем начать с самого очевидного решения в случае появления ошибки 0x800704ec — удаление стороннего антивирусного ПО. Если вы более не хотели пользоваться услугами стороннего производителя и решили запустить Защитник Windows, дабы проверить кое-что, но на вашем пути встала ошибка 0x800704ec — удалите сторонний антивирус и дело будет разрешено.
Различные антивирусы по разному удаляются из системы. Например, некоторые из них можно удалить попросту с помощью классического меню «Программы и компоненты» или нового меню «Приложения и возможности», появившегося в Windows 10. Однако, некоторые антивирусы могут быть удалены только с помощью специализированных средств, разработанных самими производителями программного обеспечения.
В общем, вам придется пройти на сайт разработчики антивируса и разузнать, каким образом он удаляется из системы. Как только вы удалите антивирус и избавитесь от его следов в системе, запустите Защитник Windows и убедитесь, что ошибка 0x800704ec была устранена.
Способ №2 Выполнение изменений в Реестре Windows
Следующий способ по решению ошибки 0x800704ec заключается в изменении одного значения в Редакторе Реестра Windows. Осуществить это очень просто и сейчас мы покажем вам, как это сделать. Итак, вам потребуется следовать следующим шагам:
- нажмите Windows+R;
- впишите в пустую строку команду regedit.exe и нажмите на кнопку Enter;
- открыв Редактор Реестра Windows, пройдите в раздел HKEY_LOCAL_MACHINE\SOFTWARE\Policies\Microsoft\Windows Defender;
- дважды кликните на параметр «По умолчанию», находящийся в правой части окошко Редактора, и выставьте для этого параметра значение 0.
- сохраните изменения в Реестре Windows.
Как только закончите работать с Редактором Реестра Windows, попробуйте открыть Защитник Windows, чтобы проверить наличие ошибки 0x800704ec. Если она все еще появляется при запуске системного антивируса — давайте двигаться дальше.
Метод №3 Изменение параметров Локальной групповой политики
Давайте подумаем логически: если Локальная групповая политика отключила доступ к Защитнику Windows, то почему бы просто не изменить настройки в ней и получить доступ к системному антивирусу, а также исправить ошибку 0x800704ec. Так и поступим.
- Нажмите на клавиатуре Windows+R.
- Впишите в пустую строку gpedit.msc и нажмите Enter.
- Используя левую панель Редактора локальной групповой политики, перейдите в раздел «Конфигурация компьютера→Административные шаблоны→Компоненты Windows→Windows Defender».
- Найдите в списке политику под названием «Выключить Защитник Windows» и дважды кликните на нее левой кнопкой мыши.
- Выставьте галочку на параметр «Не задано».
- Сохраните изменения в Редакторе локальной групповой политики, после чего закройте его.
Попробуйте снова зайти в Защитник Windows, и убедитесь, что ошибка 0x800704ec была устранена. Как правило, к этому моменту пользователи избавляются от данной неурядицы и спокойно пользуются системным антивирусом, но если в вашем случае все не так — у нас остались еще парочка способов.
Способ №4 Активирование службы Защитника Windows
Возможна ситуация, при которой появление ошибки 0x800704ec была вызвана отключенной службой Защитника Windows. Точно определить, почему была деактивирована данная служба — невероятно сложно. Однако, рядовой пользователь Windows всегда запросто может проверить, работает ли та или иная служба, и активировать ее, если это понадобится.
- Нажмите Windows+R.
- Впишите в пустую строку services.msc и нажмите на клавиатуре Enter.
- Найдите в списке работающих служб службу под названием «Защитник Windows», после чего дважды кликните на нее, чтобы перейти в свойства.
- Если вы увидите, что служба приостановлена — нажмите на кнопку «Запустить», после чего убедитесь, что в типе запуска выставлена опция «Автоматически».
- Сохраните изменения, и закройте окно со службами Windows.
Если служба Защитника Windows действительно была деактивирована — ошибка 0x800704ec была точно устранена.
Способ №5 Обход ошибки 0x800704ec
Однако, если же она все еще появляется, то можно попробовать выполнить один небольшой трюк, который успешно помогает некоторым пользователям…время от времени. Идея трюка заключается в следующем: перейдите в директорию С:/Programs Files/Windows Defender, найдите исполнительный файл MSASCui.exe и запустите его, после чего перед вами откроется графический интерфейс Защитника Windows. После этого вам остается только нажать на кнопку «Запустить» и ваш Защитник Windows заработает как надо — без ошибки 0x800704ec.
Нашли опечатку? Выделите текст и нажмите Ctrl + Enter
Отключение защитника
При необходимости защитник можно выключить прямо из его настроек.
В панели управления включите «Маленькие значки», а затем найдите пункт «Защитник Windows».

Откройте пункт «Программы».

Нажмите на гиперссылку «Параметры». Далее следует открыть группу настроек «Администратор» в списке слева.

Деактивируйте «Использовать эту программу». Защитник будет выключен.
Для Windows 10:
Первый способ:
1. Запускаем редактор локальной групповой политикик (в поиске введите gpedit.msc). Читайте: Как ускорить работу компьютера

2. Открываем ветку: Редактор локальной групповой политики -> Политика «Локальный компьютер» -> Конфигурация компьютера -> Административные шаблоны -> Компоненты Windows ->Windows Defender или (Endpoint Protection ) -> Защита в режиме реального времени и в правом окне выбираем Выключить защиту в реальном времени


Второй способ:
1. Заходим в параметры (настройки)

2. Нажимаем на вкладку «Обновление и безопасность», а далее все как на картинке.

Внимание! Не рекомендуется отключать стандартный защитник при отсутствии дополнительной проверенной антивирусной программы.
Ещё инструкции
 Antimalware service executable что это
Antimalware service executable что это
 Флешка защищена от записи, что делать и как отформатировать
Флешка защищена от записи, что делать и как отформатировать
 Как отключить защитник Windows 10 навсегда
Как отключить защитник Windows 10 навсегда
 Как отключить защитник Windows 10
Как отключить защитник Windows 10
 Как отключить обновление Windows 10
Как отключить обновление Windows 10
 Как удалить internet explorer
Как удалить internet explorer
 Обновление Windows OS
Обновление Windows OS
 Инструкция по восстановлению windows
Инструкция по восстановлению windows
Как включить Защитник Виндовс 10
Включить Windows Defender достаточно просто, можно использовать либо встроенные инструменты самой ОС, либо установить специальные утилиты. Причем с последними нужно быть крайне осторожным, так как много подобных программ, которые обещают эффективное управление безопасностью компьютера, содержат вредоносные элементы и могут нанести Вашей системе непоправимый вред.
Способ 1: Win Updates Disabler
Win Updates Disabler — это один из самых быстрых, надежных и простых способов включить и выключить Защитник Виндовс 10. С помощью этой программы каждый пользователь всего за несколько секунд сможет выполнить задачу активации Windows Defender, так как она имеет минималистичный, русскоязычный интерфейс, разобраться с которым вовсе не сложно.
Для включения Защитника этим методом необходимо выполнить такие действия:
- Откройте программу.
- В главном окне приложения перейдите на вкладку «Включить» и поставьте отметку возле пункта «Включить Защитник Windows» .
- Далее нажмите «Применить сейчас» .

Перезагрузите свой ПК.Способ 2: Параметры системы
Активировать Защитник Виндовс 10 можно и используя встроенные инструменты операционной системы. Среди них особое место занимает элемент «Параметры». Рассмотрим, как можно выполнить вышеописанную задачу с помощью этого инструмента.
- Кликните по кнопке «Пуск». а затем по элементу «Параметры» .

Далее выберите раздел «Обновление и безопасность» .
А после «Защитник Windows» .
Установите защиту в реальном времени.
Способ 3: Редактор групповой политики
Сразу стоит отметить, что редактор групповой политики присутствует не во всех версиях Виндовс 10, поэтому владельцы домашних редакций ОС не смогут воспользоваться этим методом.
- В окне «Выполнить». которое можно открыть через меню «Пуск» или с помощью комбинации клавиш «Win+R». введите команду gpedit.msc. и нажмите «ОК» .

Осуществите переход в раздел «Конфигурация компьютера». а после в «Административные шаблоны». Далее выберите пункт —»Компоненты Windows». а затем «EndpointProtection» .Обратите внимание на состояние элемента «Выключить Endpoint Protection». Если там установлено значение «Включена». то необходимо дважды кликнуть по выбранному элементу.
В окне, которое появится для элемента «Выключить Endpoint Protection». установите значение «Не задано» и нажмите «ОК» .
Способ 4: Редактор реестра
Достичь подобного результата можно также, используя функционал редактор реестра. Весь процесс включения Защитника в этом случае выглядит так.
- Откройте окно «Выполнить». как и в предыдущем случае.
- Введите в строку команду regedit.exe и нажмите «ОК» .

Перейдите в ветку «HKEY_LOCAL_MACHINESOFTWARE». а затем разверните «PoliciesMicrosoftWindows Defender» .Для параметра «DisableAntiSpyware» установите значение DWORD равное 0.
Если в ветке «Windows Defender» в подразделе «Real-Time Protection» есть параметр «DisableRealtimeMonitoring». то необходимо также установить ему значение 0.Способ 5: Служба «Защитника» Виндовс
Если после выполнения действий, описанных выше, Windows Defender так и не запустился, то необходимо проверить состояние службы, которая отвечает за работу этого элемента системы. Для этого нужно осуществить такие шаги:
- Нажмите «Win+R» и введите в окне строку services.msc. после чего нажмите «ОК» .

Удостоверьтесь, что запущена «Служба Защитника Windows». Если она выключена, нужно дважды щелкнуть по этой службе и нажать кнопку «Запустить» .
Такими способами можно включить Защитник Виндовс 10, усилить защиту и уберечь свой ПК от вредоносного ПО.
 Мы рады, что смогли помочь Вам в решении проблемы.
Мы рады, что смогли помочь Вам в решении проблемы.
В свою очередь, Вы тоже можете нам помочь. даже незначительно.
Отблагодарите автора, поделитесь статьей в социальных сетях.
Как отключить защитник windows 7
Здравствуйте уважаемый посетитель сайта! Если на вашем компьютере включен защитник windows 7, и вы не знаете, как отключить защитник windows 7, то вам сюда из этого урока вы узнаете, как на своем компьютере отключить защитник windows 7.
И так чтобы отключить защитник windows 7 вам нужно на своем компьютере выполнить следующие действие: На рабочем столе windows наведите курсор мыши на ярлык мой компьютер и один раз нажмите левую кнопку мыши, затем, не отводя курсор мыши, нажмите правую кнопку мыши.
После чего на вашем компьютере раскроется контекстное меню, в котором вам нужно выбрать пункт «Управление».
Когда вы выберите пункт «Управление», на вашем компьютере откроется окошко управление компьютером, в этом окошке вам нужно навести курсор мыши на пункт службы и один раз нажать левую кнопку мыши, после чего раскроются дополнительные пункты, в котором вам нужно два раза нажать левую кнопку мыши по пункту «Службы».
Когда вы выберите пункт «Службы» в правой стороне окошка вы увидите все службы windows 7.
Теперь вам нужно прокрутить скроллинг чуть вниз, где вы увидите службу «Защитник Windows».
Чтобы продолжить и отключить защитник windows 7, вам нужно навести курсор мыши на службы «Защитник Windows» и два раза нажать левую кнопку мыши.
Когда вы выберите службу «Защитник Windows», на вашем компьютере откроется окошко, в котором вы сможете отключить защитник windows 7.
И так в этом окошке вам нужно напротив строки «Тип запуска» установить приоритет «Отключена».
Затем вам нужно нажать на кнопку «Остановить».
Когда вы нажмете на кнопочку «Остановить» служба защитник windows 7 будет остановлена, чтобы сохранить и отключить защитник windows 7, вам нужно нажать на кнопки «Применить» и «OK».
После всех выполненных действий защитник windows 7 будет отключен.
На этом у меня все, всем пока, удачи! До новых встреч на сайте computerhom.ru.
Другие инструкции
Настройка при помощи меню «Управление компьютером»
Также службу приложения «Защитник Windows 7» можно включить и через «управление» (вариант рекомендуется, если по каким-либо причинам меню конфигурации системы не помогло). Для этого перейдите в панель управления и выберите пункт «Администрирование», далее щелкните по ярлыку с надписью «Управление компьютером» и в раскрывшемся окне найдите список слева. В нем выбираем «службы и приложения», далее «службы», и перед нами раскрывается полный список служб.
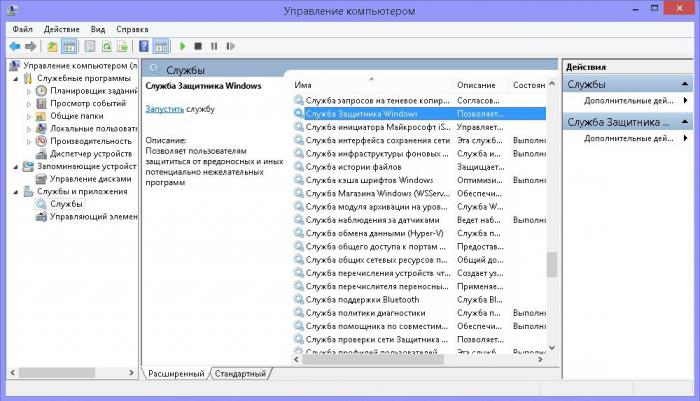
Как и в предыдущем варианте, ищем пункт «Служба защитника Windows», делаем по нему клик правой кнопкой мыши (ПКМ) и выбираем пункт «свойства», где жмем «запустить», а также выбираем тип запуска «автоматически».

Применив параметры и перезапустив компьютер, служба будет включена. Приложение «Защитник Windows 7» как отключить, так и включить можно именно через этот пункт.
При правильном выполнении вышеописанных действий, в центре поддержки появится соответствующее уведомление, вследствие чего вы сможете успешно включить антивирус. Стоит упомянуть, что все производимые действия также актуальны и для Windows 8.
Как отключить защитник Windows 7?
Если принято решение избавиться от антивирусного приложения «Защитник Windows 7», как отключить его становится главной задачей пользователя. По сути, для деактивации нужно сделать практически те же действия, что и для включения. Вариант отключения через конфигурацию системы будет отличаться от активации только лишь галочкой – вместо установки ее нужно будет убрать. А в случае отключения через «управление», в свойствах нужно выбрать тип запуска не «Автоматически», а «Отключена».
Если на вашем компьютере содержится защитник Windows 7, как отключить его подскажет следующая инструкция. Рекомендуемым вариантом отключения встроенного антивируса является его деактивация через само меню настройки защитника. Для этого в поиске Windows наберите «Защитник» и нажмите на результат с изображением каменной стены на иконке. Перейдите в меню «Параметры», далее на вкладку «Администрация» и уберите галочку, находящуюся рядом с надписью «Включить приложение».
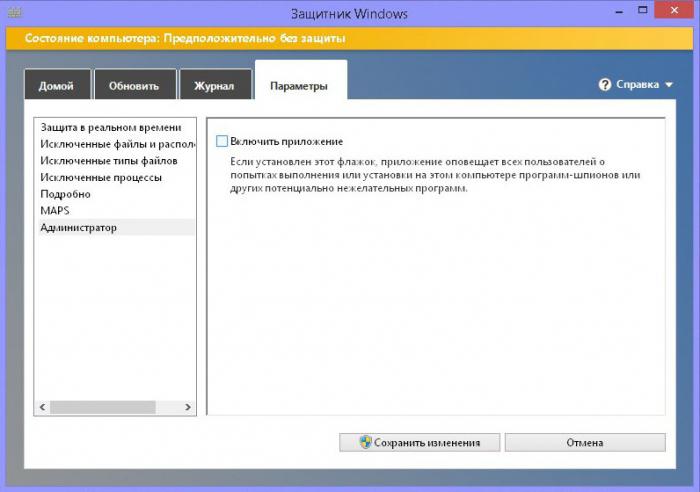
Применив настройки, защитник будет полностью отключен. Для того чтобы избавиться от назойливого сообщения о защите в центре уведомлений, в его настройках нужно убрать галочку с пункта «Защита от вирусов». Теперь Windows Defender полностью отключен. После этого, конечно же, желательно установить альтернативный антивирус.
Антивирус Майкрософт для Виндовс 7
 Для защиты операционной системы Windows 7 может применяться антивирус от компании Microsoft, который называется Microsoft Security Essentials.
Для защиты операционной системы Windows 7 может применяться антивирус от компании Microsoft, который называется Microsoft Security Essentials.
Название антивируса «Microsoft Security Essentials Windows 7», состоящее из 4-х английских слов, запомнить не просто, поэтому ниже будем его также называть «Антивирус Майкрософт для Виндовс 7».
Его можно установить из Интернета бесплатно с официального сайта Microsoft, если операционная система Windows 7 на Вашем компьютере лицензионная. Данный антивирус есть как для 32-х разрядной, так и 64-х разрядной операционной системы Windows 7.
Рекомендую прочитать эту статью до конца, а потом воспользоваться приведенной ниже ссылкой на официальный сайт Microsoft, где можно бесплатно скачать Антивирус Майкрософт для Виндовс 7:
Информация с официального сайта Майкрософта об антивирусе:
Используйте Microsoft Security Essentials, чтобы защитить свой компьютер от вирусов, шпионских и других вредоносных программ. Этот антивирус обеспечивает защиту компьютера в режиме реального времени. Он подходит для использования дома и на предприятиях малого бизнеса.
Microsoft Security Essentials поставляется бесплатно *. Ее просто установить и легко использовать. Он тихо и эффективно работает в фоновом режиме, не отвлекая вас и не вынуждая выполнять обновления.
* Во время скачивания может взиматься плата за доступ к Интернету.
Внешний вид окна программы Microsoft Security Essentials практически идентичен внешнему виду окна программы Защитник Windows, созданной для операционной системы Windows 8. Защитник Windows 8 был описан в этой статье. И работают эти антивирусы похожим образом.
В отличие от Виндовс 8, где Служба Защитник Виндовс 8 (Windows Defender) является полноценным антивирусом, в операционной системе Виндовс 7 аналогичный Защитник Виндовс 7 не является полноценной заменой антивирусного программного обеспечения в режиме реального времени (в момент доступа).
Для Виндовс 7 полноценным антивирусом является дополнительно устанавливаемая программа Microsoft Security Essentials, которую можно бесплатно скачать с официального сайта по указанной выше ссылке. Причем после установки Антивируса Майкрософт для Виндовс 7 Защитник Виндовс автоматически отключается, передавая свои функции установленной антивирусной программе.
Если вы решили воспользоваться Антивирусом Майкрософт для Виндовс 7, то другие антивирусные программы, если они были установлены на ПК, следует отключить или вообще удалить с компьютера. Иначе антивирусы будут конфликтовать друг с другом, воспринимая один другого, возможно, даже как зараженную вирусную программу.
Настройка Антивируса Майкрософт для Виндовс 7
Выполняется на вкладке «Параметры» (цифра 1 на рис. 1). На этой вкладке можно настроить следующие опции:
1. Опция «Запланированная проверка» (цифра 2 на рис. 1) позволяет настроить параметры автоматической проверки компьютера с помощью программы Антивирус Майкрософт для Виндовс 7.
- Автоматическую проверку компьютера с помощью данной антивирусной программы можно настроить на заданный день недели, на заданное время, на тип проверки (быстрая, полная или особая).
- Еще задается требование осуществления автоматического поиска и установки обновлений для определений вирусов и программ-шпионов.
- Также задается максимальная загрузка центрального процессора ПК на время проверки.

Рис. 1. Настройка запланированной проверки для программы Microsoft Security Essentials для Windows 7
Настройка запланированной проверки (цифра 3 на рис. 1) позволяет автоматически запускать проверку компьютера на наличие (отсутствие) в нем вирусов и программ-шпионов, независимо от того, помнит об этом сам пользователь ПК, или нет. Разумеется, чтобы автоматическая проверка сработала, нужно, чтобы в заданное время компьютер был включен и загружен. Это единственное обязательное условие того, чтобы программа выполнила проверку ПК без участия пользователя.
Галочка напротив надписи «Проверить наличие последних версий определений вирусов и программ-шпионов перед запланированной проверкой» (цифра 4 на рис. 1) позволяет выполнять автоматические обновления антивирусной программы с целью получения из Центра обновлений Виндовс последних версий определений вирусов и программ-шпионов. Последние версии определений – это гарантия того, что антивирус не пропустит и обезвредит самые последние версии вирусов и программ-шпионов.
Если у вас быстродействующий ПК, то можно для ускорения проверки компьютера поставить до 80% использования мощности процессора ПК во время проведения проверки компьютера на наличие (отсутствие) в нем вирусов и программ-шпионов, как это показано цифрой 6 на рис. 1. Для менее быстродействующих (стареньких) компьютеров лучше установить не более 30-50%, если во время проверки компьютера вы предполагаете на нем работать.
Вариант 80% использования мощности процессора на слабых ПК подойдет, если во время запланированной проверки отказаться от любой другой работы на компьютере до момента ее окончания. Также для этой цели (запуск Антивируса Майкрософт для Виндовс 7 только на ПК, на котором работа не ведется) можно установить галочку возле надписи «Запускать запланированную проверку, только когда компьютер включен, но не используется» (цифра 5 на рис. 1).
2. Опция «Действия по умолчанию» (желтая цифра 1 на рис. 2) позволяет настроить антивирус Майкрософт для Виндовс 7 на действия по умолчанию в случае обнаружения угроз различного уровня.

Рис. 2. Настройка действий по умолчанию Антивируса Майкрософт для Виндовс 7
Для угроз уровня «Критический» (то есть очень опасный, цифра 2 на рис. 2) предусмотрены варианты
- «Рекомендуемое действие»,
- «Удалить» и
- «Карантин».
Лучше выбрать первое («Рекомендуемое действие»), чтобы полностью положиться на антивирусную программу.
«Удалить» означает безвозвратно удалить с компьютера обнаруженный зараженный файл.
«Карантин» означает автоматическое помещение выявленного опасного (зараженного) файла в специальное место на компьютере на так называемый «карантин», где в дальнейшем этот файл будет доступен только программе Антивирус Майкрософт для Виндовс 7.
Для угроз уровня «Высокий» (цифра 3 на рис. 2) также предусмотрены 3 варианта, описанные выше.
А для угроз уровней «Средний» и «Низкий» (цифры 4 и 5 на рис. 2) помимо 3-х вышеописанных вариантов предусмотрен еще и 4-й вариант «Разрешить», что означает разрешение сохранить в неизменном виде обнаруженный предположительно зараженный файл. Но лучше этого не делать, и, повторюсь, везде для всех уровней угроз предпочтительно задать первый вариант действий по умолчанию: «Рекомендуемое действие».
3. Опция «Защита в реальном времени» (цифра 6 на рис. 2) позволяет включать или выключать защиту ПК в реальном времени, то есть непосредственно во время работы. Включение защиты в реальном времени – это режим постоянного контроля за всем, что происходит на компьютере с целью недопущения попадания на компьютер вирусов или программ-шпионов. Рекомендуется устанавливать этот параметр: «Включить защиту в режиме реального времени (рекомендуется)». В данном режиме при любых попытках проникновения на ПК вредоносных программ, пользователь будет немедленно об этом оповещен, а подозрительный файл удален или изолирован.
4. Опция «Исключенные файлы или расположения» (цифра 7 на рис. 2) позволяет устанавливать исключения для определенных файлов или папок, которые не должны подвергаться проверке со стороны Антивируса Майкрософт для Виндовс 7.
Рекомендуется не устанавливать никаких исключений, иначе Антивирус Майкрософт для Виндовс 7 не будет контролировать ситуацию в исключенных файлах или в исключенных папках. Возникает реальная опасность «пропустить» вирусы или программы-шпионы на свой компьютер.
5. Опция «Исключенные типы файлов» (цифра 8 на рис. 2) позволяет исключить проверку на вирусы и программы-шпионы файлы с определенными заранее заданными расширениями, например .xls, .xlsx, .jpeg и т.п. Этим самым Антивирусу Майкрософт для Виндовс 7 разрешается не проверять файлы с перечисленными в ограничениях расширениями. Эти ограничения также не рекомендуется делать на своем ПК, поскольку это тоже может привести к заражению компьютера вирусами или программами-шпионами.
6. Опция «Исключенные процессы» (цифра 9 на рис. 2) позволяет исключать процессы операционной системы Windows 7, чтобы они также не были подвержены контролю и проверке со стороны Антивируса Майкрософт для Виндовс 7. И здесь не рекомендуется устанавливать никаких исключений, страница исключений должна быть пуста, чтобы не «поймать» вирус или программу-шпион.
7. В опции «Подробно» (цифра 10 на рис. 2) желательно установить галочки только возле надписей:
- «Проверять архивные файлы», что позволит Антивирусу Майкрософт для Виндовс 7 распаковывать архивы, выделять в них файлы и проверять их на предмет возможного заражения вирусами или программами-шпионами.
- «Проверять съемные носители», что для Антивируса Майкрософт для Виндовс 7 означает необходимость проверять файлы и папки не только на встроенных внутренних дисках ПК, но и на внешних дисках, флешках и других подключаемых к ПК носителях информации. Это улучшает защиту компьютера, не позволяя вирусам и программам-шпионам проникать на компьютер через внешние жесткие диски, флешки, карты памяти и т.п.
- «Удалять файлы на карантине через 3 месяца», что позволяет не хранить на компьютере зараженные файлы дольше 3-х месяцев. Если за это время никаких решений относительно этих выявленных Антивирусом Майкрософт для Виндовс 7 зараженных файлов не будет принято, файлы будут автоматически уничтожены без дальнейшей возможности их восстановления.
- «Автоматически отправлять образцы файлов, если требуется дальнейший анализ», чтобы в компании Майкрософт смогли предпринять соответствующие меры по улучшению защиты компьютеров с операционной системой Windows.
8, В опии «MAPS» (цифра 11 на рис. 2) задается уровень участия компьютера пользователя в службе MAPS. Данная служба предназначена для отправки информации в компанию Майкрософт об обнаруженных нежелательных программах. Это позволяет компании Макрософт быстрее реагировать на возможные новые вирусы и программы-шпионы, ускоряет разработку антивирусных программ и приложений. Рекомендуется установить «Базовый уровень участия».
Обновления Microsoft Security Essentials для Windows 7
Обновления для антивируса Майкрософт для Виндовс 7 загружаются из Интернета и устанавливаются на компьютер. На вкладке «Обновить» (цифра 7 на рис. 1) окна программы Антивирус Майкрософт для Виндовс 7 указываются последние сделанные обновления, последняя дата получения обновлений. На этой же вкладке имеется большая кнопка «Обновить», кликнув по которой пользователь ПК запускает процесс обновления. Компьютер при этом обязательно должен иметь доступ к Интернету.
Также обновления Microsoft Security Essentials для Windows 7 (Антивируса Майкрософт для Виндовс 7) могут загружаться и устанавливаться автоматически, если на вкладке «Параметры» установлена галочка напротив надписи «Проверить наличие последних версий обновлений…», как это показано выше (цифра 4 на рис. 1).
Напоминания про обновления Антивируса Майкрософт для Виндовс 7
Если пользователь ПК забудет про обновления антивируса Microsoft Security Essentials для Windows 7, то,
- во-первых, при очередной автоматической проверке компьютера на вирусы, будет произведена автоматическая загрузка и установка новых обновлений,
- во-вторых, в панели задач значок программы Microsoft Security Essentials для Windows 7 изменит цвет с зеленого на желтый (как показано на рис. 3) или даже на красный при высоком уровне возникших угроз (например, если слишком долго обновления не устанавливались на компьютер, или если антивирус обнаружил весьма опасные вирусы на ПК).

Рис. 3. Изменение цвета значка Антивируса Майкрософт при появлении проблем
Проверка компьютера с помощью Антивируса Майкрософт для Виндовс 7
Во-первых, проверка запускается автоматически в заданный день и час, если это указано на вкладке «Параметры» в опции «Запланированная проверка» (см. рис. 1 выше).
Во-вторых, проверку можно запустить вручную на вкладке «Домой» программы Антивирус Майкрософт для Виндовс 7 (см. цифра 1 на рис. 5 ниже), если на ней сначала выбрать тип проверки («Быстрая» – проверяются только системные папки и файлы операционной системы Windows, «Полная» – проверяются все диски и все файлы и папки на компьютере, «Особая» – проверяются только предварительно выбранные файлы и папки), и затем кликнуть по кнопке «Проверить сейчас».
Если долго не проверять компьютер с помощью Антивируса Майкрософт для Виндовс 7, то на вкладке «Домой» может появиться большая хорошо заметная кнопка «Проверить». Кликнув по ней, можно также запустить процесс проверки ПК на наличие (отсутствие) в нем вирусов и программ-шпионов.
Анализ результатов работы Антивируса Майкрософт для Виндовс 7
Результаты проверки можно видеть на вкладке «Журнал» (рис. 4).

Рис. 4. Вкладка “Журнал” окна Антивируса Майкрософт для Виндовс 7
- Опция «Объекты на карантине» (цифра 1 на рис. 4) показывает зараженные файлы, которые были найдены в компьютере и были отправлены на так называемый «карантин» (то есть были изолированы в специальном месте, где они не могут нанести вреда компьютеру).
- Опция «Разрешенные объекты» (цифра 2 на рис. 4) показывает найденные Антивирусом Майкрософт предположительно зараженные файлы, которые пользователь ПК разрешил оставить в неизменном виде, то есть решил, что они не представляют собой угрозу для ПК. Опасная ситуация, конечно, но бывает необходимость «подкорректировать» работу антивирусной программы, когда она указывает на обычные файлы, предполагая, что они заражены.
- Опция «Все обнаруженные элементы» (цифра 3 на рис. 4) показывает все, что было найдено Антивирусом Майкрософт на ПК. Рекомендую пользоваться именно этой опцией, поскольку она отображает абсолютно все обнаруженные угрозы, выявленные в ходе проверки ПК.
Все обнаруженные зараженные файлы я рекомендую удалить навсегда из компьютера. Для этого в окне, где перечислены все обнаруженные элементы (цифра 4 на рис. 4 – в данном случае компьютер чист, обнаруженных элементов нет) надо отметить все эти «подозрительные» элементы и нажать на кнопку «Удалить».
Кстати, удаление зараженных файлов может происходить достаточно долго, и следует набраться терпения, чтобы процедура удаления подозрительных файлов была полностью завершена.
После удаления всех зараженных и подозрительных файлов из компьютера рекомендую снова выполнить полную проверку ПК с помощью Антивируса Майкрософт для Виндовс 7, чтобы убедиться в том, что новая полная проверка не находит ни одного подозрительного файла или папки.
Заключение
Важно, чтобы окно Microsoft Security Essentials для Windows 7 всегда имело зеленую надпись «Состояние компьютера: С защитой» (желтая цифра 0 на рис. 5). И не менее важно, чтобы в окне программы на вкладке «Домой» (цифра 1 на рис. 5) были радующие глаза надписи:
- «Ваш компьютер защищен» (цифра 2 на рис. 5),
- «Защита в реальном времени: Включено» (цифра 3 на рис. 5),
- «Определения вирусов и программ-шпионов: Последняя версия» (цифра 4 на рис. 5).

Рис. 5. Внешний вид окна программы Антивирус Майкрософт для Виндовс 7 при отсутствии угроз для компьютера
Если хотя бы одна из этих надписей отсутствует или выглядит иначе, если вместо зеленой полосы в верхней части окна Антивируса Майкрософт для Виндовс 7 имеется желтая или красная полоса, то следует немедленно предпринять срочные действия. А именно, нужно загрузить новые обновления (определения вирусов и программ-шпионов), и следует провести проверку ПК (желательно полную проверку). Также нужно удалить обнаруженные программой Антивирус Майкрософт для Виндовс 7 подозрительные файлы.
А в случае «красной» угрозы, когда значок программы Антивирус Майкрософт для Виндовс 7 «покраснел», пользователю надо бросить все, и заняться только работой с программой антивирусом, даже если в это время хочется (или очень надо) заняться другими более интересными и важными делами.
При «покрасневшей» антивирусной программе нет более важного дела, чем обслужить ее потребности и выполнить все ее задачи!
В это время работать на ПК с другими программами и приложениями категорически нельзя, ибо это угрожает безопасности компьютера и чревато потерей данных и разрушением операционной системы.
Добивайтесь, чтобы значок Антивируса Макрософт для Виндовс 7 никогда не пожелтел и никогда не покраснел на вашем компьютере. Это будет залогом того, что ваш компьютер надежно защищен антивирусом от Майкрософт.
Напоследок
Опытные люди знают, что до конца осознать ценность информации, можно лишь полностью потеряв эту информацию. Поэтому постарайтесь не терять драгоценную информацию из вашего ПК ни при каких обстоятельствах, в том числе связанных с вирусами и программами-шпионами.
А потому рекомендую помимо настройки и грамотного использования Антивируса Майкрософт для Виндовс 7 не забывать о резервном копировании всех ваших данных с помощью бесплатной программы Виндовс 7 «Архивация и восстановление».
P.S. Без антивируса в Интернет лучше не выходить (прописная истина компьютерной грамотности):
Рейтинг бесплатных компьютерных антивирусов
Два антивируса на компьютере, почему это плохая затея
Что необходимо знать о ботнете
Обновления операционной системы Windows 7
Как чудо-средство Windows 7 записывает неполадки на компьютере?
Получайте актуальные статьи по компьютерной грамотности прямо на ваш почтовый ящик.
Уже более 3.000 подписчиков
.
Важно: необходимо подтвердить свою подписку! В своей почте откройте письмо для активации и кликните по указанной там ссылке. Если письма нет, проверьте папку Спам.
Юрий Воробьев
Здравствуйте, Друзья! Пока писал про Microsoft Security Essentials наткнулся на Защитник Windows 7. Понял, что ничего про него не знаю и решил написать статью, чтобы чуть прояснить для себя зачем нужен Защитник Windows 7 и когда его целесообразно использовать.
Как включить и отключить защитник Windows 7
Когда в Windows 7 не установлен антивирус — начинает работать защитник (Windows Defender). Последний защищает только от шпионского программного обеспечения. То есть от троянов. От вирусов нужно устанавливать что-то дополнительно. Об этом Windows напоминает через Центр поддержки

Запустить и посмотреть работает ли Защитник можно поиском в меню Пуск

Главное окошко Защитника Windows 7 приведено на рисунке ниже

Если Windows Defender не запускается, то, возможно, нужно вручную запустить одноименную службу. Так же поиском в меню Пуск запускаем утилиту «Службы»

Находим службу Защитник Windows и дважды кликаем по ней. В разделе Тип запуска из выпадающего меню выбираем Автоматически (отложенный запуск) и жмем кнопку «Запустить»

После этого мы без проблем должны запустить Windows Defender. Если службу, по какой-то причине, запустить не удалось, то я бы проверил компьютер на вирусы двумя различными утилитами (например Dr.Web Cureit и Касперский). Затем проверил бы на трояны с помощью MBAM. Перезагрузился и попробовал бы запустить службу. Если результат отрицательный, то провел восстановление системных файлов. Если и теперь результат отрицательный, то задумался бы над переустановкой операционной системы.
Будем надеяться, что включение и запуск защитника Windows пройдет проще.
Как отключить защитник Windows
Если вы устанавливаете Microsoft Security Essentials, то защитник отключается сам.

Причем, если нажать по ссылочке «щелкните здесь…» ты выйдет ошибка

Попытка запустить службу вручную так же не увенчается успехом

То есть установленный Microsoft Security Essentials полностью выключает защитника. Возможно антивирусы других производителей делают тоже самое.
Если же у вас не установлен антивирус и вы хотите «провести контрабанду», то выключить защитника можно остановкой одноименной службы. В этом случае главное окошко Windows Defender примет следующий вид

Отключить Защитник Windows 7 можно в настройках. Жмем вверху Программы и Параметры

Выбираем раздел Администратор и снимаем галочку Использовать эту программу. Жмем внизу Сохранить и Windows Defender будет отключен.

Вот так можно включить и отключить Защитник Windows 7.
Настройка и проверка компьютера
Настройка защитника Windows 7
Настройки практически такие же как и у Microsoft Security Essentials. По умолчанию защитник проводит быструю проверку каждый день в 02:00. Расписание можно настроить или отключить совсем в разделе Автоматическая проверка. Добраться до этого раздела можно через Программы > Параметры

Мне кажется полезно установить галочку «Проверить наличие обновленных определений перед проверкой». В этом случае у вас всегда будут актуальные базы или определения программ шпионов.
В разделе Действия по умолчанию выставляю «Удалить» для Высокого «Критического» уровня опасности. В русской версии скорее всего там опечатка.

Как я понимаю, если оставить «Рекомендуемое действие на основе определений», то Защитник Windows 7 будет работать по программе заданной разработчиками и полученной с определениями.
В разделе «Защита в реальном времени» можно отключить эту защиту. Как мне кажется в этом случае Windows Defender вообще не будет потреблять ресурсов, так как перестанет следить за вашей системой.

Эту функцию можно использовать, опять же, для «провоза контрабанды» или для снижения нагрузки на компьютер. Будет в тему если система слабая (старенький нетбук например).
Защиту в реальном времени можно выключить частично. Например отключить проверку загруженный файлов и вложений (актуально если вам нужно закачать образ на n-гагабайт). Можно отключить только проверку выполняемых на компьютере программ. В этом случае остается надеяться только на браузер (Google Chrome например иногда блокирует скачивание потенциально опасных файлов), фаервол он же брандмауэр, систему установки обновлений Windows, которая закрывает многие бреши в безопасности и UAC.
С исключенными файлами, папками и типами файлов вроде все понятно. Если защитник, по ошибке, реагирует на заведомо безопасный файл, то можно внести его в исключения.
На вкладке Подробно, так же как и в Microsoft Security Essentials, устанавливаю галочку для проверки USB-устройств, чтобы защитник проверял подключенные флешки, внешние жесткие диски и другие накопители информации.

В разделе Администратор можно выключить защитника полностью и разрешить показывать журнал всем пользователям. Если за компьютером работает несколько пользователей, то можно разрешить им смотреть, что обнаружил Защитник Windows 7.

С настройками все.
Обновление защитника Windows 7
Если вы хотите, например, провести полное сканирование компьютера, то перед этим желательно проверить наличие обновлений. Сделать это можно нажав на Стрелочку Вниз возле значка справки и выбрав Проверить наличие обновлений

Журнал
В разделе Журнал можно просмотреть, что делал защитник с обнаруженными объектами.

Здесь есть ссылки для просмотра Разрешенных объектов и объектов попавших в Карантин.
Microsoft SpyNet
В разделе Журнал можно присоединиться к сообществу Microsoft SpyNet. То есть, если на вашем компьютере орудует неизвестное шпионское ПО и вы присоединены к Microsoft SpyNet, то сведения с вашего компьютера отправятся в Microsoft. Там их проработают и найдут «Противоядие». Затем это «противоядие» с новыми определениями будет загружено в Защитник Windows 7 на всех компьютерах в мире и это шпионское ПО будет обезврежено.
Присоединиться можно в роли обычного участника или в роли опытного участника. Во втором случае, данных с вашего компьютера будет передаваться больше и, как я понимаю, эффективность нахождения противоядия станет выше.

Присоединиться к сообществу Microsoft SpyNet так же можно в разделе «Программы»

Я выбрал присоединение в роли опытного участника или расширенную программу участия.
Проверка компьютера
Перед выполнением проверки желательно обновиться. Для выполнения Быстрой проверки достаточно нажать кнопку Проверить. Если, компьютер начал работать не стабильно, то желательно провести Полную проверку. Запустить ее можно раскрыв меню справа от кнопки Проверить.

Выборочная проверка служит для сканирования отдельных папок или внешних устройств. Жмем Выбрать для выбора отдельных дисков или директорий (папок) и затем Проверить сейчас

По настройкам и использованию все.
Как включить защитник в Windows 7 через реестр
Этим способом поделилась Валентина в комментариях к этой статье. Спасибо, Валентина.
- Проходим в ветке реестра: HKEY_LOCAL_MACHINE\Software\Policies\Microsoft\Windows Defender до ключа DisableAntiSpyware, и меняем значение (1) на (0).
- Перезагружаем компьютер и радуемся, «Защитник Windows» работает.
В этой статье мы разобрались, что такое защитник Windows 7. Это не полноценное антивирусное решение, а только защита от шпионского и другого потенциально опасного ПО. То есть защита от троянов. Использовать его буду на очень стареньких компьютерах (например на ноутбуке дедушки), так как защитник меньше требует ресурсов чем полноценный антивирус. Дед у меня только общается в Skype и смотрит фото. То есть вероятность заражения минимальна. Буду рад если вы поделитесь своим мнением по использованию Windows Defender. Кстати в Windows 8 разработчики отказались от Microsoft Security Essentials и весь его функционал перенесли в Защитник Windows 8 который так же поставляется с операционной системой. Интересно, что будет в Windows 10?
Благодарю, что поделились статьей в социальных сетях. Всего Вам Доброго!
С уважением, Антон Дьяченко
Если вы нашли ошибку, пожалуйста, выделите фрагмент текста и нажмите Ctrl+Enter.
