Здравствуйте. В Windows 7 программисты Microsoft добавили полюбившемся всем утилиту по оценки производительности системы. Да, она была слабенькая и для профессиональных тестов не подходило и имело максимальную оценку по каждому из пяти критериев в 7,9 балла, но большинству и не нужны 3dMark’и. В Windows 8 утилита получила небольшое обновление в виде максимальной оценки поднятой до 9,9 баллов, но самое удивительное произошло в Win8.1, в которой почему-то данная утилита пропала из интерфейса. Хотя оценку все равно можно было произвести с помощью командной строки, либо PowerShell. Вот уже больше года прошло как вышла Windows 10 и, к счастью, данную функцию до конца не вырезали из системы, так что распишу пару способов, как получить оценку своей системы встроенной (и в конце статьи дополнительной) утилитой Windows.
Оглавление:
1. Запуск оценки производительности системы с помощью Windows PowerShell (либо командной строки);
2. Просмотр результата оценки производительности системы с помощью проводника, либо утилиты Windows PowerShell;
3 Утилита Winaero WEI Tool для проведения теста и просмотра индексов производительности системы в классическом виде.
2. Просмотр результата оценки производительности системы с помощью проводника, либо утилиты Windows PowerShell
Не закрывая окно сразу вводим команду:
Get-WmiObject -Class Win32_WinSAT
В окне появятся результаты оценки системы:

Где,
CPUScore — оценка процессора (охренеть, мой i7 5820К набрал всего лишь 8.8);
D3DScore — оценка видеокарты для игр;
GraphicsScore — оценка видеокарты:
DiskScore — оценка системного жесткого диска;
MemoryScore — оценка оперативной памяти:
WinSPRLevel — общая оценка системы (наименьшая оценка из всех).
Так же можно посмотреть результаты тест перейдя в каталог:
C:\Windows\Performance\WinSAT\DataStore\
И открываем в браузере файл с сегодняшней датой и содержащий слово Formal

Листаем, пока не увидим заветные строки:

Где,
CPUScore — оценка процессора;
VideoEncodeScore — оценка конвертирования видео;
Dx9SubScore — оценка видеокарты для игр c directx9;
GamingScore — оценка игровой производительности;
GraphicsScore — оценка видеокарты:
DiskScore — оценка системного жесткого диска;
MemoryScore — оценка оперативной памяти:
SystemScore — общая оценка системы (выбирается путем подбора минимального значения из перечисленных).
Анализ производительности компьютера
Данные о том, насколько успешно справляется компьютер со своей работой, имеют особую ценность для всех пользователей, желающих оптимизировать работу своей системы. В Windows XP существует программа с простым и емким названием Производительность, позволяющая детально исследовать все процессы, происходящие в системе.
Запустить программу Производительность можно, выбрав команду Пуск>>Панель управления>>Администрирование и щелкнув на значке Производительность.
В окне программы Производительность в режиме реального времени (в графическом и числовом виде) отображаются параметры системы: объем свободной для доступа оперативной памяти, объем свободного для доступа пространства дисковой памяти, загруженность центрального процессора, сетевой трафик и т.д.
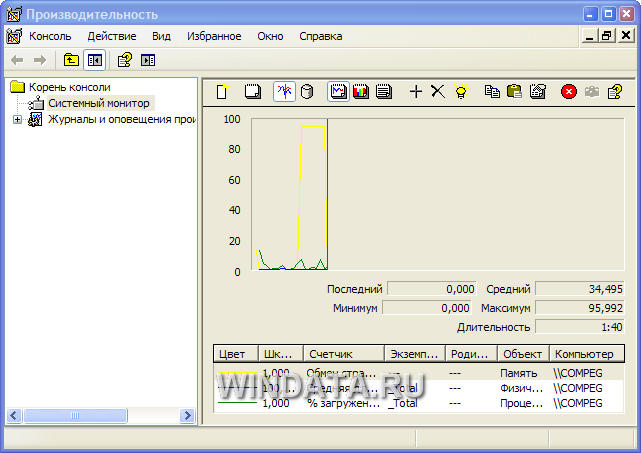
После загрузки окна программы Производительность на левую панель выводится дерево консоли. Объекты дерева консоли называются узлами. Консоль Производительность содержит два узла: Системный монитор и Журналы и оповещения производительности.
Для выполнения административных задач выберите меню на дереве консоли, а затем используйте объекты, расположенные на правой панели. Узлы левой панели являются контейнерами, в которые вложено меню (они же «оснастки»). Открыть любой из контейнеров можно, щелкнув на значке “+”. При необходимости можно вывести дополнительную информацию об объектах правой панели, выбрав команду Вид>>Таблица.

В нижней панели системного монитора по умолчанию отображаются данные трех следующих счетчиков (они являются и одними из самых полезных).
- Обмен страниц в сек. Показывает количество страниц, полученных с диска из-за необходимости обращения к этим страницам или записанных на диск для освобождения оперативной памяти. Эта величина включает страничный обмен (подкачку) для доступа к файлам данных приложений. Небольшое значение этого параметра (менее 20), отмеченное при пиковой нагрузке системы, свидетельствует о том, что компьютер не располагает достаточным объемом оперативной памяти для обеспечения устойчивой работы всех компонентов.
- Средняя длина очереди диска. Показывает количество блоков данных, ожидающих записи на жесткий диск. Значение этого параметра не должно превышать число 2 плюс число установленных в компьютере физических жестких дисков. Превышение этой величины означает, что скорость передачи данных слишком низкая.
- % загруженности процессора. Показывает процент времени, затрачиваемого центральным процессором на выполнение инструкций активных потоков задач.

Каждый счетчик представлен на панели системного монитора цветными графиками и числовыми значениями. Круг имеющихся счетчиков можно расширить, для чего достаточно щелкнуть на значке “+” (Добавить), расположенной на панели инструментов системного монитора. Открыть диалоговое окно Добавить счетчики можно, также выбрав команду Добавить счетчики в контекстном меню системного монитора, вызываемом правым щелчком мыши.
Для просмотра данных отсчетов используются диаграммы и гистограммы, выбираемые щелчком на соответствующей кнопке панели инструментов, расположенной на панели системного монитора. В диалоговом окне Добавить счетчики из раскрывающегося списка Объект можно выбрать свыше 40 объектов наблюдения за производительностью компьютера, с помощью которых можно контролировать различные параметры. В частности, можно анализировать работу кеш-памяти, логического и физического дисков, центрального процессора, оперативной, файловой системы, сетевого интерфейса, сервера, устройств печати, факсов и т.п.

После выбора объекта обратитесь к списку Выбрать счетчики из списка, в котором доступно 15 различных счетчиков. Для проведения комплексной проверки выберите переключатель Все счетчики. Для локального контроля над одним устройством или процессом, например конкретным принтером, программой или USB-портом, выберите требуемый объект из списка Выбрать вхождения из списка.
Если вы анализируете производительность всех устройств, выберите переключатель Все вхождения. Новый счетчик появляется в списке счетчиков в нижней области правой панели (системного монитора). Появится и новый график, соответствующий выбранному счетчику. Краткий комментарий для счетчика можно найти в диалоговом окне Добавить счетчики, щелкнув на кнопке Объяснение. Для выделения собственно графика щелкните на названии объекта в списке счетчиков и на кнопке Выделить в панели инструментов системного монитора.
Щелкните правой кнопкой мыши на поле системного монитора и выберите команду Свойства, чтобы открыть окно свойств монитора. В нем представлено несколько вкладок, позволяющих изменить оформление счетчиков монитора. В частности, можно изменить фоновый рисунок, шрифт, выбрать тип отображения (график, гистограмма или отчет), отображать вертикальную или горизонтальную сетку и т.д.

Системный монитор — отличная программа для анализа производительности компьютера. И если вас смущает множество разнообразных счетчиков, не переживайте, достаточно использовать лишь несколько из них. Например, базовые счетчики, описанные выше, дают ключевую информацию о том, насколько процессор и жесткий диск справляются со своей работой. Ну а если вас интересуют конкретные детали этих показателей, об этом совсем скоро появится соответствующая статья на windata.ru.

03.08. Раздел Оптимизация
Основные виды тестов
Тестирование производительности ПК или ноутбука может проводиться по разным причинам. К примеру, нужно проверить его стабильность (для этого применяются стресс-тесты). Проводить тестирование можно несколькими способами.
- Программный тест отдельных компонентов. Есть специальное ПО для тестирования видеокарты, процессора или оперативной памяти. Такие вещи очень часто используются оверклокерами (любителями разогнать компьютер).
- Программный тест общей производительности ПК. Тест компа на производительность (в целом) может производиться одной утилитой, которая имеет встроенный набор сценариев для анализа работы отдельных компонентов. Все результаты предоставляются в виде общей статистики.
- Онлайн-тесты. Такие варианты тестирования стали популярными совсем недавно. Раньше скорости соединения не позволяли производить такие манипуляции онлайн. А теперь можно. Самое удивительное заключается том, что такое тестирование, как правило, достоверно.
А теперь рассмотрим классический вариант проведения теста производительности ПК. То есть, обратимся к специализированным программным продуктам. Опытные пользователи точно должны знать, о чем сейчас пойдет речь.
Программные тесты отдельных компонентов
Тест производительности ПК можно произвести при помощи некоторых утилит. Они отдельно тестируют каждый компонент, а пользователь потом сопоставляет данные и делает вывод о производительности всей аппаратной системы.
Тестирование процессора при помощи Prime95
Prime95 – это небольшая утилита, обладающая внушительными наборами сценариев для тестирования процессора компьютера или ноутбука. Есть стресс-тесты, проверка на производительность, анализ многоядерной работы и многое другое.
Пользоваться программой очень просто. Даже несмотря на отсутствие русского языка в интерфейсе. Достаточно просто скачать продукт и распаковать в какой-нибудь каталог. Установки не требуется. Утилита совершенно бесплатна, что очень неплохо.
- Открываем «Проводник Windows», идем в каталог с распакованной программой, щелкаем правой кнопкой мыши по исполняемому файлу и выбираем пункт «Запуск от имени администратора».

- Сразу же откроется главное окно программы с предложением выбрать параметры и запустить так называемый «Torture Test» (тест на стабильность процессора под огромной нагрузкой).

- Выставляем нужные параметры и нажимаем «ОК».

- Сразу же начнется тестирование процессора.

Как только программа закончит издеваться над процессором, она выдаст соответствующее сообщение. С помощью Prime95 можно всесторонне проверить «камень» и понять, пригоден ли он для современных игрушек.
Тестирование оперативной памяти утилитой MemTest
Проверка компьютера на производительность игр не может обойтись без тестирования оперативной памяти ПК или ноутбука. Миниатюрная утилита MemTest позволяет произвести этот процесс быстро и точно.
Программа совершенно бесплатна, обладает очень маленькими размерами и обходится без у
становки. Однако она не имеет русского языка в интерфейсе. Но это не так важно, поскольку управление продуктом осуществляется всего двумя кнопками.
- Снова запускаем «Проводник», открываем папку с распакованной утилитой и щелкаем правой кнопкой мыши по исполняемому файлу. Выбираем запуск от имени администратора.

- В главном окне программы достаточно нажать только на одну кнопку «Start Testing».

- Утилита сразу же начнет проверять оперативную память.

После завершения теста программное обеспечение выдаст информацию о количестве свободной оперативной памяти, наличии или отсутствии ошибок и прочие сведения. Вот так производится тестирование RAM.
Комплексное тестирование при помощи Novabench
Novabench – это бесплатный программный продукт для всестороннего тестирования различных компонентов компьютера. Тест ноутбука или ПК произвести при помощи этого приложения очень просто. Даже несмотря на то, что русского языка в интерфейсе нет.
Установщик можно скачать на официальном сайте разработчика. Есть версии для Windows, Linux и Mac OS. Сам процесс установки стандартен. Никаких неожиданностей нет. После установки программу можно будет запустить при помощи ярлыка или из меню «Пуск».
Запускаем Novabench при помощи соответствующего ярлыка на рабочем столе.
В главном окне программы можно просто нажать на кнопку «Start Tests». Это действие запустит выполнение всех тестов, имеющихся в составе продукта.
Для запуска отдельного теста (к примеру, видеокарты) требуется в верхней части окна перейти на вкладку «Tests», затем выбрать пункт «Individual Tests» и щелкнуть «GPU Tests».
Сразу же запустится тест производительности графического адаптера.
Точно таким же способом можно проверить и остальные компоненты компьютера при помощи Novabench. Однако такой способ подходит только тем, кому представляется нормальным устанавливать кучу программ на компьютер. Но для тех, кто не любит захламлять ОС есть специальные варианты тестирования.
Онлайн-сервисы для тестирования ПК
Мало кто знает, но в современном интернете есть сервисы, которые предлагают пользователям проверить работоспособность компьютера онлайн. Однако такое заявление кажется слишком уж фантастическим для того, чтобы быть правдой.
Информацию о компонентах (причем весьма исчерпывающую) такие сервисы вполне могут предоставить. Однако провести тесты на стабильность (к примеру) или производительность удаленно просто невозможно.
Сервис DriversCloud
По сути, все тестирование заключается в проверке оборудования компьютера и выдаче соответствующей информации пользователю. Но одно это уже способно дать ответна вопрос, потянет ли такой ПК или ноутбук современную игрушку.
Когда-то этот сервис назывался ma-live. Но и тогда рассчитывать на полноцÐ
µнный тест компа на производительность онлайн. Пользоваться сервисом очень просто. Достаточно только в самом начале переключиться на русский язык. Затем остается только следовать инструкциям, представленным на сайте.
- Открываем браузер и вводим в адресной строке «https://www.driverscloud.com/ru/features». Нажимаем на «Enter».

- Далее нажимаем на большую синюю кнопку с надписью «Начать».

- Теперь нажимаем кнопку «Установить». Это действие начнет установку специального плагина, который поможет определить конфигурацию конкретного ПК. Но на полноценный тест процессора на производительность онлайн рассчитывать нечего.

- Далее жмем «Сохранить файл».

- Теперь открываем «Проводник Windows», перемещаемся в каталог загрузок и запускаем установку плагина.

- Возвращаемся на окно браузера с открытым сайтом и нажимаем на кнопку «Начать анализ».

- Сразу же запустится главное окно плагина. В нем нужно нажать на «Определить». Однако стоит учесть, что полноценный тест мощности компьютера онлайн все равно невозможен.

- После сбора всей необходимой информации плагин загрузит страницу в браузере, где отобразит общие сведения о конфигурации компьютера. Для получения более полных сведений нужно нажать на шестеренку. Она находится напротив каждого компонента.

Вот и все тестирование. Благодаря полным и точным сведениям пользователь сам сможет сделать вывод о производительности компьютера. Но данный сервис все-таки не дает возможности произвести тест ноутбука на производительность онлайн.
Итак, можно ли произвести полноценный тест работы компьютера онлайн? Конечно же, нет. Зато есть приличное количество программ, которые обладают возможностью протестировать работу как отдельного компонента ПК или ноутбука, так и работу всей системы в целом.
Такой же миф – тест процессора онлайн. Лучше установленной программы с адекватным набором сценариев тестирования ничего быть не может. Со временем пользователи это поймут. Онлайн-сервисы могут только выдать исчерпывающую информацию о компонентах ПК. Но не более того.
Особенности работы тестов производительности ПК
Тест производительности ПК (или бенчмарк) – это комплекс задач, позволяющих проверить скорость и стабильность работы аппаратных и программных компонентов вашего компьютера. Он включает тесты центрального процессора, графической карты, памяти, монитора, скорости Интернета (online), звуковой карты и другие варианты тестов.
Задачи такого теста сводятся к следующему:
- Подсчёт единиц производительности ПК. Полученный результат позволяет сравнить различные процессоры друг с другом по уровню их производительности. Тест наглядно демонстрирует, где наша система отстаёт от аналогов, и где необходима замена устаревших компонентов;
- Стресс-тест компонентов ПК. Такой тест позволяет максимально нагрузить компьютер или отдельные его компоненты для проверки стабильности их работы под максимальной нагрузкой.
Большинство доступных нам бенчмарков реализовано в виде стационарных программ. Сетевые же тесты, позволяющие выполнить онлайн-тестирование на производительность ПК, имеют ряд неудобств. В частности, такие проверки выполняются через браузер, который не всегда работает стабильно при максимальной нагрузке системы, и иногда попросту «вылетает».
Поэтому большинство разработчиков подобных инструментов создают тесты в виде устанавливаемых в систему программ. Запуск такого софта с правами администратора даёт возможности для обширной проверки системы, и получения подробных конечных результатов.
Тем не менее, существует несколько онлайн-инструментов для проверки производительности компьютера. Давайте рассмотрим их по порядку.
Это интересно: Как выполнить тест видеокарты онлайн.
Программы для тестирования мощности компьютера
Тем не менее базисом для расчёта производительности ПК служат разнообразные стационарные программы, признанные во всём мире. Они часто имеют платный характер, созданы профессионалами и позволяют проверить показатели вашего ПК при стрессовых нагрузках.
Среди таких инструментов мы бы отметили следующие:
Проверка производительности системы для Mac
Кроме подборки программ для ОС Виндовс, рекомендуем также несколько программ для теста вашего Mac:
Читайте также: Как выполнить тест процессора на PC.
В нашем материале мы разобрали перечень инструментов, позволяющих выполнить тест мощности и производительности персонального компьютера в режиме онлайн. Также мы перечислили ряд стационарных программ для ОС Windows и Mac OS, популярных у пользователей по всему миру. При проведении стресс-тестов учтите, что чрезмерная нагрузка на устаревшие ПК может привести к выходу их из строя. Потому необходимо осознавать потенциальные риски и применять подобные сервисы осторожно, осознавая последствия своих шагов.
