Другие возможные причины
В остальном, ошибки могут проявиться из-за:
- Драйверов на сетевой или Wi-Fi адаптер. В «Диспетчере устройств» может показывать, что с драйвером все в порядке и установлены все последние обновления. Но если возникает подобная проблема, попробуйте установить другой драйвер:
- Зайдите в «Диспетчер устройств» (ПКМ по Пуск) → Сетевые адаптеры → Свойства → вкладка «Драйвер» → Откатить до предыдущей версии.

- Если откатить до предыдущей версии не возможно, найдите официальный драйвер (сетевой карты или материнской платы), что предоставляется производителем и установите вручную (удалив в «Диспетчере устройств» старый).
- Учетной записи Microsoft. Подключенный профиль приводил к сбоям в работе сети. При использовании локальной учетной записи проблема исчезала. Если обнаружили такую закономерность и у себя, попробуйте выполнить восстановление системы, а также скачать все последние обновления.

- Включенного в настройках самого роутера типа подключения к интернету «DHCP сервер». Проверьте поведение сети, если изменить тип подключения.

- Включенного протокола установленного или удаленного ПО. Зайдите в свойства адаптера и отключите работу всех протоколов, кроме TCP/IPv4. Методом исключения определите, какой приводит к сбою. Например, включен протокол ESET Smart Screen, хотя антивирус с ПК удален.

Ошибка в Windows 10: «На этом компьютере отсутствуют один или несколько сетевых протоколов»
За последнее время, судя по статистике сайта, очень сильно выросло количество пользователей, которые перешли на Windows 10. И все больше вопрос появляется именно по Windows 10. Как и в других версиях Windows, в «десятке» возникает много разных проблем и ошибок при подключении к интернету. Я уже подготовил инструкции по решению самых популярных проблем, типа: «ограниченно», о проблемах с Wi-Fi и т. д. Посмотреть их можно на этой странице.
В комментариях к разным статьям, в основном к записи не работает интернет (по Wi-Fi, или кабелю) в Windows 10 после обновления, очень часто оставляют комментарии с просьбой помочь решить ошибку «На этом компьютере отсутствуют один или несколько сетевых протоколов», которая появляется в Windows 10, и из-за которой не работает интернет. Эта ошибка появляется и в Windows 7, и в Windows 8. Сам я с этой проблемой пока не сталкивался, и информации у меня не много. Но, есть несколько способов, которыми я поделюсь в этой статье.
Сама ошибка «На этом компьютере отсутствуют один или несколько сетевых протоколов», насколько я понял, появляется после запуска диагностики неполадок с подключением к интернету.

А запускают эту диагностику потому, что интернет просто не работает. И скорее всего, он в статусе «Ограничено», с желтым восклицательным знаком. И еще, насколько я понял, то интернет все же работает, но не долго. В комментариях писали, что работает минут 5, сайты открываются, если успеть, а потом подключение к интернету пропадает.
В любом случае, если у вас перестал работать интернет в Windows 10, не важно, по кабелю, или по Wi-Fi, и в результатах диагностики неполадок появлялась надпись как на скриншоте выше, то сейчас мы попробуем решить эту проблему.
На этом компьютере отсутствуют один или несколько сетевых протоколов. Решение
Скорее всего, в зависимости от причины появления этой ошибки, решения бывают самыми разными.
1 Первым делом, после обычной перезагрузки компьютера, нужно выполнить три команды, через командную строку. Командную строку запускаем обязательно от имени администратора. Способов много. Можно просто в строке поиска ввести cmd, затем нажать правой кнопкой на «Командная строка», и выбрать «Запустить от имени администратора».

Дальше, по очереди копируем, вставляем в командную строку, и выполняем (нажав Ентер), такие команды:
netsh winsock reset
netsh winsock reset catalog
netsh interface ipv4 reset
Выглядит это вот так:
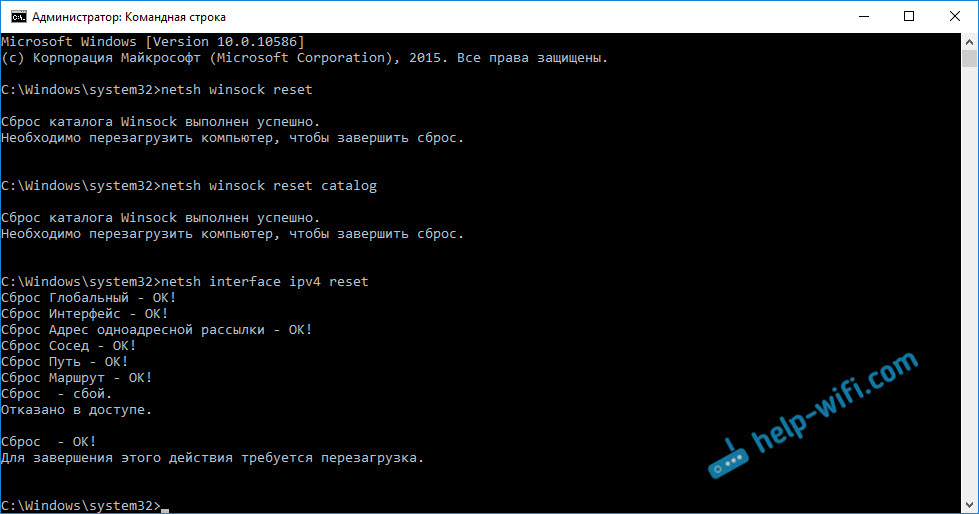
После этого перезагружаем компьютер, и смотрим результат.
2 Следующий совет, прописать статические DNS-адреса. Этот совет оставили в комментариях. Думаю, нужно попробовать.
Нажмите на значок подключения к интернету, и выберите «Центр управления сетями и общим доступом». Дальше, откройте «Изменение параметров адаптера» (слева).
Нажимаем правой кнопкой на тот адаптер, через который у вас подключен интернет, и выбираем «Свойства». Выделяем «IP версии 4 (TCP/IPv4)», и нажимаем на кнопку «Свойства». В новом окне ставим переключатель возле «Использовать следующие адреса DNS-адресов», и прописываем такие адреса:
8.8.8.8
8.8.4.4
Нажимаем Ok.

После изменения перезагрузите компьютер.
3 Отключаем, или удаляем антивирус. Есть подозрения, что ошибка может появляться из-за антивируса. Попробуйте его отключить. Не знаю, стоит ли, но можно и полностью удалить.
Где-то читал, что из-за антивируса NOD32 может появляться такая проблема. Да и вообще, советую отключить все программы, которые каким-то образом могут влиять на работу интернет соединения.
4 Драйвер сетевой карты, или беспроводного адаптера. Ну как же без драйверов. Не исключено, что ошибка «На этом компьютере отсутствуют один или несколько сетевых протоколов» может возникнуть из-за драйвера беспроводного адаптера, или сетевой карты.
Поэтому, пробуем обновить, или переустановить драйвера. Или выполнить советы из этой статьи.
И еще…
Так как эта ошибка скорее всего является просто результатом диагностики сети при проблеме с ограниченным доступом к интернету, то так же стоит попробовать советы из этой статьи: «Подключение ограничено» в Windows 10 по Wi-Fi и сетевому кабелю.
Протокол TCP/IP автоматически устанавливается вместе с Windows, но можно добавлять другие протоколы, службы или клиенты. Их следует устанавливать, только для использования определенного продукта или работы в сетевом окружении, которое в них нуждается. Протокол служба и клиент устанавливаются для всех подключений.
- Откройте окно «Сетевые подключения».
- Щелкните правой кнопкой подключение локальной сети и выберите пункт Свойства.
- Нажмите кнопку Установить.
- В диалоговом окне Выбор типа сетевого компонента выполните одно из следующих действий:
- Чтобы установить клиент, выберите Клиент, нажмите кнопку Добавить.
- Чтобы установить службу, выберите Служба и нажмите кнопку Добавить.
- Чтобы установить протокол, выберите Протокол и нажмите кнопку Добавить.
- В диалоговом окне, которое появится, выберите элемент, который следует добавить и нажмите кнопку ОК.
Примечания:
- Если не нужно, чтобы установленный протокол, служба или клиент работали с определенным подключением, щелкните правой кнопкой мыши это подключение и выберите пункт Свойства. На вкладке Сеть снимите флажок с соответствующим именем.
- Для установки протокола IPv4 нажмите кнопку Пуск и введите cmd в поле поиска. В списке результатов щелкните правой кнопкой мыши cmd и выберите Запуск от имени администратора. Введите команду netsh interface ipv4 install и нажмите клавишу Enter. При появлении соответствующего запроса перезагрузите компьютер.
Что означает и как может появится
Ошибка плавающая и по этому может означать очень большое количество факторов, повлиявших на отсутствие связи с сетью. Появиться она может при довольно разных неполадках.
- Первый и соответственно самый простой вариант — это плохой коннект в физических разъемах подключения витой пары (кабель, который приходит от поставщика услуг интернета).
- Возможно сбились настройки DNS, и нужно установить статическое значение.
- Так же может появится при сбое сетевых протоколов и их потребуется сбросить до стандартных значений.
- Иногда проблема исчезает после удаления и восстановления сетевых драйверов.
Далее в статье будет более подробная пошаговая инструкция по устранению этих проблем.
Физический разъем
Проверьте вилку и штекер витопарного кабеля, который входит в сетевую карту вашего компьютера. При использовании роутера, проверьте все кабельные соединения. Для диагностики можно (при использовании роутера) подключить кабель напрямую или наоборот, через роутер. В любом случае, стоит вытащить штекер продуть разъемы и вставить обратно.
.jpg)
Стандартные значения DNS-сервера
Возможно ваш компьютер перестал корректно получать адреса днс серверов, и для решения проблемы потребуется выставить их вручную.
- Переходим в меню “Пуск”, после этого “Панель управления”, далее “Центр управления сетями и доступом”.
- На строке “Подключения:”, столбик “Интернет”, находим значок своего интернет подключения и кликаем на него.
- Откроется окно состояния, в нем находим кнопку “свойства” и прожимаем ее.
- Вкладка “Сеть”, в списке находим “Протокол Интернета версии 4” и выделяем “Свойства”.
- В открывшемся окне ставим флажок около значения “Использовать установленные адреса DNS серверов” и прописываем адреса.
- Предпочтительный DNS Сервер — 8.8.8.8.
- Казуальный DNS Сервер — 8.8.4.4.
- Перезагружаем компьютер, проверяем результат.
.jpg)
Удаление сетевых драйверов
Бывает, что проблема кроется в сбое одного из сетевых драйверов. Чтобы долго не искать, в каком именно, мы просто удалим их все. А после перезагрузки операционная система все восстановить их в автоматическом режиме.
- Заходим в свойства “Моего компьютера”, в списке слева находим и нажимаем кнопку “Диспетчер устройства”.
- Ищем место “Сетевые адаптеры” и по очереди кликаем правой кнопкой мыши на все устройства, которые там располагаются, и выбираем в меню “Удалить”.
- После перезагрузки проблема должна исчезнуть.
.jpg)
Сброс TCP/IP и Winsock протоколов
- Комбинация клавиш “Win+R” открываем строку “Выполнить”, прописываем там “cmd”, прожимаем энтер.
- В открывшуюся командную строку вписываем: “netsh_interface_ipv4_reset”, “netsh_interface_ipv6_reset”, “netsh_winsock_reset”, “netsh_winsock_reset catalog”.
- Если не сработает, меняем нижнее подчеркивание на пробел.
- Резет компьютера, и в большинстве случаев проблема решена.
.jpg)
Выключаем “NetBIOS”
- Переходим “Пуск”, после этого “Панель управлений”, далее “центр управления общим доступом”.
- На строке “Подключения:”, столбик “Интернет”, находим значок своего интернет-подключения и кликаем на него.
- Откроется окно состояния, в нем находим кнопку “Свойства” и прожимаем ее.
- Вкладка “Сеть”, в списке находим “Протокол Интернет (TCP/IPv4)”, выделяем “Свойства”, находим кнопку “Дополнительно”.
- Во вкладке “WINS” (последняя справа) выбираем маячок “Отключаю NetBIOS посредствам TCP/IP”.
- Кликаем “Ок”, ребут системного блока и проблема должна решиться.
.jpg)
Удаление стороннего ПО
Одна из частых причин возникновения ошибки — это стороннее программное обеспечение, так или иначе влияющее на протоколы интернет соединений. Не лишним будет попробовать удалить последние приложения, которые вы устанавливали перед появлением проблемы.
- Меню “Пуск”, “Панель управления”, “Программы и компоненты”.
- Мы видим строку установленного стороннего ПО на вашу операционную систему.
- Кликаем на столбец “Установлено”, тем самым упорядочивая программы по времени установки.
- Удаляем из последнего любую программу связанную с сетевыми соединениями.
- Перезагружаемся и проверяем результат работы.
.jpg)
Восстановление Системы
Если сложно определить, какие программы мешают работе сети, или какие настройки были сбиты, поможет откат системы до работоспособного варианта.
- Кнопка “Win”.
- Далее в панели управления находим пункт “Восстановление”.
- В меню выбираем “Запуск восстановления системы”
- Следуем инструкциям помощника восстановления и откатываем систему до момента, когда ошибки не было.
.jpg)
Windows 10: на ноутбуке нет звука
Windows 10: пропали значки/ярлыки с рабочего стола
Windows 10: как сбросить или изменить пароль учетной записи
Windows 10: как проверить жесткий диск HDD/SSD на ошибки
Часто у пользователей возникают проблемы с сетью. На каждую возникающую проблему система может выводить соответствующее сообщение, которое указывает на то, что за ошибка появилась. В данном случае, система нам выводит следующую ошибку: «На этом компьютере отсутствуют один или несколько сетевых протоколов». Ее вы сможете определить, если воспользуетесь диагностикой сети с помощью стандартных средств Windows. Она называется Диагностика неполадок.

Одной и причин появления данной ошибки может служить сбой протокола TCP/IP, но еще может случится и сбой Windows Sockets API. Поэтому, перед тем, как перейти к решению проблемы, стоит проверить кабель, возможно он отходит или на нем есть дефекты, проверить разъемы сетевых устройств. Если, вдруг, устанавливали драйвера для сетевой карты, то попробуйте их для начала удалить и убедиться, что проблема решена.
В случае, если с кабелем, сетевой картой и разъемами все отлично, то попробуем сбросить TCP/IP и Windows Sockets API. Выполнять данную операцию будем с помощью обычной командной строки, которая открыта от имени администратора.
Способ 2
Есть еще один метод решения данной проблемы, он заключается в отключении протокола NetBIOS. Воспользуйтесь им, если первым способом у вас не получилось добиться положительного результата.
Нажимаем Win+R и в открытом окне выполняем команду ncpa.cpl. Откроется обычное окно «Сетевые подключения», в котором, я думаю, вы не раз были. Там заходим в «Свойства» нужного подключения.
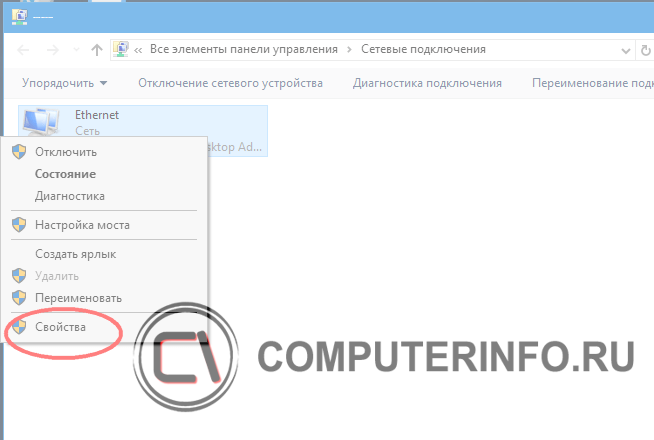
Выбираем протокол «IP версии 4 (TCP/IPv4)» и снова нажмем кнопку «Свойства». Откроется новое окошко, в котором жмем «Дополнительно».
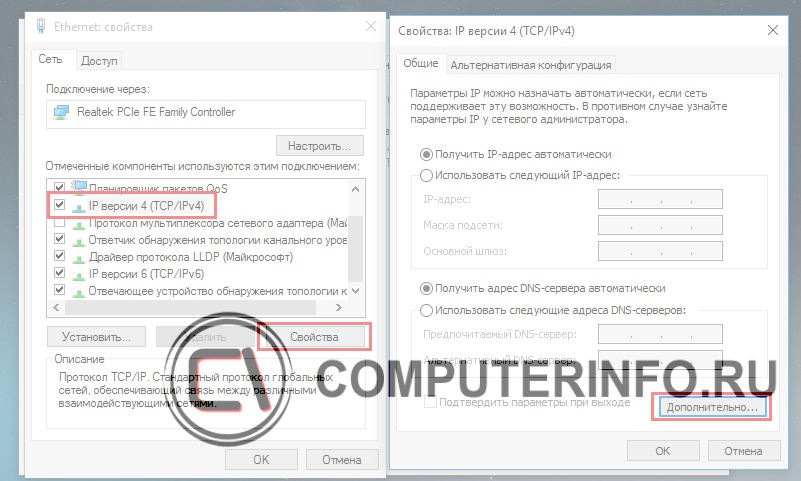
Перейдите во вкладку «WINS» и там установите положение параметра «Отключить NetBIOS через TCP/IP».

Теперь просто сохраняем настройки и перезагружаем компьютер. Данная проблема будет восстановлена, если была связана с NetBIOS.
Все интернет-пользователи временами сталкиваются с проблемой доступа к сети. Среди множества причин ее возникновения обновление системы до Windows 10. В целом у новой версии недостатков мало, но с 8.1 и 7 подобного не случалось: диагностика проблемы выдает, что отсутствуют один или несколько сетевых протоколов Windows 10.
Ошибка указывает на правила и очередность действий при обмене данными между включенными в сеть устройствами, но не всем известно, что именно она означает.

Работа Windows 10 действительно вызывает некоторые нарекания. В частности, относительно обновления драйверов, ненужных владельцам ноутбуков. Временами удивляет TCP/IP при отсутствии видимых проблем с настройкой. Возможно также, что причина ошибки в действиях провайдера, которому для подключения необходимы какие-то дополнительные параметры.
В таких случаях иногда помогает «Диагностика проблемы», перезагрузка или кратковременное отсоединение компьютера от электричества. Это не системные решения, поскольку ошибка продолжает появляться. Эксперты рекомендуют другие способы, избавляющие от нее навсегда.
Прежде чем выбрать одно из решений, рекомендуется проверить каналы соединения компьютера с интернетом, так как плохое подключение не позволит добиться желаемого.
Перезапуск WSA
Winsock — сокращение от Windows Sockets API (WSA). Это техническая спецификация, администрирующая доступ ПО Windows к сетевым сервисам, включая TCP/IP. Первое, что делается, когда отсутствуют сетевые протоколы Windows 10 — перезапуск WSA.
Выполняется это довольно легко: войдя в командную строку от имени администратора, необходимо последовательно ввести пару команд. После выбора соответствующего пункта в меню «Пуск» пропечатываются:
- netsh int ip reset + Enter,
- netsh winsock reset + Enter.

По окончании выполнения команд система перезагружается, после чего оцениваются результаты. Велика вероятность, что ошибка отсутствующих протоколов больше не появится.
Для выполнения первой из описанных команд доступ не всегда открыт. Об этом пользователь иногда узнает из соответствующего системного сообщения. Преодолеть неожиданно возникший технический барьер можно так:

- с помощью клавиш Win+R и введения regedit открывается редактор реестра,
- в левой папке находится HKEY_LOCAL_MACHINE\ SYSTEM\ CurrentControlSet\ Control\ Nsi\ {eb004a00-9b1a-11d4-9123-0050047759bc}\ 26,
- выбирается «Разрешения»,
- группе «Все» предоставляется полный доступ для изменения этого раздела.

Далее введение двух указанных ранее команд и перезагрузка компьютера повторяются вновь.
