Файл hiberfil.sys имеет достаточно большой размер. Хотя бы именно поэтому многие пользователи желают удалить его. Рассмотрим способы удаления для платформ Windows 10, 8 и 7 версии. Для начала разберемся, для какой цели служит hiberfil.sys. Также рассмотрим вариант с уменьшением файла и возможностью переноса на другой носитель.
Что представляет собой файл hiberfil.sys
- Нетрудно догадаться, что речь идет о файле гибернации, который необходим операционной системе, чтобы хранить информацию и быстро загружать ее в ОЗУ во время включения компьютера. Как известно, последние версии Windows имеют 2 режима, позволяющие управлять питанием. Первый представляет собой спящий режим. В нем электропотребление снижается до минимума, при этом можно мгновенно «разбудить» компьютер, нажав любую клавишу на клавиатуре. Второй режим использует вышеупомянутый файл для записи всех данных с оперативной памяти на диск и выполняет отключение компьютера. Как только пользователь снова включит его, загрузка произойдет с участием содержимого hiberfil.sys. Именно поэтому существует прямая зависимость объема файла от объема ОЗУ.
- У hiberfil.sys есть ограничение на удаление, поскольку данный файл относится к системным. Впрочем, существует способ, который поможет решить задачу. По умолчанию данный файл является скрытым. Поэтому нужно включить отображение скрытых (защищенных) данных, чтобы его увидеть.
Удаление hiberfil.sys
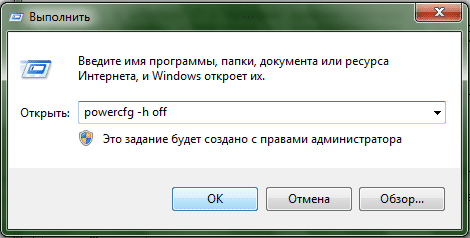 Ввод команды powercfg -h off
Ввод команды powercfg -h off
Наиболее простым способом удаления файла гибернации является ввод команды powercfg -h off. Команду необходимо вводить от имени администратора. Это приведет к отключению файла гибернации. Соответствующий пункт исчезнет из меню Пуск. Включить файл можно, изменив в команде Off на On.
Уменьшение объемов файлов гибернации
- Пользователь всегда может уменьшить объем файла гибернации, чтобы сохранялись только те данные, которые необходимы для проведения работы. Объем освобожденного пространства будет зависеть от объема установленной на компьютере ОЗУ. Для изменения объема нужно ввести команду powercfg -h -type reduced. Система автоматически проведет изменение объема и уведомит о результатах.
- Отметим, что перенос файла гибернации невозможен. Microsoft называет данное свойство файла hiberfil.sys парадоксом. Дело в том, что операционная система нуждается в чтении данных с диска, для этого задействуется специализированный драйвер, который расположен на диске.
На Windows любых версий (XP, 7, 8, 10) часто возникает проблема, когда файл или папка с заблокированным файлом не удаляется. Выскакивает сообщение, что файл занят другим процессом или открыт в какой-то программе, либо нужно спросить разрешения у кого-то.
Есть несколько способов удалить файл, который не удаляется, не переименовывается и не перемещается. Это делается без дополнительного софта, с помощью бесплатной программы Unlocker, с загрузочной флешки или диска LiveCD, либо программой DeadLock.
При удалении заблокированных файлов и папок будьте внимательны, это может быть часть операционной системы. Без них Windows перестанет загружаться.
Удаляем файл вручную
 Сообщение: Файл уже используется, закройте и повторите попытку.
Сообщение: Файл уже используется, закройте и повторите попытку.
Если файл не хочет удаляться, в сообщении с ошибкой обычно написано, какой процесс заблокировал его. Это может быть explorer.exe или любая программа, в которой он открыт. Если закрыть эту программу, файл удалится.
- Откройте диспетчер задач комбинацией клавиш Ctrl+Alt+Del.
- На вкладке «Подробности» в списке найдите процесс, использующий файл и снимите задачу.

- Отправьте файл в корзину.
Если файл занят процессом explorer.exe
- Перед завершением задачи откройте командную строку от имени администратора. Она находится в «Пуске — Все программы — Стандартные». Правой кнопкой нажмите на Командную строку и выберите запуск от администратора.
- Снимите задачу explorer.exe в диспетчере задач и пропишите в командной строке del полный_путьу/имя.расширение.
- Путь не обязательно прописывать вручную. Нажмите правой кнопкой мыши на нужном файле с зажатым Shift — Копировать как путь, и вставить его в командную строку через контекстное меню правой кнопкой мыши.
- Теперь заново запустите explorer.exe. В диспетчере задач нажмите «Файл — Новая задача — explorer.exe».
Через командную строку
Был такой случай, что файл не хотел удаляться никаким из способов. Размер был 0 байт, название написано русскими буквами (не поддерживается в старых версиях MS-DOS), стоял атрибут Read-only и атрибут А (только чтение и пополнение содержимого). Помогла командная строка.
- Откройте командную строку с правами администратора. Пуск — Все программы — Командная строка — клик правой кнопкой — запустить от имени администратора.
- Переходим в каталог, где сидит зависший файл с помощью команды cd полный_путь_к_папке. Например: cd C:\%username%\Users\Downloads.
- Переносим все остальные файлы из папки в другое место, чтобы не удалились.
- В командной строке набираем команду erase /a /f /r /s. Флаг /a — удалит файл даже журнального типа (с атрибутом А), флаг /f — полное стирание, вне зависимости от атрибута, флаг /r — удаление, даже если стоит атрибут только для чтения, /s — удаление в подпапках.

- Закройте командную строку (команда exit) и переместите обратно нужные файлы.
>Описание расширения SYS. Чем открыть файл с расширением SYS?>Чем открыть файл SYS
В Windows: Microsoft Windows, MS-DOS, DR-DOS
В Mac OS: Parallels Desktop 7 для Mac с установленным Windows
Описание SYS
Популярность: 
Раздел: Системные файлы
Разработчик: Microsoft
Расширение SYS – это файл, который используется ОС Microsoft DOS или ОС Windows, содержит системные настройки и переменные, а также функции, которые используются для запуска операционной системы, обычно используется для хранения драйверов и других ключевых для операционных систем функций.
Некоторые примеры файлов SYS:
* IO.SYS – хранит DOS драйвера по умолчанию и программы для инициализации DOS, используемый DOS и Windows 9x.
* MSDOS.SYS – содержит основной код для операционной системы DOS, известный как ядро DOS.
* CONFIG.SYS – содержит основные сведения о конфигурации используемой в DOS.
Системные файлы .SYS, наиболее часто встречается в каталоге Windows, при установке Windows. В частности, многие файлы SYS хранится в Windows\WinSxS каталоге, в более поздних версиях Windows.
Если вы не уверены в ваших .SYS файлах, то лучше оставить их в покое и не удалять их. Поврежденный или отсутствующий системный файл может быть причиной нестабильной работы системы, система может вообще не загружаться или часть данных может быть потеряна.
Самые популярные файлы с расширением SYS – config.sys, pagefile.sys, hiberfil.sys.
Другие программы, связанные с расширением SYS
Файл драйвера Motorola от Motorola
Файл SYS – это драйвер устройства, используемый в сотовом телефоне Motorola, позволяет телефону общаться с компьютером и передавать файлы с и на телефон, как правило, устанавливается с компакт-диска установки программного обеспечения в комплекте с сотовым телефоном.Пример файла драйвера Motorola включает контроллер устройства «m56pci.sys» и файл «p2k.sys», который позволяет программе P2Kman загружать и скачивать файлы из сотовых телефонов Motorola Vxxx. Относится к разделу Системные файлы.
Популярность: 
Здравствуйте Друзья! В этой статье мы разберемся что есть — Pagefile.sys, как его удалить, изменить или перенести на другой диск. По мере освоения компьютера пользователю попадается на глаза этот скрытый файл в корне системного диска. И так как этот файл занимает гигабайты свободного пространства, то появляется закономерный вопрос. — А что это за файл и для чего он нужен и нужен ли он мне вообще? После того как пользователь узнает об этом файле ему становится необходимо управлять им. Удалять, изменять размер или переносить на другой диск. Как это все делать вы узнаете в этой статье. Если кому нужно быстро, то посмотрите видео в конце статьи.
2_07_2014. Важно! Прочитайте пожалуйста всю статью и особенно заключение, а после настраивайте Pagefile.sys.
Pagefile.sys — что это такое?
Pagefile.sys — это файл подкачки операционной системы Windows. Так же часто его называют виртуальной памятью. Это тот самый файл, который приходит на помощью когда в системе заканчивается оперативная память. В эти критические моменты, чтобы компьютер не зависал, а хоть и медленно, но продолжал работать, система обращается за поддержкой к этому файлу.
В него Windows сбрасывает все то, что не помещается в данный момент в оперативной памяти. Из всего содержимого памяти выбирается то, что менее используется или использовалось давно (то есть информация которая скорее всего будет наименее востребована по крайней мере в ближайшее время) и записывается в файл Pagefile.sys, освобождая тем самым место для используемой информации в данный момент.
Это дает следующие преимущества. Система может использовать больше «оперативной» памяти, чем установлено в компьютере, а пользователь, соответственно, сможет запускать сколько нужно приложений и при этом система не зависнет. С огромной вероятностью, компьютер будет тормозить, но зависнуть не должен.
То есть это резерв, если вам нужно иногда выполнять ресурсоёмкие задачи, такие как конвертирование видео или просто поиграть в современную игру. Почему написал — иногда, потому, что компьютер, как уже говорил, будет тормозить и удовольствия от такой работы или игры вы скорее всего не получите.
Почему же компьютер тормозит при использовании файла подкачки. Потому что увеличивается нагрузка на жесткий диск вашего компьютера. Ему необходимо работать и за себя и за оперативную память. Сие приводит не только к потери нервных клеток пользователя, но и к сокращению ресурса работы HDD. Поэтому, если вы почувствовали, что крепко используете Pagefile.sys, то задумайтесь над увеличением оперативной памяти вашего компьютера. Как это сделать можно прочитать и посмотреть . После увеличения ОЗУ этот файл можно будет удалить без каких-либо последствий.
Как изменить Pagefile.sys?
Обычно требуется увеличить файл Pagefile.sys. Делается это в том же окошке Виртуальная память. Выбираем диск на котором у вас расположен файл подкачки -1. Если вы не знаете сколько вам нужно виртуальной памяти, то выбираете Размер по выбору системы -2. Нажимаете Задать -3 и ОК -4.
После этих манипуляций система сама будет следить за файлом Pagefile.sys и при необходимости его увеличит.
Если вы хотите сами задать определенные значения для файла подкачки, чтобы в процессе работы Windows его не трогала (в момент изменения файла Pagefile.sys система будет тратить свои ресурсы и возможно будут наблюдаться некоторые тормоза), необходимо задать точный размер.
Выбираете Указать размер — 2. Далее необходимо указать Исходный и максимальный размер -4. Операционная система Windows подсказывает вам (3) что рекомендуется задавать минимальный размер в полтора раза больше установленного объема оперативной памяти. Пишем в Исходный размер, то что рекомендует система. В максимальный размер можно задать любое значение больше исходного. Мне кажется, что целесообразно задавать в два раза больше вашей оперативной памяти. (Если у вас есть другие рекомендации напишите пожалуйста в комментариях). После указания исходного и максимального размеров Pagefile.sys нажимаем Задать -5 и ОК -6
2_07_2014. На рисунке выше показан принцип изменения файла Pagefile.sys. И здесь есть одна ошибка (Иван спасибо). Я задаю Максимальный размер больше чем у меня имеется свободного места. Это в корне неправильно. Должно быть на системном диске не менее 15% свободного места. Подробнее читайте в заключении.
Вот таким образом можно изменить файл подкачки.
Как перенести Pagefile.sys на другой диск?
Перенос Pagefile.sys на другой диск может быть вызван нехваткой места на системном разделе. И самый простой способ резко его увеличить — переместить файл подкачки. Для этого в том же окошке Виртуальная память удаляем файл подкачки на диске С. Затем выбираем любой другой (не системный) раздел. Например E (желательно чтобы на нем было достаточно свободного места, гигабайт 50 хотя бы). Затем или задаете точный исходный и максимальный размер или устанавливаете размер Pagefile.sys по выбору системы — 2. Нажимаете Задать — 3 и ОК — 4.
После, необходимо перезагрузить компьютер для вступления изменений в силу.
02_07_2014. Основная мысль следующая. На системном диске должно быть не менее 15% свободного места иначе не будет полностью выполняться дефрагментация и, следовательно, немного снижена быстродействие системы. То есть у вас с максимальным размером файла Pagefile.sys должно оставаться не менее 15% свободного пространства на диске. Если желаемый размер файла подкачки не влезает на системный диск, то необходимо оставить минимум 200 МБ файла подкачки на диске С (это необходимо для записи дампов памяти, которые в свою очередь помогут в анализе синих экранов смерти), а все остальное место для файла подкачки выделить на другом разделе. То есть у вас файл подкачки будет на двух или более дисках.
Для поднятия уровня производительности своего компьютера можно использовать технологию ReadyBoost при условии наличия ненужной флешки.
Благодарю, что поделились статьей в социальных сетях. Всего Вам Доброго!
С уважением, Антон Дьяченко
Если вы нашли ошибку, пожалуйста, выделите фрагмент текста и нажмите Ctrl+Enter.
hiberfil.sys — что за файл и как его удалить?
Читайте, как отключить режим гибернации в Windows и как удалить файл hiberfil.sys, который занимает много места на диске. Современные операционные системы с каждым днем усовершенствуются в соответствии с возрастающими требованиями к персональным компьютерам. Разработка более скоростных и производительных устройств постоянно требует более надежных систем для управления ими.

- СПОСОБ 1: Использовать возможности командной строки.
- СПОСОБ 2: Использовать панель управления.
- СПОСОБ 3: Использовать «Редактор реестра» «Windows».
Отключить режим гибернации в «Windows XP».Корпорация «Microsoft», разработавшая новейшую операционную систему «Windows 10», ежедневно работает над ее усовершенствованием. Используя программу вознаграждения и программу предварительной оценки «Windows 10 Insider Preview», корпорация привлекает компьютерных специалистов и обычных пользователей к тестированию новых версий обновлений операционной системы «Windows 10». Получая результаты в виде отправленных сообщений об ошибках, разработчики «Windows 10» оперативно устраняют неисправности операционной системы и выпускают новые обновления с установленными исправлениями. Неудивительно, что объем данных, требуемых для установки и корректной работы операционной системы «Windows 10» все время увеличивается. Такие задачи, как увеличение производительности компьютера, уменьшение скорости загрузки и времени отклика системы требуют создания специальных скрытых системных файлов, зарезервированных и используемых операционной системой «Windows 10» для своих собственных нужд. Одним из таких файлов является «hiberfil.sys» – это системный файл «Windows», применяемый операционной системой при использовании разных видов спящего режима.
Вероятно, раз вы читаете нашу статью, вы заметили, что этот файл, находящийся на системном диске, обладает гигантским размером. Естественным желанием является избавиться от него и очистить дополнительное место, так как на системном диске «C» свободного места постоянно не хватает.
Что такое файл «hiberfil.sys»?
В зависимости от версии «Windows», которую вы используете, у вас есть несколько вариантов экономии энергии на выбор, в то время, когда компьютером вы не пользуетесь. Очевидно, самый простой способ, вы можете просто выключить его. Но вы также можете отправить компьютер в спящий режим, где он использует значительно меньше энергии, но по-прежнему остается доступен для работы в любой момент, когда это может понадобиться. Существует несколько вариантов спящего режима:
«Сон» – режим, в котором все службы управления компьютером выключены, кроме оперативной памяти, благодаря которой вы в любой момент можете практически моментально включить компьютер обратно. Сон использует небольшое количество энергии для хранения информации в памяти вашего персонального компьютера, а остальные его элементы отключены. Это позволяет экономить электроэнергию и быстро привести компьютер в исходное рабочее состояние.
«Гибернация» – режим, при использовании которого данные оперативной памяти выгружаются на жесткий диск в системный файл «hiberfil.sys» и компьютер отключается. При включении компьютера все данные загружаются в оперативную память обратно, и процесс включения компьютера происходит гораздо быстрее, чем при полном его отключении. Этот режим применяется в основном для экономии заряда батареи ноутбуков, так как в первом варианте энергия батареи будет использоваться для нужд оперативной памяти, что приведет к ее разрядке.
«Гибридный спящий режим» – режим, сочетающий в себе свойства двух вышеперечисленных вариантов: «Сон» и «Гибернация». В этом режиме оперативная память компьютера остаётся включенной, и дополнительно все данные выгружены в системный файл «hiberfil.sys». Это позволяет, с одной стороны, моментально включать компьютер (благодаря работающей оперативной памяти), а с другой стороны, в случае сбоя компьютера или отключения электричества, можно быть уверенным в сохранности ваших данных, так как они были сохранены на жёсткий диск. И при включении компьютера повторно, они будут быстро загружены из системного файла без каких – либо проблем.
Как видите, в двух последних вариантах используется системный файл «hiberfil.sys» – это место на жестком диске персонального компьютера, куда «Windows» записывает информацию из оперативной памяти для быстрого запуска системы после отключения компьютера.
Использование таких режимов отключения компьютера удобно и позволяет вам экономить электроэнергию в тот момент, когда компьютером вы не пользуетесь. И хотя мы рекомендуем использовать спящий режим, мы понимаем, что многие люди, в большинстве случаев, предпочитают полностью отключать компьютер. В этом случае отключение режима гибернации на вашем персональном компьютере позволит вам удалить этот файл и увеличить полезное дисковое пространство. Он может занимать довольно много места и это зависит от объема оперативной памяти, установленной на вашем персональном компьютере. И на малых жестких дисках это может быть существенным увеличением дискового пространства.
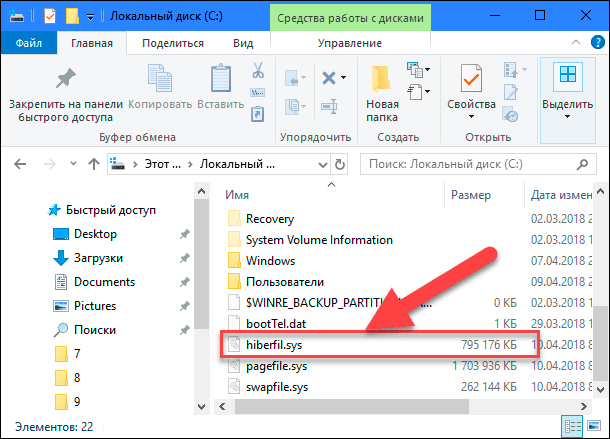
Отключить режим гибернации в «Windows 10, 8, 7 или Vista»
Техника отключения режима гибернации практически одинакова в различных версиях операционных систем «Windows 10, 8, 7 и Vista». Существует несколько способов отключить режим гибернации. Мы покажем вам три возможных способа, и вы сможете воспользоваться тем из них, который покажется вам наиболее удобным.
СПОСОБ 1: Использовать возможности командной строки
Вам нужно будет использовать командную строку в режиме администратора, чтобы сделать это. Отключение режима гибернации автоматически удаляет файл «hiberfil.sys», для этого достаточно будет ввести лишь одну простую команду.
Откройте командную строку одним из четырех способов, приведенных ниже:
Способ 1: Сначала нажмите кнопку «Поиск» в нижнем левом углу рабочего стола рядом с кнопкой «Пуск» на «Панели задач» и введите поисковый запрос «cmd». Когда вы увидите всплывающее приложение «Командная строка. Классическое приложение» в ячейке лучшего соответствия, щелкните на нем правой кнопкой мыши и выберите в открывшемся меню раздел «Запуск от имени администратора».
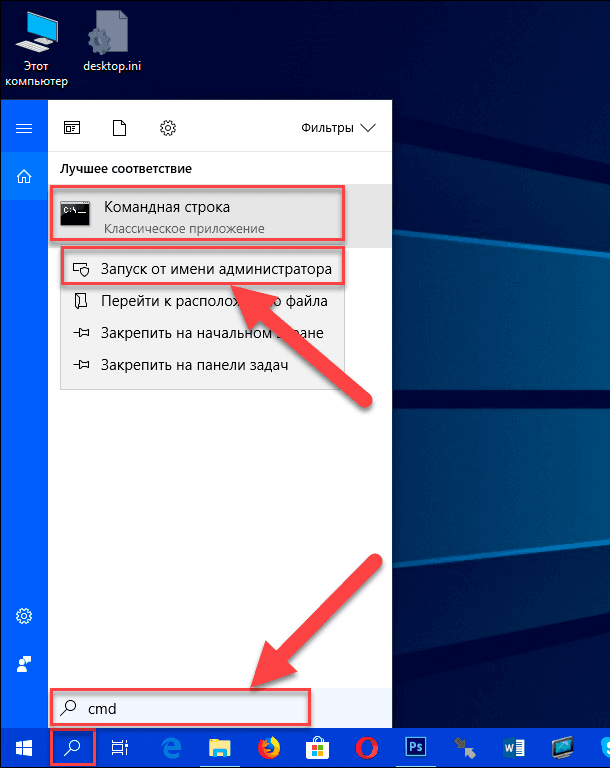
Нажмите кнопку «Да» в предупреждающем сообщении службы контроля учетных записей «Windows»: «Разрешить этому приложению вносить изменения на вашем устройстве?», и откройте командную строку с правами администратора.
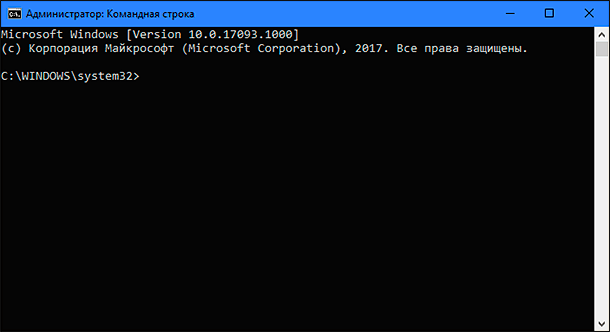
Способ 2: Нажмите кнопку «Пуск» на «Панели задач» в левом нижнем углу рабочего стола и откройте главное пользовательское меню «Windows». Используя полосу прокрутки, опустите бегунок вниз, и выберите из списка установленных приложений и программ раздел «Служебные – Windows». В открывшемся вложенном меню нажмите правой кнопкой мыши на разделе «Командная строка» и вызовите всплывающее меню. Нажмите раздел «Дополнительно», откройте вложенное меню и выберите раздел «Запуск от имени администратора».
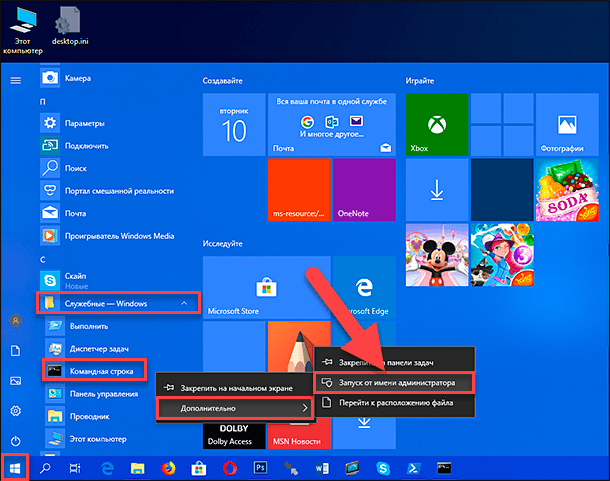
Способ 3: Перейдите к месту хранения файла командной строки напрямую. Откройте проводник файлов и перейдите по следующему адресу:
«C:\Windows\System32»
Используя полосу прокрутки, опустите бегунок вниз и в списке хранящихся файлов найдите обработчик команд «Windows» – «cmd.exe». Нажмите на нем правой кнопкой мыши и в открывшемся меню выберите раздел «Запуск от имени администратора».
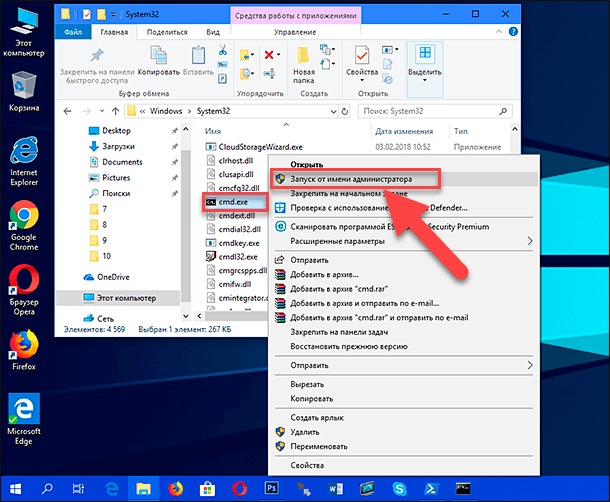
Способ 4: Щелкните правой копкой мыши на кнопке «Пуск» на «Панели задач» или нажмите вместе сочетание клавиш «Windows + X» и вызовите всплывающее меню. Выберите раздел «Windows PowerShell (администратор)» для операционной системы «Windows 10». Для других версий Windows 8, 7, Vista выберите раздел «Командная строка (администратор)».
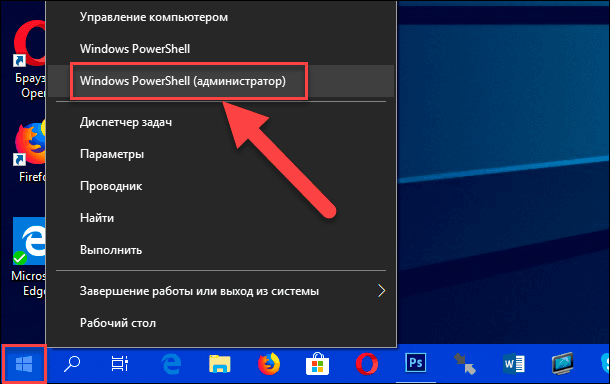
После открытия окна командной строки с правами администратора введите следующую команду:
powercfg -h off
Нажмите клавишу «Enter» на клавиатуре для выполнения введенной команды.
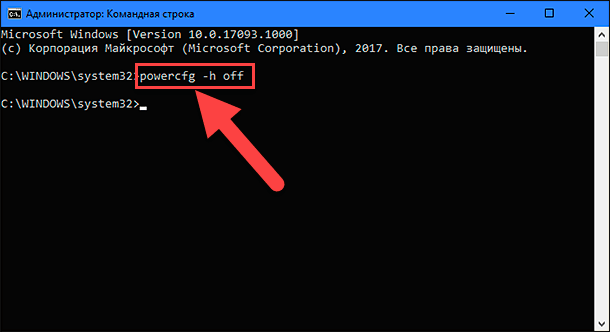
Эта команда немедленно отключает режим гибернации. И если вы снова зайдете в проводник файлов, то вы увидите, что файл «hiberfil.sys» был удален, и все то пространство на жестком диске, которое он занимал, теперь свободно.
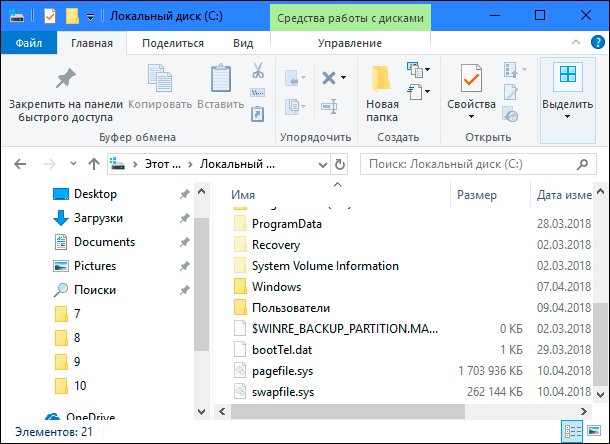
Если вы передумали и захотели снова включить режим гибернации, просто откройте окно командной строки с правами администратора любым предложенным способом, и введите следующую команду, заменив значение «off» на «on»:
powercfg -h on
Затем нажмите на клавиатуре клавишу «Enter» и запустите выполнение команды.
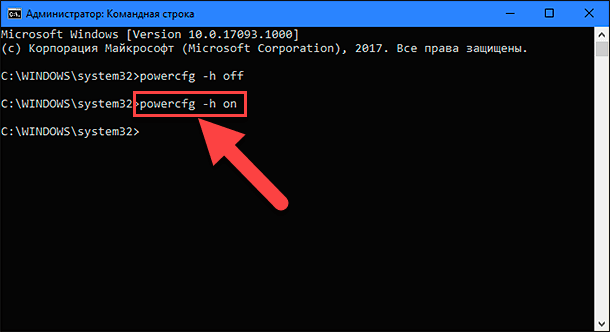
Это команда снова включит режим гибернации и создаст системный файл «hiberfil.sys». Откройте проводник файлов и на системном диске «C» вы опять сможете его увидеть.
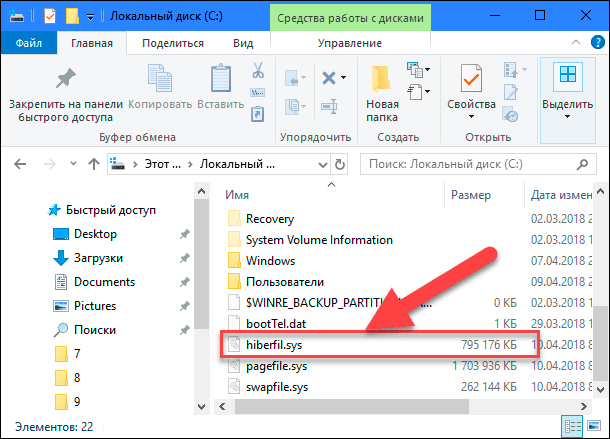
СПОСОБ 2: Использовать панель управления
Разработчики операционной системы «Windows 10» постарались перенести все элементы управления компьютером в раздел «Параметры». Вы сможете открыть его одним из предложенных способов:
Способ 1: Нажмите вместе сочетание клавиш «Windows + X» или щелкните правой кнопкой мыши по кнопке «Пуск», находящейся в нижнем левом углу рабочего стола на «Панели задач», и в открывшемся меню выберите раздел «Параметры».
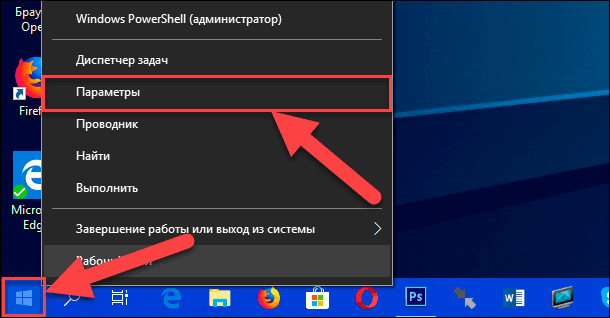
Способ 2: откройте главное пользовательское меню «Windows», нажав кнопку «Пуск» на «Панели задач» и выберите в левой панели меню кнопку с изображением шестеренки. Или опустите бегунок полосы прокрутки вниз и из списка установленных приложений и программ выберите раздел «Параметры».
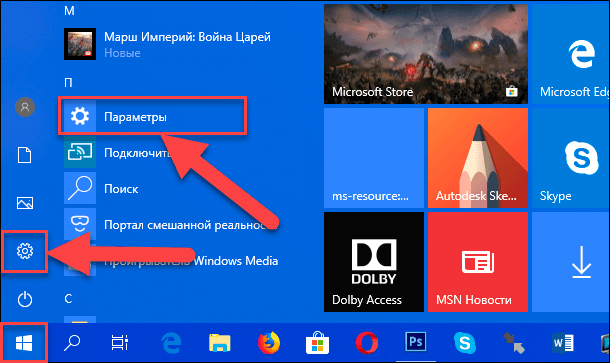
Способ 3: Нажмите вместе сочетание клавиш «Windows + I» и откройте раздел «Параметры» напрямую.
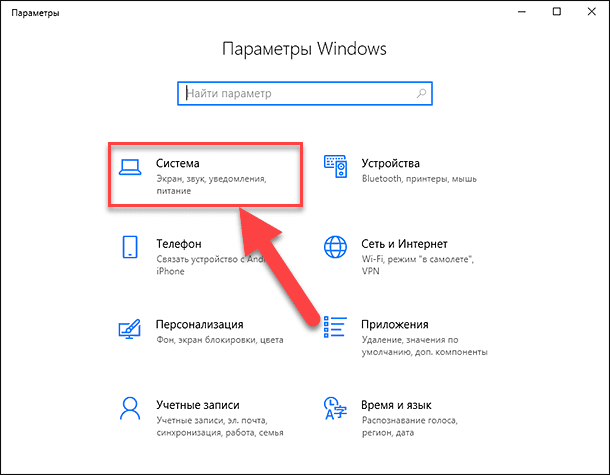
Выберите из списка страниц приложения раздел «Система». В левой панели окна перейдите в раздел «Питание и спящий режим», в правой панели используя полосу прокрутки, опустите бегунок вниз, и в пункте «Сопутствующие параметры» выберите ссылку «Дополнительные параметры питания».
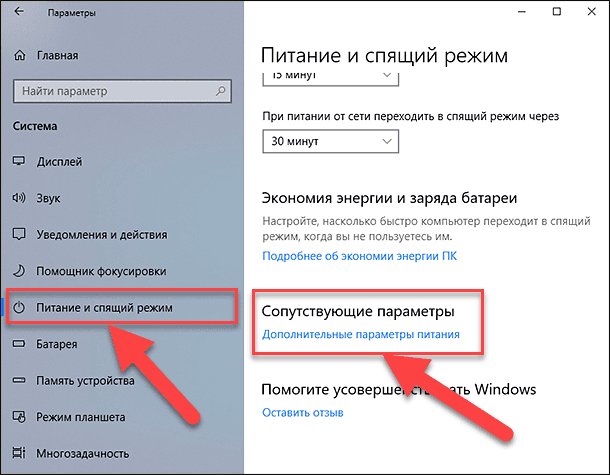
Вы также можете открыть раздел «Питание и спящий режим» напрямую. Нажмите правой кнопкой мыши на кнопку «Пуск» или, используя сочетание клавиш вместе «Windows + X», вызовите всплывающее меню и выберите раздел «Управление электропитанием».
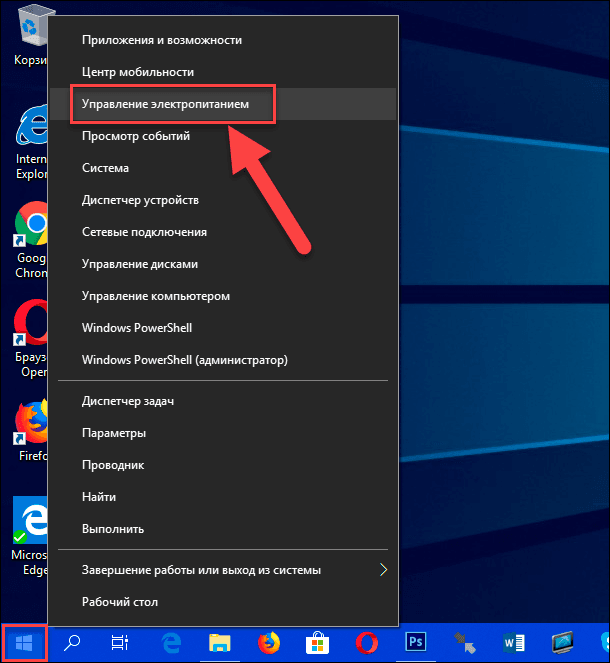
Ссылка «Дополнительные параметры питания» откроет вам окно «Электропитание».
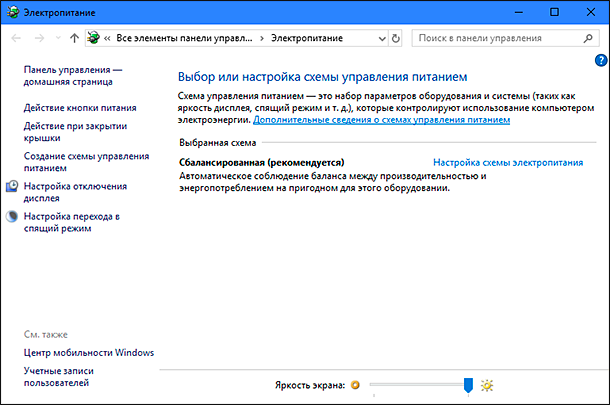
Получить доступ в это окно для операционных систем «Windows 8, 7, Vista», а также «Windows 10», можно из «Панели управления». Нажмите кнопку «Пуск» в левом нижнем углу рабочего стола и откройте главное пользовательское меню Windows. Опустите бегунок полосы прокрутки вниз и выберите из списка установленных приложений и программ раздел «Служебные – Windows». Откройте вложенное меню и нажмите раздел «Панель управления».
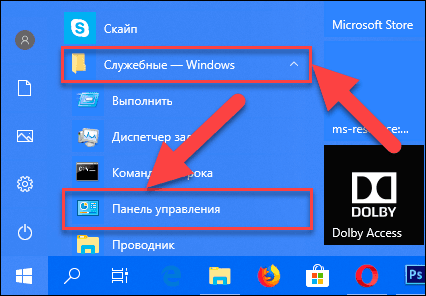
В окне «Все элементы панели управления» используя полосу прокрутки, найдите и выберите раздел «Электропитание».
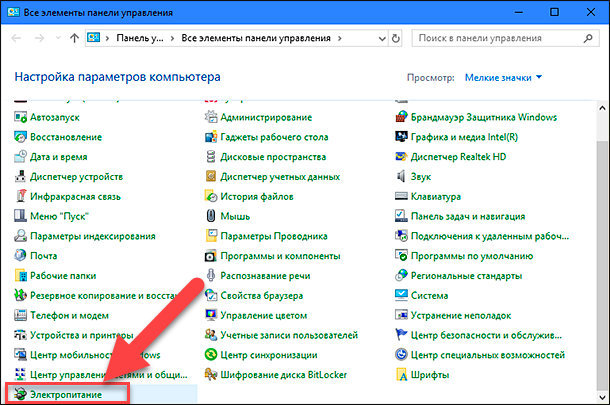
В левой панели меню окна «Электропитание» нажмите на ссылку «Настройка перехода в спящий режим».
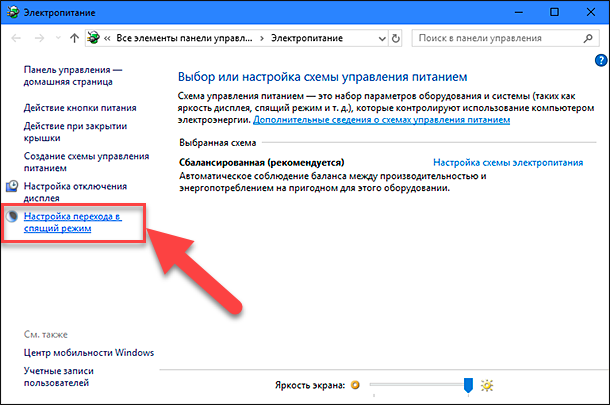
В следующем окне настройки схемы управления питанием выберите ссылку «Изменить дополнительные параметры питания».
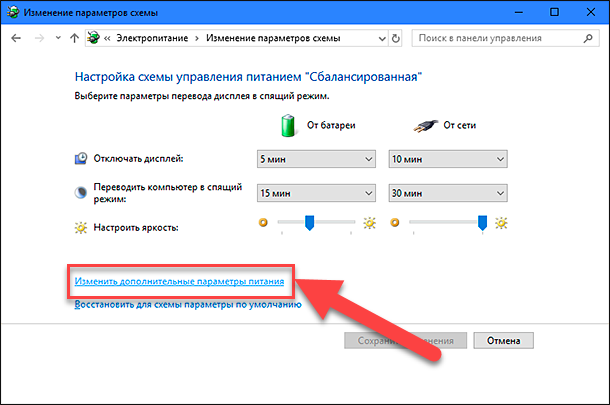
В окне «Электропитание» в разделе дополнительных параметров выберите параметр спящего режима «Сон». Откроется вложенное меню, и выберите раздел «Гибернация после», нажав на значок «+» рядом с названием раздела. Задайте параметры гибернации «0 мин.» или значение «Никогда» в зависимости от версии операционной системы «Windows». Нажмите кнопки «Применить» и «ОК», чтобы внесенные изменения параметров гибернации вступили в силу.
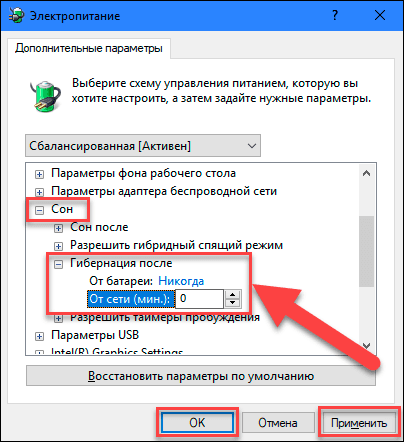
Теперь режим гибернации будет отключен.
СПОСОБ 3: Использовать «Редактор реестра» «Windows»
Этот способ подходит для уверенных пользователей компьютера. Для начала откройте диалоговое окно «Выполнить». Вы можете воспользоваться любым способом, из предложенных ниже вариантов:
Способ 1: Нажмите вместе сочетание клавиш «Windows + X» или щелкните правой кнопкой мыши по кнопке «Пуск», и в открывшемся меню выберите раздел «Выполнить».
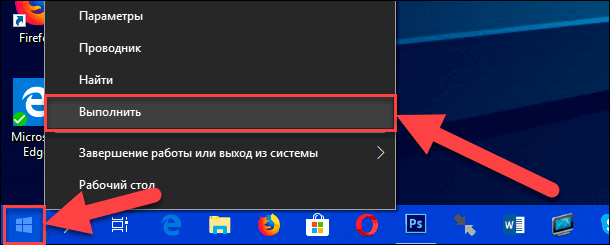
Способ 2: Нажмите кнопку «Пуск» и откройте главное пользовательское меню «Windows», используя полосу прокрутки, найдите в списке установленных программ и приложений раздел «Служебные – Windows», откройте вложенное меню и выберите диалоговое окно «Выполнить».
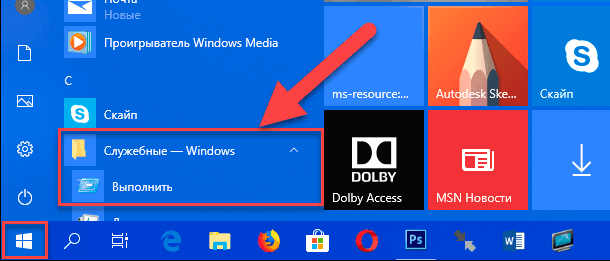
Способ 3: Нажмите вместе сочетание клавиш «Windows + R» для вызова диалогового окна напрямую и введите в поле командной строки «regedit», нажмите клавишу «Enter» или кнопку «ОК» для выполнения команды.
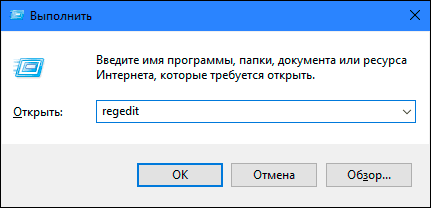
Подтвердите свое решение открыть окно «Редактор реестра», для чего нажмите кнопку «Да» в предупреждающем сообщении службы контроля учетных записей «Windows»: «Разрешить этому приложению вносить изменения на вашем устройстве?».
Примечание: Важно помнить, что любые действия с реестром вы делаете на свой страх и риск. Создание нового раздела, изменение существующих параметров, удаление разделов иди параметров может привести к необратимым последствиям. Могут перестать работать отдельные приложения или программы, может периодически появляться сообщение об ошибке, система перестанет загружаться или может полностью выйти из строя. Настоятельно рекомендуем вам перед началом работы с реестром создать его резервную копию. В ленте главного меню окна «Редактор реестра» нажмите вкладку «Файл» и выберите раздел «Экспорт…». Присвойте файлу название, укажите место для его хранения и нажмите кнопку «Сохранить». Теперь вы всегда сможете воспользоваться сохраненной версией реестра при необходимости.
Перейдите в левой панели окна «Редактор реестра» по следующему адресу:

Чтобы избежать ошибок при переходе по адресу, вы можете просто скопировать и вставить адрес (HKEY_LOCAL_MACHINE\SYSTEM\CurrentControlSet\Control\Power) в адресную строку под лентой главного меню редактора реестра. Второй вариант предпочтительнее, так как существует много похожих директорий реестра, вы можете легко ошибиться и указать неверный адрес.
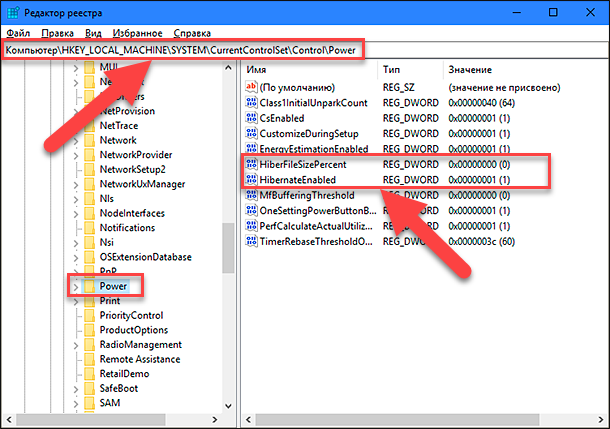
В правой панели редактора реестра вы увидите следующие параметры: «HiberFileSizePercent» и «HibernateEnabled». Выполните для каждого из параметров алгоритм действий, описанный ниже:
Дважды щелкните по параметру или нажмите правой кнопкой мыши на нем и выберите раздел «Изменить…».
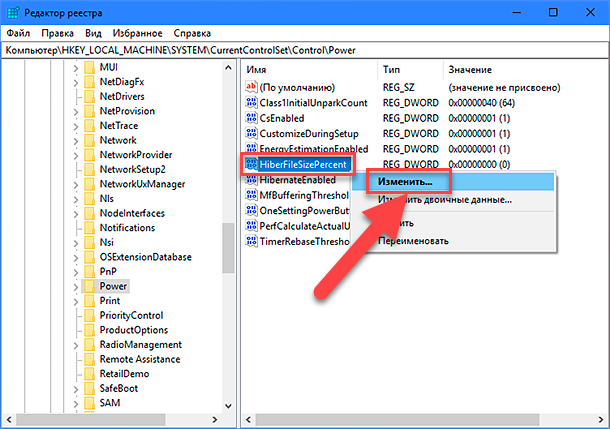
В соответствующей ячейке установите значение параметра равным нулю и нажмите кнопку «ОК» для сохранения внесенных изменений.
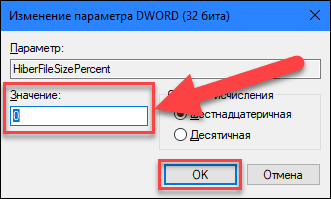
Как только вы сохраните значения обоих параметров на ноль, закройте «Редактор реестра» и перезагрузите ваш компьютер. Теперь режим гибернации будет отключен.
