Где Панель управления Windows 8?
 Панель управления Windows 8 имеет практически тот же функционал, те же опции, что и в Windows 7. Например, Панель управления позволяет пользователю самостоятельно решать на своем компьютере такие вопросы, как изменение темы и фона рабочего стола, разрешение экрана, настройки электропитания, функции семейной безопасности и т.п.
Панель управления Windows 8 имеет практически тот же функционал, те же опции, что и в Windows 7. Например, Панель управления позволяет пользователю самостоятельно решать на своем компьютере такие вопросы, как изменение темы и фона рабочего стола, разрешение экрана, настройки электропитания, функции семейной безопасности и т.п.
Но далеко не всякий пользователь Windows 7 сможет сразу понять и разобраться, где Панель управления Windows 8.
Для начала вспомним, что в Windows 8 есть два интерфейса: Метро и Классика, подробнее об этом . Рассмотрим в этих интерфейсах возможные варианты перехвата поиска Панели управления Windows 8:
1) С помощью встроенного в Windows 8 Поиска можно найти все, в том числе, Панель управления как в интерфейсе Метро, так и в интерфейсе Классика.
2) Можно найти Панель Управления в Приложениях.
3) В интерфейсе Классика легко выйти на Панель управления с помощью Проводника.
Впрочем, обо всем по порядку.
Где Панель управления Windows 8 при сенсорном экране?
Начнем поиск Панели управления с помощью Поиска. Я рассмотрю этот способ для интерфейса Метро. Но в интерфейсе Классика система Поиска работает абсолютно также, действия те же самые.
Если у Вас под рукой нет клавиатуры, нет мышки, либо Вы пользуетесь стилусом или пальцем, значит, у Вас сенсорный экран. Кстати, недавно прочитала, что в русском языке появилось новое слово «iПалец» (от англ. – iFinger). Это слово означает действительно палец руки, за чистотой которого нужно всегда следить для того, чтобы можно было пользоваться планшетом или смартфоном, при этом не запачкав их.
Чтобы открыть Панель управления, быстро проведем пальцем от правого края экрана.
Появится небольшая панель, на которой сверху есть кнопка «Поиск» (рис. 1, все рисунки кликабельны: первый клик (или прикосновение) по картинке увеличивает ее, второй – уменьшает картинку):

Рис. 1. Где Поиск в Windows 8?
Коснемся кнопки «Поиск», чтобы ее открыть.
Вводим в окне Поиска без кавычек фразу «панель управления» (рис. 2):

Рис. 2. Вводим “панель управления” в строку Поиска в Windows 8
Нажимаем (пальцем, мышкой или стилусом) на значок лупы в конце строки Поиска (выделен желтой стрелкой на рис. 2). Тем самым запускаем Поиск. В результате Поиска на экране появится значок Панели управления. Прикоснемся к нему пальцем (или стилусом) и увидим Панель управления Windows 8, собственной персоной:

Рис. 3 Так выглядит панель управления в Windows 8
Где панель управления, если Вы пользуетесь мышкой?
Подводим указатель мыши за правый верхний угол экрана и немного влево. Иначе говоря, сверху в правом углу делаем движение мышкой справа налево. При этом появится панель , где самой первой будет кнопка «Поиск» (рис. 1). В окне Поиск вводим также, как описано выше, причем без кавычек «панель управления».
Будет найден значок Панели управления (рис. 2). Остается только кликнуть по нему, чтобы попасть в Панель управления (рис. 3).
Как найти Панель управления в Приложениях Windows 8?
Можно не вводить ничего в окне Поиска, как это описано выше.
Вместо этого можно вызвать небольшую панель, как на рис. 1. Открыть на этой панели Поиск.
Откроется окно, в котором второй строкой после Поиска идут Приложения (обозначены цифрой 3 на рис. 2).
Не спеша прокрутить справа налево пальцем экран с Приложениями, найти заголовок «Служебные – Windows».
В этом секретном ларце со Служебными приложениями и скрывается Панель управления Windows 8 (рис. 4):

Рис. 4. Где Панель управления в Приложениях Windows 8
Как быстро найти Панель управления Windows 8 в интерфейсе Классика?
В интерфейсе Классика открываем Проводник (пальцем или мышкой, не важно):

Рис. 5 Где Проводник Windows 8?
Жмем пальцем или кликаем мышкой в левой колонке Проводника по ссылке «Компьютер» (цифра 1 на рис. 6).
Собственно на этом и все. Вот он, искомый значок Панели управления (обозначен цифрой 2 на рис. 6):

Коснувшись пальцем или кликнув мышкой по значку «Открыть панель управления», мы попадем в Панель управления, которая представлена выше на рис. 3.
P.S. Что еще посмотреть по компьютерной грамотности:
Два интерфейса Windows 8 – два способа управления
Выключение компьютера в Windows 8
Электропитание Windows 8
Приемы работы с Начальным экраном Windows 8
Как закрыть приложение в Windows 8?
Получайте актуальные статьи по компьютерной грамотности прямо на ваш почтовый ящик.
Уже более 3.000 подписчиков
.
Важно: необходимо подтвердить свою подписку! В своей почте откройте письмо для активации и кликните по указанной там ссылке. Если письма нет, проверьте папку Спам.
Надежда
У пользователей новой операционной системы Windows 8 постоянно возникают различные вопросы. Ведь если в предыдущих версиях ОС от Майкрософт практически все действия выполнялись по похожему алгоритму, то “Восьмерка” кардинально изменилась по некоторым параметрам. К примеру, найти Панель управления с первого раза не всем удается. В седьмой версии ОС для этого нужно было всего лишь кликнуть на Пуск, после чего перейти в нужный раздел. В Windows 8 понадобится сделать другие более сложные действия. Поэтому вы еще можете передумать и установить Windows XP или Windows 7 вместо «Восьмерки».

Запуск Панели управления
Запустить Панель управления в Windows 8 и версии 8.1 можно через список приложений. При открытии начального экрана Metrо справа в нижнем углу вы увидите кнопку Все приложения. Если вы на нее нажмете, то откроется список всех утилит. Перейдя в раздел Служебные- Windows, вы увидите Панель управления. В версии 8.1 кнопка Все приложения обозначается кружком, внутри которого находится стрелка.
Еще один способ выполнить нужную нам задачу: нажать сочетание клавиш Win+R. Если вы это сделали, то должны увидеть открывшееся окно Выполнить. В нем нужно ввести команду control panel и нажать ОК. в появившемся меню переходим на Панель управления.
В случае, когда вы находитесь на рабочем столе, вы можете вызвать боковую панель, нажав сочетание кнопок Win+I. В отобразившемся меню выбирайте нужный вам пункт. Кроме того, наведя курсор на верхний или нижний угол в правой части экрана, вы вызовете боковую панель. В ней заходите в пункт Параметры. Далее переходим непосредственно в Панель управления.
Кроме того можно воспользоваться Проводником. Обычно он расположен внизу начального экрана. После того как откроется стандартное окно Проводника, в левой его части выбирайте Рабочий стол, а в правой – Панель управления. Если вам удобнее пользоваться горячими клавишами, то достаточно нажать на клавиатуре Win+X.
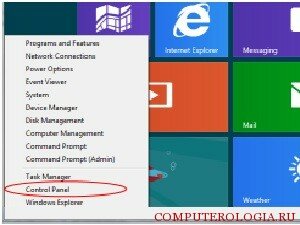
Особенности Панели управления
Панель управления в Windows 8 может быть представлена как по категориям, так и по значкам, как и в предшествующих версиях. Справа от Панели располагается пункт Просмотр. Если по нему щелкнуть, то вывалится три режима: крупные и мелкие значки, а также категории. Иначе говоря, вы можете выбрать тот вариант, который для вас наиболее удобный.
В Панели управления располагаются режимы, которые необходимы в работе системы. Список может различаться, в зависимости от конфигурации компьютера, установке дополнительных драйверов и т. д. Нажав на какой-либо из значков, представленных в списке, можно увидеть, для чего необходим тот или иной режим. Панель управления позволяет оптимизировать работу периферийных устройств, улучшить выход ПК в интернет, настроить приложения или программы на компьютере.
Кстати, Панель управления всегда можно закрепить в меню Пуск для того, чтобы она была под рукой в любой момент. Если вы не знаете как выглядит меню Пуск в «Восьмерке», то сначала рекомендуем прочитать вот эту статью. Рассмотрим вариант с плиточным интерфейсом. Для начала нужно запустить Пуск и начать Поиск. В поисковой строке вводится команда Control Panel. Когда перед вами появится Панель управления, нажимаем на нее правой кнопкой. Далее кликаем по команде Pin to Start, которая должна появиться внизу экрана.
Как видим, найти Панель управления в новой версии ОС достаточно просто. К тому же способов произвести данное действие довольно много. Поэтому можно выбрать из них наиболее предпочтительный, которым вы и будете пользоваться. Конечно, самый простой – это использование горячих клавиш. Однако, для того, чтобы применять его, понадобится неплохо знать клавиатуру, хотя этими знаниями сейчас обладают даже школьники.
Способы, позволяющие открыть панель управления в Windows 8
Способов решения проблемы великое множество, но я отобрал наиболее простые. С задачей справится каждый пользователь, вопрос в привычке работы с новым дизайном, новым для привычной домашней операционной системы. В windows 8 панель управления можно отыскать следующими способами:
- Способ первый: открыть «Выполнить» — классическое приложение Windows, выполняющее функцию предшественника командной строки. «Выполнить» находится в меню Пуск, также вы можете найти его через поиск (щёлкнув по лупе и введя свой запрос), или вызвать сочетанием клавиш Win + R.
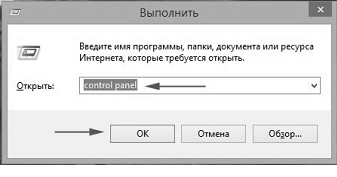
После того, как команда «Выполнить» выполнена, в строчке вводим «control panel», нажимаем Ок (Enter) и радуемся результату
- Способ второй: Воспользоваться функцией поиска в меню Пуск (в уже известном нам плиточном интерфейсе Metro).
Для этого, находясь в уже упомянутом интерфейсе, или найдите Поиск (значок лупы), или начните вводить свой запрос «Панель управления» без каких-либо посторонних действий, тогда Поиск через меню «Параметры» инициируется автоматически
- Третий способ: через боковую панель. Один из самых простых и быстрых способов.
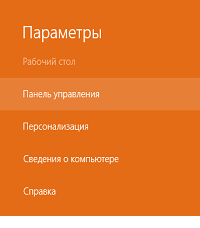
Главное — правильно провести курсором мышки возле одного из правых углов рабочего стола, тем самым вызвав плавающую панель, среди пунктов которой находится панель управления
- Четвёртый способ: создать ярлык. Этот способ потребует начальных навыков работы с ярлыками. Найти панель управления в Windows 8 будет намного проще, если создать постоянную ссылку на него, которую вы сможете разместить, где вам удобно, и там, где находится панель задач. Находясь на рабочем столе, щёлкните по пространству без значков правым кликом, и в контекстом меню нужно будет выбрать создание ярлыка. В появившемся окне от вас потребуют указать адрес к расположению файла или программы, поэтому используйте готовый текст: %windir%\explorer.exe shell:::{26EE0668-A00A-44D7-9371-BEB064C98683}
Не забудьте нажать «Далее», и используйте ярлык так, как вам заблагорассудится
Как зайти в панель управления windows 8 быстро
Быстрее всего попасть в панель управления — с помощью жестов (проведение около середины экрана, возле нижних и верхних углов) включить боковую панель (третий способ), а также правым кликом мыши по Пуску вызвать контекстное меню, в котором также будет числиться «Панель управления».
Всего два щелчка и готово
Панель быстрого запуска в Windows 8 станет отличным решением проблемы для человека, которому тяжело ориентироваться в новом интерфейсе операционной системы. Перекочевавшая в «восьмёрку» из XP фича, имела преимущества перед прочими решениями разработчиков из Windows, которые в седьмой версии приняли решение отказаться от компактной панели, заключавшей в себе настраиваемый перечень программ и приложений.
Чтобы в Windows 8 использовать панель быстрого запуска и через неё удобно войти в панель управления windows 8, щёлкаем по панели задач и ищем «Создать панель инструментов».
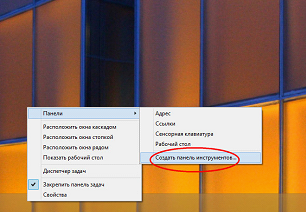
рис.1. Перед вами откроется окно, где потребуется указать путь (адрес) к лаунчеру (загрузчику) — напоминает создание ярлыка для панели управления, не так ли?
рис.2. В строчке адреса вставьте вот этот текст: %appdata%/Microsoft/Internet Explorer/Quick Launch
Подойдёт и такой, вариант короче: shell: Quick Launch
После выполнения этих шагов, в правой углу панели задач появится значок «Quick Launch» — то, что нам и нужно, по сути, та самая, старая добрая панель быстрого запуска.
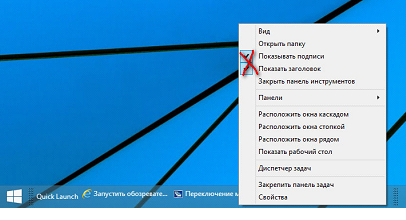
Да, выглядит она слегка иначе: это решается откреплением от панели задач, перемещением в более привычное место слева, а также отключением подписей и заголовков в свойствах значка
Теперь можно использовать панель быстрого запуска по назначению — перетащить все необходимые ярлыки, в том числе и ярлык панели управления, чтобы открыть их можно было в любой момент одним щелчком.
Возможные опции панели управления
Новая панель управления отличается по дизайну и функционалу, хотя и имеет полноценную версию, какая была в «семёрке» и XP. Новая панель управления вбирает в себя все самые основные опции и параметры, которые могут понадобится пользователю. Таким образом, разработчики решили вопрос с сложность управления — опытный «юзер», если ему понадобятся серьёзные изменение и настройки, отправится в полноценную версию незамедлительно, а новичок освоит вкладку Параметры.
Все элементы панели управления вы найдёте только в полноценной версии панели управления
Вот перечень значимых вкладов панели управления Windows 8:
- Первая вкладка — персонализация, то есть настройка базовых элементов системы под пользователя. Здесь можно сменить картинку рабочего стола, заставку ждущего экрана, заставку экрана блокировки (и приложения, которые на нём размещаются) и аватар пользователя.
- Вторая вкладка — Пользователи. Здесь отображается список user’ов — можно редактировать свойства одного из них (права доступа, пароль), добавить нового и также настроить. Следующей опцией являются параметры входа:
- Изменение пароля и ПИН-кода, которые можно ввести с клавиатуры и мобильного устройства соответственно.
- Создание и изменение графического пароля — новый для персональных компьютеров способ защиты, представляющий собой совокупность линий, черт, окружностей. Не ново для смартфонов. Кстати, создать графический ключ на ПК без сенсорного экрана возможным не представляется.
- Третья вкладка — Уведомления. Редко используемые опции в век Интернета — можно настроить почтовые приложения и приложения, уведомляющие пользователя о событиях, упоминаниях, новостях, сообщения в соц. сетях.
- Четвёртая вкладка — Конфиденциальность. Двумя-тремя щелчками вы сможете настроить работу интернет-приложений и их доступ к вашим файлам и личной информации.
- Пятая вкладка — Общие настройки. Общие настройки включают в себя настройки времени, языка и региональных стандартов, восстановления ПК, удаления и переустановка данных операционной системы, особые варианты загрузки (без использования F8 при включении компьютера), также здесь можно включить стерео микшер на Windows 8.
- Шестая вкладка — Специальные возможности. Список специальных возможностей возрос по сравнению с предыдущим ОС, здесь среди возможных опций: контрастность, толщина курсора, специальных шрифт, экранный диктор и экранная лупа для слабовидящих.
- Седьмая вкладка — Устройства: перечисление и настройки подключённых устройств: принтеров, факсов, сканеров, микрофонов, bluetooth-устройство
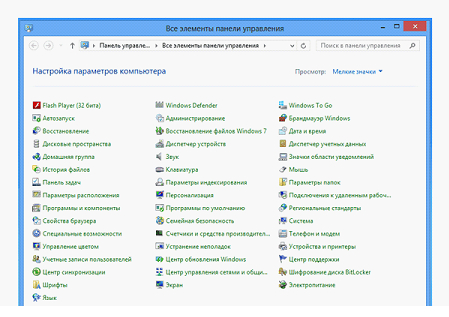
Некоторым пользователям после перехода на Windows 8, 8.1 не сразу понятно как открыть панель управления в этих операционных системах, т.к. интерфейс значительно отличается от предыдущих версий Windows.
На самом деле есть несколько простых способов запустить панель управления Windows 8 и 8.1. Просто к ним нужно привыкнуть.
