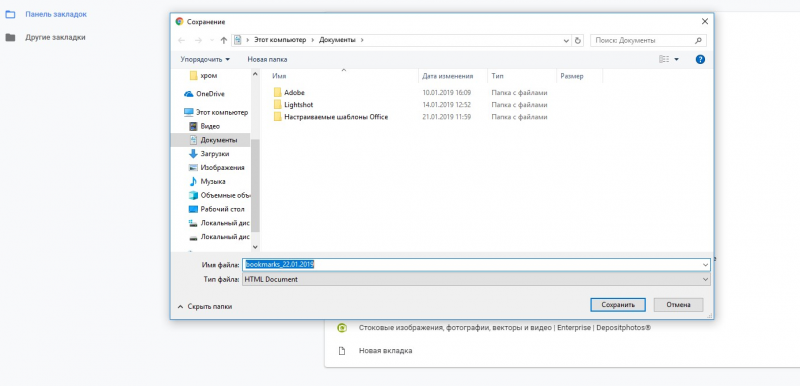Панель вкладок в фотошопе. Новый Яндекс.Браузер — так может выглядеть будущее
Яндекс выпустил альфа-версию нового Яндекс.Браузера. «Это не совсем обычный продукт — с его помощью мы хотим показать, каким Яндекс видит браузер ближайшего будущего, и выслушать ваши соображения на этот счёт в ответ», — сообщается в блоге Яндекса.
Попробовать новый Яндекс.Браузер можно начиная с сегодняшнего дня. Для загрузки доступна альфа-версия браузера для Windows и OS X.
Одна из главных особенностей нового Яндекс.Браузера — прозрачный интерфейс. Браузер принимает цвета веб-страницы, которая в нем открыта, поэтому граница между программой и интернетом исчезает: они сливаются в единое целое.
Вкладки в новом Яндекс.Браузере находятся в нижней части экрана.
«Мы решили разместить их там, потому что браузер, по сути, стал для пользователей вторым рабочим столом. Вместо программ-плееров люди открывают музыкальные сайты, а вместо мессенджеров общаются в социальных сетях. Раз сайты стали самодостаточными, то почему бы не разместить вкладки там, где пользователи Windows и OS X привыкли видеть список запущенных программ?», — пишут разработчики.
Так в новом Яндекс.Браузере выглядит страница поисковой выдачи Яндекса:
Каждая вкладка выделена основным цветом сайта, который в ней открыт. Например, вкладка Twitter будет голубой, а вкладка Facebook — темно-синей. Вкладки со страницами с одного и того же ресурса новый Яндекс.Браузер объединяет в группы. Это упростит работу пользователям, которые привыкли открывать много сайтов одновременно, считают разработчики браузера.
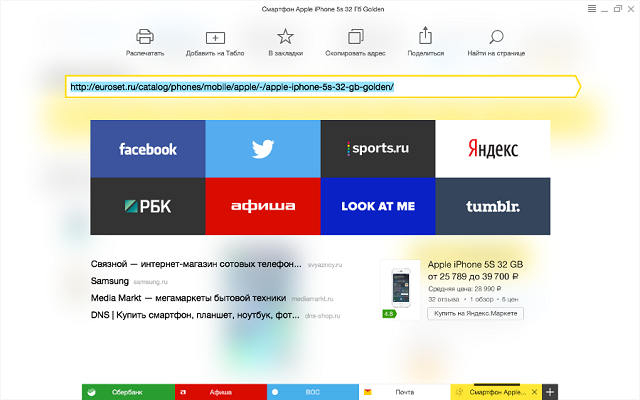
Если в интернет-магазине вы читаете описание смартфона, то с помощью Изнанки вы узнаете диапазон цен на эту модель, а если находитесь на сайте кафе или музея — увидите их местоположение на карте.
Умная строка уже известна пользователям Яндекс.Браузера. В нее можно вводить адреса сайтов и поисковые запросы. Ответ она умеет давать прямо в поисковых подсказках — например, называет температуру воздуха в Москве или высоту Эвереста. Новый Яндекс.Браузер способен быстро отвечать и на более сложные вопросы. Например, можно узнать, что такое фотосинтез или кто такой Кип Торн, не переходя на страницу с результатами поиска.
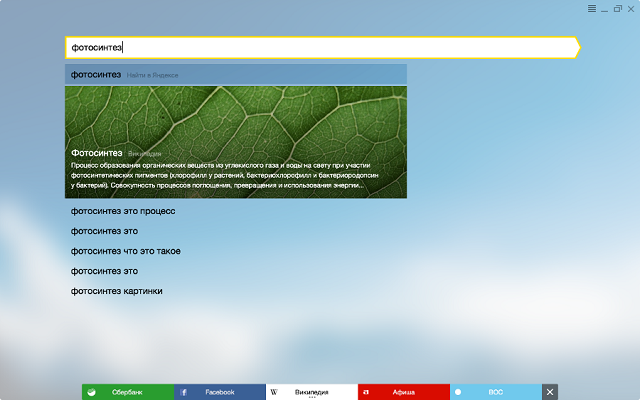
Как сообщают разработчики, в будущих версиях Яндекс.Браузера можно будет уточнить подробности о том или ином объекте, не покидая страницу, на которой он вам встретился. Здесь, например, браузер подсказывает, где находится ближайший кинотеатр:
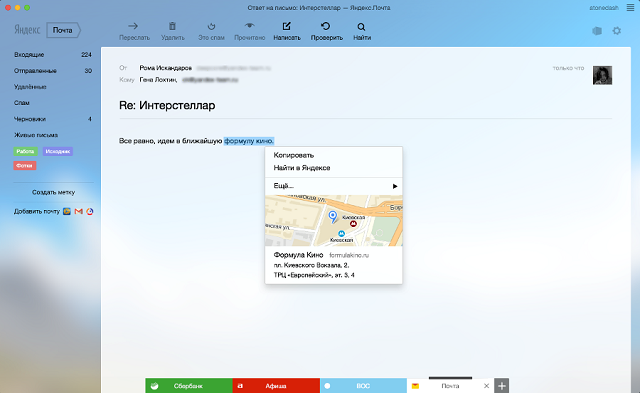
Новый Яндекс.Браузер можно настроить под себя. На Табло можно добавить любимые сайты, а на странице новой вкладки — выбрать анимированный фон: дрожащую на ветру еловую ветку, огибающую камни горную реку или стекающие по стеклу капли дождя.
Увидеть, как выглядит фон в новом Яндекс.Браузере, можно в этом видео:
На вчерашней презентации компания Яндекс представила новый Яндекс.Браузер. Он сильно отличается от любого браузера, к которому вы уже привыкли. Предлагаем вам вместе с нами взглянуть на то, как выглядит будущее интернета по версии Яндекса.
Пожалуй, стоит сразу перечислить все самые заметные и интересные нововведения:
- Вкладки переехали вниз.
- Каждая вкладка оформляется разным цветом и у сайтов будет возможность этот цвет менять.
- У браузера нет рамок.
Браузер выглядит необычно. Всё из-за отсутствующих рамок. Складывается ощущение, что ты по-прежнему находишься на рабочем столе, просто теперь можешь открывать на нём веб-странички. На заднем фоне красивые анимированные пейзажи, которые можно менять по собственному усмотрению.
На главной расположены иконки ваших любимых сайтов, которые, разумеется, можно менять.
Свою красоту браузер показывает после увеличения во весь экран. Сказывается практически полное отсутствие элементов. Разумеется, я сразу решил открыть какой-нибудь сайт и столкнулся с проблемой: браузер упорно не хотел показывать адресную строку и отправлял меня в поисковое поле Яндекса. Только потом я заметил омнибокс, который находится на главном экране.
На презентации компания сказала, что все сайты получат возможность установить свою цветовую гамму, которая будет применяться к вкладкам и панелям сайта, позволяя последнему сливаться с браузером. Несмотря на то, что API еще никому не дали, вкладки уже покрашены в фирменные цвета сайтов. Из интересных фишек: Яндекс.Браузер также может показывать уведомления. Сейчас эта функция доступна в «Яндекс.Почте» и «Вконтакте».
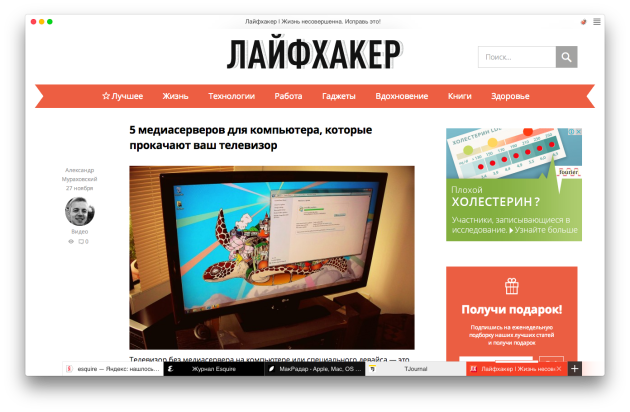
Две кнопки, которые находятся в правом верхнем углу отвечают за секцию техподдержки и настройки. В настройках можно делать примерно то же самое, что и в остальных браузерах, поэтому надолго останавливаться на них нет смысла.
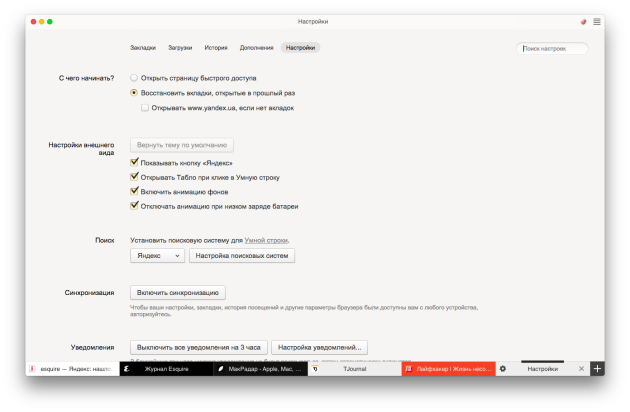
При первом запуске Яндекс попросил доступ к настройкам и паролям Safari. Я решил отказать, но это не помешало браузеру узнать об используемых мною расширениях и предложить их мне для установки. Хотя я так и не понял, возможно, это просто самые популярные расширения в магазине.
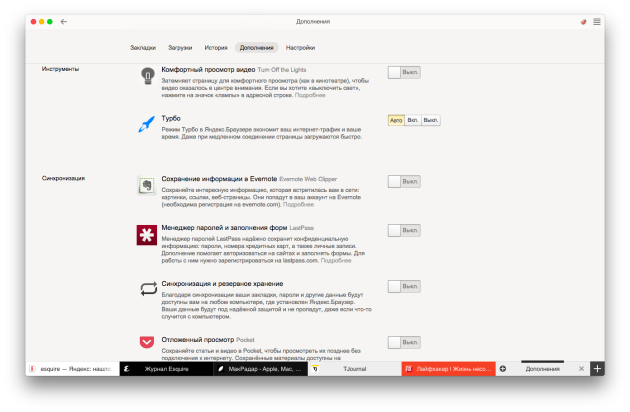
То же касается и вкладок: Яндекс.Браузер подхватил их с Safari и успешно перенёс к себе.
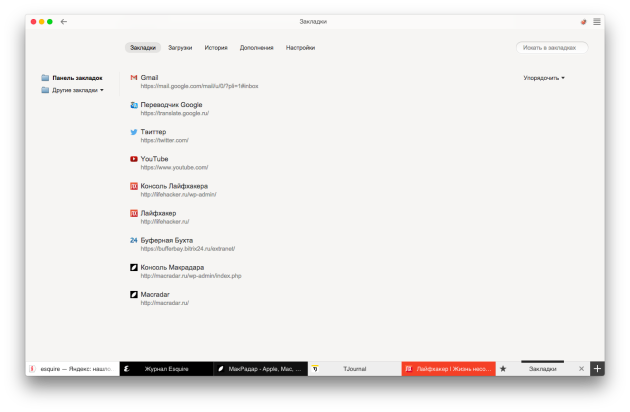
Сейчас браузер находится в альфа версии и попробовать его может каждый. Явных плюсов я не нашел: концепция безрамочного браузера интересна, но пользы от неё никакой. По крайней мере, сейчас. Минусов несколько: отсутствующая адресная строка и подтормаживания браузера. Небольшие лаги явно видны после перехода с Safari. Пользователи Windows и Mac могут попробовать Яндекс.Браузер прямо сейчас.
Как вам видение будущего от Яндекса?
И . Теперь на очереди обзор панели вкладок в фотошопе .
На самом деле, она ничего сложного из себя не представляет. Более опытный пользователь пройдет сразу мимо, но моя цель, при создании учебника, рассмотреть каждый аспект, даже такой простой как панель вкладок.
Что такое панель вкладок?
Каждый открытый документ в фотошопе это отдельное окно. Другими словами, вы открыли фотографию, автоматически создалась вкладка, открыли другую фото — новая вкладка. Таких можно открыть в программе сколько угодно. П анель вкладок помогает :
- переключаться между всеми открытыми окнами;
- удобно их для себя расположить.
Чтобы понять какая в данный момент активная вкладка , обратите внимание на цвет. Активная выделяется более ярким цветом. Все остальные будут одинаково темно-серые (в зависимости от выбранной версии программы, эти цвета могут отличаться, но принцип действия остается тот же).
Переключаться между ними также просто. Нужно только навести указатель мыши на нужную и сделать клик левой кнопкой мыши. На скриншоте выше я отметил красной стрелкой крестик. Если на него нажать, то окно с документом закроется. Если вы не сохранили изменения, программа вам предложит это сделать.
Вкладки можно свободно перемещать по программе. Е сть несколько вариантов как это можно сделать.
1. Менять их местами на самой панели (под панель подразумевается тонкая темная линия, расположенная под панелью параметров). Для этого зажмите левой кнопкой мыши нужную вкладку и тащите ее влево или вправо на этой линии.
2. Поскольку это все-таки окно, то его можно свободно перемещать в любое место программы. Зажмите мышью и тащите вкладку, например, вниз. Вы увидите как оно сразу примет очертания окна, так знакомого нам по той же ОС Windows (в верхнем правом углу будут присутствовать кнопки Закрыть, Свернуть и Развернуть.) Вот так оно будет выглядеть:
Обратите внимание на желтую стрелочку. По умолчанию, когда вы создаете такое окно, оно будет размером с изображение, которое в себя включает. Бывает так, что оно очень большое и занимает весь экран. Если использовать инструмент изменения размера (как раз и отмеченный желтой стрелкой), то можно регулировать этот размер по своему усмотрению.
При таком изменении размера само изображение не меняется. Меняется только его масштаб.
Еще один пример из миллиона, когда эти вкладки нам нужны:
Вам нужно объединить два и более изображения (один из самых простых способов как это сделать — перетащите одно на другое). Вы перемещаете вкладку в вид окна, меняете размер, чтобы оно не мешало, затем открываете изображение, с которым нужно объединить и обыкновенным перетаскиванием тащите картинку из окна. Вот так это выглядит:
Кликните, чтобы увеличить
Такое окно можно вернуть обратно на панель. Для этого кликните мышью по верхней части окна (она серого цвета) и тяните на панель. Когда увидите, что на панели появились голубые полосы, значит можно отпустить мышь.
Способы упорядочивания документов
Если помните, в статьях про интерфейс и панель управления я упоминал о функции упорядочить документы. Она, главным образом, влияет на то, как ваши вкладки будут располагаться в программе фотошоп. Вот эта кнопочка и ее меню:
Итак, вы видите 20 прямоугольников с разной разметкой. Это ни что иное как макеты расположения вкладок на . Я не буду сейчас выкладывать скриншоты как они все выглядят — это вы можете сделать сами. Просто откройте штучек 5-6 любых изображений, а затем пробегитесь по макетам. Вы увидите как будет меняться главный экран фотошопа.
Может быть, ни один из них вы использовать не станете, но знать как это выглядит — обязаны!
Самый первый прямоугольник — Объединить все — это стандартный режим, который, скорее всего, оставите в итоге.
В этом же меню есть и другие полезности. Актуальные пиксели — благодаря этому инструменту можно просмотреть изображение, учитывая его размерность в пикселях. Во весь экран — устанавливает изображение на все рабочее пространство. Согласовать масштаб и Согласовать расположение — устанавливает один и тот же масштаб и выравнивает все изображения.
Заметили ошибку в тексте — выделите ее и нажмите Ctrl + Enter . Спасибо!
Размещение закладок Google Chrome
Сохраненные пользователем закладки Гугл Хром закидывает в специальный файл, который называется Bookmarks. Файл помещен в системную папку обозревателя. Поскольку в каталоге содержится служебная информация хрома, раздел скрыт. Файл полезен при удалении закладок. Также документ полезен при смене браузера и при переходе на портативный вариант интернет-обозревателя.
Меняя браузер, пользователь экспортирует любимые сайты (ссылки на которые добавлены в закладки) в новый обозреватель. Для этого используется документ Bookmarks. Чтобы воспользоваться информацией из файла, требуется знать, в какой папке находятся закладки google chrome.
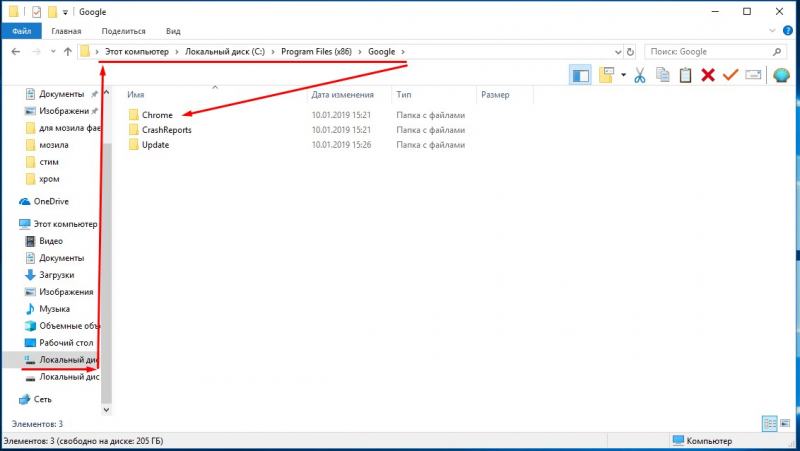
Поскольку папка системная, ищем каталог на диске C или любом другом, где установлена операционная система десктопа. Автоматически программа создает каталог в разделе «Пользователи», в личном разделе владельца устройства. Здесь расположена папка, где хранятся закладки гугл хром в windows 7. Но чтобы попасть в каталог, сначала разрешите показ скрытых папок и файлов. Сделать это просто: первоначально переходим в меню Windows Explorer – в верхней части окна. Затем выбираем среди опций Параметры папок и поиска. Потом переходим во вкладку Вид. В окошке находим графу скрытых папок и файлов и устанавливаем значок напротив искомого значения – Показывать скрытые диски, файлы, папки.
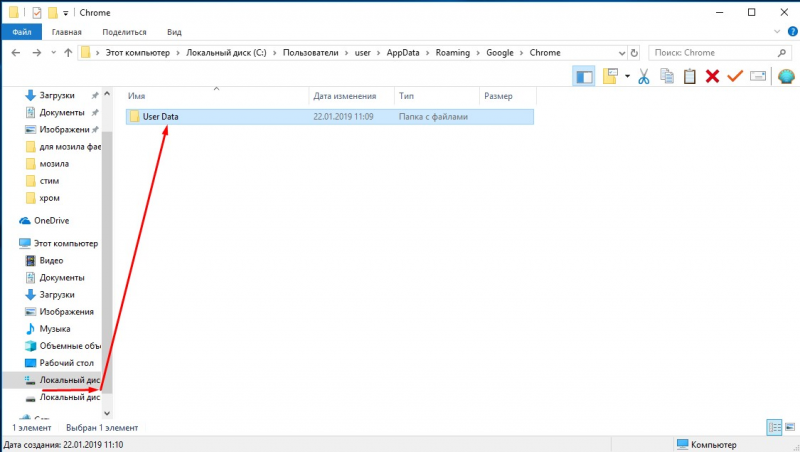
После сохранения изменений на экране отобразятся ранее невидимые каталоги. Среди них выбираем AppData и переходим в раздел Local. Находим папку google, выбираем подраздел chrome. Здесь содержится информация, необходимая для работы интернет-браузера google chrome и папка с закладки (в каталоге Default, разделе User Data). В папке Default присутствуют папки и системные файлы. Среди которых – bookmarks, который хранит сведения о закладках пользователя.
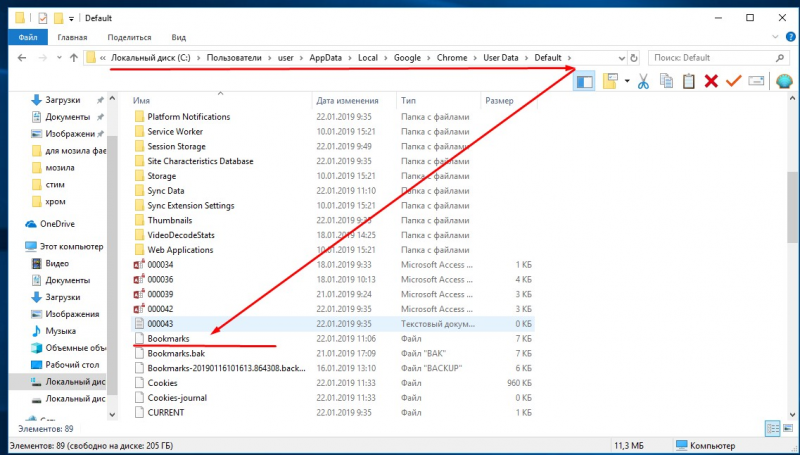
Такой путь используется, когда у ПК один владелец. Если за компьютером работает несколько человек, каждый из которых использует свою учетную запись в веб-браузере, сложнее понять, в какой папке хранятся закладки гугл хрома. В этом случае в разделе User Data открываем не Default, а папку соответствующего пользователя. Название каталога выглядит как Profile 1, 2 и далее – зависит от количества юзеров.
Кроме файла bookmarks в каталоге содержится документ Bookmarks.bak. Файл представляет собой копию первого документа – бэкап. Здесь хранится информация о времени копирования закладок. В случае удаления важных ссылок файл бэкап позволяет оперативно восстановить информацию. Для этого удаляем исходный файл, сначала скопировав его в Мои документы. Затем переименовываем Bookmarks.bak в Bookmarks. Благодаря выполненным действиям при запуске браузера восстановятся утраченные закладки.
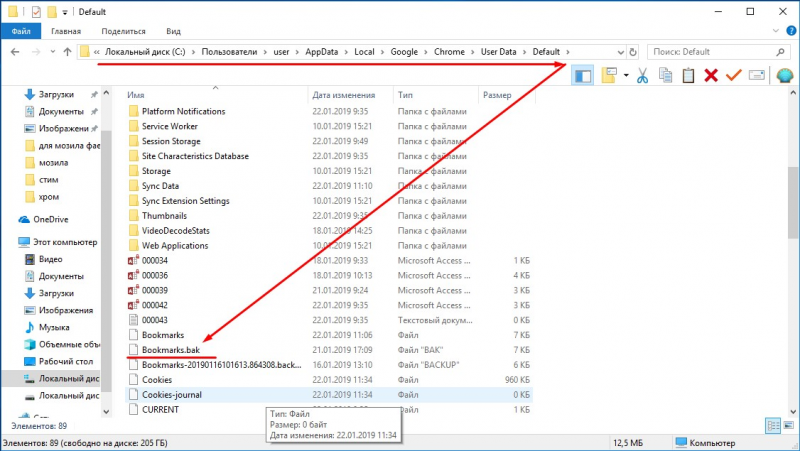
Для просмотра или переименования документа Bookmarks используются текстовые редакторы. Например, Notepad.
Редактирование закладок вручную
Пользователь самостоятельно создает, редактирует, удаляет закладки. Процесс можно автоматизировать – импортировать закладки из других интернет-обозревателей или на Chromebook. Также редактирование закладок доступно в ручном режиме.
Если для экспорта или импорта необходимо знать, в какой папке находятся закладки google chrome, то создать их в веб-браузере просто. Для добавления в категорию избранных новой ссылки на портал, открываем обозреватель. Переходим на интернет-портал, который окажется в закладках. В правой части адресной строки нажимаем на иконку Звездочка – тем самым ссылка попадает в закладки.
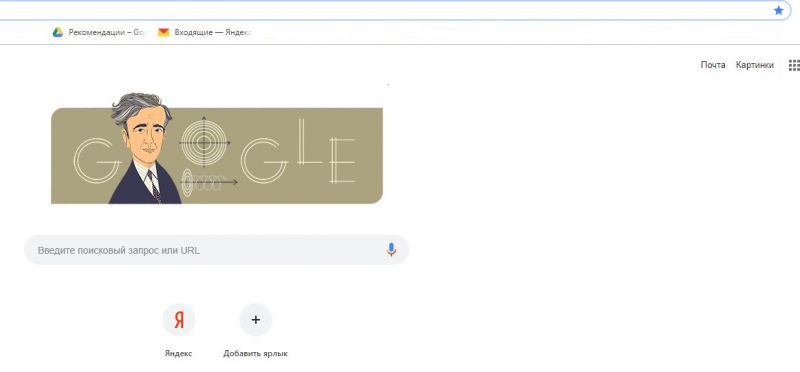
Для просмотра списка избранных ссылок не требуется искать, в какой папке хранятся закладки гугл хрома. В обозревателе список расположен в Настройках программы в соответствующем разделе. Здесь расположены все сохраненные юзером ссылки. Также сохраняются каталоги с подразделами. Указываются закладки на синхронизированных устройствах – смартфоне, лэптопе.
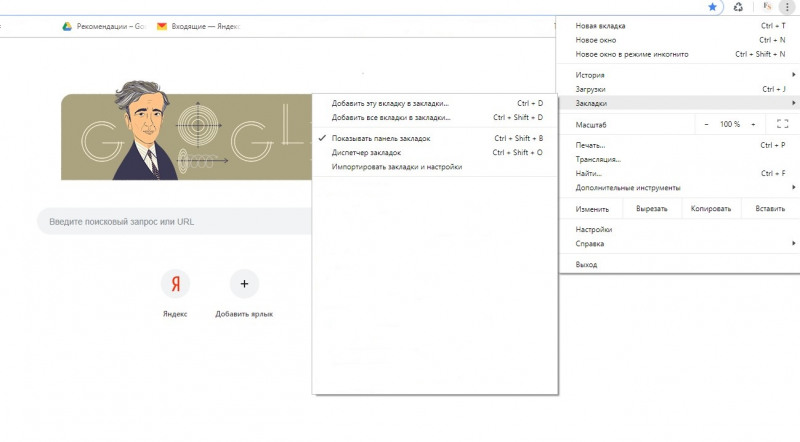
Для удобства используется панель закладок под поисковой строкой. В Настройках доступна функция отключения и включения панели. Если панель отключена, для отображения открываем новую вкладку – здесь панель видна. Второй вариант настройки отображения– кликнуть по панели правой кнопкой мышки. В появившемся меню установить галочку в искомом пункте.
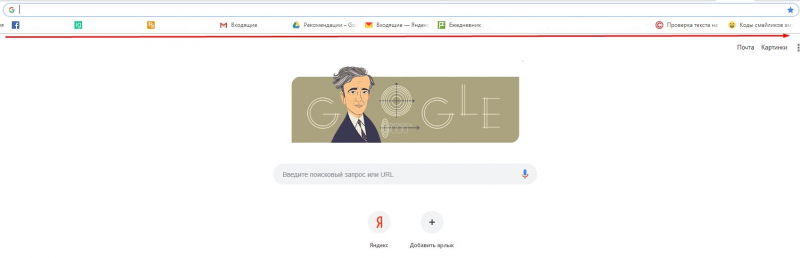
Редактирование сохраненных ссылок доступно в Настройках. Здесь расположен раздел «Диспетчер закладок», где списком представлены все закладки. Напротив ссылки, которую требуется изменить, нажимаем изображение в виде расположенных вертикально точек. В выпадающем контекстном меню выбираем пункт изменения и вносим корректировки. Пункт расположен первым в списке. Затем изменяем название, адрес ссылки и сохраняем информацию. При синхронизации корректируются закладки на ПК и других устройствах.
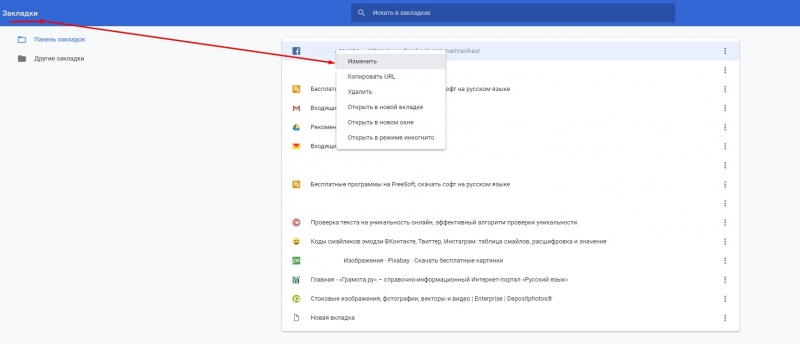
Удаление закладок – необратимый процесс. Восстановить ссылку нельзя. Удаление выполняется также в Диспетчере закладок в настройках сохраненной ссылки.
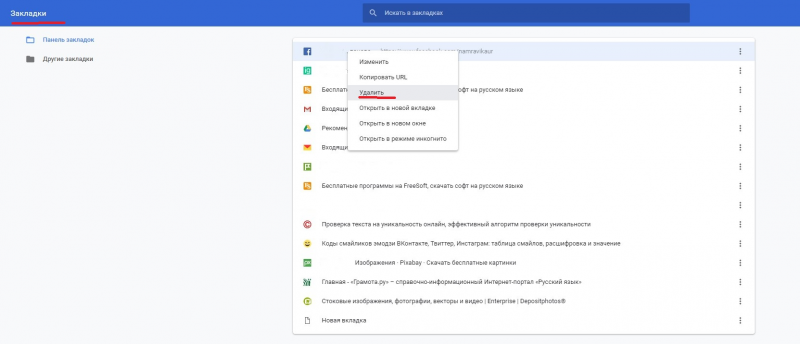
Пользователь при необходимости упорядочивает закладки в google chrome, складывает в папки по схожей тематике. Все действия выполняем в Диспетчере закладок. Здесь ссылки устанавливаются по желанию юзера, создаются папки, которые редактируются: меняется название, местоположение. Также опция доступна в панели закладок, где для создания удобного перечня просто перетаскиваем закладки в windows 7 – в папку или по заданному списку. Дополнительно присутствует функция упорядочивания ссылок в алфавитном порядке.
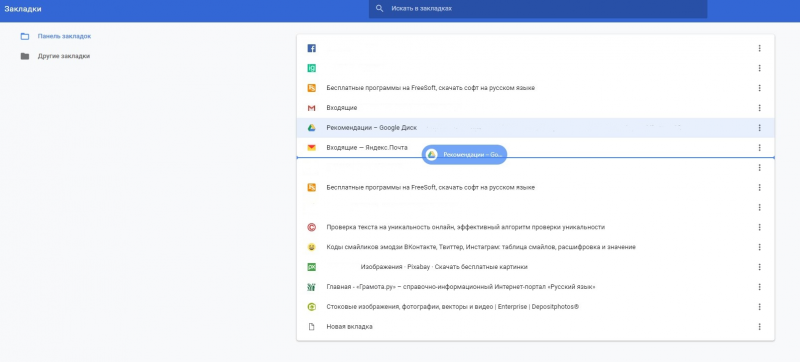
Экспорт и импорт закладок в гугл хроме
При смене интернет-обозревателя требуется перенести привычные настройки и закладки. В зависимости от выбранной программы переносятся история просмотров, установленная по умолчанию поисковая система, сохраненные пароли и закладки. Чтобы импортировать сведения в google chrome, переходим в настройки программы и далее в пункт Закладки. Здесь присутствует функция Импорта. Переходим туда и выбираем веб-браузер, где расположена информация. Остается нажать «Импортировать» и готово.
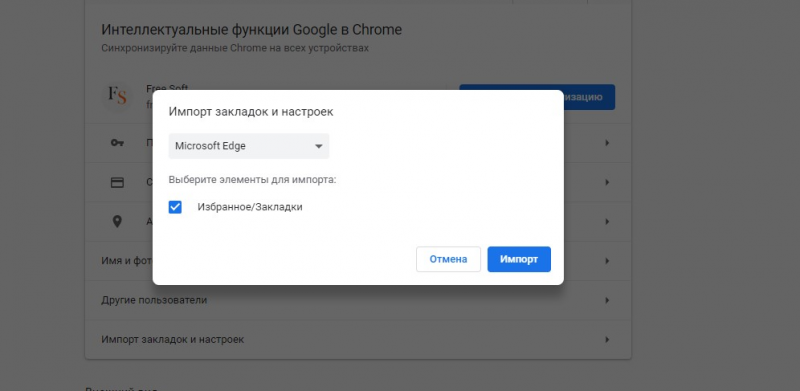
При наличии в распоряжении пользователя нескольких устройств отобразить вкладки на гаджетах помогает синхронизация. Для включения опции переходим в аккаунт гугл и включаем опцию. Для синхронизации нескольких аккаунтов или в случае, когда ПК использует еще один человек, добавляем профиль. В результате информация будет доступна на каждом устройстве. Также все изменения, выполненные на одном устройстве автоматически отобразятся на остальных гаджетах. Поэтому рекомендуется синхронизировать устройства, принадлежащие одному пользователю. Чтобы избежать утечки информации.
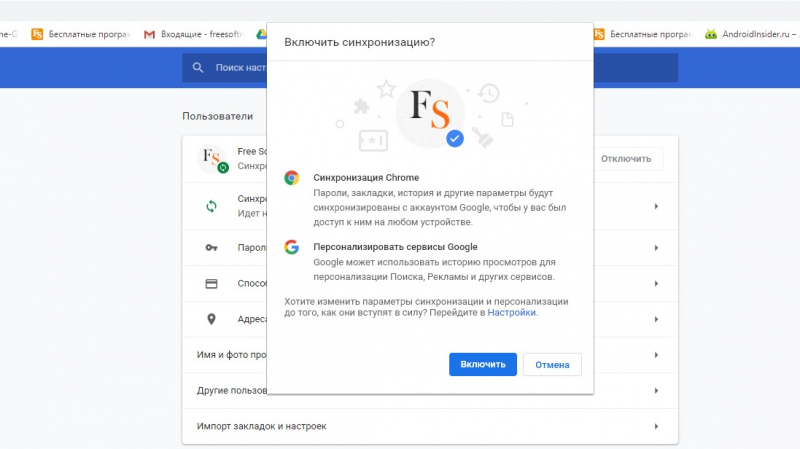
При отключении опции все закладки, пароли сохранятся на устройствах. Но вносимые изменения не отобразятся на каждом гаджете. Сохранятся только на устройстве, где пользователь внесет корректировки.
В гугл закладки из интернет-обозревателей других разработчиков экспортируются с помощью файла. Документ сохраняется в HTML-формате и передается в хром. Чтобы открыть файл, переходим в Закладки и выбираем опцию по импорту настроек и закладок. Появится меню со списком доступных операций. Выбираем «HTML-файл» и Выбрать. Затем указываем папку, где находятся закладки в google chrome. Если браузер чистый, без сохраненных ссылок, новая информация отобразится на панели, которая расположена под строкой поиска. При наличии списка избранных порталов импортированный перечень разместится в папку под названием «Выполнен импорт». Впоследствии каталог переименовываем или оставляем с исходным названием.
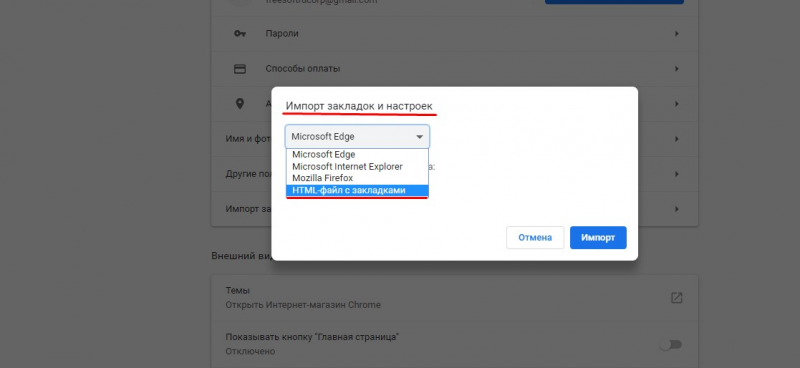
Кроме импорта в программе присутствует функция экспорта избранных интернет-порталов. Используется опция при смене приложения. Процесс экспорта не отнимает время пользователя. Состоит из нескольких этапов.
- На первой стадии открываем веб-браузер.
- На второй – переходим в Настройки и управление.
- В разделе выбираем Закладки и переходим в каталог по их управлению – Диспетчер.
- В Диспетчере закладок переходим в меню управления разделом.
- Для чего нажимаем иконку из трех точек, выстроенных вертикально друг над другом.
- В списке функций, доступных пользователю, выбираем строку Экспорта.
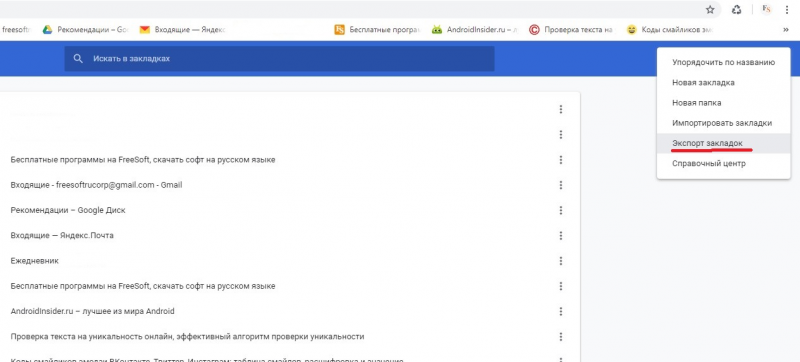
После нажатия на указанный раздел, хром сохраняет все закладки в специальный файл в формате HTML. Заголовок файла представляет собой запись вида: bookmarks_дата.html. Хром предлагает выбрать место для сохранения документа на десктопе. Чтобы оперативно найти, где находятся закладки в google chrome, выбираем папку в легкодоступной месте. Сохраненный документ впоследствии используется для переноса информации в другую программу. Но следует помнить, что добавленные после сохранения файла закладки на новый браузер не перенесутся, поскольку их не будет в документе, сохраненном ранее.