Защита БИОС
Часто возникает вопрос, как поставить пароль на компьютер без захода в Windows 7, 8 или 10. Такую возможность предоставляет БИОС. Главным преимуществом его использования для организации защиты является то, что пользователь должен вводить кодовую последовательность сразу после включения компьютера и лишь аппаратный сброс БИОСа поможет злоумышленнику обойти блокировку.
Активация входа по паролю начинается со входа в BIOS. Для этого следует нажать клавишу Del сразу после включения ПК. Возможно в Вашей версии БИОС для этого используется другая клавиша, но в любом случае она должна быть указана на стартовом экране загрузки компьютера. Существует множество версий BIOS, но названия основных разделов совпадают практически во всех.
Рассмотрим последовательность действий для установки пароля:
- Найдите раздел «BIOS Setting Password» и откройте его.

- Сразу откроется диалог ввода пароля, который должен состоять не менее, чем из шести знаков. Введите кодовую комбинацию и нажмите Enter на клавиатуре.

- Появится еще один подобный диалог, куда следует повторно ввести выбранную кодовую последовательность и снова нажать Enter.
 Защита установлена, но для ее использования не только на вход в БИОС требуется выполнить еще ряд настроек:
Защита установлена, но для ее использования не только на вход в БИОС требуется выполнить еще ряд настроек:
- Открыть вкладку БИОС «Advanced BIOS Features».

- Найти строчку «Password Check», выставить для нее значение «Always». Для этого выберите данный пункт и нажмите Enter, выберите значение и подтвердите ввод.

- Нажмите на клавишу F10 и сохраните настройки БИОСа нажатием на кнопку клавиатуры Enter.
Далее ПК начнет перезагрузку и сразу же попросит ввести кодовую последовательность.
Как установить пароль на компьютер при входе на Windows 7
Для установки пароля на компьютер с операционной системой Windows 7 вам нужно зайти в «Панель управления». Для этого нажмите на кнопку «Пуск» и в правой части меню выберите пункт «Панель управления».
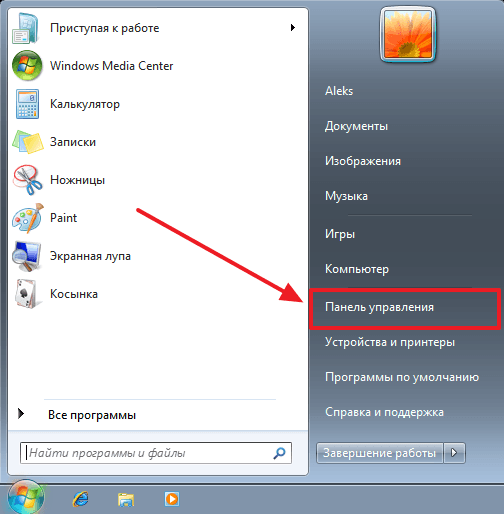
После того как откройте «Панель управления», перейдите в раздел «Учетные записи пользователей и семейная безопасность», а потом в подраздел «Учетные записи пользователей». В результате перед вами должно открыться окно с настройками вашей учетной записи. Если вы хотите установить пароль для входа под своей учетной записью, то нажмите на ссылку «Создание пароля своей учетной записи». Если же вы хотите установить пароль для другого пользователя, то нажмите на «Управление другой учетной записью» и выберите нужно пользователя. Но учитывайте, что для этого вам потребуются права администратора.
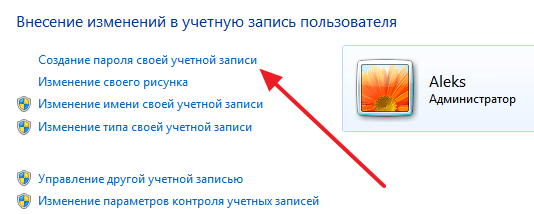
Дальше вам нужно будет дважды ввести новый пароль, ввести подсказу для пароля и нажать на кнопку «Создать пароль».
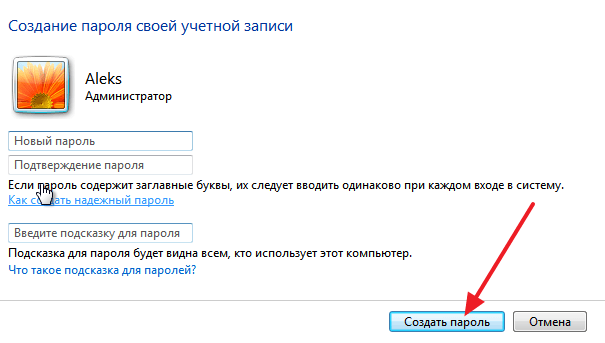
После этого пароль будет создан. Теперь при попытке входе на данную учетную запись будет появляться запрос на ввод пароля.
Как установить пароль на компьютер при входе на Windows XP
Если вы пользуетесь операционной системой Windows XP, то для того чтобы установить пароль на компьютер вам нужно зайти в «Панель управления». Для этого просто нажмите на кнопку «Пуск» и в открывшемся меню выберите пункт «Панель управления».
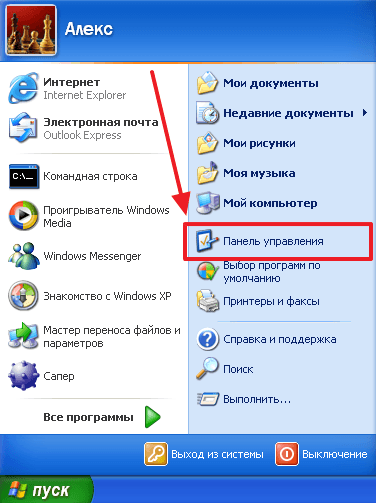
После входа в «Панель управления» вам нужно открыть раздел «Учетные записи пользователей».
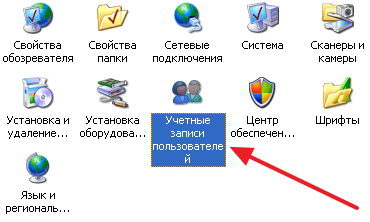
Дальше выберите учетную запись, для которой бы хотите установить пароль на компьютер при входе. Обратите внимание, что вы всегда можете установить пароль для своей учетной записи. Но, для того чтобы устанавливать пароль для других учетных записей вам нужно иметь права администратора.
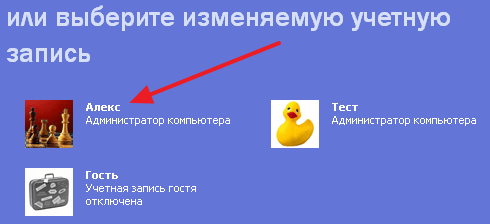
После того как вы выбрали учетную запись, нажмите на ссылку «Создание пароля».
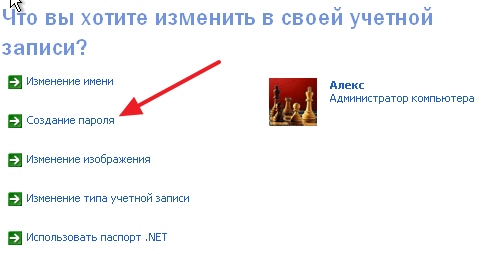
Последний шаг – заполнение формы. Здесь нужно дважды указать пароль, который вы хотите установить на компьютер при входе, а также подсказку для пароля. После заполнения всех полей нажмите на кнопку «Создать пароль».
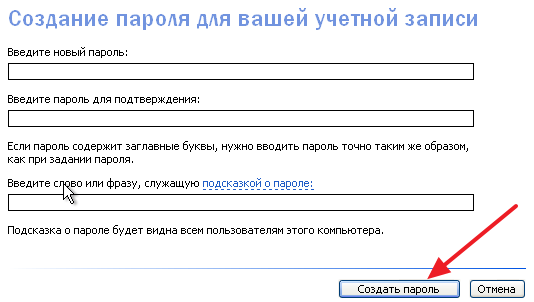
На этом все, теперь при входе на компьютер под вашей учетной записью вы будете видеть запрос на ввод пароля.
Как отключить контроль учетных записей Windows
Контроль учетных записей (англ. — User Account Control, сокращенно — UAC) – это специальная системная служба Windows, повышающая степень защиты компьютера от несанкционированного использования. UAC присутствует во всех версиях Windows, начиная с Vista.
Служба контроля учетных записей отслеживает попытки установки программного обеспечения и внесения важных изменений в настройки компьютера. Перед изменениями она блокирует процесс, пытающийся их внести, и предупреждает об этом пользователя. На экране появляется соответствующее диалоговое окно. Продолжение процесса возможно только после нажатия пользователем кнопки подтверждения.
 Как отключить службу Защитника Windows 10
Как отключить службу Защитника Windows 10
Чтобы надежно «вырубить» Защитник в Windows 10, необходимо отключить соответствующую системную службу. Сделать это обычным способом (через менеджер служб Windows) невозможно, поскольку в свойствах этой службы все элементы настроек неактивны.
Проблема решается путем правки системного реестра в безопасном режиме.
Как отключить Защитник в Windows 10
Защитник Windows — штатное средство антивирусной защиты компьютера. Он способен обезвреживать наиболее распространенные шпионские программы и трояны, защищая компьютер в случае отсутствия полноценного антивируса.
Если на компьютере установлен антивирус, защитник в большинстве случаев автоматически выключается. Если этого не произошло, его можно выключить принудительно. В противном случае Защитник будет дублировать функции антивируса, расходуя при этом дополнительные ресурсы компьютера.
Как отключить Защитник Windows Vista, 7, 8
Защитник Windows (англ. Windows Defender) — это встроенная в операционную систему Windows антивирусная программа, обеспечивающая базовую защиту компьютера от основных угроз. Она весьма полезна, если полноценный антивирус на компьютере отсутствует.
Большинство антивирусных приложений после установки автоматически отключают Защитник Windows за ненадобностью. Тем не менее, иногда этого не происходит, и защитник продолжает работать, создавая дополнительную нагрузку на компьютер.
Как убрать пароль при входе в Windows
По умолчанию, при каждом включении компьютера операционная система Windows требует ввести пароль пользователя. Это весьма полезная функция, защищающая компьютер от доступа посторонних лиц.
В то же время, на большинстве домашних компьютеров ввод пароля при входе в Windows, в принципе, не нужен, поскольку доступ к нему могут иметь только домочадцы, скрывать от которых нечего. В таких случаях запрос пароля можно отключить, чтобы каждый раз с ним не заморачиваться.
Как закрыть доступ с компьютера к определенному сайту
Здесь речь пойдет о способе блокирования доступа к одному или нескольким сайтам с определенного компьютера.
Способ не предусматривает установки на компьютере какого-то дополнительного программного обеспечения. Достаточно знать адрес сайта (сайтов), которые нужно заблокировать.
Поставить пароль на компьютер это не очень то и сложная задача. Главное знать где и что нажимать, какие настройки выполнить. В этой статье мы подробно опишем процесс установки пароля при включении компьютера двумя способами. Простой способ с помощью стандартных свойств Windows и более продвинутый метод с помощью настроек в БИОС. Также дадим полезные советы от портала «Ваш Мир ПК», по ограничению доступа к важным настройкам и информации на вашем компьютере.
Этот способ самый простой и популярный. При установки пароля на вход в Windows пользователю будет отображаться специальное окно, в котором нужно будет ввести пароль для входа:
Убираем пароль с компьютера при включении Windows10
Ввод команды “netplwiz”
Запустите окошко со своими учетными записями. Зайдите в меню “Выполнить” (зажмите сразу комбинацию клавиш Windows-R) и вбейте команду “netplwiz”. Нажмите клавишу “OK”.
Данную операцию можно выполнить другим способом. Откройте меню “Пуск” и в поисковой строке вбейте команду “netplwiz”. Вверху списка появится требуемый запрос. Выделите его мышью, кликните на него левой клавишей или просто нажмите “Enter”.
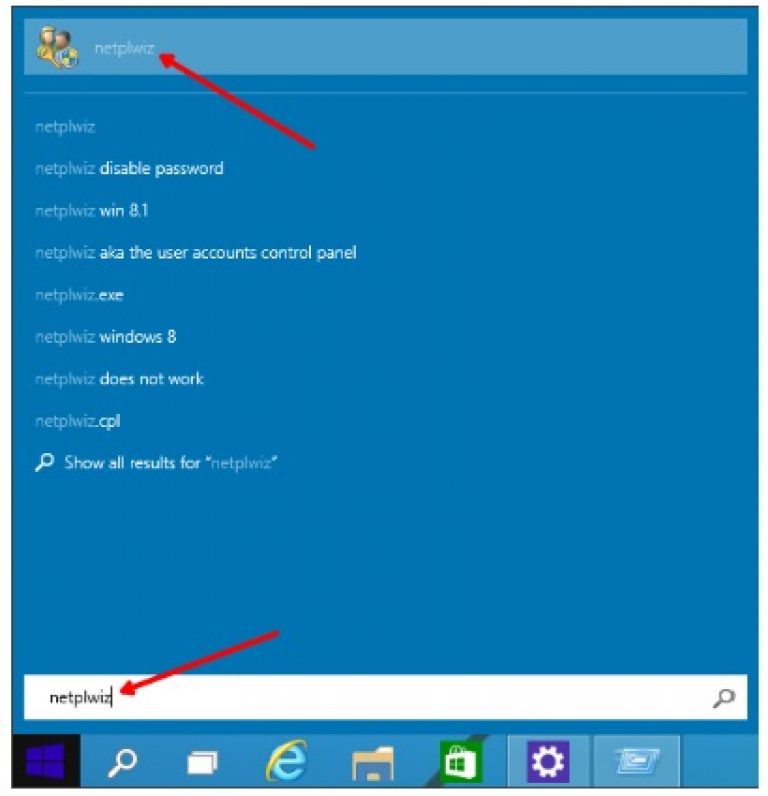
Выключение постоянного запроса данных
Посмотрите внимательно на открывшееся окно. Отыщите строчку с требованием печати пароля и ника юзера, мышью уберите напротив нее отметку. Подтвердите данное действие, нажав на кнопку “OK”.
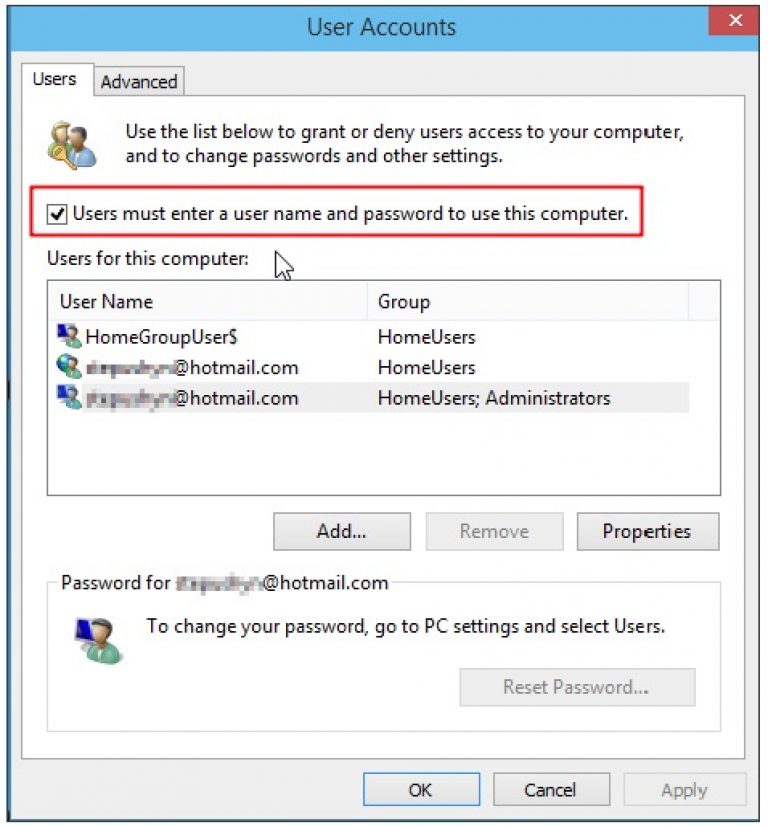
Подтверждение для системы об автоматическом входе
Подтвердив предыдущее действие, на мониторе выскочит следующее окошко. В нем есть три строки, в первой из них введите ник пользователя, в последующих двух – пароль, присвоенный вашей учетной записи Майкрософт. Это окно нужно закрыть, нажав на клавишу “OK”.
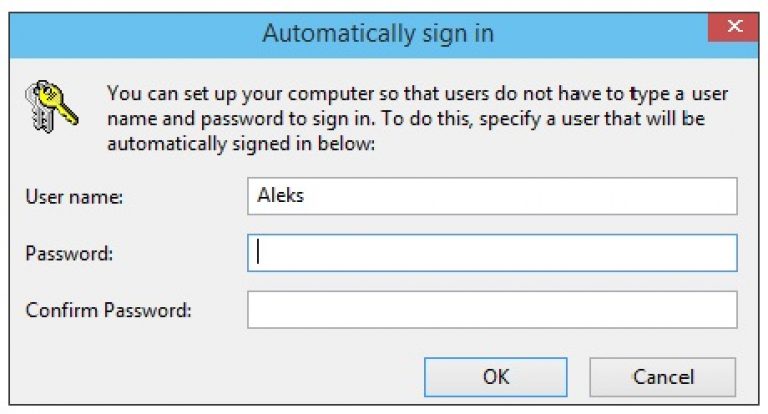
Теперь вы знаете, как убрать пароль с компьютера при включении Windows 10. Все действия очень просто выполнить, главное, точно следовать всем шагам. Но если ваш компьютер до сих пор просит пароль, то скорей всего в вашей системе активный спящий режим, выходя из которого вы вынуждены снова вводить данные. Убрать требование ввода пароля можно и в этом случае.
Процесс отключения запроса на введение пароля в спящем режиме
Нажмите мышкой на кнопку “Пуск” на панели запуска. В выскочившем на экран окошке найдите строчку об управлении питанием. Нажмите на нее.
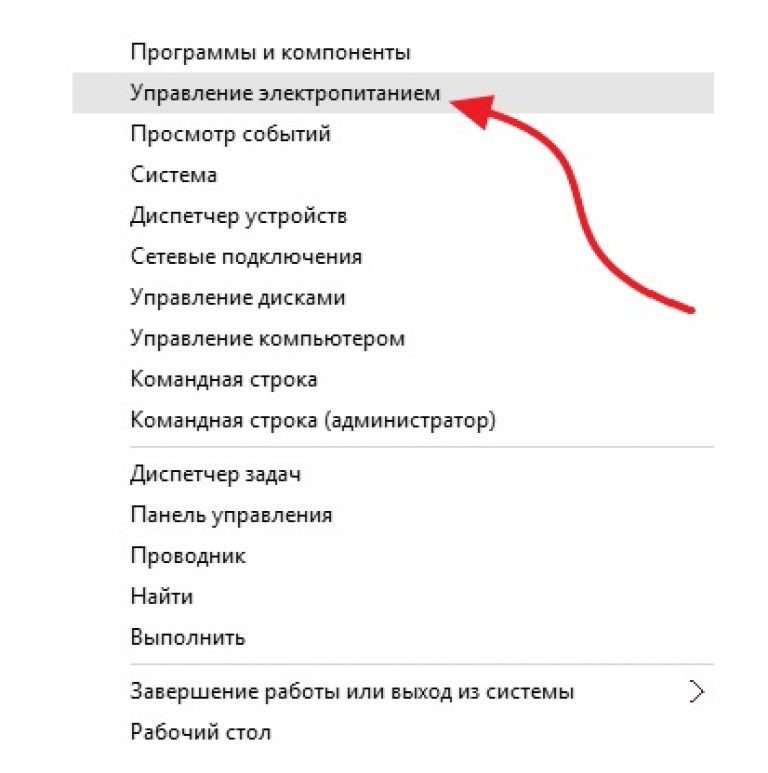
В новом окошке найдите справа пункт о запросе пароля во время пробуждения. Выберите его.
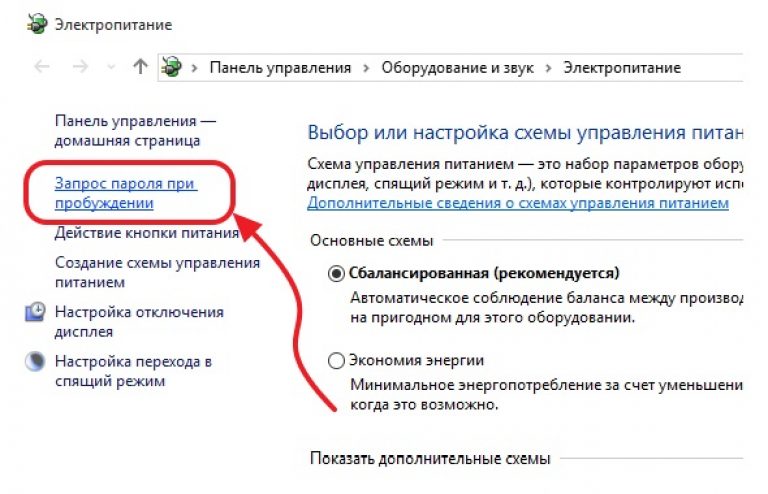
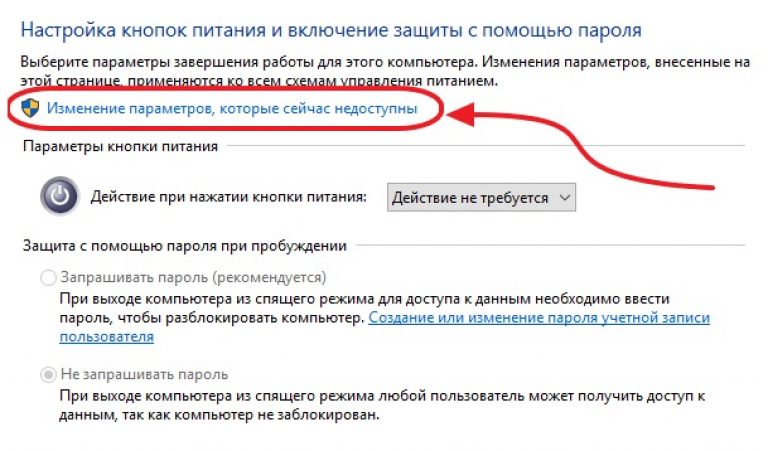
Осталось сделать неактивным пункт о запросе пароля, а активным тот, где его запрашивать не нужно. Обязательно в конце закройте окошко кнопкой “Сохранить изменения”, так все ваши действия будут запомнены системой.

После выполнения всех вышеуказанных действий, вопрос о том, как убрать пароль с компьютера при включении Windows 10, должен быть решен. Как видите все очень просто, настройка параметров занимает минимум времени и сил.
Как? Вы еще не читали:
Некоторым пользователям необходимо обезопасить свою информацию от лишних глаз. Для этого нужно использовать специальные программы защиты, архивировать данные или систему под пароль, ограничивать функции доступа и т.д. Как поставить пароль на компьютер, сделать самую элементарную защиту от неопытных пользователей? Научиться этому мастерству может каждый при знании определенных азов компьютерной грамоты.
пошаговое руководство с фото
- На панели задач нажимаем команду «Пуск», кликаем пункт «Панель управления».
- Выбираем вкладку «учетные записи пользователей», «изменение учетной записи».

- При стандартной установке ПО, ваша учетная запись по умолчанию называется Admin. Кликаем на иконку и жмем «создание (изменение) пароля».
- Придумываем заветное слово (или комбинацию букв и цифр), вводим его в нужные строчки (при смене пароля необходимо ввести старое кодовое слово).
- Затем, если нужно, вводим фразу для напоминания. Но не забывайте, что она будет видна всем пользователям, что поможет взломать вашу защиту.
- В конце нажмите – «создать (изменить) пароль».
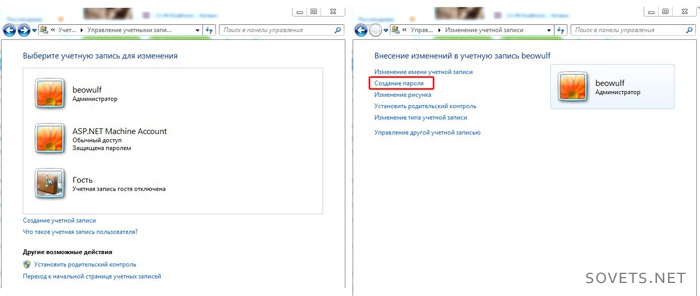
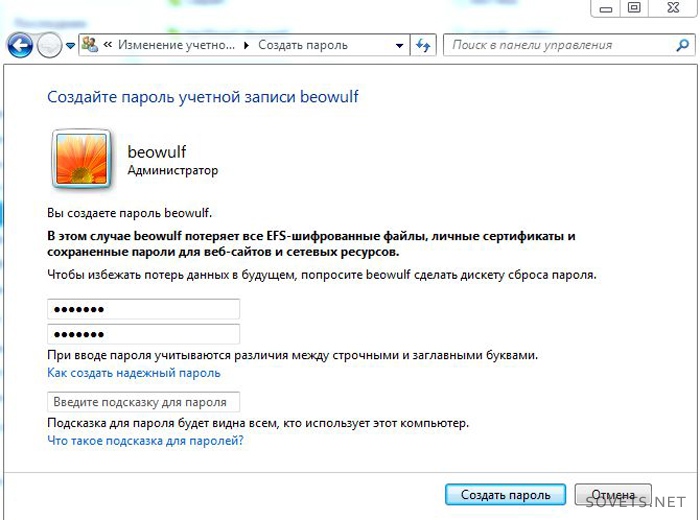
Совет: запишите свое кодовое слово на нескольких носителях (телефон, плеер, флешка, личный блокнот или записная книжка), чтобы не потерять его.
С помощью этого руководства вы можете не только поставить пароль, но и сменить пароль на компьютере.
Для этого пройдите все шаги снова, обращая внимание на рекомендации в скобках.
Чтобы подключить дополнительную учетную запись, нужно проделать все те же шаги с самого начала, только на 2-м шаге необходимо будет выбрать «создание учетной записи» и ввести название (или оставить Guest). Выбрать «ограниченная запись» и «создать учетную запись». Перезагрузитесь, чтобы увидеть все изменения.
Другие способы защиты информации
Первый способ — запаролить БИОС. Здесь может быть 2 варианта: поставить пароль на вход или на загрузку компьютера (возможен не во всех версиях). Трудность установки подобной защиты в том, что на каждый БИОС она разная. К тому же работать в БИОСе нужно аккуратно, малейшая ошибка приведет к серьезным последствиям. Потеря кодового слова карается сменой ОС.
Второй — запаролить документы с помощью архиватора WinRAR.
- Выбираем файл, который необходимо скрыть, вызываем контекстное меню (правой кнопкой мыши), ставим «добавить в архив…».
- В новом окне открываем вкладку «дополнительно», «установить пароль…» (смотреть фото ниже).
- После ввода заветной комбинации отметим пункт «шифровать имена файлов» и «ок».
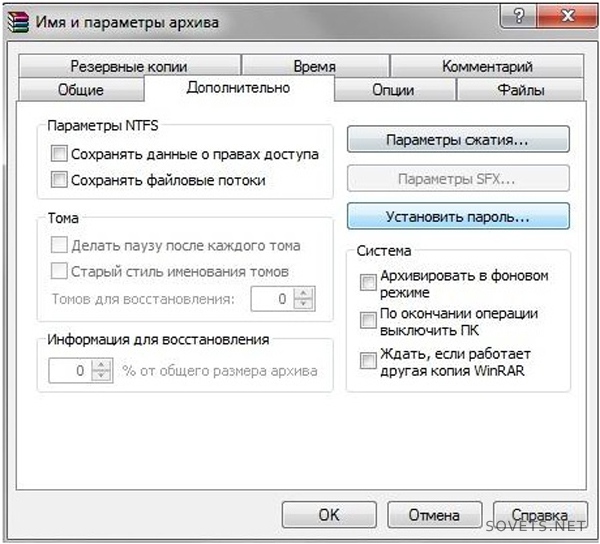
Третий — специальные программы. Просторы интернета предлагают различные решения для защиты информации, но большинство из них являются платными. Действуют они разными способами и степени их защиты различаются. Например, программа TrueCrypt создает специальные контейнеры для хранения данных. При умелом ее использовании, степень защиты очень высока.
Использование настроек БИОС
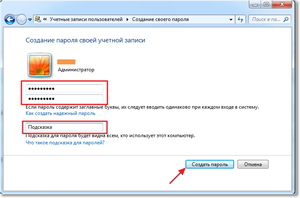 БИОС — это базовый набор микропрограмм, который присутствует в каждом компьютере. Отвечает за такие функции, как загрузка системы, включение, настройка, отключение устройств и другие.
БИОС — это базовый набор микропрограмм, который присутствует в каждом компьютере. Отвечает за такие функции, как загрузка системы, включение, настройка, отключение устройств и другие.
Программа написана на английском языке. Лингвистика заточена под IT-специалистов, поэтому даже при использовании онлайн-переводчиков (Google, Yandex и так далее) или с хорошим знанием языка могут возникнуть сложности понимания. При выполнении любых действий в биосе их последовательность лучше записывать, чтобы впоследствии можно было без проблем вернуться к исходнику. Как заблокировать компьютер на пароль через биос:
-
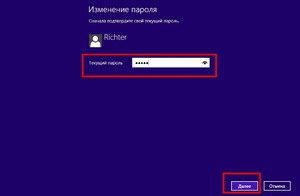 Открыть программную среду биоса. Для этого достаточно в момент загрузки внимательно следить за информацией на экране монитора. В первых строчках написано, какие клавиши необходимо нажать, чтобы зайти в программу. Чаще всего это — delete, F11, F12, Escape.
Открыть программную среду биоса. Для этого достаточно в момент загрузки внимательно следить за информацией на экране монитора. В первых строчках написано, какие клавиши необходимо нажать, чтобы зайти в программу. Чаще всего это — delete, F11, F12, Escape. - Отыскать раздел security (безопасность) — перейти на строку «password on boot» (может присутствовать не во всех версиях) — изменить значение «disable» (выключено) на «enable» (включено) — нажать «enter» — ввести пароль.
- Сохранить и выйти. Пункт может называться «save & exit setup», «save changes and reset». После выполнения всплывёт окно, которое может быть такого содержания: «save to CMOS and EXIT (Y/N)?». То есть, система предлагает сохранить сделанные изменения и осуществить выход. В случае согласия необходимо нажать на клавиатуре клавишу Y, отказ — клавиша N. После использовать кнопку exit (выход).
Другой вариант: «save configuration and reset». Здесь кнопки отличаются — Yes, No, Cancel (выход).
Блокировка BIOS
Настроить на запрос подтверждения входа можно не только компьютер, но и саму среду BIOS. Как поставить пароль на биос в Windows 7:
- Следует найти раздел, содержащий слово «password». В разных версиях он может называться «BIOS setting password», «password on boot».
- Перейти на вкладку «enter new password» — ввести данные — подтвердить (confirm new password).
- Сохранить (save) и выйти из системы (exit setup).
Иногда требуется узнать, какая именно установлена версия биос. Это можно осуществить следующими способами:
-
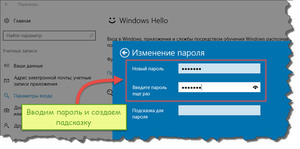 в момент загрузки;
в момент загрузки; - в самой программе в разделе «Информация о системе»;
- с помощью компонента Windows «Сведения о системе». Для этого понадобится использовать команду Win+R, а после этого в открывшейся консоли ввести «msinfo32»;
- открыть командную строку, набрать «wmic bios get smbiosbiosversion» и нажать «enter».
Сброс пароля
Рассматривая проблему, как поставить пароль при включении компьютера, могут назреть и зеркальные задачи, касающиеся, например, его удаления. Иногда возникают ситуации, когда постоянный повтор одних и тех же действий может надоесть. Либо подтверждение входа не требуется по причине, что пользователь фактически один. Вот простой способ разблокировать систему:
- Открыть консоль «Выполнить» с помощью команды Win+R. Win — на клавиатуре значок Windows.
- В строке «Открыть» ввести «netplwiz» — нажать OK. Для некоторых устаревших операционных систем вместо «netplwiz» может потребоваться использовать команду «control userpassword2».
- Снять галочку возле надписи «Требовать ввод имени и пароля» — OK.
Однако ситуация может стать более критической в случае, если пароль забыт. Тогда есть следующие варианты развития событий.
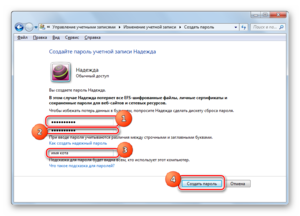 Если пароль был на пользовательской учётной записи, то можно зайти под именем администратора. Для этого в момент загрузки нажать клавишу F8, выбрать безопасный режим и кликнуть «Enter». Далее, произвести следующие действия: зайти под именем администратора — Пуск — Панель управления — Управление учётными записями — удалить учётную запись, в которую не получается войти.
Если пароль был на пользовательской учётной записи, то можно зайти под именем администратора. Для этого в момент загрузки нажать клавишу F8, выбрать безопасный режим и кликнуть «Enter». Далее, произвести следующие действия: зайти под именем администратора — Пуск — Панель управления — Управление учётными записями — удалить учётную запись, в которую не получается войти.
Второй вариант сложнее: пароль был зарегистрирован на имя администратора. В этом случае потребуется переустановка операционной системы.
Для предотвращения подобных радикальных действий данные необходимо записывать и хранить в нескольких местах, тогда будет с чем свериться.
Пароль для операционных систем предусмотрен специально для тех случаев, когда к компьютеру могут получить доступ другие люди. Если вы защитили свою учётную запись, то можете не переживать о том, что кто-то получит важную информацию. Давайте рассмотрим, как можно установить пароль на компьютер под управление операционной системы Windows 8.

Установка пароля на Windows 8
В «восьмёрке» вы можете задать не только текстовый пароль, но и PIN-код или графический ключ. Однако для наилучшей защиты рекомендуется пользоваться старым вариантом со старым текстовым паролем. Рассмотрим процесс его установки:
- Откройте стартовый экран операционной системы. Для этого достаточно просто воспользоваться кнопкой Win. Далее там нужно будет выбрать вариант «Параметры компьютера». Для удобства используйте поисковую строку, что расположена в верхней правой части экрана.

- Далее перейдите к разделу «Учётные записи».

- Теперь раскройте вкладку «Параметры входа». В блоке «Пароль» воспользуйтесь кнопкой «Добавить».

- Появится окошко, где обязательно нужно заполнить первые два поля. Не рекомендуется придумывать слишком простой и очевидный пароль. Если вы прописываете слишком сложный пароль, то не будет лишним оставить наводящую подсказку, которая поможет вспомнить его, в случае, если он будет забыт.

Использование учётной записи Майкрософт
При желании вы можете преобразовать локальную учётную запись в глобальную. В этом случае вы сможете входить во все свои учётные записи на устройствах под управлением Windows, используя только один пароль. Все данные из операционных систем будут автоматически синхронизированы между собой. Дополнительно синхронизируются данные из различных системных приложений. Если вам этого не нужно, то оставайтесь на локальном типе учётной записи.
Как поменять пароль на Windows (Виндовс) 8
Как убрать пароль для входа в Windows с компьютера
Создаем учетную запись Microsoft в несколько кликов
Как изменить учетную запись в Windows (Виндовс) 10
Процесс же преобразования выглядит следующим образом:
- Вызовите стартовое окно Windows 8. Для этого нажмите на иконку «Пуска» или воспользуйтесь клавишей Win. Там вам нужно будет найти и перейти в раздел «Параметры компьютера». Вы можете найти нужный элемент, используя поисковую строку в верхней правой части экрана.

- Далее перейдите во вкладку «Учётные записи».

- Вкладка «Ваша учётная запись» должна открыться по умолчанию. Однако если она этого не сделала, то нажмите на неё в левом боковом меню. Затем в блоке «Локальная учётная запись» кликните по ссылке «Подключиться к учётной записи Майкрософт».

- Появится окошко, где вам нужно будет записать в отдельные поля адрес электронной почты и пароль. Вместо email можно использовать свой никнейм в Skype или номер мобильного телефона. Когда закончите работу с полями нажмите «Далее».

- Иногда Майкрософт требует подтверждение подключения учётной записи. В таком случае на привязанный к ней номер или email должно прийти сообщение с кодом привязки. Введите его в специальное поле.
После проделанных манипуляций для входа в систему придётся использовать тот пароль, который привязан к вашему аккаунту Майкрософт.
Как видите, поставить пароль на компьютер под управлением Windows 8 очень просто. Однако стоит понимать, что пароль не может гарантировать 100% защиты компьютера и персональных данных он доступа посторонних.
Отключение защиты
Бывает так, что в доме вообще некому больше заходить в компьютер. К нему притрагивается всего один пользователь, поэтому вместо того чтобы поставить специальный кодовый шифр, хочется его выключить. Ведь каждый раз надоедает делать лишние действия. Чтобы избавить компьютер от запросов на ввод секретного кода, существует следующая инструкция. Сначала нажимаем одновременно клавиши Win и R. Это нужно сделать для появления специального окна Выполнить.

Окно выполнения программ
В этом окне для выполнения программ, следует набрать код netplwiz и щелкнуть по кнопке ОК. Далее откроется специальное окно управления учетными записями. В нем-то и нужно снять галку с пункта Требовать ввод имени….. Подробно об этой процедуре мы уже писали в одной статье.

Галку нужно убрать
Дальше компьютер потребует несколько раз ввести защищенный код и щелкнуть по кнопке Готово. Таким образом снимается запрос кода на вход в компьютер. При каждой загрузке будет происходить только старт операционной системы без дополнительных шагов аутентификации. Важно хранить пароли только у себя в голове. Например, многие оставляют пароли на листках, что делает их доступными для любого, кто находится в одном помещении с компьютером. Следует помнить, что поставить защищенный вход – это первый и самый необходимый этап в настройке любой компьютерной системы.
Блокировка учетной записи
Чтобы ограничить доступ к ПК в целом, вы можете использовать параметры компьютера и учетной записи. Пользователь должен вводить комбинацию при каждом входе в систему. Таким способом вы блокируете отдельную учетную запись от посторонних глаз. Чтобы установить защиту при входе, необходимо выполнить следующие действия:
- Щелкните на «Пуск» ПКМ и выберите «Найти».
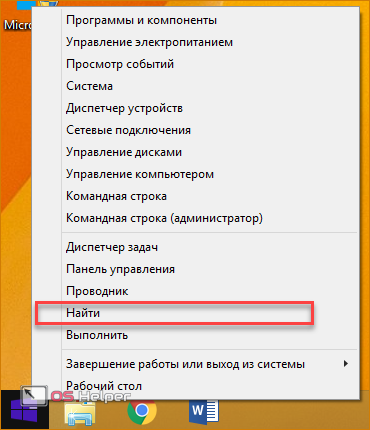
- В поисковой строке впишите «параметры компьютера» и откройте одноименное приложение.
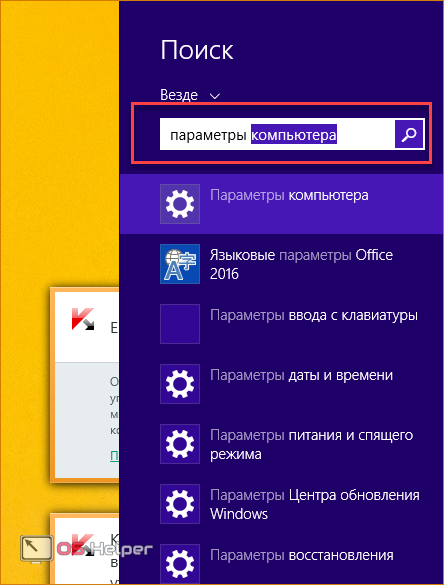
- В окне «Параметры ПК» перейдите во вкладку «Учетные записи».
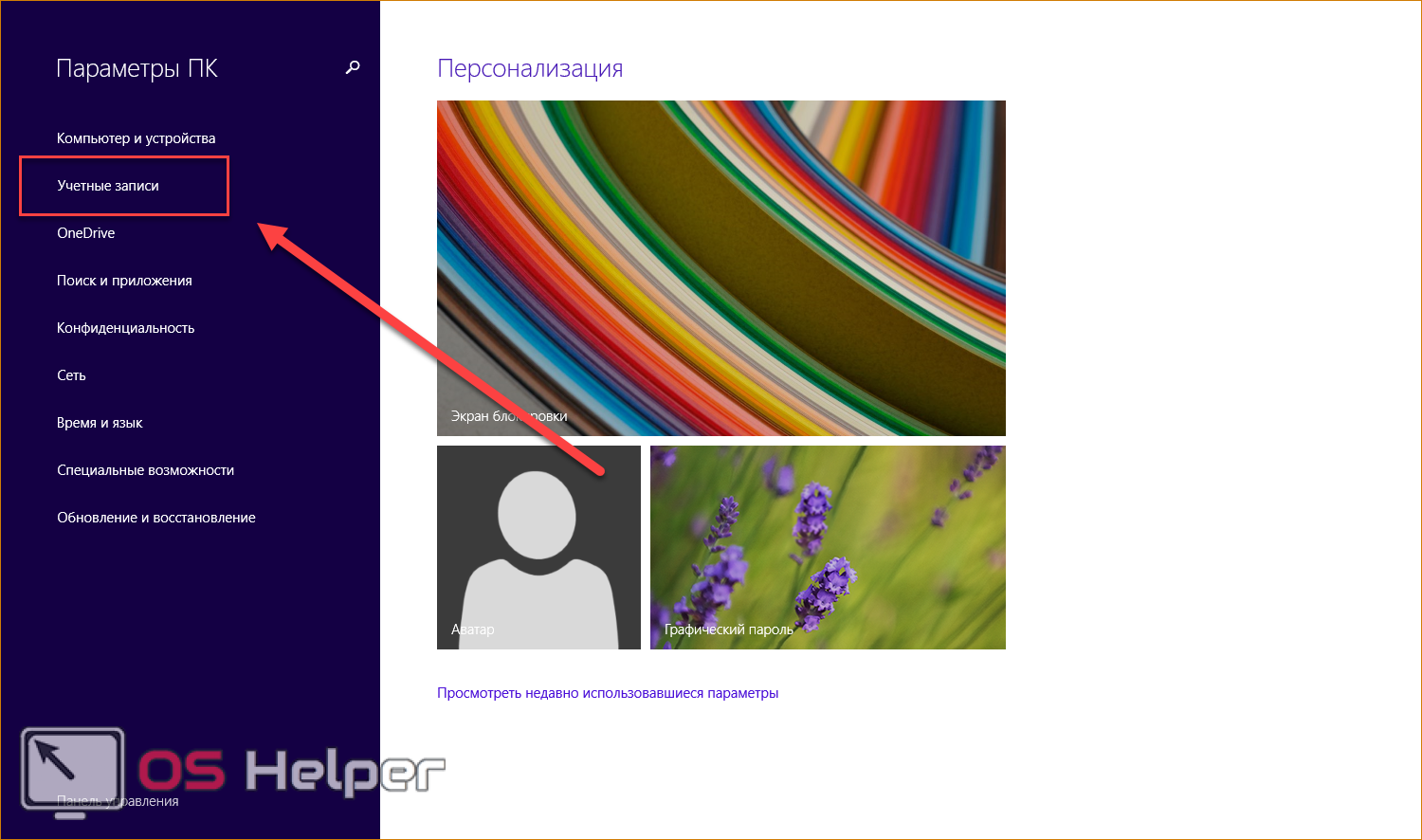
- В разделе «Параметры входа» можно установить обычный или графический ключ, а также ПИН-код.
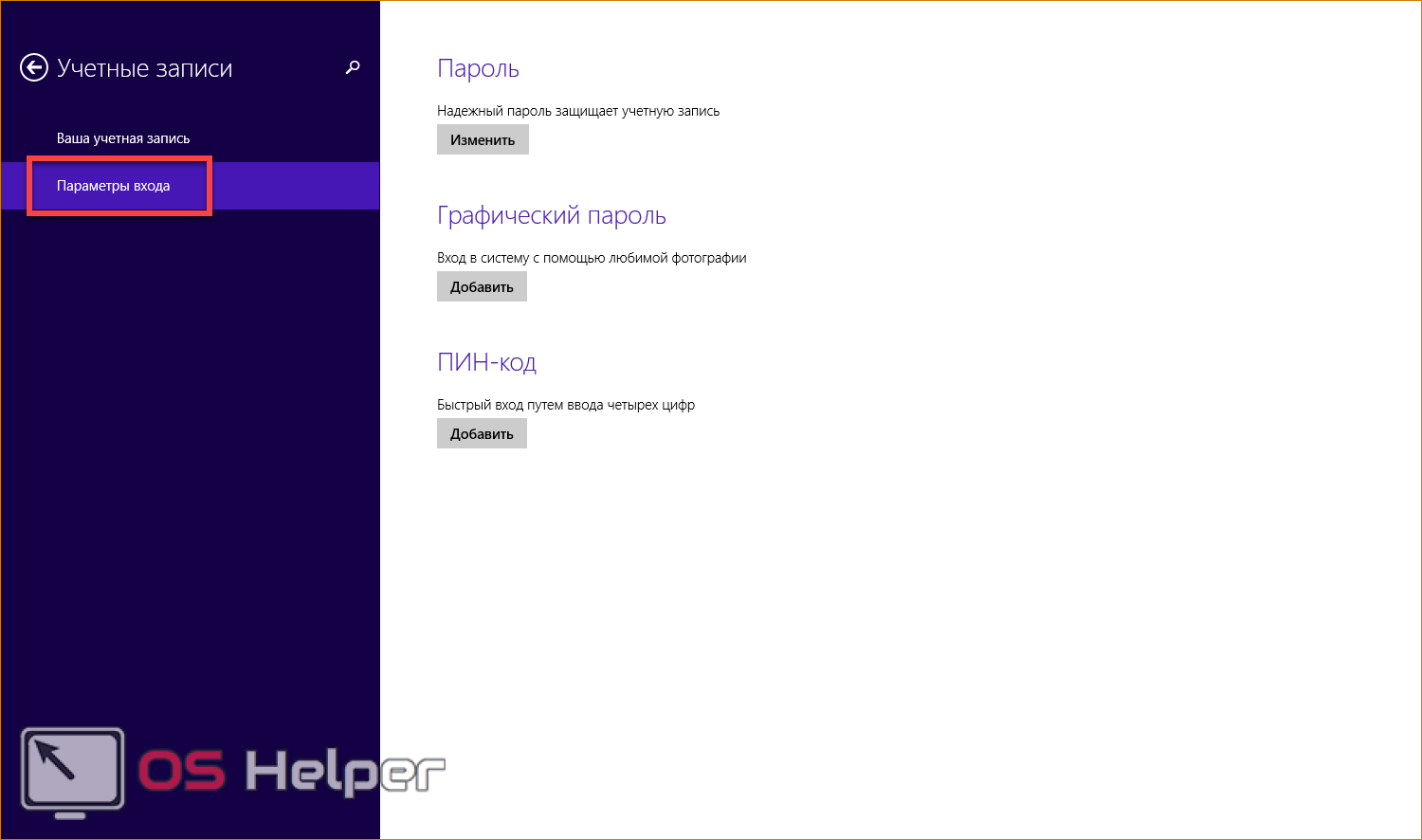
Рассмотрим каждый из вариантов защиты входа в систему отдельно:
- пароль. Пользователь придумывает комбинацию из цифр и английских букв разного регистра, которую необходимо вводить при включении компьютера или ноутбука для получения доступа к учетной записи;
- графический ключ. Данный вариант разработан для устройств с сенсорными экранами на Windows 8, но использовать его можно и на обычном компьютере/ноутбуке;
- ПИН-код. Вы можете установить 4-значный код и вводить его при включении компа.
Установка обычного пароля на пользователя:
- Во вкладке «Параметры входа» нажмите на отмеченную кнопку «Добавить».
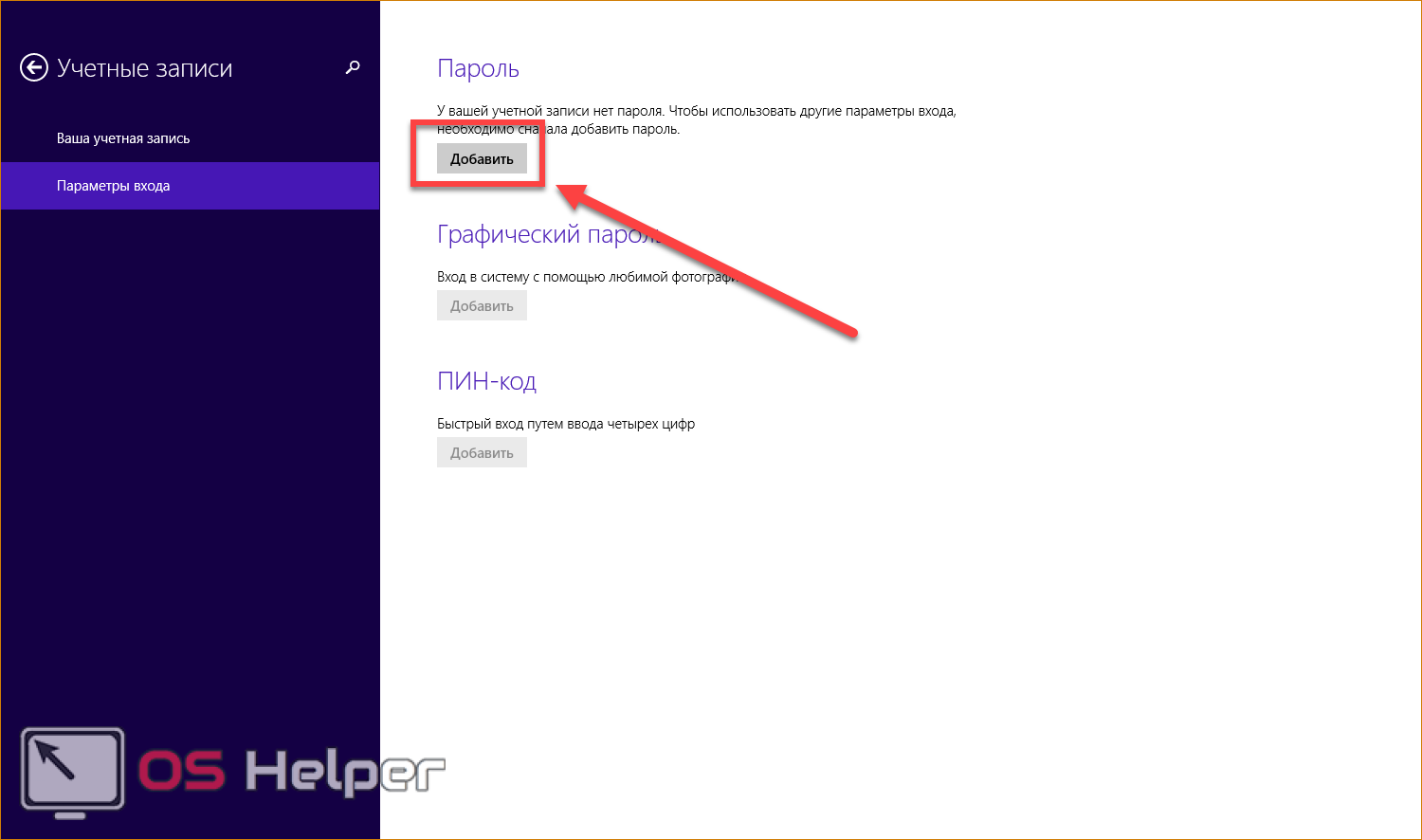
- Впишите придуманный пароль два раза и задайте подсказку. После этого кликните «Далее».
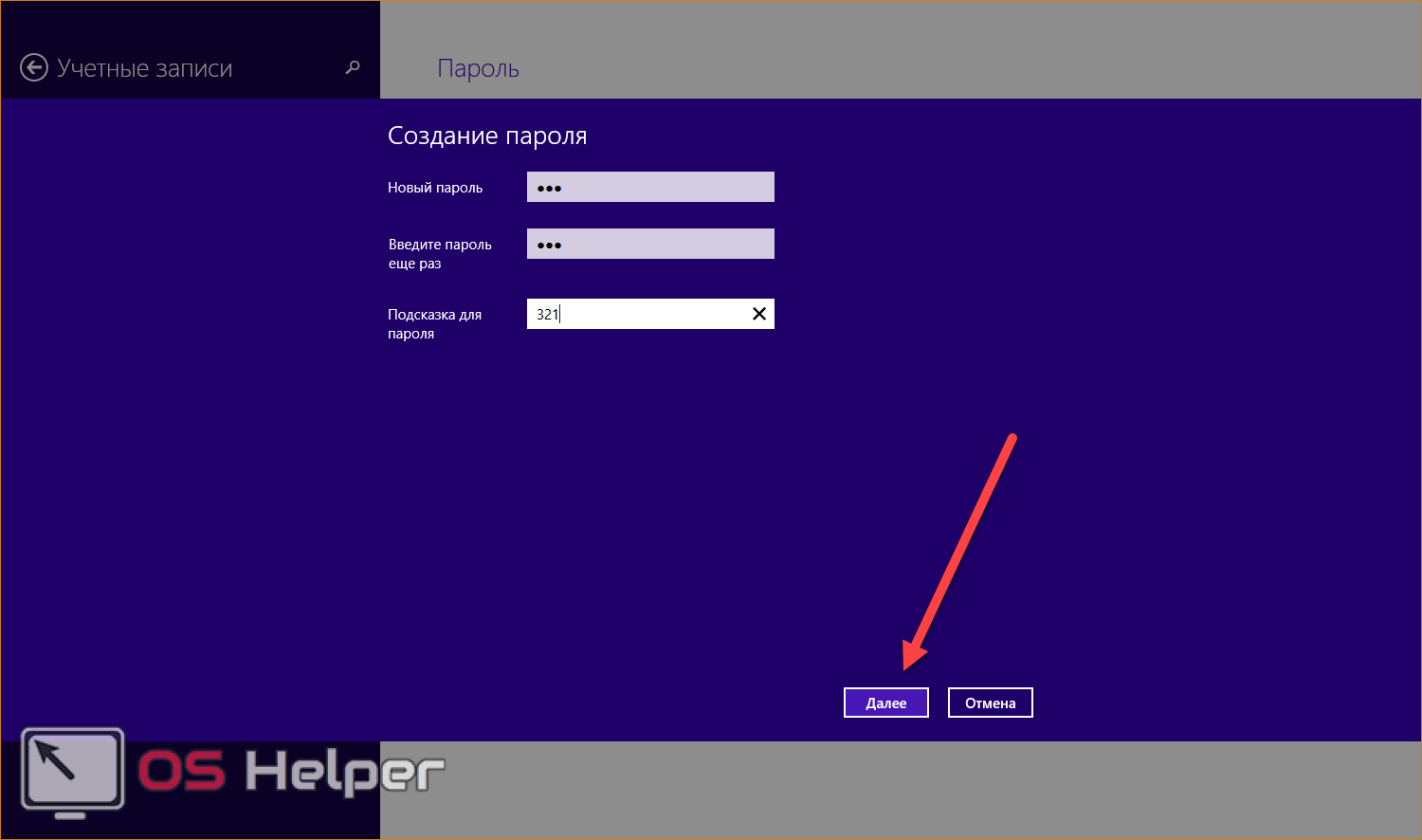
- На последнем этапе подтвердите создание защитного кода на компьютере кнопкой «Готово».
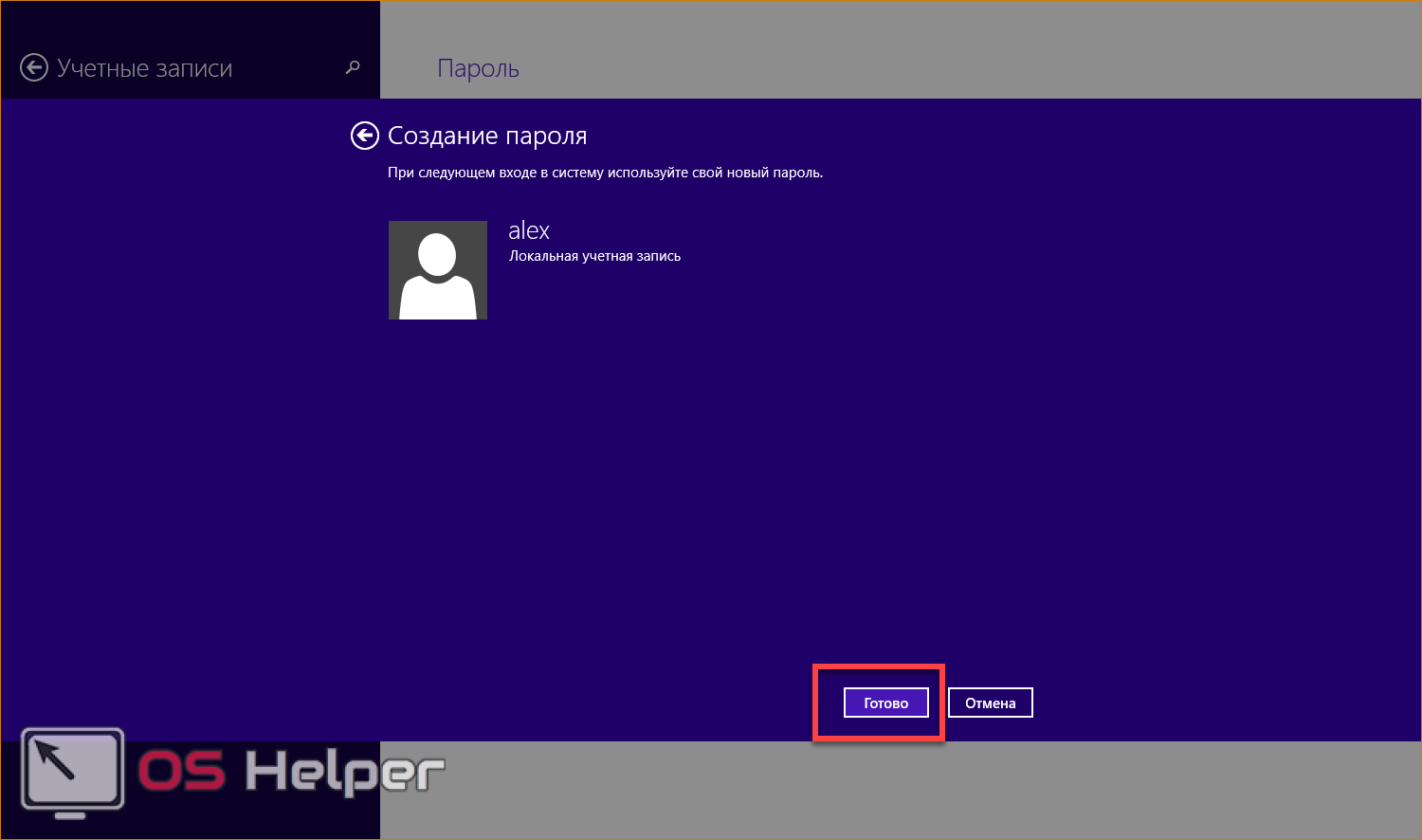
Без установки пароля вы не сможете задать графический ключ или ПИН-код, поэтому обязательно выполните описанные действия.
Теперь установим защиту в виде графического ключа:
- Нажмите на отмеченную кнопку «Добавить» в том же окне.
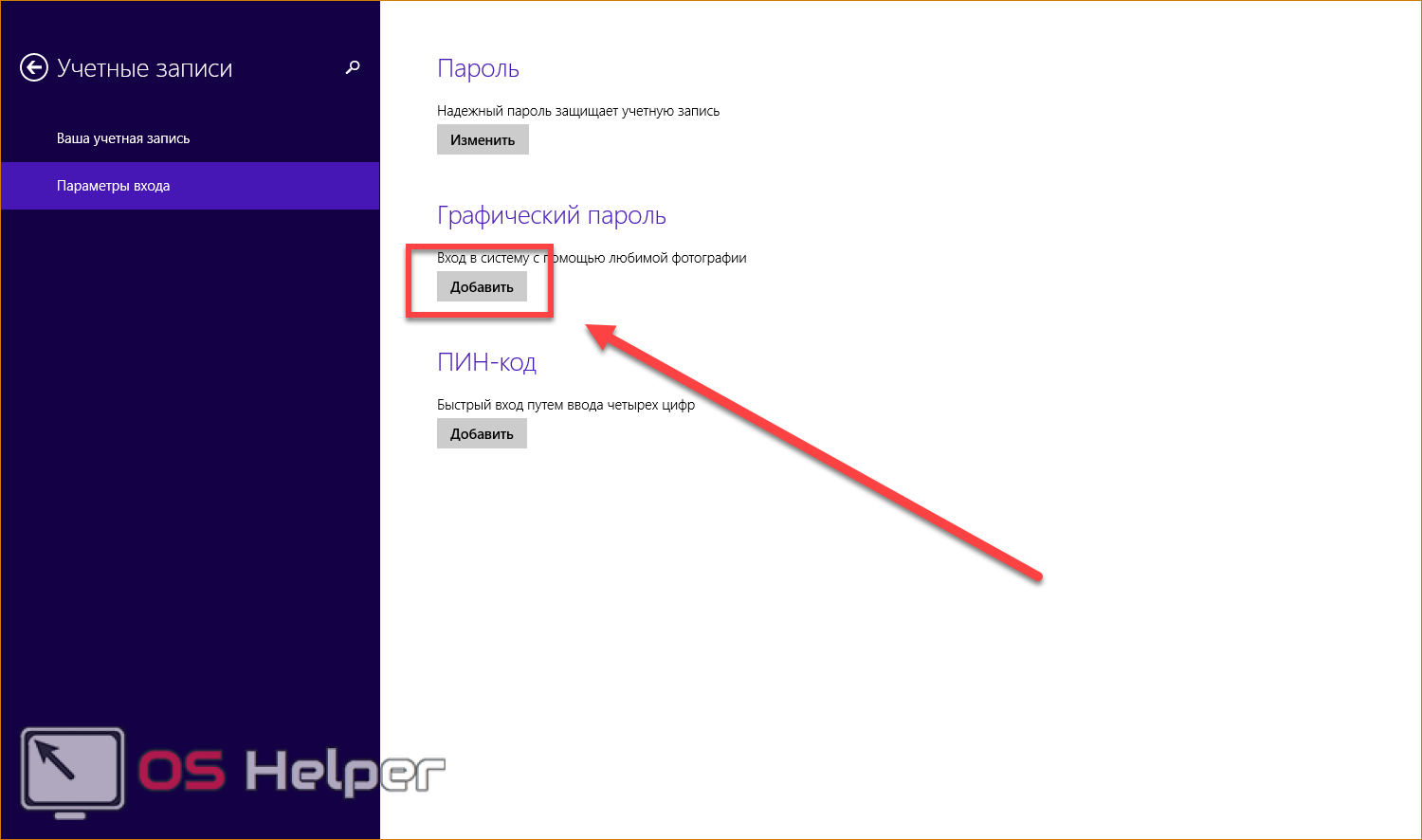
- Для подтверждения доступа впишите пароль и нажмите «ОК».
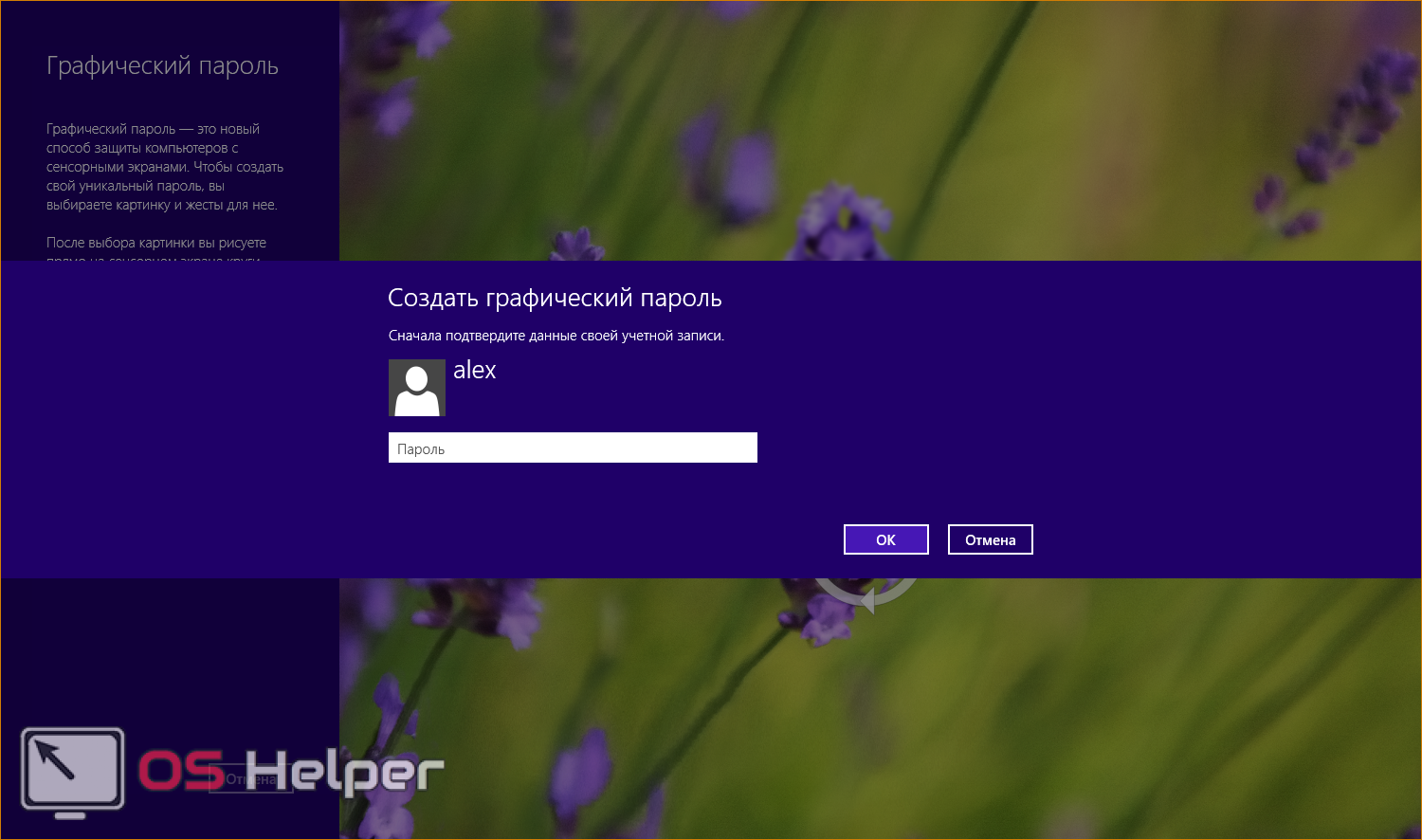
- Далее необходимо кликнуть по кнопке «Выбор картинки». Заранее скачайте на компьютер изображение (желательно, с четкими границами и выделяющимися элементами).
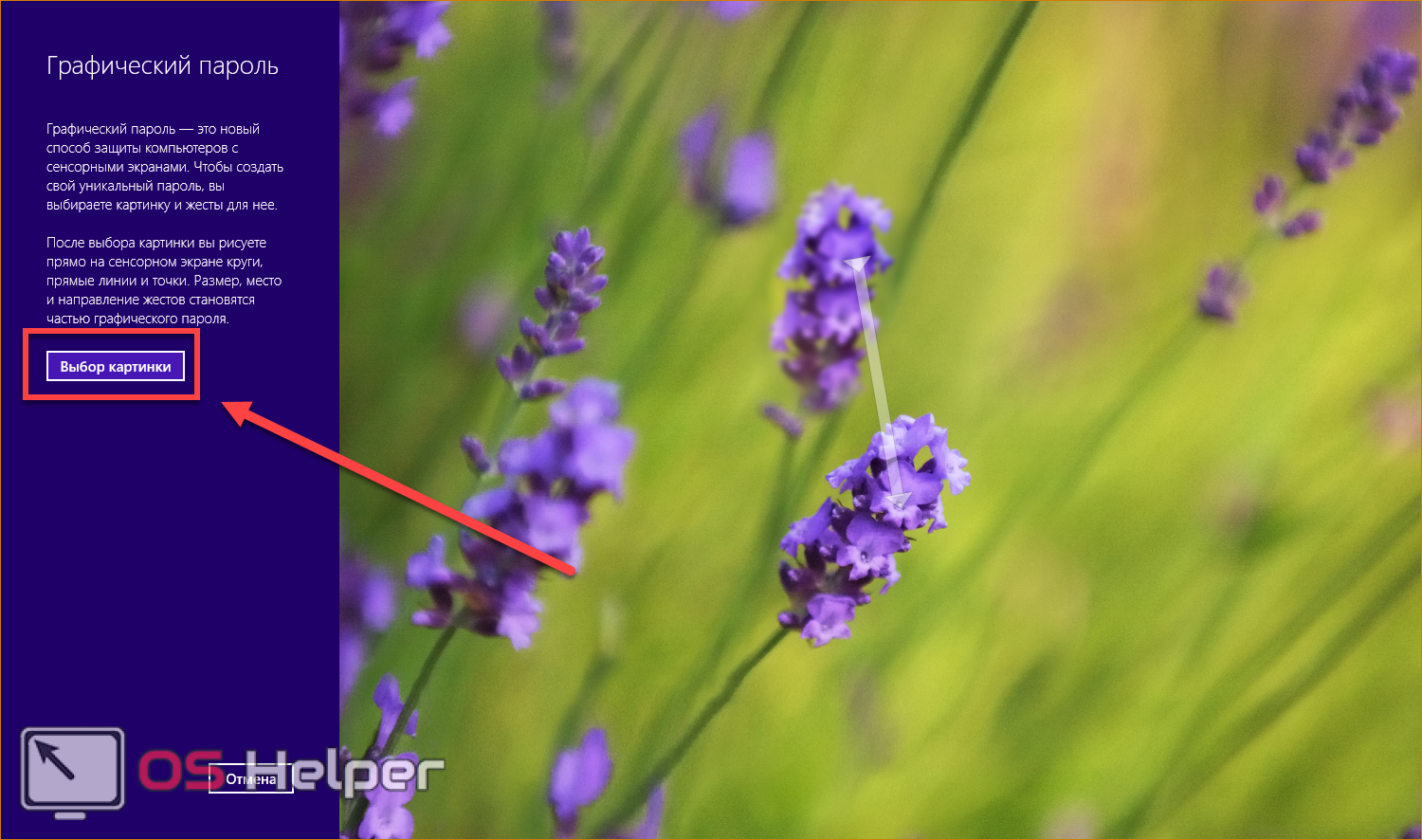
- Найдите на жестком диске нужную картинку и кликните на «Открыть».
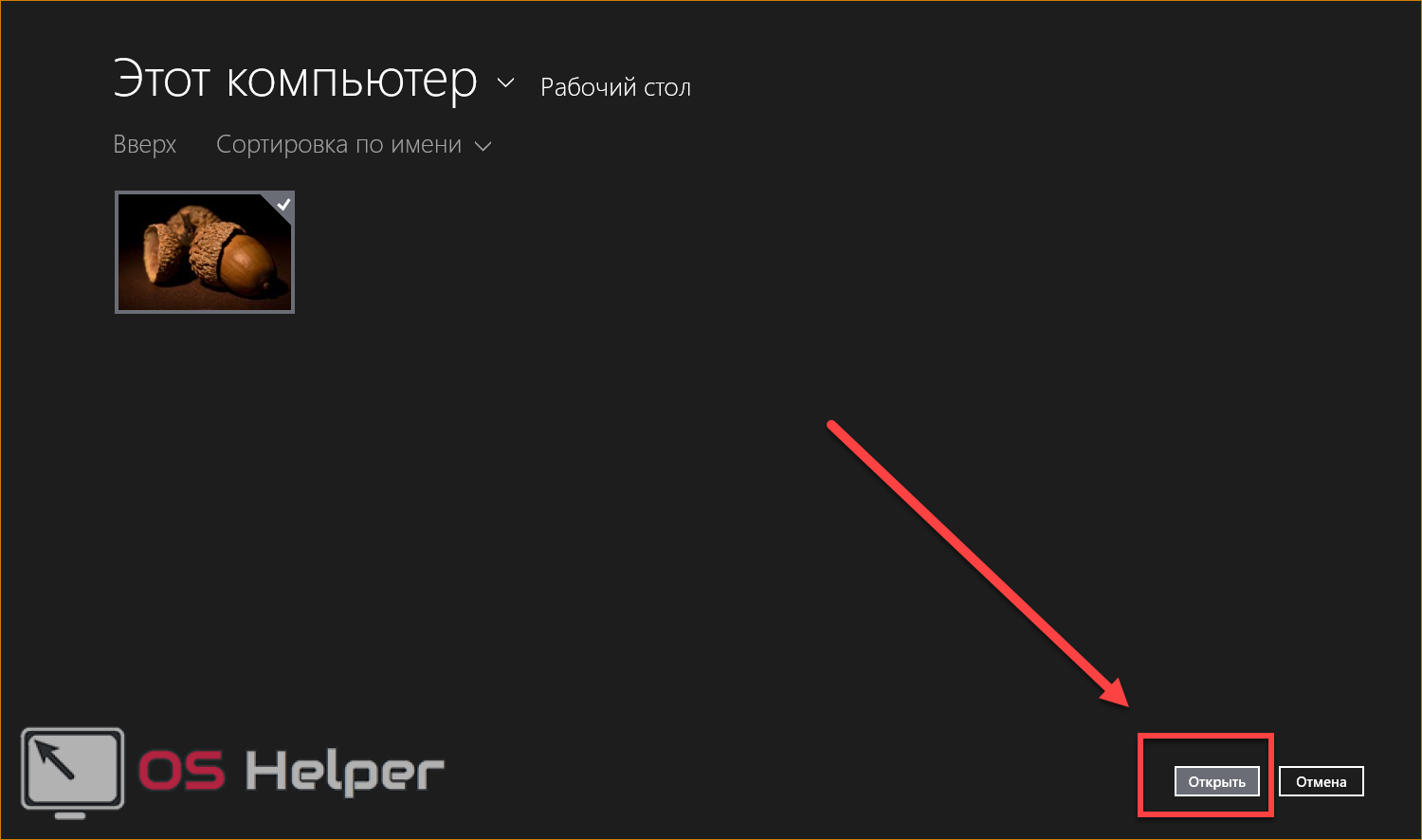
- Теперь вам необходимо задать три жеста с помощью сенсорного экрана или курсора мышки.

Для подтверждения повторите те же движения. Если они выполнены правильно, вы увидите сообщение об успешном создании графического ключа.

Теперь при включении компьютера вам необходимо вводить графический код. Однако это не отменяет стандартной защиты – оба способа авторизации работают параллельно.
ПИН-код:
- Стандартное приложение Windows 8 позволяет установить короткий ПИН-код. В разделе «Учетные записи» нажмите на отмеченную кнопку.
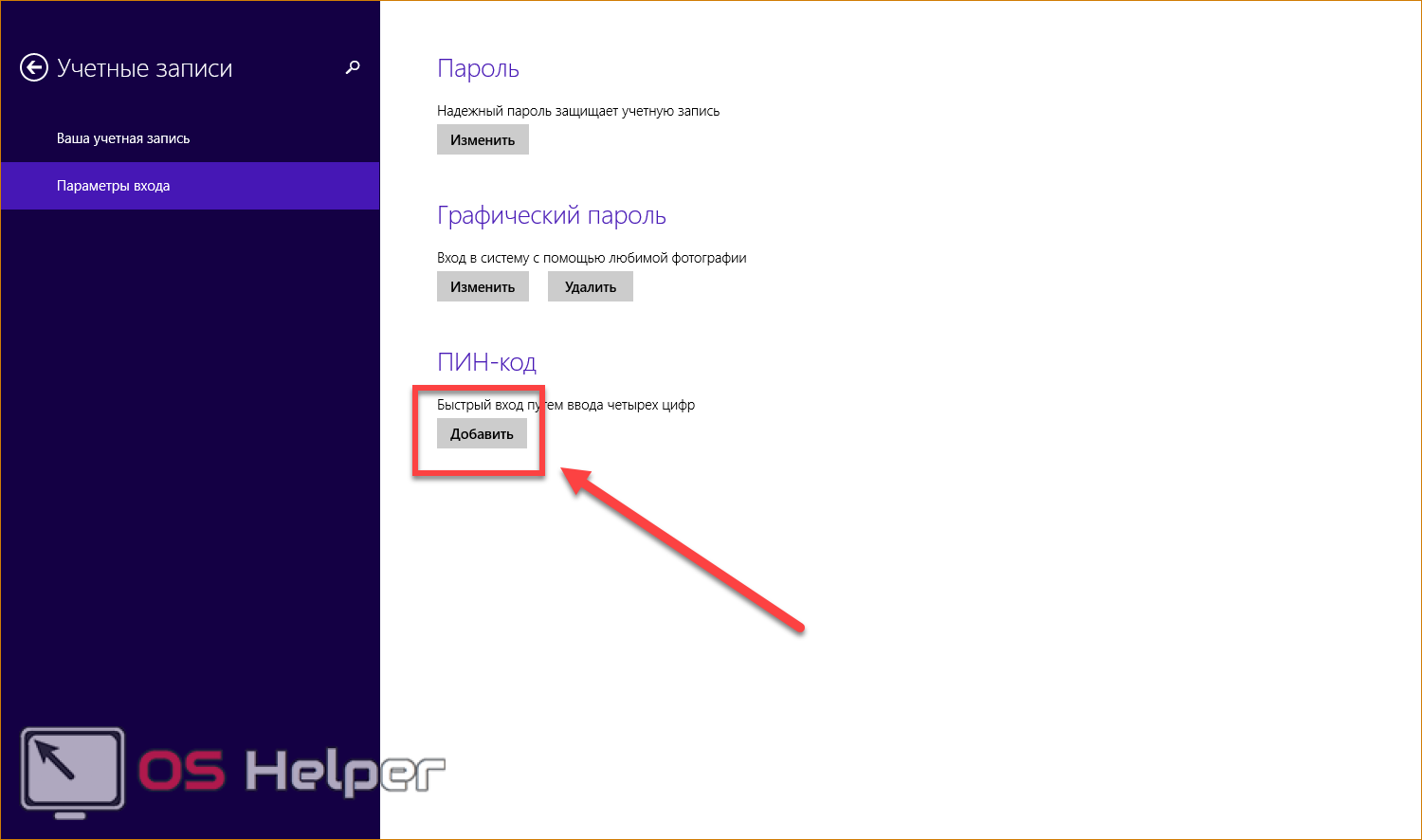
- Впишите стандартный пароль учетной записи для подтверждения.
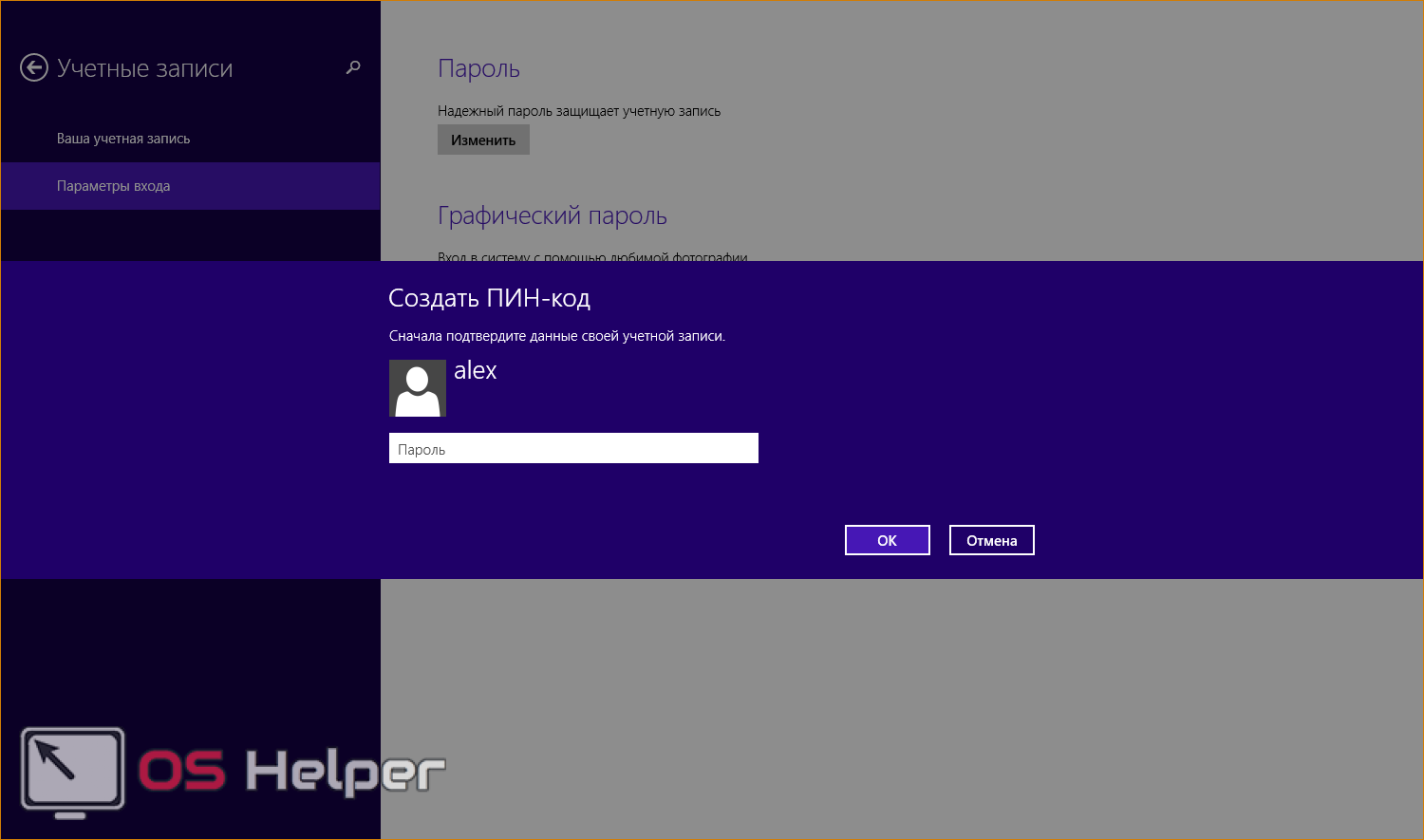
- Введите два раза короткий 4-значный код и щелкните на «Готово».
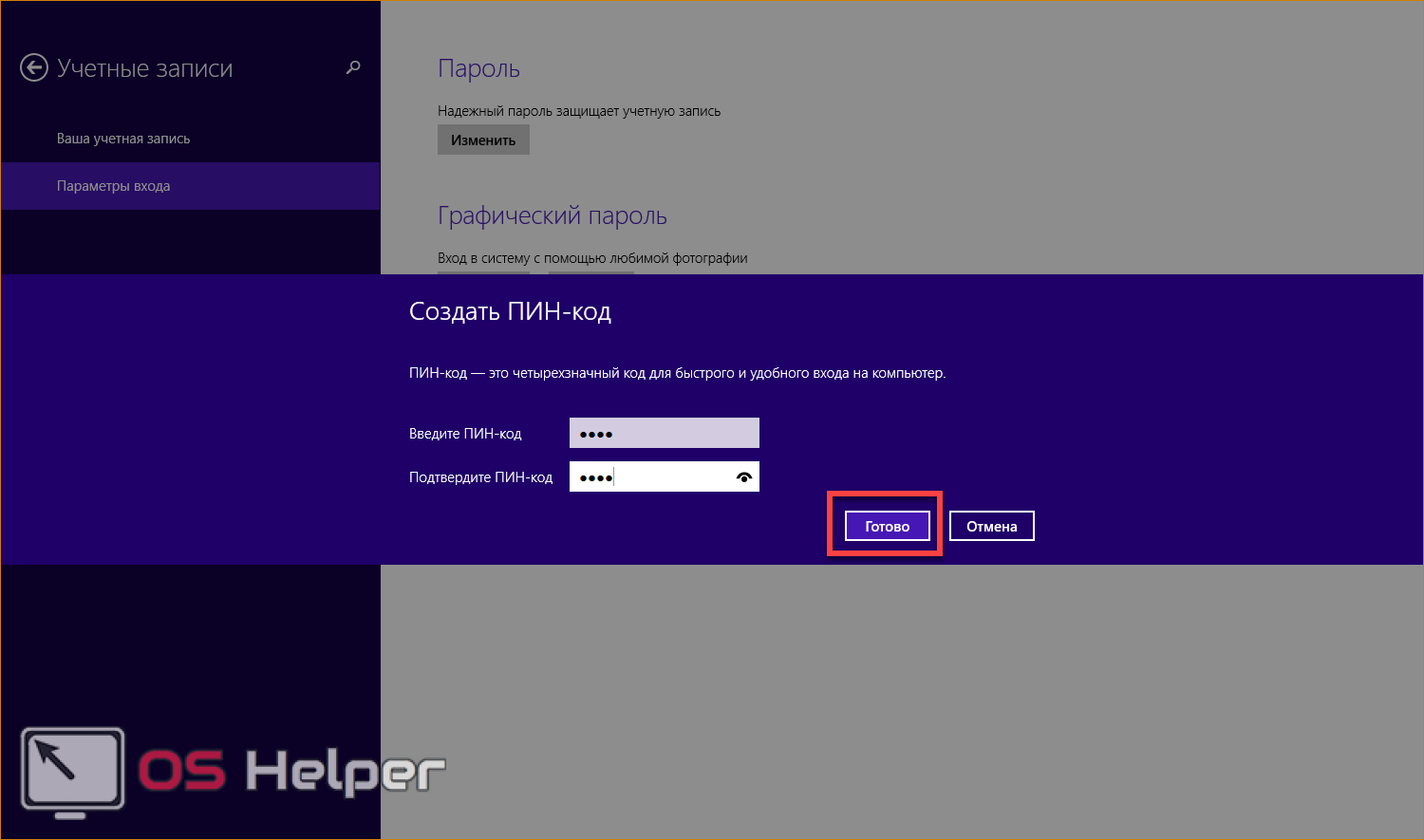
- Теперь при входе в учетную запись вам потребуется ввод ПИН-кода.
Программы
Теперь воспользуемся функционалом сторонних утилит. Существует ряд бесплатных приложений, позволяющих ставить блокировку папок, файлов и программ. Одной из таких является Anvide Seal Folder. Скачать ее можно по ссылке https://anvidelabs.org/alf.html. Запустите приложение и следуйте инструкции:
- Кликните по отмеченной кнопке.
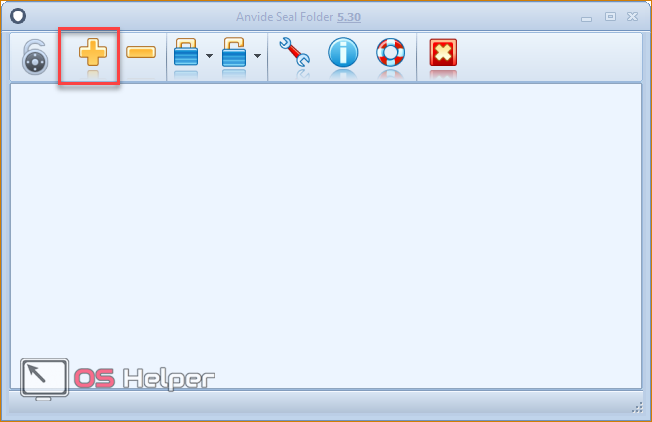
- Выберите из каталога папку, которую необходимо защитить, и нажмите на галочку.
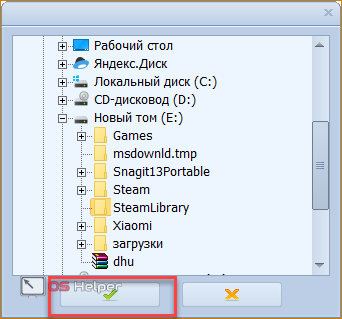
- Теперь выберите иконку с замком.
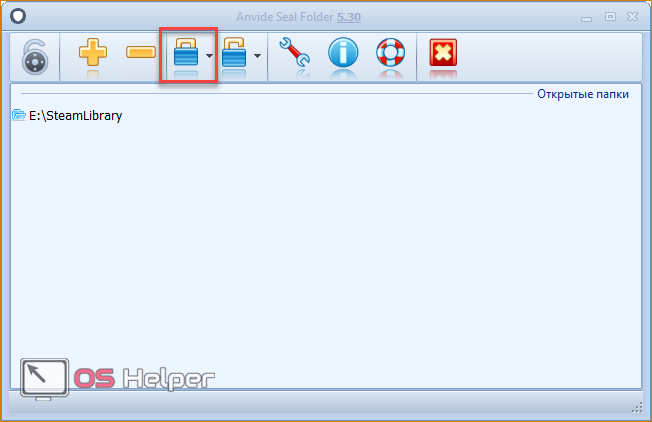
- Дважды введите придуманную комбинацию и нажмите на «Закрыть доступ».
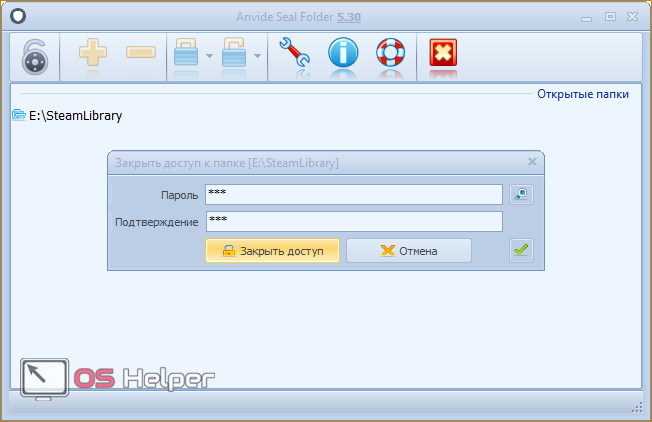
- Разблокировка осуществляется соседней кнопкой.
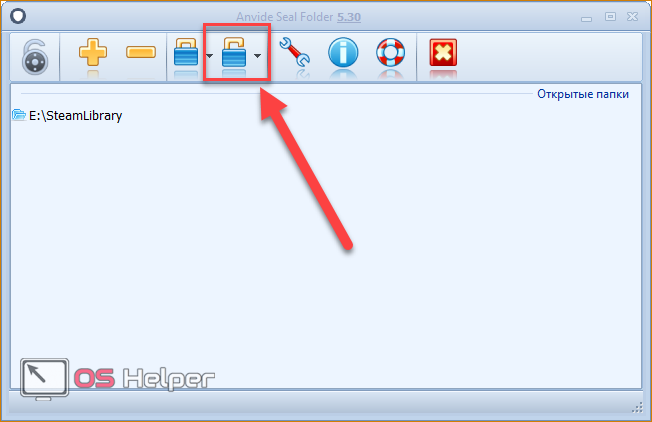
Вторая утилита – Game Protector – позволит заблокировать свободный доступ к играм, приложениям, установке программ и т. д. Загрузите ее по ссылке https://www.gameprotector.com. После установки запустите:
- Кликните на кнопку «Open» и выберите нужное приложение.
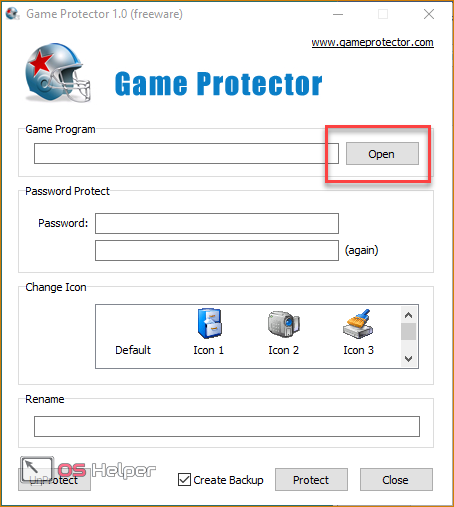
- Далее впишите пароль два раза.
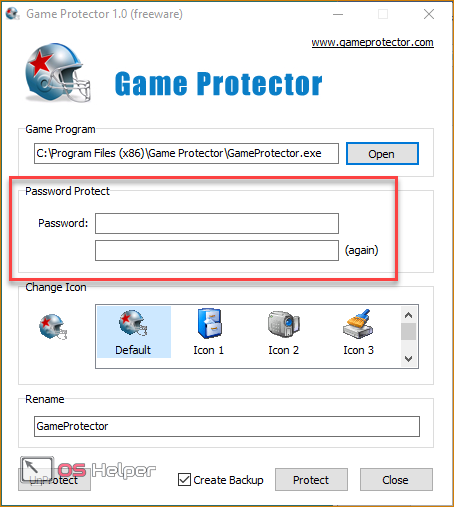
- Вы также можете поменять иконку, чтобы замаскировать приложение.
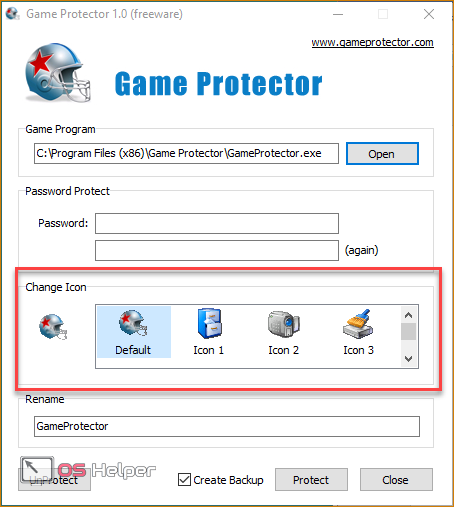
- Для завершения нажмите кнопку «Protect».
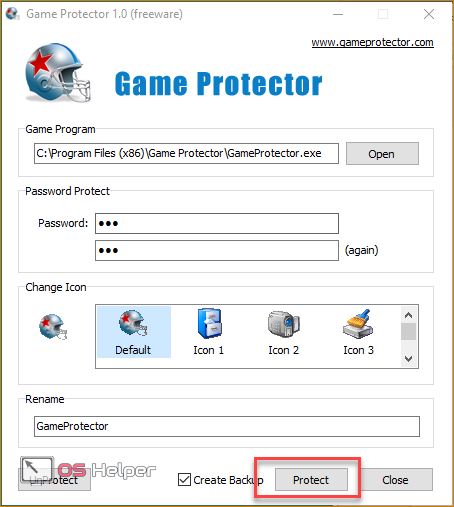
Существует еще ряд платных и бесплатных утилит с подобным функционалом – достаточно ввести соответствующий запрос в Google.
Сеть Wi-Fi
Защитить беспроводную сеть через настройки операционной системы Windows 8 невозможно. Вам необходимо открыть параметры роутера/модема и изменить их. Для этого понадобится браузер и адрес устройства (по умолчанию многие роутеры используют 192.168.1.1). Авторизуйтесь в личном кабинете и найдите раздел с настройками Wi-Fi. Впишите защитный код, после чего сохраните изменения с перезагрузкой роутера.
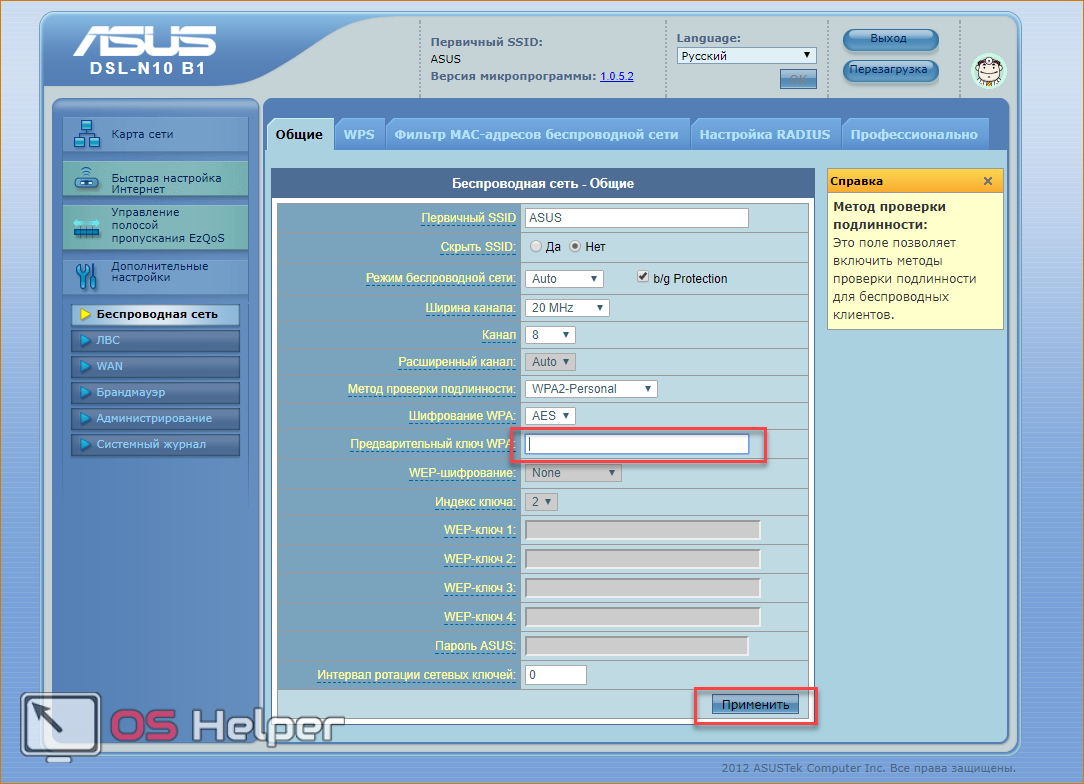
В интерфейсе Windows 8 вам придется ввести ключ при подключении к Wi-Fi. Сменить его или полностью убрать можно также через настройки роутера.
Защитить систему с помощью пароля можно через стандартный функционал Windows 8. Обычный код из цифр и букв обязателен, а графический ключ и ПИН-код – по усмотрению пользователя.
Для защиты жесткого диска или его раздела можно пользоваться стандартной утилитой BitLocker. Закрыть свободный доступ к папке, файлу или программе способны Game Protector, Anvide Seal Folders и подобное ПО.
Заблокировать доступ к архивам можно на этапе их создания через обычный WinRAR или подобную утилиту. Если вы решите защитить доступ к сети Wi-Fi, то используйте настройки роутера. Теперь вы знакомы со всеми аспектами защиты файлов и приложений в рамках операционной системы Windows 8.
Как установить пароль на компьютер в Виндовс 8
Достаточно частый вопрос пользователей — как защитить компьютер паролем для исключения доступа к нему третьих лиц. В Windows 8, помимо стандартного текстового пароля возможно также использовать графический пароль или пин-код, что облегчает ввод на сенсорных устройствах, но не является более защищенным способом входа.
- Первым делом откройте «Параметры компьютера». Найти данное приложение можно, используя поиск, в Пуске в стандартных приложениях Windows, или же, используя всплывающую боковую панель Charms.

- Теперь необходимо перейти во вкладку «Учетные записи».

- Далее перейдите во вкладу «Параметры входа» и в пункте «Пароль» нажмите на кнопку «Добавить».

- Откроется окно, в котором необходимо ввести новый пароль и повторить его. Рекомендуем отбросить все стандартные комбинации, такие как qwerty или 12345, а также не записывайте свою дату рождения или имя. Придумайте что-нибудь оригинальное и надежное. Также запишите подсказку, которая поможет вам вспомнить пароль в случае, если вы его забудете. Нажмите «Далее», а затем «Готово».

Вход в систему с помощью учетной записи Microsoft
Система Windows 8 позволяет в любое время преобразовать учетную запись локального пользователя в учетную запись Майкрософт . В случае такого преобразования можно будет входить в систему, используя пароль от учетной записи. Дополнительно модно будет использовать часть таких преимуществ, как автоматическая синхронизация и ключевые приложения Windows 8.
- Первое, что вам необходимо сделать — открыть «Параметры ПК».

- Теперь перейдите во вкладку «Учетные записи».

- Следующим шагом щелкните на вкладку «Ваша учетная запись» и нажмите на подсвеченную надпись «Подключиться к учетной записи Майкрософт».

- В открывшемся окне необходимо записать ваш электронный адрес, номер телефона или имя пользователя Скайп, а также вписать пароль.

Внимание!
Вы также можете создать новую учетную запись Майкрософт, которая будет привязана к вашему номеру телефона и электронной почте.

- Возможно, вам может понадобиться подтвердить подключение учетной записи. На ваш телефон придет СМС с уникальным кодом, который необходимо будет ввести в соответствующем поле.

- Готово! Теперь каждый раз при запуске системы, необходимо будет входить с помощью пароля в вашу учетную запись Microsoft.

Вот так просто можно защитить свою компьютер и личные данные от посторонних глаз. Теперь при каждом входе в систему, вам будет необходимо ввести ваш пароль. Однако отметим, что данный способ защиты не может на 100% обезопасить ваш компьютер от нежелательного использования.
 Мы рады, что смогли помочь Вам в решении проблемы.
Мы рады, что смогли помочь Вам в решении проблемы.
Отблагодарите автора, поделитесь статьей в социальных сетях.
 Опишите, что у вас не получилось. Наши специалисты постараются ответить максимально быстро.
Опишите, что у вас не получилось. Наши специалисты постараются ответить максимально быстро.
Как поставить пароль на windows 8
Здравствуйте уважаемый посетитель сайта! Если у вас вдруг возник вопрос, о том, как установить пароль на windows 8, то вам сюда, из этой инструкции вы узнаете, как поставить пароль на windows 8.
И так чтобы установить пароль на windows 8, вам нужно на своем компьютере выполнить следующие действие:
На рабочем столе windows наведите курсор мыши в самый верхний правый экран монитора, после чего раскроется меню windows 8, в котором вам нужно будет перейти в раздел «Параметры».
Когда вы выберите раздел «Параметры», на вашем компьютере откроется дополнительное меню Windows 8, в котором вам нужно будет перейти в раздел «Изменение параметров компьютера».
Когда вы перейдете посылке «Изменение параметров компьютера», на вашем компьютере откроется страничка «Параметры ПК», на этой страничке вам нужно выбрать раздел «Пользователи», затем нажать на кнопку «Создание пароля».
Когда вы нажмете на кнопку «Создание пароля», на вашем компьютере отобразится страничка для создания пароля windows 8.
Чтобы продолжить и создать пароль windows 8 вам нужно выполнить следующие действие:
Напротив строки «Новый пароль» вам нужно указать свой пароль.
Затем напротив строки «Введите пароль еще раз», вам нужно указать пароль который вы указали в строке «Новый пароль».
И в последней строке «Подсказка для пароля», вам нужно указать подсказку для вашего пароля и нажать на кнопку «Далее».
Когда вы нажмите на кнопку «Далее», на вашем компьютере откроется страничка, о том, что пароль успешно создан, и вы сможете зайти в windows с паролем.
Для завершения создания пароля вам остается нажать на кнопку «Готово».
На этом у меня все, всем пока удачи! До новых встреч на сайте computerhom.ru.
Также вы можете посмотреть подробную видео инструкцию, в которой, вы сможете посмотреть, как установить пароль на виндовс 8.
Другие инструкции
