Установка пароля на учётную запись пользователя
1. Нажмите «Пуск» и зайдите в «Параметры» (значок шестеренки).

2. В новом окне выберите пункт «Учётные записи».

3. Зайдите в «Параметры ввода».

4. Если у вас пароль уже установлен, и вы хотите его поменять, тогда нажмите «Изменить». Если пароль ещё не установлен, то нажмите «Добавить».

5. Задайте новый пароль, введите придуманный пароль ещё раз и укажите подсказку для пароля. Старайтесь устанавливать сложные пароли, которые нельзя быстро подобрать методом перебора. Подсказка поможет вам вспомнить созданный пароль, если вы его забудете. Старайтесь указывать в подсказке для пароля такие сведения, которые только вас смогут навести на мысль о пароле. Иначе, подсказка сработает против вас.

После ввода пароля и подсказки нажмите «Далее».
6. В следующем окне система говорит вам о том, что пароль создан и при следующем входе в систему вы уже можете использовать новый, только что созданный пароль. Для завершения нажмите «Готово».

Поздравляем, ваш новый пароль создан. Теперь, при следующей загрузке Windows 10, выходе из блокировки или спящего режима, вам потребуется вбить свой пароль.
Вы можете принудительно заблокировать компьютер нажав комбинацию клавиш Win+L и попробовать разблокировать компьютер новым паролем.
Требование пароля при выходе из спящего режима
Для того, чтобы компьютер запрашивал пароль не только при загрузке Windows 10 и разблокировки, а ещё и при выходе из спящего режима, требуется следующее:
1. Нажмите меню «Пуск» — «Параметры» — «Учётные записи».
2. Перейдите в меню «Параметры ввода».
3. В разделе «Требуется вход» выберите пункт «Время выхода компьютера из режима сна».

После этого, при возвращении компьютера из режима сна будет требоваться ввод пароля учетной записи пользователя.
Для того, чтобы настроить время, спустя которое компьютер уйдёт в режима сна кликните правой кнопкой по меню пуск и зайдите в «Панель управления».

Зайдите в меню «Система и безопасность» — «Электропитание».

Справа выберите пункт «Настройка перехода в спящий режим».

В открывшемся окне укажите временной промежуток, через который компьютер должен уходить в спящий режим.

На этом всё, теперь вы знаете, как поставить пароль на windows 10, а также настраивать время перевода компьютера в спящий режим.
Если у вас остались вопросы, то предлагаю вам посмотреть несколько видео по данной теме.
Как поставить пароль на windows 10
Здравствуйте уважаемый посетитель сайта! Если у вас вдруг возникли трудности при установке пароля на компьютер или же вы не знаете, как установить пароль на windows 10, то вам тогда сюда, в этой подробной и пошаговой инструкции, вы узнаете, как сделать пароль на компьютере с операционной системой windows 10.
И так чтобы поставить пароль на виндовс 10, вам нужно будет на своем компьютере нажать на кнопку «Windows», после чего откроется меню windows, где вам нужно будет перейти по пункту «Параметры».
Затем на вашем компьютере откроется окошко «Параметры», в данном окошке нажимаем по кнопке «Учетные записи Ваша учетная запись, настройки синхронизации».
После чего, на вашем компьютере откроется окошко «учетные записи», где вам нужно будет нажать на кнопку «Параметры входа», после чего у вас откроется специальный раздел, в котором, вы и сможете создать пароль для учетной записи windows 10.
И так чтобы создать пароль учетной записи нажимаем на кнопку «Добавить».
После всех выполненных действий на вашем компьютере откроется окошко, в котором вам нужно будет выполнить следующие действие:
В поле «Новый пароль» указываем нужный вам пароль.
Затем в поле «Введите пароль еще раз» вводим пароль, который вы указывали в первом поле «Новый пароль», то есть вам нужно будет ввести пароль повторно.
В поле «Подсказка для пароля» вы можете указать любую подсказку, также подсказку о пароле можно придумать такую, чтобы другого человека ввести в заблуждение например дата рождения или номер машины или же номер телефона.
После всех выполненных действий нажимаем на кнопку «Далее».
Когда вы нажмете на кнопку «Далее», пароль в виндовс 10 будет создан, и вы теперь сможете войти на компьютер с установленным паролем.
Чтобы завершить нашу работу с системой windows 10, вам останется нажать на кнопку «Готово».
На этом у меня все, всем пока удачи! До новых встреч на сайте computerhom.ru.
Также вы можете посмотреть подробную видео инструкцию, в которой, вы сможете посмотреть, как установить пароль на виндовс 10.
Другие инструкции
Сброс пароля Windows 10 через учетную запись Microsoft
Несмотря на то, что этот вариант имеет свои плюсы и минусы, Вы достаточно легко можете восстановить пароль для входа, используя инструмент восстановления доступа к Windows, и это действительно несложно.
Для начала убедитесь, что доступ точно утерян. Проверьте подключение клавиатуры к компьютеру, западание кнопок. Проверьте регистр вводимых символов, если в пароле присутствуют разнорегистровые символы, а также проверьте язык ввода пароля, если пароль состоит не только из цифр, но и букв.
Перейдите на сайт live.com, и попробуйте совершить вход в систему, используя данные Вашей учетной записи Microsoft, с помощью которой Вы входили в систему до этого времени.
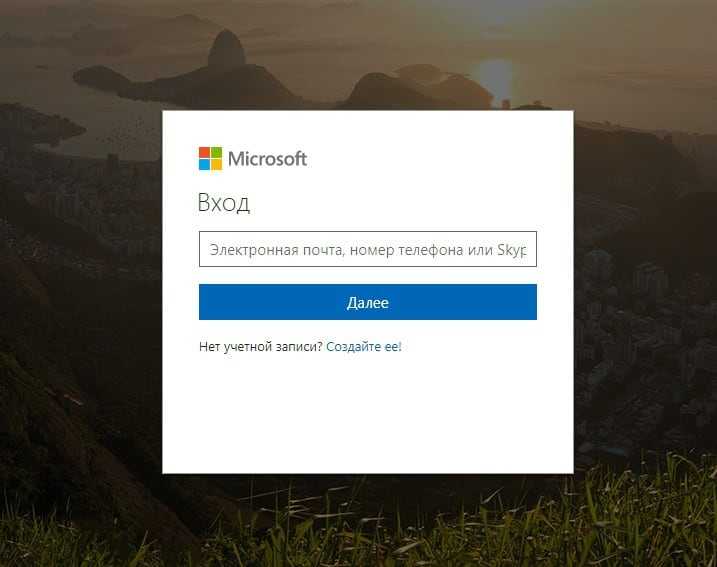
Убедитесь в правильности вводимых e-mail и пароля. Если же вход и здесь не удался, и системы выдала ошибку входа, то перейдите к варианту сброса пароля, нажав на этом же экране опцию “сбросить сейчас”, она же ниже – “Забыли пароль?”.
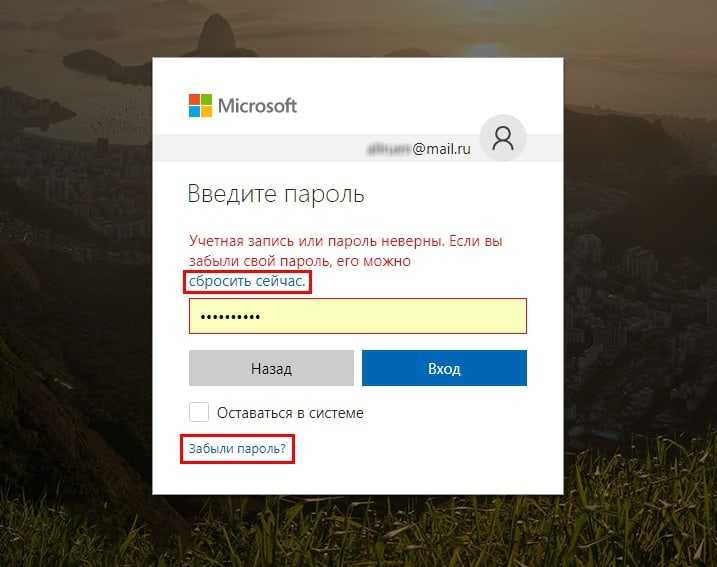
В появившемся окне Вам будут предложены варианты восстановления доступа к аккаунту Microsoft:
- Я не помню свой пароль
- Я знаю свой пароль, но не могу войти
- Мне кажется, моей учетной записью Майкрософт пользуется кто-то другой
Мы рассматриваем ситуацию утери пароля, поэтому выбираем первый вариант, и жмём кнопку “Далее”.
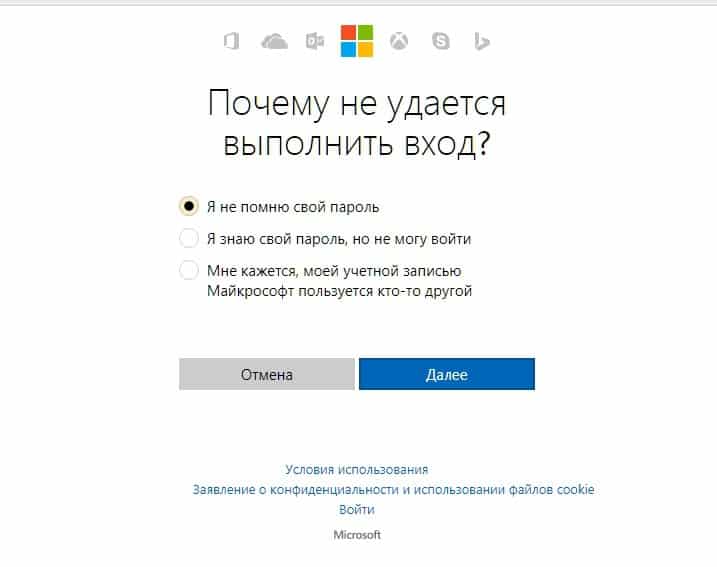
На следующем этапе введите адрес электронной почты, используемой для входа в аккаунт Microsoft, а также введите символы антибот-капчи, предложенной ниже, и также жмём “Далее”:
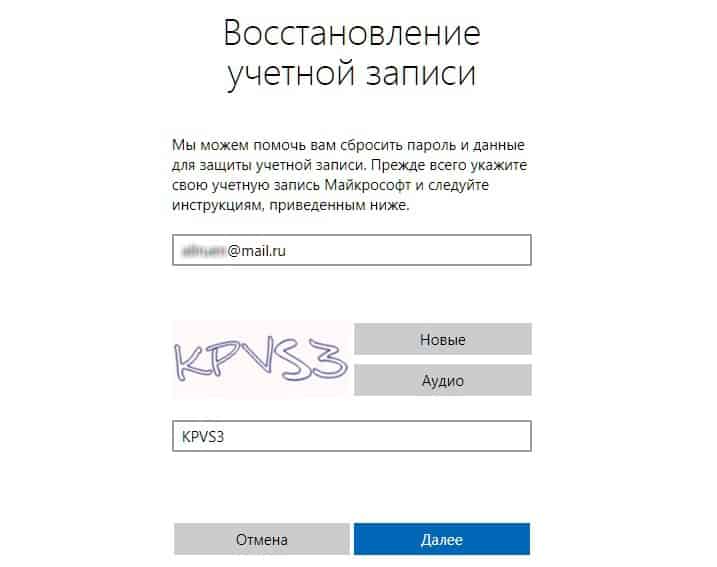
В новом появившемся окне сервис запросит проверочный код. Данный код был выслан в этот же момент на электронную почту:
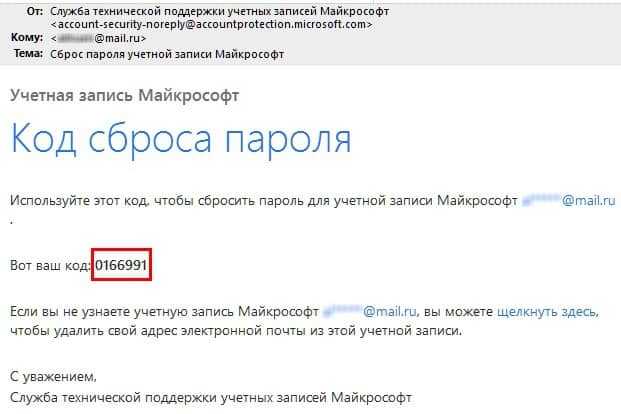
Проверьте свой почтовый ящик на наличие письма от Microsoft Live, скопируйте из него цифровой код, введите в поле ввода кода, и жмите кнопку “Далее”:
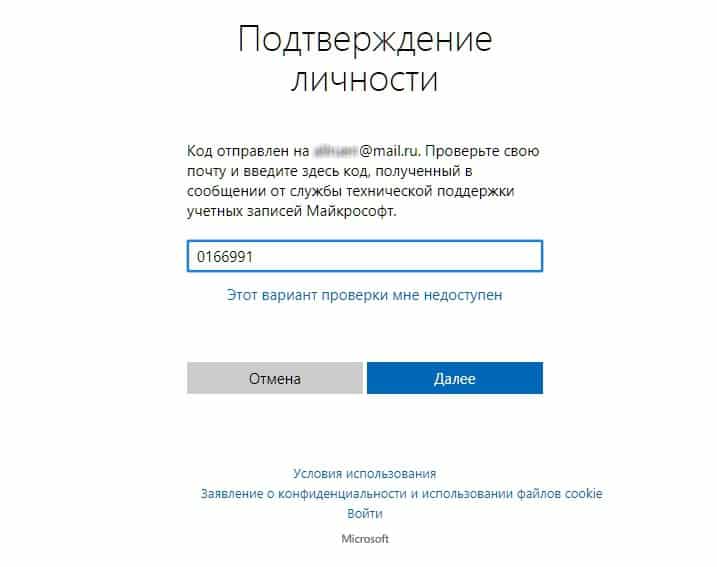
Если всё сделано правильно, то в новом окне – “Сброс пароля” – нужно будет совершить самую приятную, и в то же время ответственную процедуру – придумать и ввести новый пароль для учётной записи Microsoft.
Не стоит излишне напоминать, что пароль должен быть таким, чтобы Вы его могли вспомнить в любой момент, даже по прошествии многих месяцев, иначе процедуру пароля восстановления придётся повторять.
Также, пароль должен быть не менее 8 символов, и может включать в себя буквы верхнего и нижнего регистра, а также цифры и символы.
Дважды вводим новый пароль, и кликаем “Далее”:
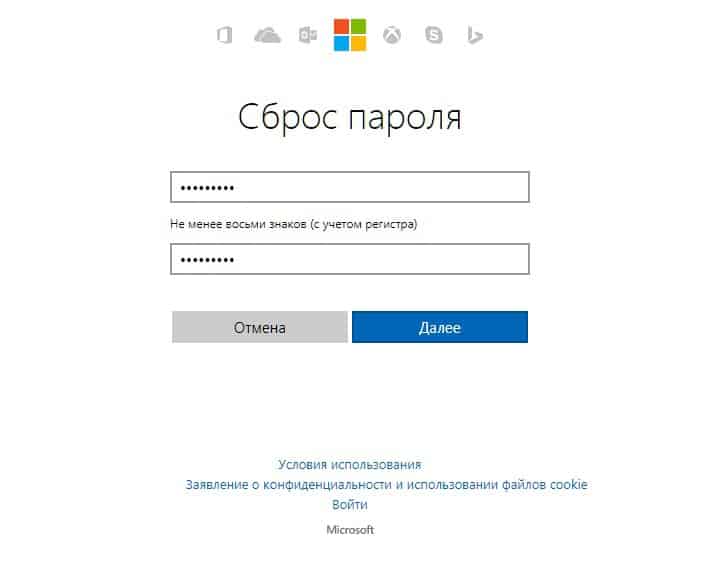
На экране появится уведомление об успешной смене пароля:
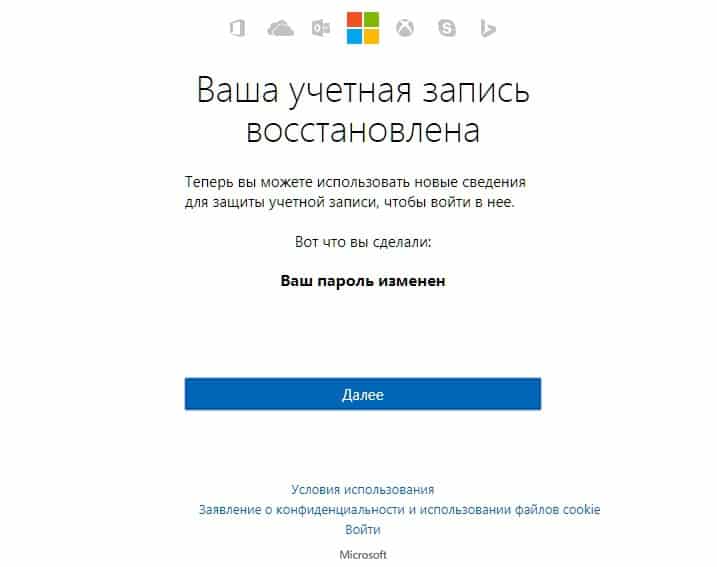
И одновременно Вам на электронную почту придёт уведомление от Microsoft об успешной смене пароля. Помимо этого, в письме будет присутствовать техническая информация о системе, из которой производилась смена пароля (данные о Вашем компьютере\телефоне):
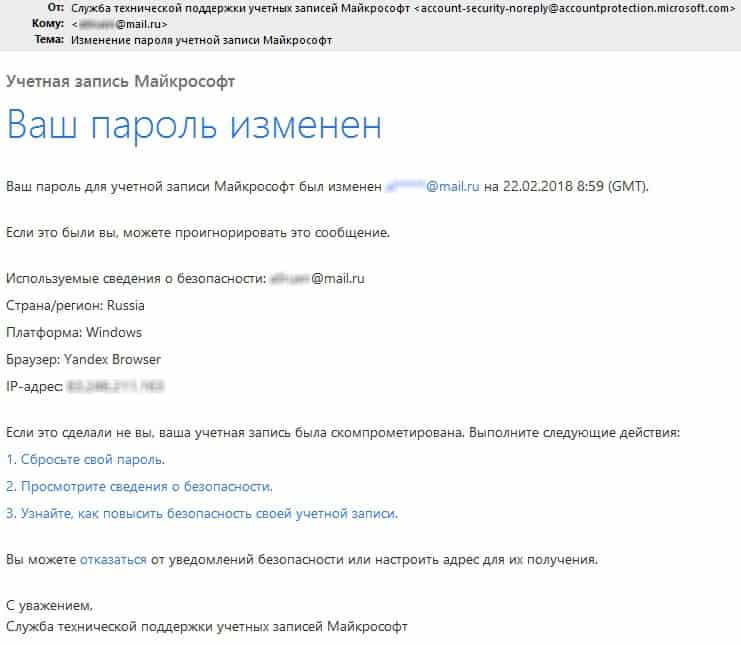
Важно! Если Вы не делали эту процедуру восстановления пароля, но вдруг и внезапно получили такое уведомление – то вероятно, Ваша учетная запись была взломана, а пароль сменён! В этом случае немедленно пройдите по ссылке из письма – “сбросьте свой пароль”, и назначьте новый пароль согласно процедуре, а также проверьте настройки безопасности, в том числе, как вариант, усильте степень безопасности аккаунта. Полезный совет. После успешного завершения процедуры зайдите через браузер в свой аккаунт, и потратьте несколько минут своего времени для проверки своих данных в аккаунте Microsoft. Укажите адрес дополнительной электронной почты, номер мобильного телефона – всё это может пригодиться в другой раз, когда доступ к аккаунту вдруг опять будет утерян по какой-либо причине.
Также проверьте данные своего аккаунта на предмет наличия “чужих” данных – явный признак того, что в Вашем аккаунте побывал злоумышленник, введя свою контактную информацию для получения доступа к аккаунту.
Сброс пароля Windows 10 через локальную учетную запись
Вышеуказанный способ очень прост и хорош для пользователей Windows – он будет понятен даже начинающему. Но большой минус этого варианта в том, что очень ограниченное количество людей в принципе пользуются “учёткой” от Microsoft – у большинства людей же этой учетной записи просто нет! Для таких пользователей Windows первый способ восстановления пароля становится неактуальным.
В таком случае, рассмотрим второй вариант восстановления доступа к учётной записи, встроенный непосредственно в Windows 10.
В Windows 10, как и в некоторых предыдущих её версиях, существует пользователь “Администратор”, который имеет самые большие права по управлению Windows. Вход в аккаунт этого суперпользователя не требует пароля. Войдя в этот аккаунт – Вы получите полный, неограниченный доступ ко всем функциям Windows, в том числе можно будет и восстановить доступ, назначить новый пароль для любого другого пользователя Windows 10.
К сожалению, но в целях безопасности данный пользователь “Администратор” по умолчанию отключен (скрыт), поэтому если Вы вручную, до утери пароля от своего аккаунта Windows, не включили этого “суперпользователя”, то и вход в него не будет возможен.
А в целом же, включать без острой необходимости пользователя “Администратор”, как и работать в этом аккаунте – строго не рекомендуется, т.к. в случае взлома Windows – злоумышленник получит доступ ко всем функциям операционной системы.
Подробнее, почему не рекомендуется работать под “Администратором”, в нашей статье про защиту от вирусов и зловредов
Альтернативный способ получения доступа к Windows
Прежде всего, у Вас должна быть загрузочная флешка с установочной версией Windows 10. Сделать это можно, имея образ самой операционной системы Windows, и запустив одну из бесплатных утилит создания загрузочных дисков – например, Rufus или Windows USB/DVD Download Tool.
Смотрите статьи про создание загрузочной флешки и установку Win10 с неё
Вставьте флеш-карту в USB порт компьютера и перезагрузите его. При старте загрузки, во время инициации BIOS, жмите непрерывно кнопку F12 (как правило, в современных BIOS как раз эта кнопка назначена для запуска окна выбора диска, с которого должна быть оперативно произведена загрузка операционной системы или какой-либо обслуживающей программы). Итак, жмём “F12” до появления меню выбора устройства загрузки. В данном меню выберите устройство флеш-памяти как устройство загрузки Windows. При появлении начального экрана Windows нажмите комбинацию клавиш “Shift” + “F10”, откроется окно командной строки.
Далее, нужно знать, на каком логическом диске у Вас установлена текущая операционная система Windows – но как правило, это диск “C:”, возьмём этот вариант для рассмотрения примера.
Наберите в командной строке следующее:
cd C:\
это команда перехода к диску “C:”. Если диск “C:” существует, вы увидите, что текущий диск сменился на соответствующий выбранный.
Следующим пунктом будет переход к системной папке “System32”:
cd Windows\System32
После чего совершим небольшую хитрость, эдакий лайфхак. А именно, подменим запуск утилиты “Специальные возможности” запуском утилиты командной строки.
Для этого наберите в командной строке последовательно 2 строки, нажимая после каждой клавишу “Enter”:
ren utilman.exe utilman.exe.bak
ren cmd.exe utilman.exe
Далее перезагрузите компьютер, как вариант командой:
wpeutil reboot
Теперь совершите обычную загрузку своей Windows. При появлении экрана приветствия и выбора пользователя – нажмите кнопку “Специальные возможности”.

Как помните, чуть выше, согласно инструкции, мы сделали подмену утилит, и при нажатии на эту кнопку вместо привычного функционала мы получим запуск командной строки, которая нам и нужна для активации пользователя “Администратор”.
В командной строке наберите следующее:
net user Administrator /active:yes
…и перезагрузите компьютер еще раз, командой
shutdown -t 0 -r
– где “-t 0” – задание количества секунд до начала перезагрузки (в данном случае – ноль секунд, немедленная перезагрузка), а “-r” – непосредственно сама команда перезагрузки.
После перезагрузки, на начальном экране, помимо привычного пользователя (пользователей) Windows появится пользователь Администратор. Совершите вход в Windows под этим пользователем, пароль для входа не потребуется.
Если у Вас установлена Windows 10 Professional, совершите необходимые настройки следующим способом. Для этого нажмите правой кнопкой мыши кнопку “Пуск”, выбрать пункт меню “Управление компьютером” → “Локальные пользователи и группы” → и двойной клик на меню “Пользователи”.
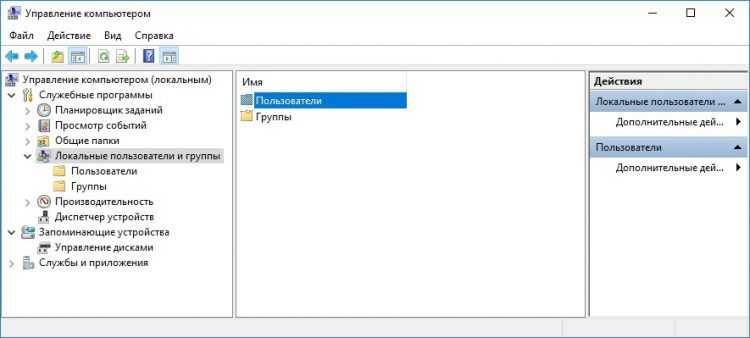
В появившемся списке пользователей найдите своего пользователя, нажмите на его имени правой кнопкой мыши, в всплывшем меню выберите “Задать пароль”. Придумайте надежный, но запоминающийся новый пароль. Введите его дважды, нажмите “Ок”.
Выйдите из пользователя “Администратор”, совершите вход в своего пользователя, используя заданный новый пароль – проверьте его корректность! Если вход удачен, то процедура смены пароля завершена.
Если у Вас установлена Windows 10 Home (Домашняя), то процедура смены пароля несколько иная. Первым делом, нажмите правой кнопкой мыши на кнопке “Пуск”. Выберите пункт меню “Командная строка (Администратор)”. В появившемся окне командной строки наберите:
net user
Эта команда в Windows отобразит список пользователей. Найдите в списке нужно пользователя, запомните его название. Например, если Ваш пользователь имеет название “Home1”, то задайте для него новый пароль такой командой:
net user Home1 *
после ввода этой команды и нажатия клавиши “Enter” система запросит указать новый пароль для пользователя Home1. Введите новый пароль, нажмите “Enter” – процедура смены пароля завершена. Выйдите из пользователя “Администратор”, проверьте вход в своего пользователя под заданным новым паролем.
Забыт пароль для входа в Windows10. Как предотвратить в будущем такие ситуации?
Рассмотрите вариант хранения пароля в одном из специализированных программ – Менеджеры хранения паролей, которые в наше время поддерживают функцию хранения паролей в облаке. Это удобно для входа в часто используемые веб-сервисы сразу с нескольких своих устройств – не нужно хранить пароли отдельно на каждом устройстве, не нужно в принципе помнить их (хотя желательно).
Для хранения пароля от своей учетной записи в Windows 10 – внесите этот пароль в Менеджер паролей вручную. Таким образом, если в какой-то момент Вы забудете пароль от Windows – тут же можете через другое своё устройство (ноутбук, планшет, смартфон), где также установлена программа хранения и управления паролями, быстро посмотреть, вспомнить данный пароль.
Также, если Вы не используете учетную запись Microsoft для входа в Windows, то можно использовать вариант входа в Windows по PIN-коду, который можно задать отдельно. У этого варианта есть несколько преимуществ:
- не нужно “светить” свой пароль от аккаунта Microsoft
- PIN-код короткий, 4 знака, и соответственно его проще запомнить, и легче вспомнить, особенно если эти 4 цифры у Вас с чем-то ассоциированы, с каким-то событием, датой, другой какой-либо логической связью.
Итак, чтобы назначить PIN-код вместо пароля на вход Windows 10 для своей учётной локальной записи, сделайте следующее. Нажмите одновременно кнопки “Win” + “I”, откройте окно параметров. В нём выберите раздел “Учётные записи”, зайдите в него:
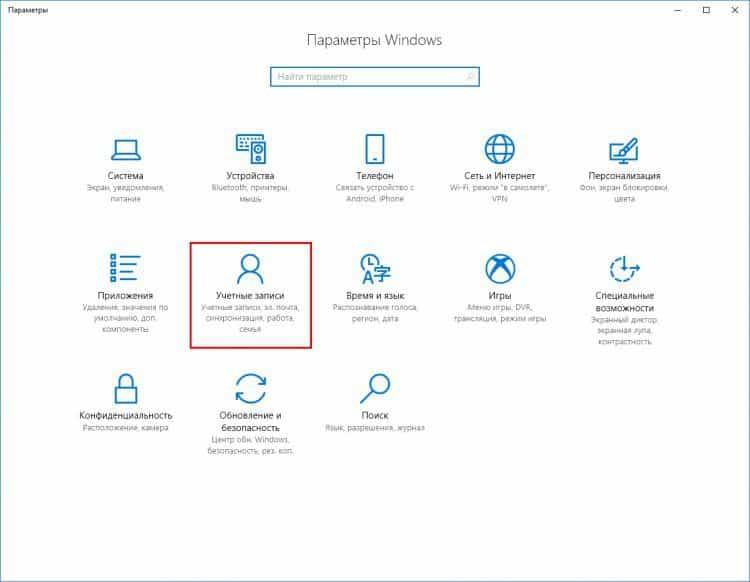
В открывшемся окне нажмите слева пункт меню “Параметры входа”, и в нём пролистайте список до пункта “Пин-код”.
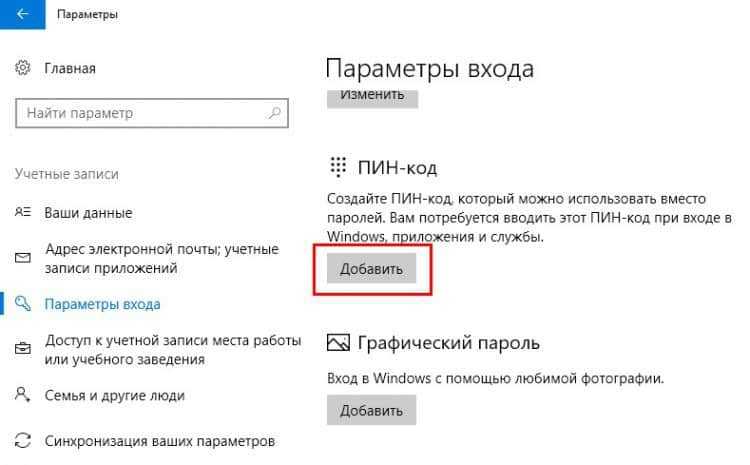
Остаётся выбрать этот пункт и назначить PIN-код для входа в Windows.
Есть еще один вариант обезопасить себя от утери пароля Windows – это создание диска для сброса пароля Windows 10.
Для этого нажмите мышью кнопку “Пуск”, и начните вводить фразу “Создание дискеты сброса пароля”. В подсказках практически с первых букв отобразится необходимый пункт меню-ссылка на этот сервис.
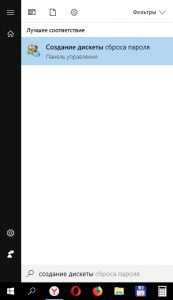
Далее потребуется лишь подключить флеш-накопитель в USB порт компьютера, и одним нажатием в новом окне записать на него эдакую программу для сброса паролей. После этого Вы защищены от подобных неурядиц с утерями паролей – в случае необходимости просто вставьте флешку в компьютер, и произведите сброс пароля. Конечно, не стоит злоупотреблять этим вариантом, а всё-таки пытаться делать свой пароль запоминаемым.
Удаление пароля в Windows 10
Возможно, Вы предпочитаете входить в свою учётную запись Windows без пароля? Вариант небезопасный, но имеет место быть. Для этого предусмотрено 2 варианта действий.
Первый вариант – выполняем все шаги предыдущего пункта – “Переназначение пароля”, до появления непосредственно самого окна смены пароля, и тут делаем так: указываем старый пароль, а вот 2 поля для нового пароля оставляем пустыми. Этот вариант и подразумевает, что учетная запись не будет иметь пароля в принципе.
Второй вариант удаления пароля от учетной записи. Нажмите, находясь в Windows, комбинацию клавиш “Win” + “R”. В появившейся строке запуска введите фразу “netplwiz“, без кавычек, нажмите “Ок” или клавишу “Enter”:
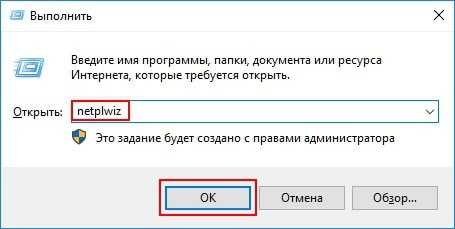
В открывшемся окне убираем галочку с параметра “Требовать ввод имени пользователя и пароля”. Жмём кнопку “Применить”:
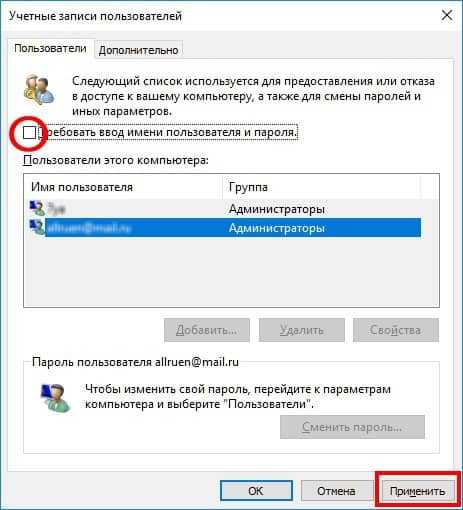
Windows запросит ввести дважды пароль для пользователя (пользователей), таким образом Вы подтверждаете, что являетесь реальным владельцем аккаунта. После этого, на основе введенного пароля, при каждом последующем входе в Windows – пароль не будет у Вас запрашиваться, а, скажем так, будет вводиться автоматически, без Вашего участия. Но для сторонних вторжений, попыток входа извне, через Интернет и другие сети – пароль для Вашего пользователя так же будет актуален, и будет запрашиваться каждый раз при попытке входа в аккаунт.
И всё-таки, это не самый лучший вариант упрощения работы с Windows. Время, затрачиваемое на ввод пароля – минимально, а безопасность на порядок выше, когда Windows каждый раз запрашивает доступ к аккаунту. Вдруг так случится, что злоумышленник очутится физически за Вашим компьютером – сядет перед ним, включит, и получит доступ ко всем Вашим данным! Поэтому не советуем реализовывать данный вариант без острой на то необходимости.
Как сбросить пароль на Windows 10: 3 лучших способа
Случилось страшное: ваш пароль в Windows 10 не подходит, и система никак не хочет пускать вас. Это может случиться по разным причинам: забыли пароль, случайно поменяли дети, специально поменяли недоброжелатели или вредоносная программа. В любом случае имеем следующее: тот пароль, который был установлен, не подходит, а переустанавливать операционную систему полностью ох как не хочется. Ниже расскажу, как сбросить пароль на Windows 10, но перед всеми манипуляциями убедитесь, что:
- не включена клавиша Caps Lock (она заменяет все вводимые буквы на прописные, а пароль чувствителен к регистру). Если у вас такая ситуация, то нажмите данную клавишу и попробуйте ввести пароль еще раз.
- вы вводите пароль на правильной раскладке клавиатуры (русский, английский, возможно, какой-то еще язык);
- вводятся все символы (нет неполадок с клавиатурой).
Убедились, но пароль все равно не подходит? Тогда переходим к решительным действиям. Перед тем как вы начнете убирать ваш пароль, вы можете ознакомиться, как убирается пароль в Windows, если вы имеете доступ к вашей учетной записи. «Как убрать пароль при входе в Windows 10».
Сброс пароля учетной записи Microsoft
Пожалуй, самый простой способ восстановить власть над учетной записью и войти в систему. Действует, правда, только в том случае, если вы входили в компьютер с помощью учетной записи Microsoft (создали ее при установке системы/первом входе либо использовали ранее созданную учетную запись). Если вы не проходили регистрацию в Microsoft, то можете спуститься вниз к другому разделу статьи, где будем обсуждать другой вариант.
Чтобы сбросить пароль, переходите по этой ссылке: https://account.live.com/resetpassword.aspx. Сделать это можно на другом компьютере или с телефона.

Выбираете подходящий вариант, например, вы его забыли или вы сомневаетесь, что компьютер правильно распознает вводимые символы (это 2-ой вариант, который отображен на скриншоте выше). Далее сайт предложит указать вам любой из двух контактов – электронную почту или телефон, — который связан с аккаунтом в Microsoft.

Выполняем инструкции и жмем «Далее», после чего увидим сообщение о том, что нам отправлено письмо с инструкцией (если указали почту). Проверяем почту, следуем несложным указаниям по смене пароля – готово.
Убираем пароль на Windows 10 с помощью установочного
Если вход в систему осуществляется через локальную учетную запись, и какая-либо учетная запись Microsoft никаким образом не фигурирует, восстановление пароля займет немного больше времени. Также потребуется так называемый LiveCD – диск (или флешка) с набором программ и установочных файлов. Но вполне подойдет и диск для установки Windows 7, 8 или 10. Думаю, один из образов у вас записан на компакт-диск, осталось его поместить в дисковод. Да, если у вас нет такого диска, то самое время сделать его. Ведь, установка Windows — просто и на этом сайте вы можете найти подробные инструкции, как это сделать.
Чтобы сделать подробную инструкцию, давайте возьмём для примера ситуацию, когда в вашем дисководе находится установочный диск Windows. Перезагружаем компьютер и загружаемся с него. Если вы не знакомы с понятием «как поставить загрузку диска в BIOS», тогда рекомендую прочитать статью «Как в BIOS выставить приоритеты загрузки». Нам нужно, чтобы запустилась установка Windows. Как только это произойдет, на одном из первых шагов установки (выбор языка или согласие с лицензионным соглашением) нажмите комбинацию клавиш «Shift» + «F10» – это вызовет командную строку. Возможно, данный вариант не поможет открыть командную строку, то тогда можете воспользоваться другим вариантом – слева выберете «Восстановление системы».
Вот пример установочного диска Windows 10 :

Если вы работаете с диском Windows 10, то вот какие шаги надо выполнить, чтобы открыть командную строку:
- первым делом нажимаете «Далее»;
- потом «Восстановление системы»;
- теперь «Поиск и устранение неисправности»;
- Нажмите «Дополнительные параметры»;
- Выберете «Командная строка»;

Если у вас Windows 7, то после нескольких минут ожиданий (в зависимости от компьютера) в открывшемся окне вам надо выбрать «Устранение неполадок», после чего нажмите на «Дополнительные параметры» и уже в последнем шаге выбираете «Командная строка».
Итак, вы открыли командную строку, теперь для осуществления операции по сбросу пароля в Windows 10 вам нужно точно знать, на каком диске находится операционная система. Выяснить это можно двумя способами:
- Вводим поочередно команды «diskpart» (утилита для работы с жесткими дисками компьютера), затем – «list volume»(получаем информацию по дискам). После ввода каждой команды нажимаем «Enter».

Таким образом, понимаем, на какой из дисков в списке установлена ОС и запоминаем букву диска. Например, в моем случае это диск D.
- Дугой вариант, который позволит узнать, на каком диске установлена система. Запускаем «Блокнот», введя в командную строку «notepad» и не забываем после ввода команды нажать «Enter».

После этих действий откроется блокнот, выбираем слева вверху: «Файл» — «Открыть». В появившемся окне исследуем наш компьютер, чтобы найти, на каком из дисков находится папка «Windows», и запоминаем букву диска. Этот вариант подойдет пользователям, которые не смогут разобраться с первым вариантом.

Теперь, когда вы точно знаете диск, где установлена система, переходим к делу. Итак, возвращаемся к нашей командной строке, которую запустили ранее. Букву диска мы знаем. Да, в большинстве случаев ОС установлена на диск C, я буду далее указывать именно букву D, но в вашем случае это скорее всего диск C. Вы замените букву на свою, если у вас отличается. Чтобы выйти из средства работы с дисками, введите команду «exit» и после этого нажмите «Enter».
Теперь пишем в командной строке следующую команду: «move c:\windows\system32\utilman.exe c:\windows\system32\utilman2.exe» (после ввода команды опять нажмите «Enter»). Если все прописали верно – увидите сообщение об успехе. Далее вводим: «copy c:\windows\system32\cmd.exe c:\windows\system32\utilman.exe». Напоминаю, что после каждого ввода команды вы должны нажимать клавишу «Enter» на клавиатуре.

Когда выше перечисленные команды будут использованы на вашем компьютере, вам надо перезагрузить компьютер в обычном режиме (закройте командную строку и окно установки, после этого компьютер начнет перезагрузку – для установочного диска Windows 7), но перед тем как перезагрузить компьютер не забудьте вытащить диск из дисковода. Закройте командную строку и нажмите «Продолжить» — если у вас установочный диск Windows 10 (если другой диск, то просто перезагрузите компьютер). Когда ваша система будет загружена, добираемся до формы входа в систему и кликаем по значку «Специальные возможности» (находится в самом низу справа). Если мы все сделали верно, должна запуститься командная строка.

Внимание: если по каким-то причинам у вас нет экранов, похожих на скриншоты выше, например, вы загрузились с LiveCD (лучше использовать установочный диск Windows) и есть возможность доступа к файлам на дисках без входа в систему, ваша задача: сначала переименовать файл utilman.exe в utilman2.exe и потом скопировать файл cmd.exe (файл находится в C:\Windows\System32), а потом создать копию файла cmd.exe в system32, сменив на имя «utilman.exe».
Когда откроется командная строка, включаем учетную запись «владыки всея Windows» (Администратора). Для этого пишем команду «nеt usеr Administrator /active:yes» (для русскоязычной версии – «Администратор» получится тогда «»nеt usеr Администратор /active:yes»») и нажимаем «Enter».

После этого в списке пользователей компьютера активируется новый пользователь – Администратор – эта учетная запись нам и поможет сбросить пароль в Windows 10. После этих действий слева внизу должна появиться учетная запись «Администратор», но возможно, для обновления списка пользователей может потребоваться перезагрузка компьютера или ноутбука. Как только она будет отображена – входите в нее без пароля (нажмите на нее левой кнопкой мыши).
Слева нажмите на «Администратор»:

После входа (который может длиться дольше обычного, так как ранее учетная запись не загружалась) нажмите правой кнопкой мыши пр кнопке «Пуск» и в появившемся меню выбираете «Управление компьютером» (есть и другой вариант – зажать клавиши «Win» — «X»).

Запустится средство Windows. Вам нужно слева в дереве найти пункт «Локальные пользователи» — «Пользователи». Вот теперь в списке пользователей находите своего пользователя, нажимаем по нему правой кнопкой мыши и выбираем «Задать пароль».

Система выдаст предупреждение, с которым нужно ознакомиться – нажать на «Продолжить».

Как будете готовы – нажимайте «Продолжить». Система предложит вам указать новый пароль и его подтверждение.

Отлично, вы снова знаете пароль от своей учетной записи.
Примечание: после сброса пароля таким образом рекомендуется все вернуть на свои места: отключить учетную запись «Администратор», введя команду «net user Администратор /active:no». После чего верните значки «Специальные возможности». Для этого удалите файл utilman.exe из папки System32, далее utilman2.exe переименуйте в utilman.exe. Если переименовать не получится в графическом интерфейсе Windows 10, тогда вам надо воспользоваться командной строкой. Чтобы выполнить команды, вам надо загрузиться в режим восстановления системы (про это ранее было рассказано), открыть командную строку и ввести 2 команды:
- del C:\Windows\System32\utilman.exe
- move C:\Windows\System32\utilman2.exe C:\Windows\System32\utilman.exe
После этого можете забыть про пароль и можете пользоваться компьютером.
Как убрать пароль через редактор реестра
Для этого загружаемся с установочного диска, жмем «Shift» + «F10» (возможно, в вашем ноутбуке надо также зажать кнопку «Fn») и после этого откроется командная строка. Теперь введите команду «regedit», нажмите «Enter». Когда запуститься реестр, нажмите на «HKEY_LOCAL_MACHINE» левой кнопкой мыши, нажмите на «Файл» и выберете «Загрузить куст».

Далее открываем файл C:\Windows\System32\config\System. Когда нажмете «Открыть», вас попросят ввести имя раздела — указываем любое.

После этого находим наш раздел по имени внутри HKEY_LOCAL_MACНINЕ, в нем выбираем раздел «sеtup», и в правой части окна изменяем значение «CmdLine» на «cmd.exe» (необходимо дважды кликнуть по параметру «CmdLine» и ввести cmd.exe), а «SetupType» измените на «2». Чтобы изменения вступили в силу, нажимаем «Файл» — «Выгрузить куст» и подтверждаем свои намерения. После этого можете закрыть реестр и командную строку, перезагрузите компьютер.
Теперь при загрузке Windows появится знакомое нам окно командной строки, в котором, введя команду «net user пользователь пароль», мы установим любой новый пароль для входа конкретного пользователя в систему («пользователь» — имя для входа, «пароль» — новый пароль, который хотите установить). Затем пишем «exit» и нажимаем «Enter» — для выхода из командной строки. Отключать ее не нужно, так как при следующей загрузке параметры реестра вернутся к исходным значениям.
Вот еще один вариант, как можно убрать пароль (чтобы вы понимали, как работать в той или иной ситуации):
Если компьютером помимо вас пользуется ещё кто-то другой, то может возникнуть необходимость в дополнительной защите своих персональных данных. Многие пользователи в этом вопросе прибегают к разным ухищрениям – кто-то ставит пароль на отдельные папки и документы, кто-то шифрует диск. Однако намного проще создать несколько учётных записей в Windows 10 и установить на свою пароль, дабы никто посторонний не смог получить вашу личную информацию.

Как поставить пароль на учётную запись в Windows 10
Процесс установки пароля на учётную запись в Windows 10 не очень сложный. Вы можете сделать это используя исключительно системные возможности, хотя есть варианты и с использованием стороннего ПО. Правда, этому доверять не стоит, поэтому в рамках данной статьи будут рассмотрены только стандартные способы постановки пароля на компьютер в Windows 10.
Вариант 1: Через «Параметры»
Самый простой и удобный из рассматриваемых вариантов в данной статье. Подойдёт для большинства пользователей. Пошаговая инструкция к нему выглядит следующим образом:
- Запустите окно «Параметров» операционной системы любым удобным для вас способом. Например, для этого вы можете воспользоваться комбинацией клавиш Win+I или нажать на иконку «Пуска» и выбрать там иконку шестерёнки.
- Откроется окно «Параметров». Здесь вам нужно будет выбрать элемент «Учётные записи».

- В левой части окна перейдите в пункт меню «Параметры входа».
- Пролистайте данные окна немного ниже. Вам нужно найти и воспользоваться кнопкой «Добавить» в блоке «Пароль».

- В открывшемся окне вас попросят заполнить все поля. Сделайте это и нажмите на «Далее».

- Операционная система оповестит вас о том, что новый пароль был успешно создан и применён к вашей учётной записи. После этого нажмите на «Готово».
Как поставить пароль на компьютер в Windows (Виндовс) 8
Сброс пароля администратора на Windows 10: два способа
Как убрать пароль для входа в Windows с компьютера
Сброс и изменение параметров политик безопасности в Виндовс 10
Когда вы зададите пароль, то при необходимости сможете перейти с него на другие варианты разблокировки учётной записи, например, с помощью графического ключа или ПИН-кода. Однако, чтобы их использовать вам необходим обычный пароль на учётной записи Windows 10.
Вариант 2: «Командная строка»
Вы можете выполнить установку пароля на свою учётную запись с помощью интерфейса «Командной строки». Это выглядит сложнее, чем предыдущий вариант, однако бывают ситуации, когда установка пароля данным методом необходима. Чтобы сделать это, вам нужно будет выполнить определённую последовательность действий:
- Выполните запуск «Командной строки» от имени администратора любым доступным и удобным вам способом. Например, вы можете нажать правой кнопкой мыши по иконке «Пуска» в панели задач и там, в контекстном меню, выбрать пункт «PowerShell (администратор)» (это для новых версий Windows 10). PowerShell выполняет функции, во многом аналогичные классической «Командой строке».

- Впишите туда команду net users. Она необходима для того, чтобы вы смогли просмотреть, какие пользователи есть в системе на данный момент. Для применения команды нажмите клавишу Enter.

- Затем вам потребуется воспользоваться командной net user username password. Это шаблон команды, где вместо username вы должны прописать имя своего пользователя. Имя пользователя прописывается из списка тех, кого вы получили при вводе команды net users. Вместо password пропишите новый пароль для этой учётной записи. Нажмите Enter для применения команды.
- Перезагрузите компьютер, чтобы пароль окончательно применился.
Процесс добавления пароля в Windows 10 не требует от пользователей много времени и сил, но при этом позволяет пресечь нежелательным доступ третьим лицам к вашей информации. Если у вам помогла эта статья, то поделитесь ею с другими людьми, возможно, она окажется полезна и для них.
Отключение или включение ввода пароля при входе в систему в Windows 10

Часто бывает, что нет необходимости ввода пароля каждый раз при запуске Windows 10. Например, у вас домашний компьютер или ноутбук, и вы уверены, что кроме вас и ваших близких родственников (которые и так знают пароль) никто не сможет воспользоваться устройством. И вы хотите, чтобы при запуске компьютера ваш Windows 10 стартовал сразу до рабочего стола, без препятствия в виде необходимости вводить пароль.
Если вы уверены, что пароль при входе вам точно не нужен, то расскажу пошагово с картинками, как отключить ввод пароля при входе в Windows 10.
В Windows 10 это делается так же, как и в предыдущих версиях этой операционной системы компании Microsoft: «семёрке» и «восьмёрке».
Для начала, удерживая клавишу Win (это системная клавиша Windows на клавиатуре, расположенная, как правило, между левым Ctrl и Alt), надо нажать латинскую букву R.

В открывшемся окне «Выполнить» вводим команду netplwiz и нажимаем ОК.

В открывшемся окне «Учётные записи пользователей» нам необходимо убрать галочку с пункта «Требовать ввод имени пользователя и пароля», а затем сохранить сделанные изменения, нажав ОК.

На последнем этапе вам будет предложено ввести свой пароль дважды для подтверждения того, что вы действительно хотите отключить ввод пароля при входе в систему Windows 10.

Вот и всё. Больше при входе в систему Windows 10 не будет у вас требовать вводить пароль. Ваш компьютер будет запускаться сам до состояния рабочего стола в то время как вы, например, с утра будете заниматься своими делами.
Обратите внимание! Отключение ввода пароля при загрузке Windows 10 может отключиться не сразу, а только со второй перезагрузки. То есть, при ближайшем выключении-включении компьютера пароль ввести придётся. Возможно, это глюк операционной системы, а может быть, дополнительная её защита.
Надо ли говорить о том, что включить ввод пароля при входе в Windows 10 можно таким же способом.
P.S.: Уже после написания статьи в комментариях ниже появилась такая запись: «После всех предложенных действий перезагрузила два раза; первоначально не требует пароля, а если крышку бука закрыть и открыть снова, опять запрашивает пароль.» Вопрос у пользовательницы Windows 10 возник вполне закономерный и справедливый. Поэтому добавляю здесь способ справиться и с этой задачей.

До этого мы с Вами отключили запрос пароля при включении или перезагрузке компьютера. А в этом случае (закрытие крышки ноутбука) компьютер отправляется в режим сна. Появление пароля после выхода из этих состояний определяется совсем другими параметрами. И вот как его отключить:
- Встаньте в поисковую строку Панели задач (лупа возле меню Пуск)
- Наберите фразу «Параметры входа»
- Запустите найденный инструмент «Параметры входа» .
- В пункте «Требуется вход» выберите «Никогда».
Или вот способ ещё быстрее:
- Нажимаем Win + i
- Выбираем пункт «Учётные записи».
- В левой колонке «Параметры входа».
- В пункте «Требуется вход» ставим «Никогда».
Таким образом, мы с Вами ещё отключили и запрос пароля в Windows 10 после выхода из сна.
