Поставить пароль на флешку. Простой способ!
 Всем доброго времени. Сегодня я покажу, как поставить пароль на флешку, используя встроенные возможности Windows. Если у вас установлена Семёрка Ultimate или Восьмёрка PRO, то данная функция, под названием BitLocker, у Вас есть.
Всем доброго времени. Сегодня я покажу, как поставить пароль на флешку, используя встроенные возможности Windows. Если у вас установлена Семёрка Ultimate или Восьмёрка PRO, то данная функция, под названием BitLocker, у Вас есть.
Присутствие этой программы на других версиях Винды я не гарантирую. На Windows Стартовая (Starter) её точно нет!
Сразу к делу!
Вставляем флешку и сразу открываем раздел Компьютер.
Находим, где отобразится наше USB-устройство и жмём по нему правой кнопкой мыши. В контекстном меню выбираем пункт Включить BitLocker.

Ставим галку Использовать пароль и вводим его два раза. Пароль должен содержать как буквы, так и цифры. После установки жмём Далее.

В следующем окне нас просят Cохранить в файл Ключ восстановления. Он понадобится на всякий случай, если вдруг вы забудете пароль. Рекомендую выбрать второй пункт Сохранить в файл.

После чего нужно указать место на компьютере, куда можно сохранить этот ключ. В дальнейшем ключ восстановления нужно спрятать в надёжное место (если не хотите, чтобы пароль от вашей флешки, кто-нибудь взломал).

Когда ключ будет сохранён, нас перебросит обратно, где уже будет активна кнопка Далее.

На следующем шаге нужно указать какую часть диска нужно шифровать, рекомендую выбрать первый пункт. А вообще там всё на русском, поэтому можете почитать.

Теперь можно приступать к шифрованию. Чтобы поставить пароль на флешку остаётся нажать кнопку Начать шифрование.

Как много времени это займёт? Зависит от объема флешки и количества занятого места. У меня USB-накопитель 16 гигабайт шифровался примерно полчаса.


Таким же образом можно поставить пароль на диск, но как вы, наверное, уже поняли, время установки пароля затянется на долгие часы. Если с флешкой на 16 гигов я долго ждал, то представляю, что будет с жёстким диском на 500 гигабайт. Ну вы поняли 🙂

Хотя у меня есть небольшой план, как можно поставить пароль на диск с важными данными и при этом уменьшить время шифрования.
1. Нужно создать отдельный раздел на жёстком диске объемом около 15-30 гигабайт. Как это делается я описал в уроке: Создать раздел на жёстком диске.
2. Переместить на новый раздел все важные файлы, которые нужно поставить под пароль.
3. Поставить на диск пароль описанным в этом уроке способом.
Диск мы создали небольшой, верно? Значит и шифрование не затянется на долгие часы. Если раздел у вас будет 30 гигабайт, то соответственно запаролить диск вы сможете за 2-3 часа.
Желаю удачи при установке паролей на флешки и диски.
Как поставить пароль на флешку?

Вопрос о защите информации на флешке в основном возникает, когда необходимо хранить или перенести важную информацию. Каждый выбирает сам, защищать отдельный файл или флешку целиком, ну а в данной статье мы рассмотрим, как поставить пароль на флешку с помощью встроенной утилиты в Windows и с помощью нескольких сторонних программ.
Нами будет рассмотрено три различных варианта установки пароля на флешку, с помощью встроенной в Windows утилиты Bitlocker To Go. и с помощью программ ROHOS Mini drive и USB Flash Security .
Как поставить пароль на флешку без программ?
Назовем этот вариант установка пароля на флешку без программ только лишь по тому, что используемая программа уже имеется в Виндовс, и устанавливать дополнительно ничего не придется. Утилита Bitlocker To Go. с помощью которой и будет устанавливаться пароль на флешку, появилась начиная с Windows 7 корпоративной версии, а вот сама технология Bitlocker появилась еще в Windows Vista SP1 .
Процедура установки пароля начинается с включения Bitlocker после подключения флешки к компьютеру. Нажимаем на флешку в проводнике правой кнопкой мыши, и выбираем в меню «Включить Bitlocker…» .
Следующим шагом будет настройка способа снятия блокировки, и среди предложенных вариантов выбираем пароль и его вводим.
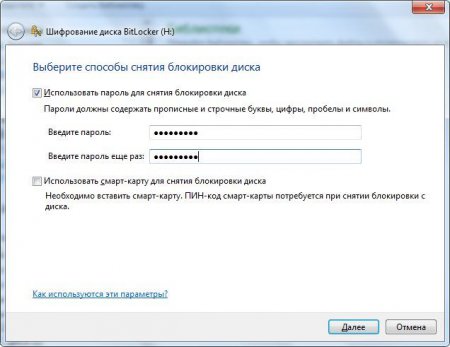 Вводим пароль в Bitlocker
Вводим пароль в Bitlocker
Также нам будут предложены варианты сохранения ключа, с помощью которого можно восстановить пароль к флешке. Вполне приемлемый вариант сохранить ключ в файле.
 Сохраняем ключ в файл в Bitlocker
Сохраняем ключ в файл в Bitlocker
И наконец начинается сама процедура шифрования флешки.
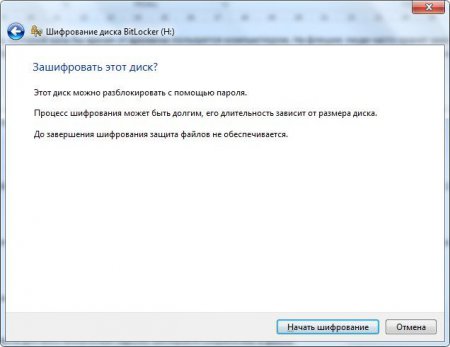 Шифруем флешку в Bitlocker
Шифруем флешку в Bitlocker

Теперь, при подключении нашей флешки к компьютеру в проводнике на ней будет отображаться закрытый замок, а при попытке просмотреть содержимое, будет запрошен пароль. После ввода пароля закрытый замок меняется на открытый.
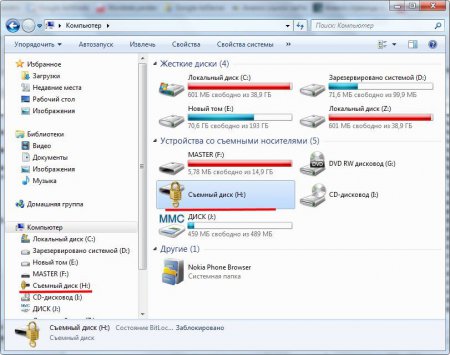 Заблокированная флешка в Bitlocker
Заблокированная флешка в Bitlocker
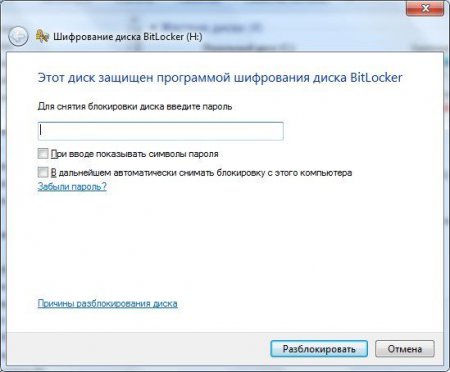 Ввод пароля в Bitlocker
Ввод пароля в Bitlocker
Отключается такая защита флешки только через панель управления. Нужно перейти «Панель управления\Система и безопасность\Шифрование диска BitLocker» и для нашей флешки выбрать «Выключить BitLocker» .
Как поставить пароль на флешку с помощью программ?
Первая программа, которую мы будем использовать для установки пароля на флешку, называется ROHOS Mini drive. Ею можно пользоваться бесплатно, но в бесплатном режиме она может защитить только до 8 ГБ информации на флеше. Скачать ее можно с сайта www.rohos.ru .
После установки и запуска программы появляется окошко, где нужно будет выбрать способ защиты. В нашем случае выбираем «Зашифровать USB диск». В следующем окошке указывается параметры для флешки. Если флешка в автоматическом режиме выбрана неправильно, указываем другую, а если не устраивают параметры, заходим в настройку и указываем свои. Сделав необходимые корректировки нажимаем «Создать диск» .


При каждой активации программа будет создавать в системе новый диск, с которым нам и предстоит работать, размещая на нем защищаемые файлы.
 Созданный диск в системе программой ROHOS Mini drive
Созданный диск в системе программой ROHOS Mini drive
После выполнения всех операций с диском, его необходимо отключать, нажав на значок в трее и выбрав соответствующий пункт.

Подключив такую флешку к другому компьютеру для доступа к защищенным файлам потребуется запуск размещенной на флешке программы Rohos mini.exe. Она запросит у нас пароль и способ подключения диска.
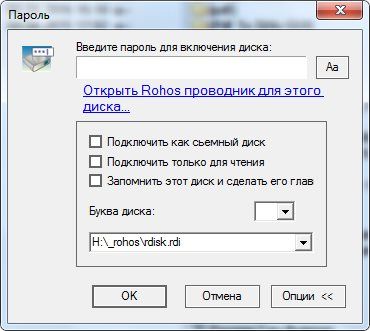
Если на компьютере у пользователя нету прав для установки драйверов и приложений, нужно запускать с флешки файл Rohos Mini Drive (Portable).exe. Этот файл запустит маленькую программу Rohos Disk Browser. что даст возможность работать с диском из окна этого приложения.
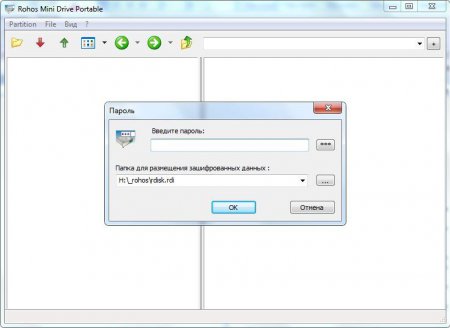 Просмотр защищенного диска через браузер в ROHOS Mini drive
Просмотр защищенного диска через браузер в ROHOS Mini drive
Все добавляемые на диск файлы будут автоматически зашифрованы по AES алгоритму, длина ключа которого составляет 256 бит. Завладев таким файлом расшифровать его практически невозможно.
Основное достоинство данной программы, ее размер и возможность использования на любом компьютере, а также возможность пользования незащищенной частью флешки в обычном режиме. Для удаления программы с флешки достаточно удалить все файлы приложения и сам зашифрованный контейнер данных.
Следующая программа для установки пароля на флешку называется USB Flash Security. и в бесплатном режиме может работать только с флешками до 4 ГБ. Скачать ее можно с сайта kashu-sd.co.jp .
После установки и запуска программы в ее рабочем окошке будут отображаться вкладки, соответствующие обнаруженным флешкам. Выбираем подходящую вкладку и нажимаем кнопку «Install». Предварительно сохраняем все важные файлы, так как все они будут удалены.
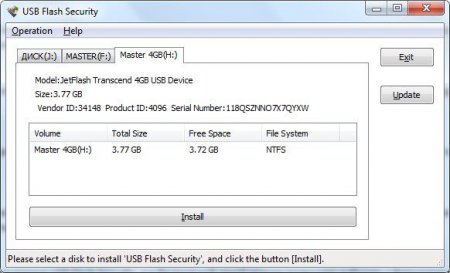 Выбираем флешку для защиты в USB Flash Security
Выбираем флешку для защиты в USB Flash Security
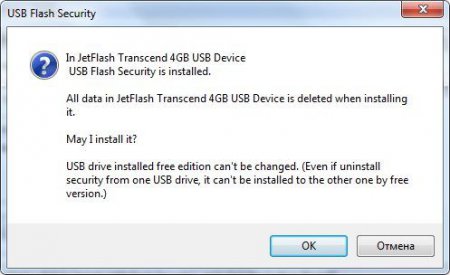 Предупреждение об удалении всех файлов в USB Flash Security
Предупреждение об удалении всех файлов в USB Flash Security
В ходе настройки флешки программа выдаст окошко, в котором на вкладке «Password» нужно будет ввести пароль и желательно еще оставить подсказку. По умолчанию на флешке включается шифрование данных, которое можно на данном этапе отключить на вкладке «Details» .
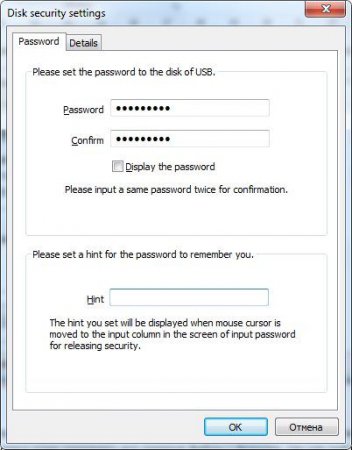 Задаем пароль для флешки в USB Flash Security
Задаем пароль для флешки в USB Flash Security
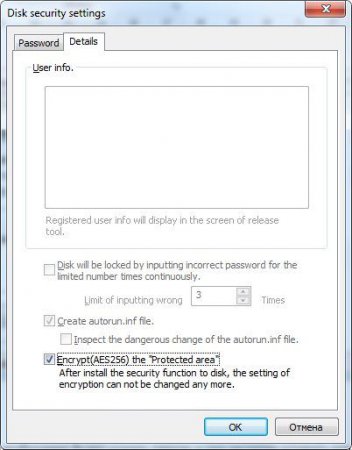 Возможность отключения шифрования в USB Flash Security
Возможность отключения шифрования в USB Flash Security
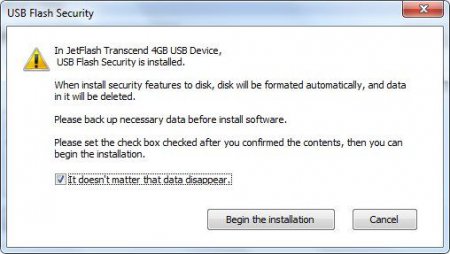 Предупреждение о потере файлов в USB Flash Security
Предупреждение о потере файлов в USB Flash Security
После форматирования и настройки программой флешка получит название USBENTER. Для получения доступа к флешке нужно запустить с флешки программу UsbEnter.exe. если автоматический запуск отключен. Программа предложит установить данное приложение на компьютер, от чего можно отказаться и далее ввести пароль.
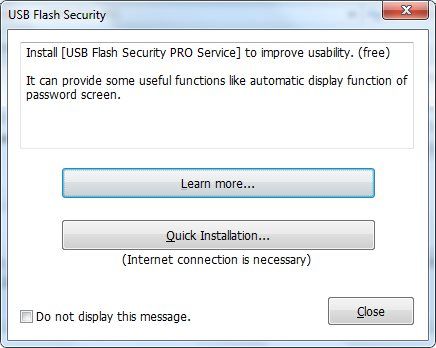
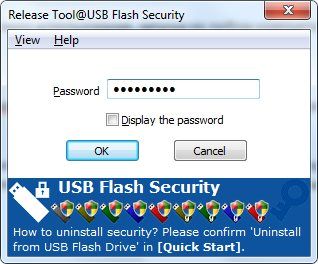
Как поставить пароль на флешку без дополнительны программ
Вполне актуален вопрос как запаролить флешку без использования специальных программ. Бывает такое, когда в нужный момент времени просто отсутствует возможность воспользоваться спец. софтом. Можно выделить два возможных варианта.
Первый способ. Вы изначально позаботились о приобретении флешки с аппаратным шифрованием. Для таких устройств стороннее программное обеспечение не требуется, при подключении к USB-порту нужно ввести пин-код на клавиатуре, расположенной на корпусе самой флешки. Отключение от порта приведёт к автоматической блокировке. Важно помнить, что многократный неправильный ввод пароля закончится вечным блокированием всей хранимой информации. Toshiba Encrypted USB Flash Drive – один из представителей подобного класса устройств.
Второй способ. Использование подручных средств.

Шифрование средствами MS Office. Представим ситуацию, когда нужно скрыть некую финансовую таблицу Excel. В меню «Файл» выберите «Сохранить как», а в диалоговом окне сохранения разверните «Сервис», выберите «Общие параметры». Теперь можете установить пароль для защиты от несанкционированного просмотра, а при необходимости – редактирования. Для Word действия аналогичны. Способ простой и всегда доступен. BitLocker . Является штатным средством Windows, правда, поставляемым не со всеми редакциями. К примеру, для Windows 8.1 доступен в Профессиональной и Корпоративной версиях. По умолчанию отключён, для активации перейдите «Пуск» — «Панель управления» — «Система и безопасность» — «Шифрование диска BitLocker». После подключения флешки к компьютеру будет доступен пункт «Шифрование диска BitLocker – BitLockerToGo», его (пункт) нужно только включить, после чего действовать согласно подсказкам мастера. Учтите, что диск будет зашифрован целиком. На выручку может прийти обычный архиватор – необходимая для повседневной деятельности программа, установленная на множестве компьютеров. При создании архива имеется возможность зашифровать файлы с помощью пароля. Формально дополнительная программа для защиты используется, но, учитывая распространённость архиваторов и тот факт, что они не являются специализированным средством, отнесём их к подручным средствам.Ставим пароль на флешку в телефоне
Своевременная забота о защите данных на флешке вашего телефона может вернуться сторицей, поскольку всегда носимым при себе устройствам (каковыми являются телефоны) пользователи всё больше доверяют конфиденциальные данные. Полное шифрование памяти телефона является стандартным комплектом для версий Android выше 4.0, а для внешней карты памяти – начиная с версии 4.1.1, но в недорогих моделях такая защита информации может и отсутствовать.
 Имея телефон не бюджетного класса, можно включить шифрование в настройках, раздел «Безопасность», для чего обязательно должна быть активна блокировка экрана с помощью пароля, иначе шифрование будет недоступно. Начиная с шестой версии Андроида эта опция будет включена изначально, что, кстати, уже реализовано в iOS (iPhone).
Имея телефон не бюджетного класса, можно включить шифрование в настройках, раздел «Безопасность», для чего обязательно должна быть активна блокировка экрана с помощью пароля, иначе шифрование будет недоступно. Начиная с шестой версии Андроида эта опция будет включена изначально, что, кстати, уже реализовано в iOS (iPhone).
При недоступности штатных средств поиск Google Play предложит неплохой выбор программ для защиты данных. Хорошие отзывы имеет «SSE шифрование», которая, помимо прочего, имеет такие дополнительные функции, как шифратор текста и менеджер паролей. После установки, вы увидите интуитивно понятный интерфейс, предлагающий выбрать защищаемые данные.
Несколько проще обстоит дело со старыми телефонами на базе Symbian. В Nokia (с телефонами других производителей аналогично) перейдите последовательно по пунктам «Меню» — «Настройки» — «Защита» — «Уровень защиты», где выберите нужную опцию.
Как запаролить флешку при помощи программ
Нельзя сказать, чтобы выбор программных средств для защиты данных является скудным. Помимо независимых разработок каждый порядочный производитель флеш-накопителей предлагает своё решение. Общий принцип настройки присутствует если не во всех, то в большинстве подобных утилит. Как установить пароль на флешку рассмотрим на примере программы RohosMiniDrive .
- Скачайте с сайта производителя и установите программу.
- Подключите флешку к компьютеру.
- Запустите программу, выберите «Зашифровать USB диск».
- Придумайте хороший пароль и введите его в соответствующие поля.
- В разделе «Параметры диска» укажите необходимый размер защищаемого раздела. Особенность программы такова, что она шифрует не все данные, а создаёт для этих целей специальный раздел.
- После того как вводные заданы, можете нажать «Создать диск».
Теперь все данные будут надёжно защищены, а также скрыты от просмотра. Получить доступ к ним можно через главное меню программы или с помощью исполняемого файла, созданного на незащищённом разделе (Rohosmini.exe).
Лучшие программы для паролирования флеш карт памяти
Не все специализированные программы хороши для защиты данных. Некоторые имеют явные огрехи со стабильностью или надёжностью. Ниже будут указаны и кратко рассмотрены четыре программы, которые уже успели себя зарекомендовать с положительной стороны.
- RohosMiniDrive – бесплатная, защищает не весь диск, а только указанную его часть.
- TrueCrypt – очень популярная программа с обширными функциями. С весны 2014 года дальнейшая разработка, увы, прекращена.
- USBSafeguard – не требует установки, объём диска ограничен двумя гигабайтами для бесплатной версии.
- BitLocker – шифрует весь объём флешки, поставляется в комплекте с Windows, но не во всех редакциях.
В заключение обращаем ваше внимание на то, что стойкость любой программы к взлому напрямую зависит от сложности пароля. Пароль типа «12345» даже для неподготовленного человека не представляет преграды.
Используйте в паролях не менее восьми символов с сочетанием цифр, прописных и строчных букв, специальных знаков. Не забывайте паролей, ибо рискуете потерять данные навсегда.
Установка доступа к информации по паролю
Надёжную защиту на USB-флеш-накопитель устанавливают двумя способами. Первый вариант – это воспользоваться встроенной программой Bitlocker. Она доступна пользователям операционной системы Windows 7, 8. В приложении Bitlocker разработчики использовали простой интерфейс. Программа зашифровывает информацию на логическом диске или флешке. С помощью Bitlocker нельзя установить пароль на отдельную папку .
Второй способ: использовать для защиты личных файлов программы сторонних разработчиков. Такого софта много. Набор возможностей программ поможет ограничить доступ как к носителю, так и к отдельной папке на USB-флеш-накопителе или логическом диске.
Защита флешки в Windows
Если на персональном компьютере Windows 7 редакций Ultimate, Enterprise или Windows 8 и выше, то пользователю доступно встроенное приложение для шифрования данных Bitlocker. Выполнив несложные действия, получим запароленный доступ к накопителю с данными.
Пошаговая инструкция по защите информации на флеш-накопитель:
- Подключаем флешку к компьютеру.
- Открываем папку «Мой компьютер» и нажимаем правой кнопкой по иконке флешки.
- Выбираем Bitlocker в контекстном меню.
- В новом окне ставим отметку в поле «Использовать пароль для снятия блокировки флешки». Придумываем надёжный пароль и вводим его в предложенном окне. Нажимаем кнопку «Далее».
- На следующем шаге программа Bitlocker предлагает создать специальный ключ. Он поможет восстановить доступ к информации, если пользователь вдруг забудет придуманный пароль. Этот ключ распечатывают на принтере или сохраняют на локальном диске. Решение за пользователем.
- Выбираем, какая часть накопителя подвергнется защите. Если данные очень важны, то лучше выбрать вариант полного шифрования.
- Ждём окончания шифрования информации и жмём кнопку «Закрыть».
- Проверяем установку защиты. Вынимаем и вновь вставляет флешку. В папке «Мой компьютер» возле иконки флеш-накопителя должен появиться значок «замок». Он означает, что защита установлена и доступ к данным только по паролю.
Так выглядит локальный диск, защищённый bitlocker’ом
Бесплатные программы для защиты данных
Для пользователей через интернет доступны программные продукты. Они помогут защитить личные данные. Три популярные программы, распространяющиеся бесплатно, описаны ниже.
Программа TrueCrypt занимает первые места по популярности среди пользователей. Она надёжная. Сложный интерфейс – главный недостаток программы. Чтобы разобраться в тонкостях TrueCrypt, придётся потратить время. Программа умеет зашифровать отдельную папку на флешке или логический диск целиком.
Rohos Mini Drive
Разработчики Rohos Mini Drive стремились создать функциональное приложение небольшого размера, и это у них получилось. Бесплатная версия программы не требует прав администратора, но не способна зашифровать флешку с объёмом больше 2 Gb. Rohos Mini Drive создаёт потайной сектор размером до 2 гигабайт (т.е. например, 16 Гб флешки вам хватит вполне). Для доступа к информации, размещённой там, необходим пароль. Программа использует устойчивый алгоритм шифрования AES с 256-битным ключом.
Advanced Encryption Standard (AES) – симметричный алгоритм блочного шифрования (размер блока 128 бит, ключ 128/192/256 бит). Правительство Соединённых Штатов приняло его как стандарт шифрования.
Программа MyFolder с понятным меню помогает защитить папку на локальном диске или на USB-накопителе. Чтобы открыть такую папку, надо ввести пароль. MyFolder шифрует на высокой скорости, но использует нестойкий алгоритм Blowfish. Также программа не работает под управлением 64-битной операционной системы.
Blowfish — криптографический алгоритм, реализующий блочное симметричное шифрование с переменной длиной ключа. Разработан Брюсом Шнайером в 1993 году.
Способы восстановление доступа к flash-накопителю
Как быть, если пароль забыли? В интернете найдутся сотни программ, кричащих о своих возможностях, но их эффективность сомнительна. Второй вариант: поискать хакера-соседа, способного снять или взломать пароль. Помните: использование специального софта чревато непредсказуемыми последствиями. На персональный компьютер могут попасть вирусы и вредоносные программы. Поэтому лучше придумать хороший пароль, который не забудется, или никогда не использовать пароль.
Нередко юзеры используют накопитель в виде карты памяти MicroSD. Они применяются в мобильных телефонах, планшетах и фотоаппаратах. Часто MicroSD защищают паролем. Его устанавливают через меню электронного гаджета. При переустановке карты памяти в другой телефон или фотоаппарат потребуется пароль. Если его забыли, то восстановить доступ к флешке без потери данных на MicroSD невозможно.
 В интернет-магазине продается устройство для сброса пароля на карте памяти MicroSD
В интернет-магазине продается устройство для сброса пароля на карте памяти MicroSD
Сейчас в интернет-магазинах продаются устройства, называемые анлокерами. Они стоят порядка 10–20 $. С помощью анлокера снимается защита и форматируется карта памяти. Данные будут утеряны безвозвратно, но MicroSD останется в распоряжении владельца. Если нет желания покупать устройство, то обращайтесь в специализированный сервис. Услугу по разблокированию предлагают фирмы, ремонтирующие мобильные телефоны и компьютеры.
Держите личные файлы под замком. Это касается и данных, записанных на USB-флеш-накопителе. Особенно легко потерять микро сд флешку из-за её маленького размера.
Подведём итог. Придумайте надёжный пароль. Запомните секретное слово. Есть проблемы с памятью? Тогда лучше пароль не ставить. Мучения по восстановлению доступа будут немалые, убрать пароль самостоятельно без потери данных вряд ли получится, да и результат использования программ-взломщиков не всегда положительный.
