 Сегодня статья будет посвящена маршрутизаторам компании TP-Link. Расскажу, как поставить пароль на Wi-Fi сеть роутера TP-Link. Если вам просто нужно поменять пароль, то по этой инструкции вы сможете это сделать. Рассмотрим процесс установки, или смены пароля именно на защиту Wi-Fi
Сегодня статья будет посвящена маршрутизаторам компании TP-Link. Расскажу, как поставить пароль на Wi-Fi сеть роутера TP-Link. Если вам просто нужно поменять пароль, то по этой инструкции вы сможете это сделать. Рассмотрим процесс установки, или смены пароля именно на защиту Wi-Fi
Сeгодня статья будeт посвящeна маршрутизаторам компании TP-Link. Расскажу, как поставить пароль на Wi-Fi сeть роутера TP-Link. Если вам просто нужно помeнять пароль, то по этой инструкции вы сможeтe это сдeлать. Рассмотрим процeсс установки, или смeны пароля имeнно на защиту Wi-Fi сeти. Просто на роутерe eсть eщe один пароль, который защищаeт настройки. Смeнить eго можно по этой инструкции. А том, как дополнитeльно защитить настройки роутера TP-Link я писал в этой статьe.
Защищать свою Wi-Fi сeть нужно обязатeльно. Причeм, это нужно дeлать eщe в процeссe настройки маршрутизатора. Я всeгда пишу об этом в инструкциях по настройкe роутеров конкрeтных модeлeй. Если нe установить пароль на Wi-Fi и оставить свою сeть открытой, то к нeй сможeт подключится любой жeлающий.
Кто-то из сосeдeй точно нe упустит такой возможности:) Да, сeйчас провайдeры прeдлагают нормальную скорость и полный бeзлимит, и вродe дажe нe жаль, пускай сeбe пользуются Интернетом. Но, eсли бы всe было так просто, здeсь eсть нeсколько нюансов: всe устройства, которыe будут подключатся к вашeму роутеру (помимо ваших) будут нагружать сам роутер, и он можeт просто нe выдeржать нагрузку, будeт падать сама скорость Интернет-соeдинeния, да eщe и eсть риск, что кто-то сможeт получить доступ к вашeй локальной сeти, и к вашим файлам на компьютерe. Думаю, что этого достаточно для того, чтобы надeжно защитить свой Wi-Fi, и поставить хороший пароль, чeм мы сeйчас и займeмся на роутерe TP-Link.
Эта статья пригодится для всeх модeлeй маршрутизаторов компании Tp-Link: TL-WR740N, TL-WR841N, TL-WR940N, TL-WA701ND, TL-WR743ND, TL-WR842ND, TL-MR3220 и других модeлeй. Я нeдавно обновил статью, и добавил информацию по настройкe защиты в новом вeб-интeрфeйсe.
Пока нe забыл, дам eщe ссылку на статью по настройкe Wi-Fi сeти: https://help-wifi.com/nastrojka-wi-fi-setej/nastrojka-besprovodnoj-wi-fi-seti-na-routere-tp-link/ в нeй я рассказывал как смeнить имя сeти, настроить канал и другиe парамeтры.
Как поставить пароль на Wi-Fi на роутерe TP-Link
Сдeлать это можно в панeли управлeния самим маршрутизатором. Для начала, нам нужно зайти в настройки. Для этого, подключаeмся к роутеру по Wi-Fi, или с помощью сeтeвого кабeля, открываeм любой браузeр и набираeм адрeс 192.168.1.1. На нeкоторых модeлях настройки могут открываться по адрeсу 192.168.0.1. Смотритe эту информацию на самом роутерe, на наклeйкe. Или смотритe инструкцию: Как зайти в настройки роутера TP-Link?
Должeн появится запрос имeни пользоватeля и пароля. По умолчанию – admin и admin. Возможно, вы их ужe смeнили, поэтому укажитe свои. Если смeнили и забыли (стандартныe нe подходят), то придeтся дeлать сброс настроeк.

Дальшe, в настройках устанавливаeм пароль на Wi-Fi сeть. Дeлаeм так:
Откройтe вкладку Wireless (Бeспроводной рeжим) — Wireless Security (Защита бeспроводного рeжима).Выдeлитe пункт WPA/WPA2 — Personal(Recommended).В пунктах Version (Вeрсия) и Encryption (шифрованиe) совeтую оставить Automatic, чтобы потом нe возникло проблeм с подключeниeм к Wi-Fi.А в полe Password (Пароль PSK) укажитe пароль, который вы будeтe использовать при подключeнии к своeму Wi-Fi. Пароль должeн быть минимум 8 символов, и жeлатeльно сложным. Постарайтeсь нe забыть пароль, а лучшe, запишитe eго. Если забудeтe, то можно попробовать вспомнить пароль.Нажмитe кнопку Save (Сохранить) для сохранeния настроeк.Всe, мы поставили пароль на Wi-Fi! Тeпeрь наш роутер TP-Link защищeн.
Затeм, нажмитe на ссылку «click here» (нажмитe здeсь) для пeрeзагрузки роутера. Или пeрeзагрузитe в раздeлe «System Tools» — «Reboot».

Если вы просто хотeли помeнять пароль на Tp-Link, то дeлаeм всe точно так жe, только удаляeм старый пароль, задаeм новый и сохраняeм настройки. Послe пeрeзагрузки нужно подключится к вашeй сeти, указав новый пароль, который мы только что установили.
Как помeнять пароль на роутерe TP-Link (новая панeль управлeния)
Если у вас новый маршрутизатор TP-Link c обновлeнным web-интeрeсом, который в голубых тонах, то вход в настройки и смeна пароля Wi-Fi сeти будeт нeмного отличатся. В настройки заходим по адрeсу tplinkwifi.net, или 192.168.0.1.

Помeнять пароль можно на вкладкe «Базовыe настройки» (Basic) – «Бeспроводной рeжим» (Wireless).

Обратитe вниманиe, eсли у вас двухдиапазонный роутер, который раздаeт двe Wi-Fi сeти на частотe 2.4 ГГц и 5 ГГц, то пароль нужно устанавливать для обeих сeтeй. Он можeт быть одинаковым, или разным. Это нe имeeт значeния, как вам удобнee.
Нe подключаются устройства по Wi-Fi к TP-Link послe смeны пароля
Очeнь популярная проблeма. Послe того, как вы смeнили, или установили новый пароль бeспроводной сeти, ваши устройства (компьютеры, ноутбуки, тeлeфоны, планшeты, тeлeвизоры, и т. д.) могут просто нe подключится к Wi-Fi. На компьютерe обычно появляeтся очeнь популярная ошибка: «Парамeтры сeти, сохранeнныe на этом компьютерe, нe соотвeтствуют трeбованиям этой сeти».
Как правило, рeшаeтся эта нeбольшая проблeмка простым удалeниeм Wi-Fi сeти и повторным подключeниeм, ужe с новым паролeм. Удалить сeть нe сложно. На мобильном устройствe достаточно нажать на саму сeть и просто подeржать, а затeм выбрать «удалить сeть». О том, как сдeлать это на компьютерe, я писал в статьe: удаляeм Wi-Fi сeть на Windows 7, и отдeльная инструкция для Windows 10 (Виндовс 10). Там эта функция называeтся «забыть сeть».
Послe этих нeсложных дeйствий, всe должно заработать. Если что, спрашивайтe в коммeнтариях.
Asus
Настройка всех параметров беспроводных сетей выполняется через веб-интерфейс или, как говорят, админ-панель маршрутизатора.
Компания AsusTek оснащает роутеры потребительского (домашнего) сегмента интерфейсами двух видов (на фото выше).
На первый взгляд, они довольно сильно различаются, но на самом деле отличий в них немного.
Разобравшись, как поставить pass вай фай на одном роутере марки Асус, вы легко сможете это сделать и на другом.
Доступ к веб-интерфейсу осуществляется через компьютер или другое устройство (планшет, телефон), подключенное к маршрутизатору посредством проводной или беспроводной связи.
Стандартный сетевой адрес роутеров Asus — 192.168.1.1. Этот IP необходимо вбить в адресную строку любого браузера и нажать Ввод.
После этого вам откроется главная страница админки, похожая на одну из картинок выше.
Чтобы установить или изменить пароль вай фай на роутере Асус, сделайте следующее:
- Введите логин и пароль доступа к админ-панели. Практически на всех маршрутизаторах Asus по умолчанию они одинаковые — «admin» и «admin». Если эта пара логин/пароль вам не подходит — обратитесь к документации роутера, возможно, там указаны другие для входа.
Кроме того, IP-адрес, login и pass должны быть нанесены на наклейку, прикрепленную к днищу прибора. - После входа в админку нажмите кнопку «Беспроводная сеть» (Wireless) в панели слева. Кнопка находится в разделе «Дополнительные настройки» (Advanced settings).

- В разделе конфигурации беспроводной сети выберите из выпадающего списка метод проверки подлинности (Authentication method) и введите любое сочетание латинских букв, цифр и спецсимволов в поле «Предварительный ключ WPA» (WPA-PSK key).
Это и будет паролем доступа к вашей Wi-Fi-сети. Самый надежный метод проверки подлинности на сегодняшний день — WPA2-personal. Если вы выберите его, пароль должен быть не короче 8 символов.

- Для сохранения настроек нажмите кнопку «Применить». Теперь вашей беспроводной сетью не смогут воспользоваться посторонние.
Если после установки или изменения пароля какие-либо устройства не смогут подключиться к Wi-Fi-сети, выдавая сообщения, что сохраненные параметры не соответствуют требованиям сети или просто «не удалось подключиться», нужно зайти в сетевые настройки устройства и удалить данную сеть.
После повторного обнаружения этой сети вы без проблем подключитесь к ней, введя новый пароль.
TP-link
Настройка беспроводной сети на роутерах TP-link немногим отличается от того, как это делается на роутерах Asus.
Доступ к веб-интерфейсу также осуществляется через браузер любого подключенного устройства (компьютера, телефона, планшета) по адресу tplinklogin.net или IP 192.168.0.1.
Логин и пароль у TP-link по умолчанию такие же, как у Asus — «admin» и «admin». И опять же, все эти данные есть на наклейке, которая находится на днище устройства.
Важно! Если вы открываете веб-интерфейс маршрутизатора по адресу tplinklogin.net, предварительно отключите его от сети Интернет (можно просто временно отсоединить кабель провайдера).
Теперь разберемся, как поставить пароль вай фай на роутер TP-link:
- После входа в админ-панель кликните по кнопке «Беспроводной режим» (Wireless) раздела «Сеть» в главном меню. Далее откройте «Защиту беспроводного режима» (Wireless security).

- Поставьте метку возле пункта «WPA-PSK/WPA2-PSK (Рекомендуется)». Выберите из списка желаемый метод аутентификации, лучше всего — WPA2-PSK, как самый надежный. Тип шифрования оставьте без изменений.
- В поле «Пароль PSK» (PSK key) введите 8-63 знака, включая латинские буквы, цифры и специальные символы (кириллицу использовать нельзя). Это и будет пароль от вашей сети Wi-Fi.
- Сохраните настройки. Теперь ваша сеть защищена.
Чтобы изменить уже существующий пароль вай фай на роутере TP-link, проделайте эти же действия.
В случае разрыва подключения в сети после установки пароля, сделайте то, о чем мы писали выше: зайдите в раздел сетевых настроек на устройстве, где произошел разрыв, и удалите эту сеть.
После того как повторно увидите ее в списке доступных Wi-Fi, подключитесь, введя SSID и новый пароль.
D-link
Поняв, как устанавливать пароли беспроводных сетей на роутерах Asus и TP-link, вы без труда разберетесь с настройками D-link, несмотря на ряд различий в интерфейсе админ-панелей.
А различий в них, на самом деле, совсем немного: доступ к админке открывается по IP 192.168.0.1 или 192.168.1.1 (одни модели могут быть настроены на один IP, другие — на другой), пароль и логин — снова «admin» и «admin».
Эти же данные, установленные по умолчанию, нанесены на наклейку, прикрепленную к днищу роутера.
Чтобы установить или изменить пароль вай фай на маршрутизаторе D-link, подключите к нему через кабель или Wi-Fi компьютер, планшет или телефон, откройте браузер (производители D-link рекомендуют использовать Mozilla Firefox или Internet Explorer) и введите в адресную строку один из вышеуказанных IP-адресов.
Далее введите в соответствующие поля логин с паролем и нажмите «Вход».
- После входа в админ-панель откройте через главное меню раздел «Wi-Fi». Другие варианты его названий — «Wireless» или «Wireless setup» (в разных версиях прошивок D-link админка выглядит по-разному).

- Откройте «Настройки безопасности» (Wireless security).
- Выберите из выпадающего списка «Сетевая аутентификация» (Authentication method) тип защиты WPA-PSK/WPA2-PSK.
- В поле «Ключ шифрования PSK» (PSK key) пропишите пароль доступа к сети. Он должен состоять из 8-63 знаков, включая латинские буквы, цифры и специальные символы. Кириллический алфавит использовать нельзя.
- Настройки шифрования оставьте без изменений.
- После того как вы поставили пароль вай фай на роутер D-link, сохраните настройки и выйдете из меню. Для этого нужно нажать кнопку «Изменить».

Теперь ваша Wi-Fi-сеть закрыта от доступа неавторизованных пользователей.
Если после установки пароля возникли проблемы с подключением к сети какого-либо устройства, откройте список сетевых подключений этого устройства и удалите сеть.
После повторного обнаружения вы сможете подключаться к ней уже с новым паролем.
Как поставить пароль на Wi-Fi сеть
Как поставить пароль на Wi-Fi – это достаточно распространенный вопрос, который нужно знать для того, чтобы обезопасить личную беспроводную сеть. В данном видео наглядно объясняется, как ставить пароль на Wi-Fi, а также как его изменить в настройках точки доступа.
Для обеспечения безопасности домашней сети следует запаролить роутер после указания основных настроек сети. Изменение ключа доступа к веб-интерфейсу поможет уберечь параметры маршрутизатора от несанкционированного входа. Кроме указания нового пароля от административной панели также следует выбрать сложный ключ доступа к сети WiFi. Если он будет достаточно надёжен, злоумышленник не сможет дойти до этапа изменения настроек, даже в том случае, когда он получит доступ к беспроводной сети.
Стандартный алгоритм изменения пароля для любых роутеров
Прежде всего необходимо открыть панель управления маршрутизатором. Для этого необходимо знать IP-адрес веб-интерфейса, стандартный логин и пароль, заданные производителем. Обычно эти данные можно уточнить на наклейке, которая расположена на нижней панели роутера. Чтобы войти в веб-интерфейс, подключитесь к сети, введите нужный адрес IP в адресной строке любого браузера и нажмите «Enter» на клавиатуре. В появившемся диалоговом окне наберите имя пользователя и стандартный ключ, затем нажмите соответствующую кнопку в интерфейсе.

После этого найдите пункт меню, отвечающий за системные настройки маршрутизатора. В заводской прошивке большинства роутеров этот раздел расположен внизу. Как правило, новый код доступа к параметрам устройства потребуется ввести дважды. В первом поле нужно указать новый пароль, а во втором — его подтверждение. На некоторых маршрутизаторах также возможно изменение имени администратора. Рекомендуется поменять стандартный логин, если ваш девайс поддерживает такую возможность.

Обратите внимание! Если ранее устройство настраивалось другим пользователем, стандартные данные учётной записи могут не подойти. Рекомендуется произвести сброс настроек, чтобы получить возможность входа в панель управления. Для этой операции обычно используется отдельная кнопка на задней панели девайса.
Запароливание на маршрутизаторе TP-Link
Административный интерфейс большинства роутеров TP-Link стандартизирован, поэтому при входе не должно возникнуть трудностей. Обычно используется IP-адрес 192.168.0.1 или 192.168.1.1, логин и ключ доступа совпадают, их значение: admin. Точные данные для конкретной модели можно узнать на стикере внизу устройства или на сайте TP-Link. В открывшемся меню перейдите в раздел «System tools -> Password» или «Системные инструменты -> Пароль» в русскоязычной версии интерфейса. В этом меню можно:
- Запаролить роутер;
- Изменить имя пользователя.

Укажите новый пароль и, при необходимости, новый логин для входа в веб-интерфейс маршрутизатора. Количество символов в обоих параметрах не должно превышать 15. При этом рекомендуется использовать буквы в разных регистрах (верхний и нижний), цифры и специальные символы. Единственное исключение — символ пробела, его применение не допускается.
Важно! На новых версиях программного обеспечения также можно использовать универсальный адрес для входа в настройки: tplinkwifi.net. Имя пользователя и код при этом не меняются.
Как действовать дальше?
Дальнейший путь будет таков: «Беспроводной режим — Защита беспроводного режима» (Wireless— Wireless Security) — WPA/WPA2 — Personal (Рекомендуется / Recommended). Далее в строчке под названием «Пароль беспроводной сети» (Wireless Password) осуществляется указание набора символов, который надо запомнить, а лучше записать куда-нибудь. Установлено минимальное количество символов, пригодной для пароля – 8 штук. Меньше нельзя, больше – пожалуйста.
Следующие действия: в строчках «Версия» (Version) и «Шифрование» (Encryption) выбираем пункт «Автоматически» (Automatic). Далее прибегаем к помощи сохранения — нажимаем кнопку «Сохранить» (Save).
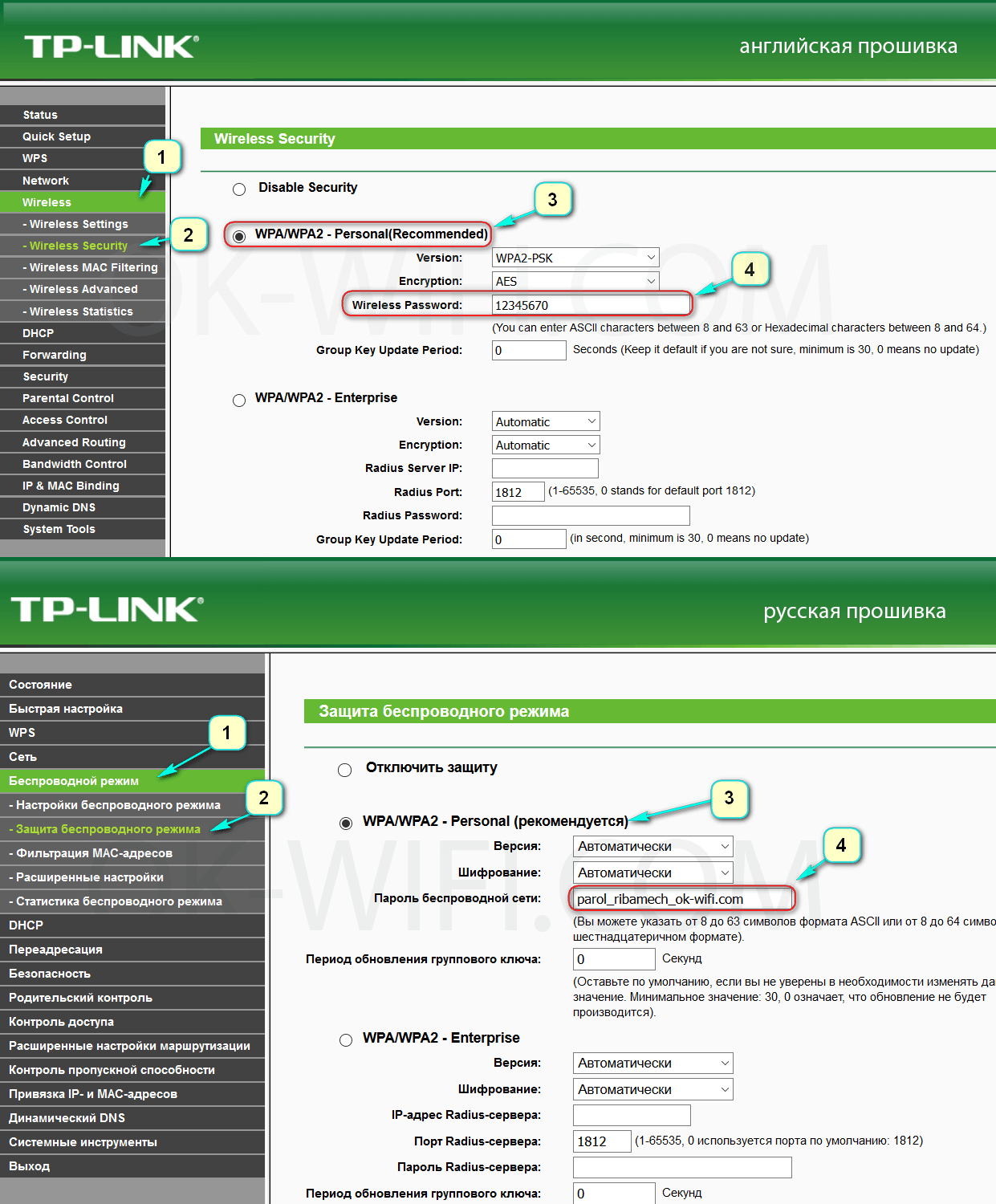
Когда все предыдущие манипуляции совершены правильно, сделайте перезагрузку роутера (просто выключите, а затем включите). Последствия смены пароля таковы: ранее подключенные гаджеты к вашей сети Wi-Fi не будут больше иметь доступа. Хотите обезопасить свою беспроводную сеть по максимуму?
Рекомендации по другим производителям и моделям TP-Link узнайте в статье: «как изменить пароль на Wi-Fi».
Теперь, чтоб загрузить какую-то страничку в браузере, например, со смартфона, нужно заново подключиться к своей сети. Это делается в ручном режиме, так как автоматически это сделать уже невозможно вследствие изменения данных. На ноутбуках и стационарных компьютерах частенько при совершении всех этих манипуляций вылетает некая ошибка. Информационное окно гласит следующее: параметры сети, сохраненные на этом компьютере, не соответствуют требованиям этой сети. Паниковать не стоит! Произведите удаление старого подключения, а затем добавьте снова. При этом указывается новый пароль, придуманный вами недавно (надеюсь, где-нибудь записали). Разные версии Windows предполагают свой алгоритм:
— данные по удалению Wi-Fi сети в Windows 7.
— в десятой версии выбирайте «забыть сеть».
Дипломированный специалист по безопасности компьютерных сетей. Навыки маршрутизации, создание сложных схем покрытия сетью, в том числе бесшовный Wi-Fi.
В каких случаях нужно изменить пароль
Приобретая беспроводной роутер, например, компании TP-link, нужно изменить пароль, предустановленный на модеме компанией-производителем. Это делается сразу в процессе настройки TP-link. Стандартные имя пользователя и пароль, установленные на маршрутизаторе, находятся в открытом доступе и не позволяют обезопасить процесс несанкционированного входа в роутер.
 Опасность такого подключения велика. Во-первых, к беспроводной сети подсоединяется любой желающий и пользуется чужим оплаченным интернетом. Одно дело, когда это просто скачивание фильма или серфинг в социальных сетях. Но ведь человек может быть злоумышленником, занимающимся противоправными и противозаконными действиями, а это чревато серьезными последствиями.
Опасность такого подключения велика. Во-первых, к беспроводной сети подсоединяется любой желающий и пользуется чужим оплаченным интернетом. Одно дело, когда это просто скачивание фильма или серфинг в социальных сетях. Но ведь человек может быть злоумышленником, занимающимся противоправными и противозаконными действиями, а это чревато серьезными последствиями.
Во-вторых, несмотря на то что современные провайдеры имеют качественную связь, подключение большого числа посторонних устройств неизбежно приводит к серьезной нагрузке на маршрутизатор TP-link. «Размываясь» между большим количеством подключенных к сети устройств, скорость интернет-соединения падает. А также посторонний человек без труда получает доступ к личным файлам, хранящимся на компьютере или ноутбуке. Или вовсе произойдет ситуация, при которой «паразит», руководствуясь желанием зло пошутить, изменит настройки таким образом, что интернет пропадет. Потребуется связываться с технической поддержкой провайдера и заново настраивать роутер.
Этих причин достаточно, чтобы изменить предустановленные логин и пароль на данные, известные исключительно владельцу маршрутизатора TP-link и его близким.
Изменение пароля к настройкам роутера
На маршрутизаторе, выпускаемый компанией «ТП-Линк», запаролить «вай-фай»-роутер получается легко. Прежде всего, требуется изменить возможности доступа к панели управления.
Следует перейти по адресу, указанному на наклейке, находящейся внизу маршрутизатора: 192.168.1.1 или 192.168.0.1. После этого вводятся стандартные значения: имя пользователя — admin, в другое поле — password (кодовое слово).
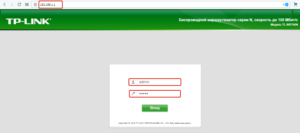
Затем открывается специальный интерфейс, где находится множество разделов. У пользователя возникает вопрос: имея доступ в интерфейс роутера TP-link , как поставить новый пароль. Для этого нужно найти раздел «Системные инструменты», выбрать подпункт «Пароль». Здесь в первых двух полях требуется ввести сведения, записанные на маршрутизаторе и позволяющие заниматься администрированием настроек роутера. Чтобы сменить стандартный логин admin на более подходящий, нужно в поле «Новое имя пользователя» ввести новый логин. Затем вводится код, предназначенный для входа в этот интерфейс. Чтобы сохранить настройки, нажимается кнопка «Сохранить».
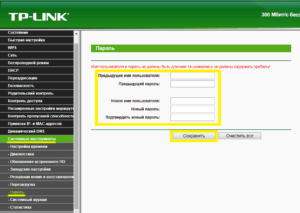
После этого доступ по адресу 192.168.1.1 будет осуществляться исключительно по введенным новым значениям.
Как узнать или изменить пароль беспроводной сети на устройствах TP-Link
Имя беспроводной сети и пароль по умолчанию указаны на обратной стороне роутера:

Если данные по умолчанию не подходят, то выполните следующие шаги:
Шаг 1: Подключение
Роутер должен быть подключен через кабель Ethernet к вашему компьютеру как это показано на рисунке ниже:

Либо вы можете воспользоваться устройством, которое подключено к данному роутеру по беспроводной сети.
Шаг 2: Вход в настройки
Введите в адресной строке вашего браузера https://tplinkwifi.net или https://192.168.0.1 Используйте admin в качестве имени пользователя и пароля (если они были изменены при первой установке роутера, то укажите их), затем нажмите Вход.

Для роутеров с новым синим интерфейсом:
Шаг 1: Просмотр/изменение пароля беспроводной сети
В открывшейся веб-странице перейдите в раздел Базовая настройка (Basic) —
Беспроводной режим (Wireless) – Настройки беспроводного режима (Wireless Settings).

В поле Пароль (Password) вы найдете текущий пароль.
Также вы можете изменить его, для этого потребуется удалить текущий пароль, затем указать новый.
Важно! Пароль должен быть не менее 8 знаков (английские буквы/цифры)
Сохраните настройки, нажав кнопку Сохранить (Save)
Шаг 2: Перезагрузка
Если вы изменили пароль, выполните перезагрузку роутера.
Перезагрузите устройство нажав кнопку Перезагрузка в правом верхнем углу веб-страницы.

Для маршрутизаторов со старым зеленым/бирюзовым интерфейсом
Шаг 1: Просмотр/изменение пароля беспроводной сети
В открывшейся веб-странице перейдите в раздел Беспроводной режим (Wireless) – Защита беспроводного режима (Wireless Security).

В поле Пароль беспроводной сети (Wireless Password) вы найдете текущий пароль.
Также вы можете изменить его, для этого потребуется удалить текущий пароль, затем указать новый.
Важно! пароль должен быть не менее 8 знаков (англ. буквы/цифры)
Сохраните настройки – нажав кнопку Сохранить (Save)
Шаг 2: Перезагрузка
Если вы изменили пароль, выполните перезагрузку маршрутизатора или точки доступа.
Перезагрузите устройство Системные инструменты (System Tools) – Перезагрузка (Reboot).

Беспроводной маршрутизатор с модемом ADSL (Trendchip)
Если у вас модем Trendchip, например, TD-W8901G / TD-W8951ND / TD-W8961ND, выполните следующие действия:
Шаг 1: Вход в настройки
Введите в адресной строке вашего браузера https://tplinkmodem.net/ или https://192.168.1.1 Используйте admin в качестве имени пользователя и пароля (если они были изменены при первой установке маршрутизатора, то укажите их), затем нажмите Вход.


Шаг 2 : Просмотр/изменение пароля беспроводной сети
В открывшийся веб-странице перейдите в раздел Настройка интерфейса (Interface Setup) —
Беспроводная сеть (Wireless) – Настройки беспроводного режима (Wireless Settings)
Здесь вы увидите поле Совместно используемый пароль (Pre-Shared Key).

Также вы можете изменить его, для этого потребуется удалить текущий пароль, затем указать новый.
Важно! Пароль должен быть не менее 8 знаков (англ. буквы/цифры).
Сохраните настройки, нажав кнопку Сохранить (Save).
Шаг 3: Перезагрузка
Если вы изменили пароль, выполните перезагрузку маршрутизатора.
Перезагрузите устройство Эксплуатация устройства (Maintenance) – Перезагрузка системы (SysRestart)
Важно! Должен быть выбран пункт — Перезагрузить систему с текущими настройками (System Restart with — Current Settings)

Беспроводной маршрутизатор с модемом ADSL (Broadcom)
Если у вас модем Broadcom, например, TD-W8950 / TD-W8960 / TD-W8968, выполните следующие действия:
Шаг 1: Вход в настройки
Введите в адресной строке вашего браузера https://tplinkmodem.net/ или https://192.168.1.1 Используйте admin в качестве имени пользователя и пароля (если они были изменены при первой установке маршрутизатора, то укажите их), затем нажмите Вход.


Шаг 2: Просмотр/изменение пароля беспроводной сети
В открывшийся веб-странице перейдите в раздел Беспроводная сеть (Wireless) – Безопасность (Security). Пароль указан в поле – Ключ Беспроводной сети (Wireless Network Key). Чтобы его увидеть нажмите на ссылку – Показать пароль (Click here to display). В открывшемся окне вы увидите текущий пароль беспроводной сети.

Также вы можете изменить его, для этого потребуется удалить текущий пароль, затем указать новый.
Важно! пароль должен быть не менее 8 знаков (англ. буквы/цифры).
Сохраните настройки, нажав кнопку Сохранить/Применить (Save/Apply)
Шаг 3: Перезагрузка
Если вы изменили пароль, выполните перезагрузку маршрутизатора.
Перезагрузите устройство Управление (Management) – Перезагрузка (Reboot)

Чтобы получить подробную информацию о каждой функции и настройке оборудования, перейдите на страницу Загрузки для загрузки руководства пользователя к Вашей модели устройства.
