LINUXFREE.RU
Для этого необходимо будет кликнуть правой кнопкой мыши по кнопке «Пуск», а в контекстном меню выбрать пункт «Выполнить».
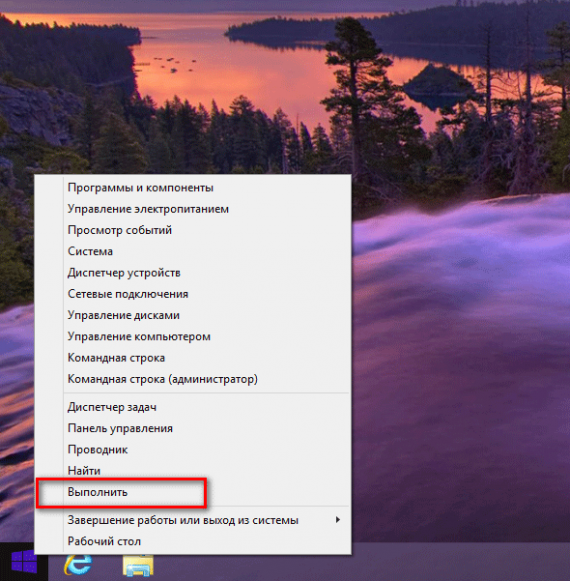
Открыть окно «Выполнить» по другому можно при помощи одновременного нажатия на клавиатуре на клавиши «Windows» и «R».
Затем в окне «Выполнить», в поле «Открыть» необходимо будет ввести выражение — «netplwiz», а потом нажать на кнопку «ОК».
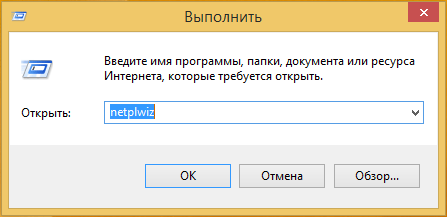
В окне «Выполнить», в поле «Открыть», также можно ввести другое выражение — «control userpasswords2», все равно после этого будет открыто окно «Учетные записи пользователей».
Еще один способ перейти к учетным записям пользователей — это ввести в поле «Поиск» выражение «netplwiz», а после выдачи результата нажать на приложение.
После этого откроется окно «Учетные записи пользователей». В этом окне, во вкладке «Пользователи», следует снять флажок напротив пункта «Требовать ввод имени пользователя и пароля». Далее нажимаете на кнопку «ОК».
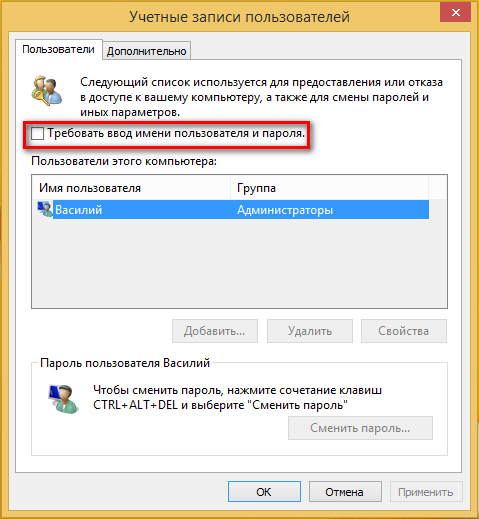
После этого откроется окно «Автоматический вход в систему». В этом окне необходимо будет ввести адрес почтового ящика электронной почты пользователя, потом ввести и подтвердить пароль, а затем нажать на кнопку «ОК».
Обратите внимание, что в поле «Пользователь», Windows по умолчанию вводит имя пользователя (никнейм). При использовании локальной учетной записи или учетной записи Майкрософт нужно будет ввести разные данные.
В поле «Пользователь» необходимо будет вводить:
- Локальная учетная запись — вводится имя (никнейм) пользователя.
- Учетная запись Майкрософт — вводится адрес ящика электронной почты.
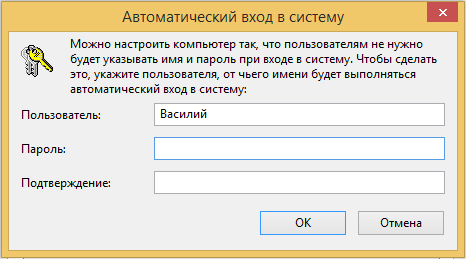
Если вы думаете, что на этом все закончено, то это значит, что вы настроены слишком оптимистично. После просто перезагрузки операционной системы Windows пароль вводить уже не придется, в том случае, если компьютер не был отключен от электропитания.
После выключения электропитания компьютера, при новой загрузке операционной системы Windows 8.1, вы снова увидите окно «Вход в учетную запись Майкрософт», в котором вам нужно будет ввести пароль от своей учетной записи Microsoft.
Поэтому потребуется сделать еще некоторые настройки. Для этого необходимо будет войти в настройки электропитания системы.
Как отключить запрос кода для входа в систему
В первую очередь стоит отметить, что код требуется для защиты данных. Но если вы твердо намерены его отключить, то нужно сделать несколько несложных действий. Для начала нам следует открыть настройки учетных записей. Сделать это можно несколькими способами. Самый простой – это нажать комбинацию клавиш Win+R, после чего запустится служба «Выполнить». В поисковой строке требуется прописать команду – netplwiz.

Нажимаете «Enter». Эта команда открывает нужное нам меню без необходимости искать панель управления и открывать кучу окон. . В появившемся окне просто выбираем учетную запись пользователя и снимаем галочку напротив пункта «Требовать ввод имени пользователя и пароля». После этого нажимаем «Применить». Далее, появиться окно, в котором вам придется ввести старый код от учетной записи.

Стоит отметить, что шифр необходимо ввести два раза для подтверждения. После этого нажимаете «Ок». Теперь при следующих загрузках вы сможете выполнить войти в Windows 8 без пароля. Однако, после выхода ПК из спящего режима система все равно будет требовать ввести код. Чтобы его отключить, нужно просто добавить галку напротив пункта «Не запрашивать ключ при выходе из спящего режима».
Теперь ваша ОС будет загружаться без каких-либо проблем и раздражающих запросов. Как вы видите, все предельно просто и удобно. Ведь недаром восьмерка получила репутацию наиболее удобной операционной системы.
Как произвести смену пароля в OS Windows 8.1 для локального пользователя. Пароль от локальной учетной записи придется вводить каждый раз перед запуском операционной системы. После установки пароля его в дальнейшем можно будет убрать. Рассмотрим три примера смены пароля для локального пользователя.
1. Способ.
При загрузке операционной системы мы находимся в графическом интерфейсе «Metro» (меню пуск с плитками) для выполнения операции изменения пароля необходимо нажать на стрелочку «вниз» стрелочка находится в нижнем левом углу.
После нажатия на кнопку вниз попадаем в раздел приложения, Нам необходимо нажать на шестеренку «параметры компьютера»

В новой панели выбираем пункт «учетные записи пользователя»
В новой панели выбираем пункт «Параметры ввода» справа жмем кнопку на пункте пароль «Изменить»

Далее необходимо ввести новый пароль. Мой совет прочитайте нашу статью
Как создать безопасный пароль для учетной записи пользователя. Данная статья поможет обезопасить Ваш компьютер от несанкционированного доступа к данным.
Если вдруг вам не нужен пароль в операционной системе OS Windows 8.1 оставьте все поля пустыми, ОC будет загружаться сразу, без требования ввода пароля.
2. Способ.
Смена пароля в операционной системе Windows 8.1 с помощью горячих клавиш.
Для быстрой смены пароля необходимо нажать комбинацию клавиш CTRL+ALT+DELETE — (клавиши необходимо разово нажать одновременно) выбрать пункт «смена пароля» изменить пароль на необходимый.
3. Способ. (для опытных пользователей).

1. Необходимо навести курсор мышки в нижний левый угол экрана и нажать правой кнопкой мышки и выбрать пункт «управление компьютером» > локальные пользователи и группы далее > пользователи > на своём пользователе нажимаем правой кнопкой мыши «задать пароль» вводим пароль, ждем «ок» готово Вы изменили пароль.
Дорогой читатель! Возможно, тебя заинтересуют следующие статьи:
o Как выключить или перезагрузить компьютер в Windows 8.1
о 14 особенностей новой OS windows 8.1
о Бесплатная ОС Windows 8.1 with Bing
o Список горячих клавиш в браузерах – помогают ускорить работу в интернетe
o Список горячих клавиш Microsoft Office (Word и Exel)
o Горячие клавиши на клавиатуре Windows список.
o Как добавить ярлык «Мой компьютер» и «Мои документы» на рабочий стол в Windows 8
Как поменять пароль учетной записи Windows 8
1) При входе в Windows 8 первое что вы видите — это экран с плитками: различные новости, почта, календарь и пр. Есть среди ярлыков — кнопка для перехода в настройки компьютера и учетной записи Windows. Нажимаем ее!
Альтернативный вариант
Можно перейти в настройки и по другому: вызвать боковое меню на рабочем столе, перейти во вкладку параметры. Затем в самом низу экрана нажать на кнопку «Изменение параметров компьютера» (см. скриншот ниже).
2) Далее переходим во вкладку «Учетные записи».
3) После нужно войти в настройки «Параметры входа».
4) Далее нажать на кнопку изменения пароля, защищающего учетную запись.
5) Затем необходимо ввести текущий пароль.
6) И последнее…
Вводите новый пароль и подсказку для него. Таким образом можно поменять пароль учетной записи Windows 8. Кстати, не забудьте перезагрузить компьютер.
Важно! Если вы хотите отключить пароль (чтобы его вообще не было) — то нужно оставит все поля в этом шаге пустыми. В результате Windows 8 будет загружаться автоматически без спроса пароля при каждом включении ПК. Кстати, в Windows 8.1 все работает аналогично.
Уведомление: пароль изменен!
Кстати, учетные записи могут быть разными: как по количеству прав (установка и удаление приложений, настройка компьютера и пр.), так и по способу авторизации (локальные и сетевые). Об этом далее в статье.
Виды учетных записей в Windows 8
По правам пользователей
- Администратор — главный пользователь на компьютере. Может изменять любые настройки в Windows: удалять и устанавливать приложения, удалять файлы (в том числе и системные), создавать другие учетные записи. На любом компьютере под управлением Windows есть хотя бы один пользователь с правами администратора (что логично, на мой взгляд).
- Пользователь — у данной категории несколько меньше прав. Да, они могут устанавливать отдельные виды приложений (например, игры), что-то поменять в настройках. Но, для большинства настроек, которые могут повлиять на работу систему — доступа у них нет.
- Гость — пользователь с наименьшими правами. Такая учетная запись используется, обычно, для того, чтобы можно было просмотреть, что у вас храниться на ПК — т.е. выполняет функцию пришел, посмотрел, закрыл и выключил…
По способу авторизации
- Локальная учетная запись — обычная учетная запись, хранимая полностью на вашем жестком диске. Кстати, именно в ней мы и меняли пароль в первой части данной статьи.
- Сетевая учетная запись — новая «фишка» Microsoft, позволяет хранить настройки пользователя на своих серверах. Правда, если соединения с ними у вас не будет — то войти вы не сможете. Не очень удобно с одной стороны, с другой (при постоянном подключении) — почему бы и нет?!
Как создать учетную запись? Как поменять права учетной записи?
Создание учетной записи
1) В настройках учетных записей (как войти см. первую часть статьи) — перейдите во вкладку «Другие учетные записи», затем нажмите кнопку «Добавление учетной записи».
2) Далее рекомендую выбрать в самом низу «Вход без учетной записи Майкрософт».
3) Далее нужно нажать на кнопку «локальная учетная запись».
4) В следующем шаге вводите имя пользователя. Рекомендую имя пользователя вводить латиницей (просто если ввести русскими — в некоторых приложениях могут наблюдаться проблемы: иероглифы, вместо русских символов).
5) Собственно, осталось только добавить пользователя (кнопка готово).
Редактирование прав учетной записи, смена прав
Чтобы поменять права учетной записи — зайдите в настройки учетных записей (см. первую часть статьи). Затем в разделе «Другие учетные записи» выберите учетную запись, которую хотите изменить (в моем примере «gost») и щелкните по одноименной кнопке. См. скриншот ниже.
Далее в окне у вас на выбор есть несколько вариантов учетной записи — ставьте нужную. Кстати, создавать несколько администраторов не рекомендую (на вой взгляд, права администратора должны быть только у одного пользователя, иначе начинается бардак…).
Снимаем пароль с ноутбука
Если пароль вы помните, но просто не хотите использовать в дальнейшем, можно отключить его. Для этого на начальном этапе загрузки ПК необходимо нажать кнопку Del или F2, ввести пароль и войти в BIOS. Затем выбирается пункт «Смена пароля» (Change Password), вводится старый пароль и сохраняются изменения.
Если пароль был забыт, то сбросить его можно механическим путем. Для этого потребуется снять нижнюю крышку ноутбука, открутив несколько винтов. Затем нужно найти батарейку в форме таблетки, вынуть ее из гнезда и замкнуть контакты при помощи отвертки. Затем следует установить батарейку на прежнее место и включить ноутбук.
Снимаем пароль с Windows 8
- Откройте Начальный экран, нажав на клавишу Win и наберите слово Netplwiz. Благодаря этому удастся вызвать программу «Учётные записи пользователей», которая поможет настроить вход в систему.
- Снимите галочку с пункта «Требовать ввод имени пользователя и пароля». Вам будет предложено указать пароль, который используется для входа в ОС на данный момент. Нужно выполнить этот условие, чтобы изменения вступили в силу.
- Теперь нужно перезагрузить ноутбук. При загрузке ОС появится окно «Вход в учетную запись Майкрософт», в нем вы должны ввести пароль от своей учетной записи Microsoft. Если у вас его до сих пор нет, то следует зарегистрироваться, так удастся получить доступ к многим приложениям, которые помогут облегчить работу с ОС Windows 8.
Возможно, вам будет интересна наша статья Как снять пароль с компьютера.
Вы здесь: Главная → Контент → Windows 8 → Как отключить пароль в Windows 8 и 8.1 при включении компьютера
Как отключить пароль в Windows 8 и 8.1 при включении компьютера
Синхронизация пользовательских данных в пределах одной учетной записи — модная на сегодняшний день тенденция, имеющая свои преимущества. Многие авторизуются в браузере Chrome под учетной записью Google, тем самым имея собственные настройки браузера на разных устройствах (разных ПК, смартфонах). Аналогичный функционал предоставляет и Microsoft в своих новых операционных системах.
Во время загрузки Windows 8 и 8.1 при работе через учетную запись Microsoft система просит ввести пароль пользователя, и так каждый раз при включении компьютера. Разумеется, безопасность сегодня превыше всего, однако если компьютер используется только дома и только вами, необходимость постоянной авторизации теряет актуальность и начинает доставлять неудобства.
Как отключить запрос пароля в Windows 8.1 и 8 при включении компьютера при работе через учетную запись Microsoft?

С помощью комбинации клавиш на клавиатуре Win+R откроем утилиту Выполнить. В открывшемся окне вводим netplwiz и жмем ОК .

В открывшемся окне «Учетные записи пользователей » выбираем необходимого пользователя и снимаем галку для него в пункте Требовать ввод имени пользователя и пароля .

После этого нажимаем Применить. Откроется окно заполнения данных для автоматического входа в систему. Имя пользователя здесь уже будет заполнено, останется ввести свой пароль нажать ОК .

Теперь можно смело перезагрузить компьютер и наблюдать вход в Windows 8 без запроса пароля Microsoft.
Отключаем пароль для локального аккаунта Windows 10
При работе из-под локальной учетной записи лучшим решением будет удаление пароля учетной записи.
- Посредством меню Win+X запускаем системную консоль с привилегиями администратора.
- Выполняем команду «net users».
- Вводим net users имя_аккаунта «».
- Жмем «Enter».
Пароль от указанного аккаунта Windows 10 удален.
shveik73 | 17.06.2017 17:23
Помогло, НО!
Первый вариант, по моему опыту, полная чушь, никакой апплет «netplwiz» не поможет, тем более, что там половина кнопок вообще отсутствует и выполнить все требования данной операции невозможно. Зато второй вариант через реестр «regedit» всё прошло как по маслу.
Единственно, просьба к создателям пояснить подробнее момент п.8 «добавить стоковый параметр … «, а именно как его добавить пришлось методом тыка через догадки и логичные раздумья, если точно неизвестно как. Вобщем надо расшифровать пошагово, чтобы каждому чайнику было понятно.
Третий вариант не понадобился, по крайней мере пока.
В остальном огромное спасибо за науку, РЕЕСТР и только он поможет в случае борьбы с паролем на входе.
Виктор | 1.04.2017 09:11
Спасибо за толковое разъяснение. Сам сидел долго, не получалось. Прочитал и сразу нашёл где что поубирать.
Инна | 21.03.2017 23:03
Просто, доступно — спасибо!
Ксения | 14.02.2017 19:13
Спасибо огромущее! избавилась от долбаного пароля.
сергей | 2.02.2017 11:12
НЕ могу убрать пароль при входе в вин 10
Сергей | 30.01.2017 11:47
огромное вам спасибо
Дина | 26.01.2017 15:07
Спасибо большое! Наконец это свершилось. Задолбал этот пароль. А задолбал в том смысле, что когда ноут не подключен к инету, то он требует не пойми какой пароль, видимо, тот, с которого я заходила тогда, когда он был не в сети, а не тот, которым обычно пользуюсь. это бред. Я не помню тот пароль…
Сергей | 26.01.2017 10:34
спасибо большое за гайд!
Сергей Данилович | 11.01.2017 01:57
Спасибо!
После покупки ноутбука в Евросети, была учетная запись euroset которую через управление учетными записями вроде удалил, но при запуске назойливо торчала в выборе для входа. Удалось избавиться в редакторе реестра удалением строкового параметра: LastUsedUsername REG_SZ euroset
Да, и DefaultPassword с паролем когда сделал, тогда и открылся безпаролевый старт.
Фарида | 11.03.2017 15:26
У меня не получилось избавиться от пароля при входе в Windows ни одним из предложенных способов. Галочка напротив «Требовать ввод имени и пароля» у меня отсутствовала изначально, а по второму способу предложенный путь к сбросу у меня отсутствует. Возможно, на моем компьютере папки имеют другое имя.
 В данной инструкции пошагово описано несколько способов убрать пароль при входе в систему в Windows 10 при включении компьютера, а также отдельно при выходе из режима сна. Сделать это можно не только с помощью настроек учетных записей в панели управления, но и используя редактор реестра, настройки электропитания (для того, чтобы отключить запрос пароля при выходе из сна), или бесплатные программы для включения автоматического входа, а можно и просто удалить пароль пользователя — все эти варианты подробно изложены ниже.
В данной инструкции пошагово описано несколько способов убрать пароль при входе в систему в Windows 10 при включении компьютера, а также отдельно при выходе из режима сна. Сделать это можно не только с помощью настроек учетных записей в панели управления, но и используя редактор реестра, настройки электропитания (для того, чтобы отключить запрос пароля при выходе из сна), или бесплатные программы для включения автоматического входа, а можно и просто удалить пароль пользователя — все эти варианты подробно изложены ниже.
Для того, чтобы выполнить описанные ниже действия и включить автоматических вход в Windows 10, ваша учетная запись должна иметь права администратора (обычно, это так и есть по умолчанию на домашних компьютерах). В конце статьи имеется также видео инструкция, в которой наглядно показан первый из описанных способов. См. также: Как поставить пароль на Windows 10. Как сбросить пароль Windows 10 (если вы его забыли).
Дополнительная информация
Судя по комментариям, многие пользователи Windows 10 сталкиваются с тем, что даже после отключения запроса пароля всеми способами, он иногда запрашивается после того, как компьютер или ноутбук не используется некоторое время. И чаще всего причиной этого оказывалась включенная заставка с параметром «Начинать с экрана входа в систему».
Чтобы отключить этот пункт, нажмите клавиши Win+R и введите (скопируйте) следующее в окно «Выполнить»:
Нажмите Enter. В открывшемся окне параметров заставки снимите отметку «Начинать с экрана входа в систему» или вовсе отключите заставку (если активная заставка — «Пустой экран», то это тоже включенная заставка, пункт для отключения выглядит как «Нет»).

И еще один момент: в Windows 10 1703 появилась функция «Динамическая блокировка», настройки которой находятся в Параметры — Учетные записи — Параметры входа.
Автор рекомендует прочесть:

Если функция включена, то Windows 10 может блокироваться паролем, когда вы, к примеру, отходите от компьютера с сопряженным с ним смартфоном (или отключаете Bluetooth на нем).
Ну и, наконец, видео инструкция о том, как убрать пароль при входе (показан первый из описанных способов).
Готово, а если что-то не работает или вам требуется дополнительная информация — спрашивайте, я постараюсь дать ответ.
А вдруг и это будет интересно:
Комментарии (181) к Как убрать пароль при входе в Windows 10
21.06.2017 в 20:53
Описанное в статье не помогло — планшет Windows 10 1703!
Решения для планшета Windows 10 по отключению запроса пароля при включении, при выходе из режима сна и дополнительно по отключению экрана блокировки:
(сразу оговорюсь: все действия описанные ниже вы выполняете на свой страх и риск! я лишь делюсь информацией по сути вопроса)
1. Отключение экрана блокировки:
Идем в папку: C:WindowsSystemApps и переименовываем папку Microsoft.LockApp_cw5n1h2txyewy, например назначаем имя: «1Microsoft.LockApp_cw5n1h2txyewy»
Перезагрузка.
(назад возвращается переименовыванием обратно)
2. Отключение запроса пароля при включении или запроса нажимать кнопку Вход, когда пароль не задан:
Win + R (выполнить) — control userpasswords2
Требовать подтверждение пользователя — Откл.
Нажать кнопку ОК в появившемся окне (ничего не вводим, если пароль не задан, если задан — то вводим 2 раза)
Перезагрузка
3. Отключение запроса пароля или запроса нажимать кнопку Вход при выходе из режима сна:
(изначально у меня в настройках Электропитания на планшете недоступен пункт «запрос пароля при выходе из режима сна»)
Включаем отображение данного пункта:
Win + R — regedit — идем в ветку
HKEY_LOCAL_MACHINE SYSTEM CurrentControlSet Control Power PowerSettings 0E796BDB-100D-47D6-A2D5-F7D2DAA51F51
два клика мыши справа по «Attributes» и меняем значение с единицы на двойку: 2
Перезагрузка
ПКМ по Пуск — Параметры — Система — Питание и спящий режим — Дополнительные параметры питания — Настройка схемы электропитания — Изменить дополнительные параметры питания — Изменить параметры, которые сейчас недоступны:
в пункте Требовать введения пароля при пробуждении в двух местах «От батареи» и «От сети» выбираем — Да!
(здесь я не ошибся: почему-то когда, я выбираю «нет», запрос пароля НЕ отключается)
Перезагрузка
(перезагрузку можно сделать один раз в конце настройки — для тех кто вначале читает всё, а потом делает)
Дополнительно:
Отключение пароля Учетной записи (может кому потребуется):
ПКМ (правая кнопка мыши) по Пуск — Параметры — Учетные записи — Параметры входа — Пароль изменить:
вводим старый пароль, поля с новым паролем оставляем пустыми
Перезагрузка.
(после того как я отключаю пароль для Учетной записи, у меня исчезает меню в Параметрах входа, где можно выбирать «Никогда» в Требуется вход)
Еще заметил — если задаешь пароль для Учетной записи, то исчезает проблема с добавлением/изменением/удалением «плиток» в меню Пуск. Если пароль не задан, то «Закрепить на начальном экране» — НЕ работает, да и вообще нельзя удалить или изменить добавленные «плитки».
22.06.2017 в 00:35
я до того, как дошёл до описанного выше, перепробовал все, что нашел в интернете, еще сделал такое (на иностранном сайте было), перед описанным выше:
ПКМ Пуск — Командная строка от имени администратора — вводим (или копируем и вставляем):
и нажимаем Enter.
Может и это частично помогло.
Цитата (НЕ делал все это, просто привожу как текст):
Скопируйте в командную строку по одной строке, нажимая Enter после каждой.
Первая команда отключает пароль при работе от батареи, вторая — от сети.
Чтобы вернуть как было:
