В этой статье пошагово опишу, как обновить Windows 8 до Windows 8.1.
Для начала уточню некоторые детали в обновлении с Windows 8 до Windows 8.1:
1 Установка обновления Windows 8.1 с помощью магазина Windows бесплатна и не требует никаких дополнительных лицензий.
2 Ваши файлы, классические приложения, учетные записи пользователя и параметры будут сохранены.
3 Для установки 32-разрядной версии Windows 8.1 понадобится 3000 МБ, а для 64-разрядной версии Windows 8.1 — 3850 МБ свободного места на диске C.
4 Вы можете использовать помощника Windows для проверки совместимости всех установленных приложений с Windows 8.1.
Итак, ситуация следующая (думаю у многих она аналогичная)- имеется ноутбук (для планшета и компьютера тоже будет актуально) с установленной Windows 8. Есть желание обновиться до Windows 8.1. Что бы осуществить задуманное необходимо иметь доступ в Интернет.
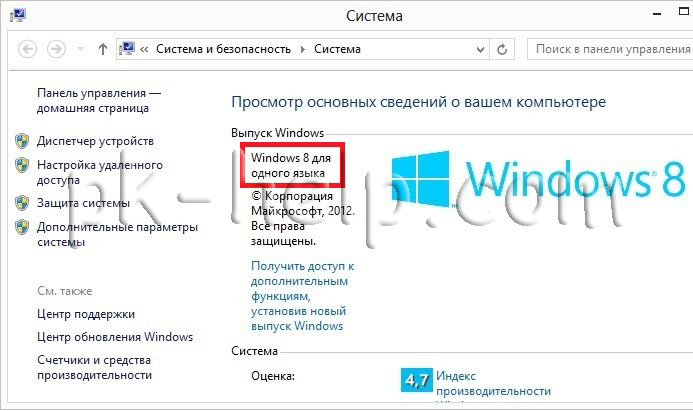
Первый шаг перед обновлением с Windows 8 до Windows 8.1- бэкап данных .
Сделайте бэкап (резервное копирование на флешку или другой внешний носитель) всех необходимых данных или всей системы. В большинстве случаев обновление до Windows 8.1 проходит без эксцессов, но бывают разные случаи и хоть и маленький, но есть процент того, что все пойдет не по плану и вы можете потеряете все свои данные.
Второй шаг — установка всех обновлений, для установки Windows 8.1 вместо Windows8.
Если вы сразу перейдете в магазин Windows и попытаетесь скачать обновление для Windows 8.1 скорее всего вы получите сообщение следующего содержания:
Вы сможете получить Windows 8.1 из Магазина только после установки последних обновлений из центра обновления Windows. И т.д.
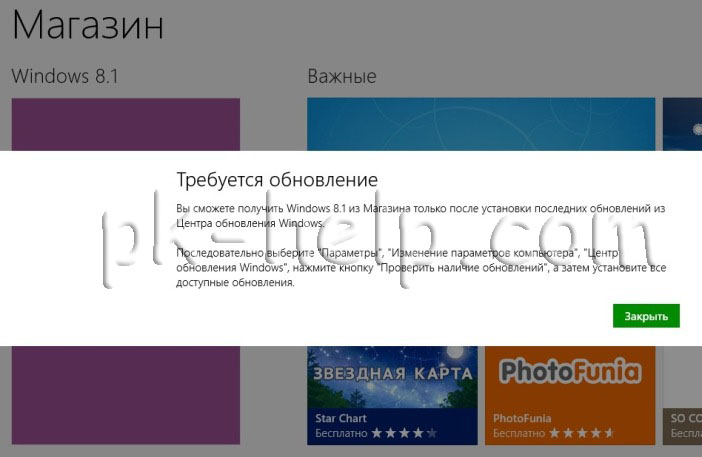
Т.е. вы должны установить все обновления системы. Для этого зайдите «Панель управления» – «Система» или нажмите на ярлыке «Компьютер» правой кнопкой мыши и выберите «Свойства».
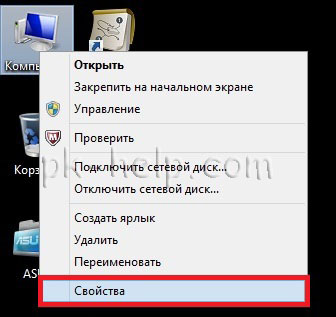
В окне Система выберите пункт «Центр обновления Windows».
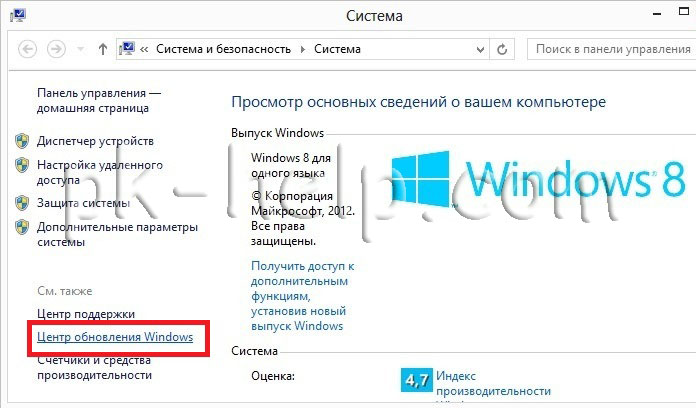
Далее нажмите «Поиск обновлений».
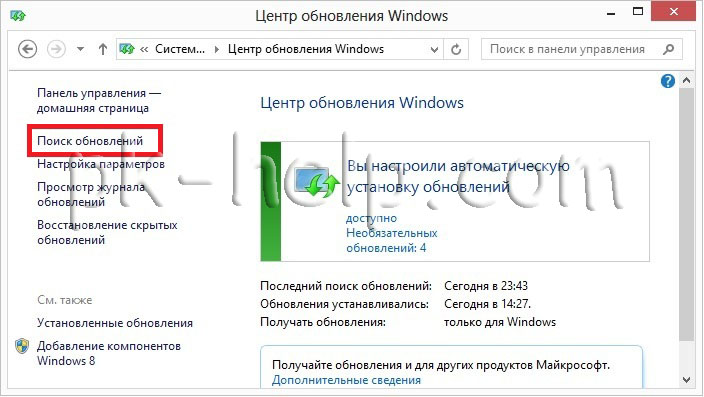
После поиска обновлений Нажмите «доступно Важных обновлений».
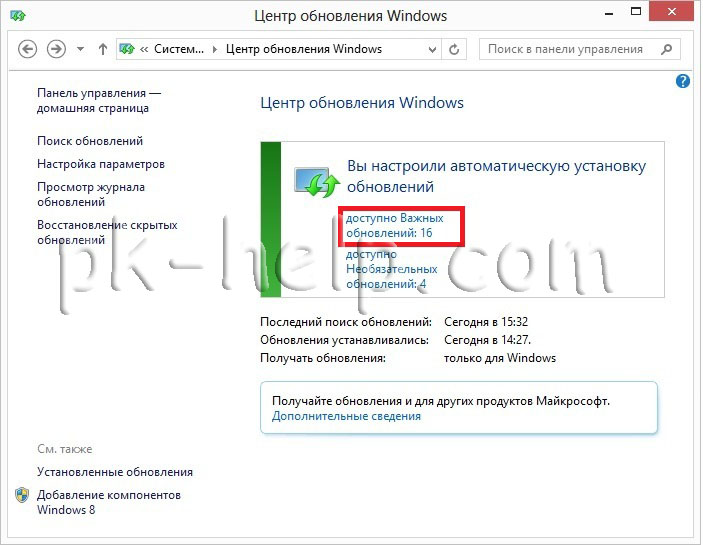
Откроется список не установленных обновлений, нажмите кнопку «Установить».
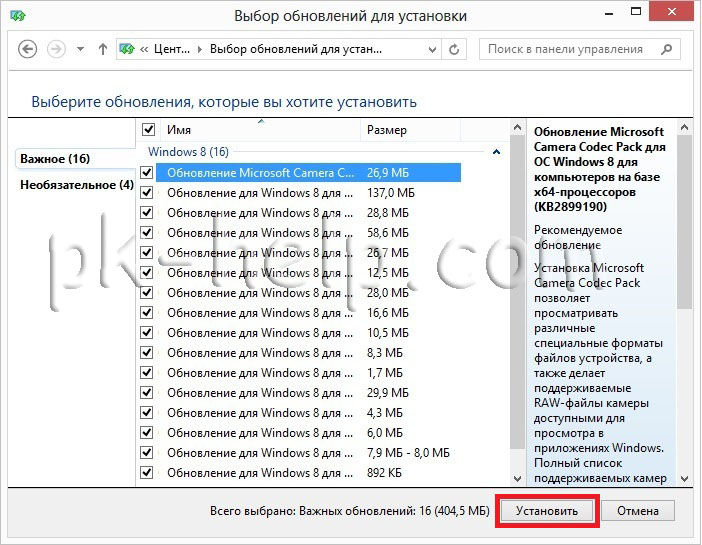
Далее будет идти процесс скачивания и установки обновлений, после установки обновлений система попросит перезагрузить компьютер. Нажмите кнопку «Перезагрузить». Во время перезагрузки будет тоже происходить процесс обновления, из-за этого перезагрузка компьютера/ ноутбука / планшета может затянуться на несколько минут.
Далее процесс установки обновлений требуется повторить до того момента пока не будут установлены все обновления. В итоге у вас не должно остаться обновлений для установки (кроме необязательных).
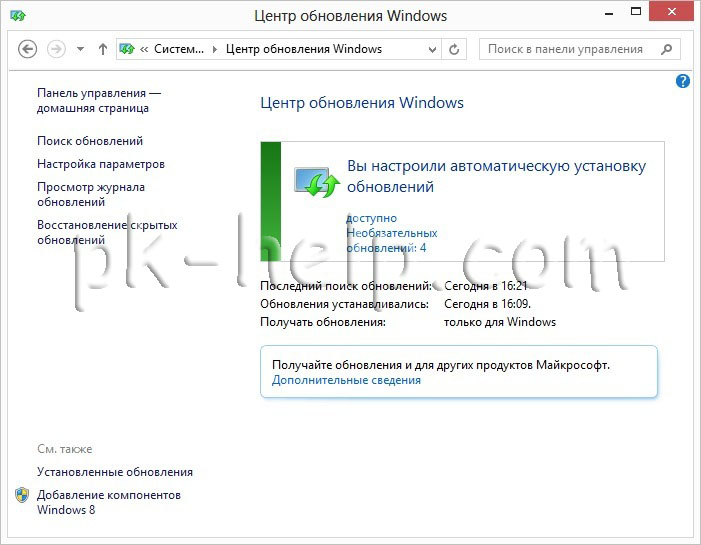
Третий шаг — установка обновления Windows 8.1
Перейдите в магазин Windows.
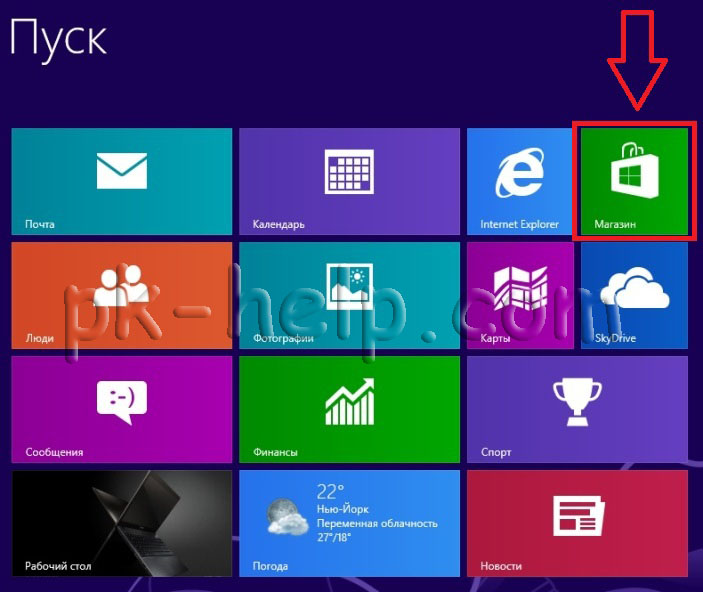
Нажмите на «Бесплатное обновление до Windows 8.1».
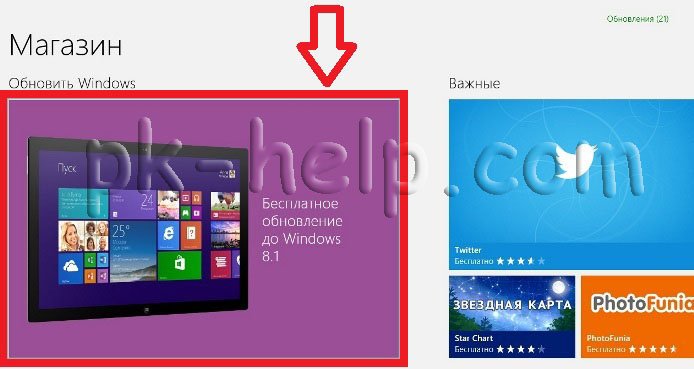
Вам будет предложено скачать обновление Windows 8.1, нажмите кнопку «Скачать».

Появится окно процесса скачивания Windows 8.1. Во время скачивания можно продолжать работать на ноутбуке/ компьютере / планшете. Следить за процессом загрузке можно если зайти в Магазин.

После загрузки появится сообщение предлагающее перезагрузить ноутбук/ компьютер / планшет для установки обновления Windows 8.1. Нажмите «Перезагрузить сейчас».
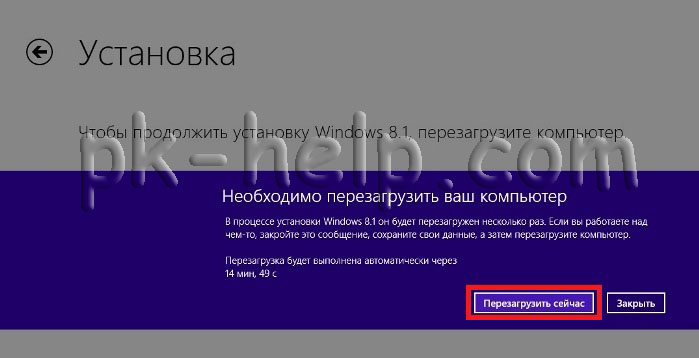
После этого в течении примерно получаса ваш компьютер будет несколько раз перезагружаться устанавливая обновление Windows 8.1.
После установки Windows 8.1 будет предложено выбрать некоторые параметры.
Выбрать цвет.
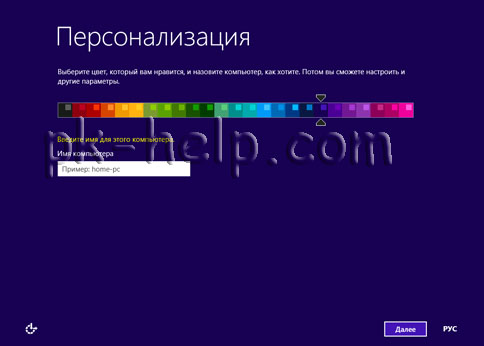
Выбрать параметры системы.
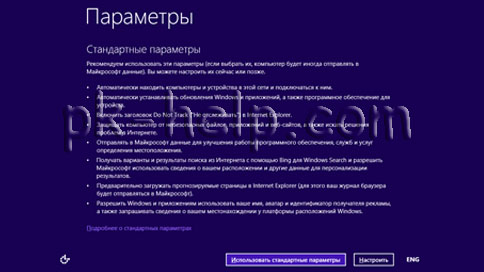
Затем будет предложено выполнить вход. Если открывается страница входа с локальной учетной записью, то сначала необходимо выполнить вход с локальной учетной записью, а затем будет предложено настроить учетную запись Майкрософт (по желанию).
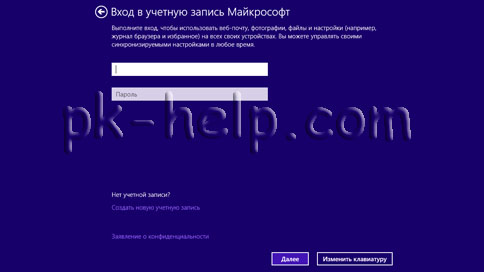
Затем еще несколько минут система будет подготавливаться к работе, в результате вы получите установленную систему Windows 8.1
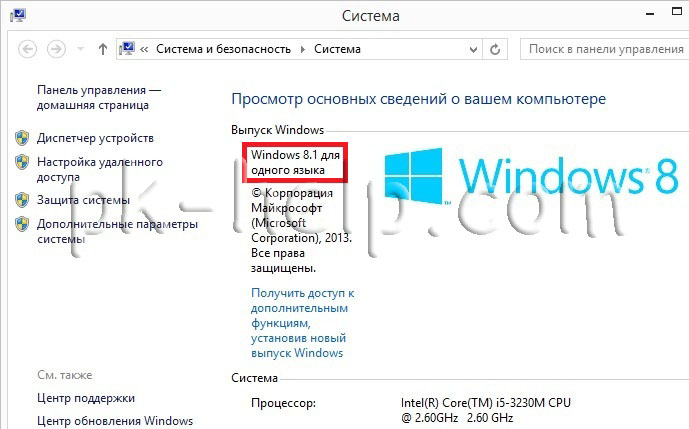
PS: На обновление до Windows 8.1 у меня ушло порядка 4-5 часов. Это было связанно с тем, что много обновлений пришлось ставить. У вас вполне возможно понадобиться гораздо меньше времени, это зависит от скорости работы компьютера/ ноутбука/ планшета и скорости Интернет.
Более быстрый способ не ждать пока обновление появится в обновлениях, а скачать и установить обновление вручную:
Базы знаний следует устанавливать в следующем порядке: clearcompressionflag.exe, KB2919355, KB2932046, KB2959977, KB2937592, KB2938439, KB2934018.
База знаний KB2919442 является необходимым компонентом для ОС Windows 8.1 и должна быть установлена перед началом установки KB2919355.
В зависимости от используемой версии операционной системы Windows с помощью мастера настройки обновления вы можете также купить, загрузить и установить Windows в режиме онлайн.
- Если вы работаете в Windows 7, нажмите клавишу или выберите Режим обновления до Windows 8.1, чтобы получить отчет о совместимости. Затем будет отображена процедура покупки, скачивания и установки системы Windows 8.1.
- Если вы работаете в Windows 8, нажмите клавишу или выберите Режим обновления до Windows 8.1, чтобы проверить совместимость. Произойдет переход в интернет-магазин Windows, в котором вы можете получить бесплатное обновление до Windows 8.1.
Перед запуском Ассистента обновления, убедитесь в том, что устройства, такие как принтеры и мониторы, подключенные к компьютеру и включены.
- Если вы используете Windows XP или Windows Vista, нажмите кнопку обновления, чтобы убедиться, что компьютер соответствует системным требованиям для Windows 8, которые почти такие же, как и в случае с Windows 8.1. В некоторых странах и регионах доступна дополнительная процедура покупки, загрузки и установки Windows 8.
Примечания:
- В зависимости от подключения к интернету, установка Помощника обновления может занять несколько минут.
- Режим обновления до Windows 8.1 не поддерживается в Windows XP и Windows Vista.
- Вариант купить, загрузить и установить Windows 8 с помощью Ассистента обновления до Windows 8.1 доступен только в некоторых странах и регионах.
Чтобы узнать больше о том, как будет использована ваша информация, смотрите заявление о конфиденциальности для Помощника обновления до Windows 8.1 и Установщика Windows 8.1.
Какие действия выполняет Ассистент обновления
Ассистент обновления выполняет четыре основных действия:
- Сканирует компьютер, классические приложения и устройства, подключенные к компьютеру, чтобы проверить, будут ли они взаимодействовать с операционной системой Windows 8 и Windows 8.1. Ассистент обновления проверяет оборудование вашего компьютера на наличие системных требований, позволяющих установить систему на компьютере, включая функции процессора, таких как скорость процессора и функции PAE, NX и SSE2, а также размера оперативной памяти и емкость жесткого диска.
- Создает отчет о совместимости. Отчет о совместимости содержит список приложений и устройств, которые будут работать и в Windows 8 и Windows 8.1, а также тех, которые не могут работать или будут недоступны. Приведены также сведения, касающиеся действий, которые необходимо выполнить, чтобы восстановить их действие. Отчет о совместимости можно распечатать или сохранить для последующего использования. Если некоторые приложения и устройства, не отображаются, возможно, Ассистент не имеет информации о совместимости этих продуктов от их разработчиков или производителей. Чтобы получить более подробную информацию о конкретных продуктах, посетите Центр совместимости Windows или обратитесь к производителю продукта.
- После завершения обновления будет необходимо переустановить все совместимые приложения, используя исходные установочные диски или сообщения e-mail с подтверждением покупки (если приложения были приобретены в режиме онлайн). При выполнении обновления до Windows 8.1 Windows 8, вам нужно заново установить приложения из интернет-Магазина Windows.
- Если вы используете Windows XP, Windows Vista или Windows 7, Режим обновления проверяет компьютер на предмет поддержки определенных функций. Если компьютер не поддерживает, по крайней мере, одну из этих функций, появится предупреждение. Несмотря на это, можно будет установить Windows 8 и Windows 8.1, но некоторые функции будут недоступны.
- Если вы работаете в Windows 7, Режим обновления до Windows 8.1 позволяет купить, загрузить и установить Windows 8.1. Если компьютер готов, Ассистент обновления даст рекомендованную версию для покупки и проведет Вас через процедуру обновления. Если на компьютере установлена ос Windows Vista или Windows XP, Ассистент обновления до Windows 8 поможет купить, загрузить и установить Windows 8 только в определенных странах и регионах.
В каких странах или регионах, можно приобрести Windows с помощью Ассистента обновления
Система Windows 8.1 можно купить с помощью Ассистента обновления до Windows 8.1 в следующих странах и регионах:
- Афганистан
- Албания
- Алжир
- Андорра
- Ангола
- Ангилья
- Аргентина
- Армения
- Аруба
- Австралия
- Австрия
- Азербайджан
- Багамские о-ва
- Бахрейн
- Бельгия
- Бермудские о-ва
- Фарерские Острова
- Бразилия
- Бруней
- Болгария
- Камбоджа
- Канада
- Кабо-Верде
- Каймановы о-ва
- Чили
- Китай
- Колумбия
- Коста-Рика
- Хорватия
- Кипр
- Чехия
- Дания
- Джибути
- Доминика
- Доминиканская Республика
- Эквадор
- Египет
- Эль-Сальвадор
- Эстония
- Фарерские Острова
- Финляндия
- Франция
- Французская Гвиана
- Грузия
- Германия
- Гана
- Гибралтар
- Греция
- Гренландия
- Гренада
- Гуам
- Папский Престол (Ватикан)
- Гондурас
- Гонконг, САР
- Венгрия
- Исландия
- Индия
- Индонезия
- Ирландия
- Израиль
- Италия
- Кот-д’Ивуар
- Ямайка
- Япония
- Иордания
- Казахстан
- Кения
- Корея
- Кувейт
- Киргизия
- Латвия
- Ливан
- Лихтенштейн
- Литва
- Люксембург
- Макао, САР
- Македония, бывшая Югославская Республика
- Малави
- Малайзия
- Мальдивские о-ва
- Мали
- Мальта
- Мартиника
- Мексика
- Монако
- Монголия
- Черногория
- Марокко
- Мозамбик
- Намибия
- Нидерланды
- Новая Каледония
- Новая Зеландия
- Никарагуа
- Нигерия
- Норвегия
- Оман
- Пакистан
- Панама
- Перу
- Филиппины
- Польша
- Португалия
- Пуэрто-Рико
- Катар
- Реюнион
- Румыния
- Россия
- Руанда
- Сент-Китс и Невис
- Сент-Люсия
- Сан-Марино
- Саудовская Аравия
- Сенегал
- Сербия
- Сингапур
- Словакия
- Словения
- Южно-Африканская Республика
- Испания
- Шри-Ланка
- Свазиленд
- Швеция
- Швейцария
- Тайвань
- Таджикистан
- Таиланд
- Тринидад и Тобаго
- Тунис
- Турция
- Уганда
- Украина
- Объединенные Арабские Эмираты
- Соединенное Королевство
- США
- Уругвай
- Узбекистан
- Венесуэла
- Виргинские о-ва
- Вьетнам
Примечание: система Windows 8 можно купить с помощью Ассистента обновления до Windows 8 в Китае.
Какие способы оплаты доступны в Ассистенте обновления
Режим обновления позволяет использовать карты Visa или MasterCard во всех странах и регионах. В отдельных странах и регионах доступны следующие методы оплаты.
Если метод оплаты, который вы хотите использовать, не доступен, купите Windows 8.1 у другого продавца.
| Метод оплаты | Страна или регион | |
|---|
Visa и MasterCard | Поддерживается в 140 странах и регионах. | |
| - Аргентина
- Австралия
- Австрия
- Бельгия
- Бразилия
- Болгария
- Канада
- Китай
- Кипр
- Чехия
- Дания
- Эстония
- Финляндия
- Франция
- Германия
- Греция
- Гонконг, САР
- Венгрия
- Исландия
- Индия
- Индонезия
- Ирландия
- Израиль
- Италия
| - Япония
- Латвия
- Лихтенштейн
- Литва
- Люксембург
- Мексика
- Нидерланды
- Новая Зеландия
- Норвегия
- Филиппины
- Польша
- Португалия
- Румыния
- Сингапур
- Словакия
- Словения
- Южно-Африканская Республика
- Испания
- Швеция
- Швейцария
- Турция
- Объединенные Арабские Эмираты
- Соединенное Королевство
- США
|
American Express | - Австралия
- Австрия
- Бельгия
- Болгария
- Канада
- Чехия
- Дания
- Эстония
- Финляндия
- Франция
- Германия
- Греция
- Гонконг, САР
- Венгрия
- Ирландия
- Италия
- Литва
- Люксембург
| - Мексика
- Нидерланды
- Мексика
- Новая Зеландия
- Норвегия
- Польша
- Португалия
- Румыния
- Саудовская Аравия
- Сингапур
- Испания
- Швеция
- Швейцария
- Турция
- Объединенные Арабские Эмираты
- Соединенное Королевство
- США
|
Discover Card | США | |
Diners Club | США | |
| Япония | США |
Какой валютой можно оплатить
Режим обновления позволяет использовать следующие валюты, в зависимости от местоположения:
- AUD – австралийский доллар
- BRL – бразильский реал
- CAD – канадский доллар
- CHF – швейцарский франк
- CNY – китайский юань
- DKK – датская крона
- EUR – евро
- GBP – британский фунт
- HKD – доллар Гонконга
- INR – индийская рупия
- ISK – исландская крона
- JPY – японская иена
- KRW – южнокорейская вона
- MXN – мексиканское песо
- NOK – норвежская крона
- NZD – новозеландский доллар
- PLN – польский злотый
- RUB – российский рубль
- SEK – шведская крона
- SGD – сингапурский доллар
- TRY – турецкая лира
- TWD – тайваньский доллар
- USD – доллар США
Поддерживаются ли дебетовые карты типа pre-paid
Да. Дебетовые карты типа «pre-paid» принимаются для оплаты. Карты должны также поддерживать электронные транзакции для покупок в режиме онлайн, операции в разных валютах и не должны требовать PIN-кода для проведения сделки. Можно использовать только один метод оплаты.
Убедитесь, что карта возместит расходы, связанные с загрузкой, получением дополнительного диска DVD, поставкой и поддержкой и соответствующими налогами.
В случае некоторых карт могут быть начисленны расходы по картам типа «pre-paid», которые отличаются в зависимости от поставщика. Мы настоятельно рекомендуем покупать картой в той стране, где вы планируете приобрести Windows. Сохраните карту при совершении покупки на случай возврата средств.
Что делать, если загрузка приостановлена или прекращена
Ниже приведены некоторые сведения, которые облегчают поиск и устранение неисправностей в случае остановки или прерывания загрузки. Если приведенные рекомендации не помогли, обратитесь в службу технической поддержки.
- В случае потери соединения с интернетом во время загрузки, процесс загрузки будет автоматически возобновлен после восстановления соединения.
- Если экран загрузки был закрыт, после перезагрузки компьютера в процессе загрузки, найдите значок Скачать Windows на рабочем столе, и нажмите его дважды, чтобы возобновить загрузку.
- Если появится сообщение о том, что Windows 8 и Windows 8.1 уже установлены, но по-прежнему работает операционная система Windows 7, выполните эти действия, чтобы снова запустить Ассистент обновления:
- Нажмите кнопку Пуск, выберите Все программы → Стандартные, щелкните правой кнопкой мыши пункт Командная строка и выберите команду Запуск от имени администратора.
- В окне Командной строки введите строку bitsadmin /reset /allusers, а затем нажмите клавишу Enter.
- Нажмите кнопку Пуск, в поле поиска введите строку %LocalAppData%\Microsoft, а затем нажмите клавишу Enter.
- В Проводнике Windows щелкните правой кнопкой мыши щелкните папку Websetup, выберите Переименовать, введите строку websetup.old, а затем нажмите клавишу Enter.
- Разверните папку Компьютер, дважды щелкните локальный Диск (C:), щелкните правой кнопкой мыши папку ESD, выберите Переименовать, введите строку ESD.old, а затем нажмите клавишу Enter.
- Вернитесь на рабочий стол, щелкните правой кнопкой мыши на файл и Загрузите Windows, а затем выберите команду Удалить.
- Снова запустите Ассистента обновления.
Каково приблизительное время загрузки
В случае быстрого подключения к интернету (в 1,5-10 Мб/с) загрузка длится от 30 минут до 3 часов. Время загрузки зависит от скорости подключения к интернету, компьютера и других факторов и может быть длиннее, чем расчетное время.
Популярность операционных систем от компании Microsoft объясняет, почему многие пользователи задаются вопросом – как обновить Виндовс 8 до 10. Сегодня мы постараемся дать максимально развёрнутый ответ на поставленный вопрос. Уверенны, что у каждого прочитавшего материал сложится чёткое представление того, как именно должна выполняться данная процедура.
Первым делом, необходимо понять, что невозможно обновить, без определённого промежуточного этапа, непосредственно 8-ю версию сразу до 10-й. Разработчики компании Майкрасофт не предусмотрели подобной возможности, так как следующая за Виндовс 8, вариация 8.1 – это не совсем новый вариант, а скорее улучшенная и доработанная версия существующей системы.
После запуска в массы Виндовс 8, было замечено большое количество «багов» и недочётов. Реагировать пришлось экстренно, исправляя проблемные места и латая «дыры» на ходу. Поэтому, если у Вас на компьютере установлена Windows 8, то перед тем, как обновиться до 10-й сборки, придётся обновить ОС до вариации 8.1. Естественно, все пакеты драйверов и панели управления будут сохранены. В исключительном случае, Вам придётся заново для улучшения работы своей видеокарты Radeon.
Как правильно обновить Windows 8 до Windows 8.1?
Для начала воспользуемся официальным приложением «Магазин» от компании Microsoft, где находится следующая кнопка: «Бесплатное обновление до 8.1». Естественно, Вам нужно нажать на эту кнопку. Учтите, что все это возможно лишь в том случае, если у вас есть ключ продукта. Для триальных версией или неправильно взломанных метод не сработает. Об этом предупреждает и сама компания Microsoft.

Необходимый «Магазин» расположен в панели управления, вы можете сориентироваться благодаря следующему скриншоту:

После этого откроется новое окно, а там будет информация, а также кнопка «Скачать». Мы нажимаем и скачиваем файлы.

После завершения загрузки будет дан старт установке обновлённой версии – 8.1. В какой-то момент Вам предложат перезагрузить ПК или ноутбук, и Вы должны будете согласиться на перезапуск.
Весь процесс обновления проходит в автоматическом режиме. Вам остаётся дождаться окончания обновления. В конце откроется окно с настройками операционной системы и так называемое окно, в котором Вас приветствует компьютер.
Поздравляем! Теперь Вы наполовину знаете, как обновить Виндовс 8 до 10 бесплатно, своими руками. Самое время, разобраться в следующем этапе – обновлении версии 8.1 до 10-й.
Как анонсировалось обновление до 10-й версии ОС?
С самого начала, компания Microsoft заявляла, что новую операционную систему можно будет бесплатно получить на протяжении всего календарного года, после выхода установочного пакета. Планировалось, что дальше обновление перестанет быть бесплатным и за него нужно будет платить деньги. Именно поэтому, встроенный сервис постоянно оповещал пользователей ОС Виндовс 7 и 8.1 о возможности обновиться до 10-й версии.
За несколько дней, «хитрые» представители компании Microsoft запустили наглядный обратный отсчёт, который должен был ускорить принятие решения многих пользователей. В целом, так и произошло!
Но самое интересное в том, что по прошествии 1 календарного года, мы всё равно имеем возможность бесплатно перейти на ОС Виндовс 10. Мы воспользуемся данной возможностью, так как представленная операционная система имеет массу преимуществ, вот лишь некоторые:
- Стильный и современный дизайн оформления;
- Удобная навигация;
- Богатый перечень полезных функций и инструментов;
- Большое количество автоматизированных процессов;
А теперь давайте поговорим, как правильно это сделать.
Переходим к обновлению сборки 8.1 до 10
В этом деле нам пригодится электронный помощник, который Вы можете загрузить на официальном сайте компании Microsoft. Если загрузка завершена, то начинаем процесс обновления путём запуска этого помощника на персональном компьютере.

Сразу оговоримся, что версии 8.1 и 10 очень похожи, поэтому если Вы переживаете, что поменяется оформление, не переживайте, ведь в 90% всё останется прежним, а оставшееся можно поправить, к примеру, скачав значки рабочего стола Windows 10.
После запуска помощника Вам необходимо будет принять небольшое соглашение с компанией Майкрософт. Затем система начнёт проверку возможностей компьютера. Основными требованиями является 1 Гб ОЗУ для 32-битных версий и 2 Гб ОЗУ для 64-битных версий, а также 16 Гб и 20 Гб для 32 бит и 64 бит соответственно.
Потом программа запускает скачивание из интернета необходимого образа операционной системы, которая идеально «ляжет» на установленную версию программы. По завершению нескольких десятков минут, а может даже и часов, загрузка закончится.
Начинается проверка целостности образа, другими словами ОС проверяет файлы на наличие ошибок. По завершению этого процесса, можно сказать, что бесплатное обновление Windows 8 до Windows 10 подходит к концу.
Запущенный процесс продлится от 40 до 60 минут и всё происходит непосредственно в системных файлах установленной ОС. Затем появится предупреждение о требующейся перезагрузке, можно сразу согласиться, а можно дождаться окончания отведённого промежутка времени в 30 минут.

Как только ПК или ноутбук будет перезагружен, начнётся базовая установка новой системы.
На данный процесс у всех уходит от 20 до 50 минут, здесь всё зависит от скорости работы накопителя. В завершении пользователь уведомляется, что ему удалось обновить Windows 8 до 10 бесплатно и самостоятельно.
Теперь Вы можете пользоваться своим ПК с установленной на нём самой свежей сборки Виндовс 10!
А если у вас все еще остались вопросы, или в процессе обновления появились ошибки, рекомендуем к просмотру следующее видео:
Мысли вслух о переходе на Windows 8
Хочу поделиться своими мыслями в ответ на письмо читателя блога: «Пишу Вам по поводу перехода моего старого ноута (идет 6-ой год) на WIN 8. Напишите, пожалуйста, статью об этом. Я думаю, это будет актуально для многих. С уважением к Вам и к Вашей работе, …».
Начну с двух новостей от компании Microsoft, которая разрабатывает семейство операционных систем Windows.
Первая новость – с 8 апреля 2014 года Microsoft планирует прекратить поддержку Windows XP, подробнее об этом можно прочитать на официальном сайте https://windows.microsoft.com/ru-ru/windows/end-support-help
Вторая новость такая: в 2015 году Microsoft уже запланировала выпуск новой Windows 9. В связи с этим в Интернете можно прочитать такие мнения, что зачем переходить с Windows 7 на Windows 8 или на новую Windows 8.1, когда уже на подходе Windows 9? Могу сказать, что такой подход имеет право на существование.
Есть у меня ноутбук с операционной системой Windows XP, ему больше 10 лет, но мысли о переходе на Windows 8 или 7 меня не посещают. Причина проста – ноутбук «физически не потянет» более мощную операционную систему, потому что у него слабый процессор, мало оперативной памяти и, вообще, слабое «железо». В конце концов, он просто изначально был спроектирован и рассчитан на менее мощную операционную систему.
Мне могут возразить:
– Разве нельзя поменять в старом ноутбуке оперативную память и прочие составляющие на более мощные?
– Поменять можно, но ноутбук отличается от системного блока, в частности, тем, что в нем сложно и дорого что-либо менять. Проблема здесь в том, что надо правильно подобрать новые комплектующие для ноутбука так, чтобы они не конфликтовали друг с другом, а потом все это собрать, как правило, не самостоятельно, а в сервисном центре. В итоге зачастую получается, что проще и дешевле купить новый ноутбук.
5 вопросов перед переходом на Windows 8
Если у Вас есть желание перейти на новую операционную систему, то тогда надо ответить самому себе на 5 вопросов:
1) Переходить сейчас на Windows 8 (либо 8.1) или в 2015 году сразу перейти на Windows 9?
2) Потянет ли мой компьютер (ноутбук) новую операционную систему Windows 8?
3) Что будет с драйверами ноутбука при переходе на Windows 8? Готов ли я пожертвовать встроенными в старую операционную систему, привычными возможностями ноутбука ради новой операционной системы? Где я смогу найти драйверы для принтера и других устройств, которыми я пользуюсь?
4) Нужны ли Вам сенсорные возможности Windows 8, то есть, нужна ли возможность, «тыкать» по экрану пальцем или стилусом? Ибо это требует наличие таких возможностей у Вашего ноутбука.
5) Что будет с вашими файлами, фото, текстами и прочими личными наработками?
Прошу Вас не думать, что я отговариваю Вас от перехода на Windows 8. Иногда пользователи, загипнотизированные новой версией Windows, не до конца понимают, что переход на Windows 8 может вызвать радость и удовлетворение при удачной установке – установили и все ОК! Но также может вызвать, увы, огорчение и полное разочарование по известному принципу «хотели как лучше, а получилось как обычно».
Чтобы не было грусти после перехода на новую Windows, рассмотрим перечисленные выше 5 вопросов подробнее. Хотя первый вопрос о переходе в этом году или в 2015 году на Windows 9 – весьма субъективный. Если все устраивает, например, в Windows 7 и нет желания устанавливать и осваивать новую операционную систему, что иногда требует самоотречения, то можно и подождать выхода Windows 9.
Потянет ли компьютер (ноутбук) новую операционную систему?
Я специально не стала указывать в этом подзаголовке название новой операционной системы – Windows 8, ибо это не имеет особого значения для применения описанного ниже простого способа.
Чтобы ответить на вопрос «потянет – не потянет», надо просто сравнить характеристики своего ноутбука (компьютера) с требованиями к ПК, которые установлены производителями операционной системы Windows.
Кстати, этот простой способ желательно использовать всякий раз, когда есть желание установить на ПК новую программу – сравнить требования, выдвигаемые к компьютеру разработчиками этой программы, и возможности своего компьютера.
Начнем с требований к ПК от разработчиков Windows 8, которые можно найти на официальном сайте Microsoft. Для этого достаточно набрать в Гугле или Яндексе запрос, например, такой: «требования к железу windows 8». Первой строкой в выдаче по данному запросу будет как раз ссылка на официальный сайт Microsoft:
Перейдя на этот сайт, Вы найдете ссылку на скачивание «Помощника по обновлению до Windows 8 (также и до 8.1)», но я этим помощником не пользовалась, поэтому ничего про него сказать не могу.
На сайте Майкрософта по указанной выше ссылке видно, что для Windows 8 установлены следующие минимальные требования:
- Оперативной памяти (ОЗУ – оперативное запоминающее устройство) нужно 1 Гигабайт для 32-разрядной системы, либо 2 Гигабайта для 64-разрядной системы, хотя с моей точки зрения лучше, чтобы оперативки было в 2 раза больше.
- Процессор желательно с тактовой частотой 1 ГГц и выше.
- На жестком диске должно быть свободного места 16 гигабайт для 32-разрядной системы и 20 Гигабайт для 64-разрядной системы.
- Графическая плата – Microsoft DirectX 9 с драйвером WDDM.
- Для сенсорных возможностей нужен монитор с поддержкой сенсорики.
- И некоторые другие тонкие нюансы, подробнее о которых можно узнать на указанном выше официальном сайте Microsoft.
Далее надо сравнить эти требования разработчиков к железу с возможностями своего компьютера (ноутбука).
Для этого можно использовать в кнопке «Пуск» использовать клик ПКМ (правой кнопкой мыши) по опции «Компьютер», подробнее для Windows 7 и XP описано
Либо идем в «Пуск» – «Панель управления» – «Система»:

Рис. 1 Определяем характеристики процессора, объем оперативной памяти, разрядность системы
В окне «Просмотр основных сведений о вашем компьютере» видны характеристики процессора, оперативной памяти (ОЗУ) и тип системы – 32-х или 64-х разрядная.
Чтобы увидеть сколько места на жестком диске, идем «Пуск»- «Компьютер» (цифра 1 на рис. 2) – «Локальный диск С:» (цифра 2 на рис. 2). Правой кнопкой мыши по опции «Локальный диск С:», при этом выпадает меню, в котором левой кнопкой мыши кликаем по «Свойства» (цифра 3 на рис. 2). После этого в окне «Свойства», вкладка «Общие» Вы увидите, сколько у Вас места на системном диске С:

Рис. 2 Ищем информацию о том, сколько есть места на жестком диске своего компьютера
О драйверах ноутбука при переходе на новую операционную систему
Знаю, что многие пользователи не подозревают, что в их ноутбук «вшиты» многие возможности, которые при переустановке операционной системы могут перестать работать, например, включение/выключение звука, видео, подсветки, блютуса, встроенной мыши (тачпада) при нажатии на определенную функциональную клавишу ноутбука, подробнее .
Может также потребоваться переустановка драйверов для принтера, видео-камеры и других устройств при переходе на новую операционную систему. Как-то пришлось помучиться в поисках драйвера для принтера при переходе с 32-разрядной Windows XP на 64-разрядную Windows 7, чем я поделилась в этой статье.
Случай из жизни – переход с Windows XP на Win 7
По поводу требований к «железу» и к драйверам вспоминается случай у знакомого, который недавно перешел с Windows XP на Windows 7. Его ноутбук соответствовал всем требованиям, предъявляемым системой Windows XP к железу компьютера. Но с XP ему пришлось «попрощаться» из-за пойманного в Интернете баннера, удалить который было возможно только путем полного удаления системы.
Переустановили на этот ноутбук уже «семерку» (Windows 7, версия домашняя, 32-х разрядная). И вроде бы работает, но все-таки несколько медленнее, чем раньше с XP. К тому же пришлось изрядно потрудиться, чтобы переустановить драйверы принтера HP (в приложенном к принтеру диску с драйверами, как назло, драйверов для «семерки» не было, пришлось искать в Интернете).
А вот функциональные клавиши ноутбука так и не удалось запустить. Все, что раньше можно было включить или выключить нажатием на <Fn> + <F1>…<F12> теперь работать перестало. Особенно сложно было с включением и выключением Wi-Fi и Bluetooth. Пришлось обращаться за помощью к профессиональным сисадминам, в результате эти функции удалось включить. Но и выключить теперь их невозможно, они работают всегда. Так что переход на Windows 7 с Windows XP для моего знакомого – обладателя ноутбука – стал несколько проблематичен.
Что будет с фото, текстами и прочими личными файлами?
Здесь все просто, с одной стороны, и драматично, с другой стороны. Если у Вас на ноутбуке (компьютере) жесткий диск разбит на 2 логических диска C: и D:, при этом операционная система стоит на диске C:., а все Ваши файлы хранятся на диске D:, то тогда все просто. Новая операционная система будет установлена вместо старой на диске C:. При этом все Ваши фото, тексты, документы и другие личные файлы останутся на диске D: в целости и сохранности.
Драматично будет, если все файлы и операционная система хранятся «в одной корзине», точнее, на диске C:. При этом пользователь не делал никаких копий, а потом «по порыву души» переустановил поверх всего, что нажито непосильным трудом, новую операционную систему. Каково же было его удивление, когда жизнь его компьютера и, в том числе, его жизнь началась с чистого листа – на компьютере только новая Windows и нет никаких личных фото, текстов, документов и т.п.
Вывод простой – делайте копии своих данных, это полезно в любом случае, подробнее
Своими мыслями вслух по поводу перехода на Windows 8 я не ставила перед собой задачу уговорить Вас или, напротив, отговорить от этого шага. Моя задача – предоставить информацию, на основе которой, надеюсь, Вам проще принять взвешенное решение по поводу менять ось (операционную систему) или оставить как есть.
P.S. Ох уж, эта компьютерная грамотность – крепкий орешек:
Два интерфейса Windows 8 – два способа управления
Об обновлении до Windows 10
Откат файла к предыдущему состоянию и восстановление файлов в Windows 8
7 правил эксплуатации батареи ноутбука
Плюсы и минусы Андроида
Получайте актуальные статьи по компьютерной грамотности прямо на ваш почтовый ящик.
Уже более 3.000 подписчиков
.
Важно: необходимо подтвердить свою подписку! В своей почте откройте письмо для активации и кликните по указанной там ссылке. Если письма нет, проверьте папку Спам.
Надежда
Windows 8.1: трудности перехода
В продолжение темы Windows 8.1. Описание функционала и сравнение редакций вы найдете в предыдущей статье, а сегодня я опишу некоторые трудности, которые могут возникнуть при обновлении на Windows 8.1 с предыдущих версий Windows.
Первое, что нужно сделать, прежде чем приступать к обновлению — это выяснить, поддерживает ли ваш компьютер Windows 8.1.
Системные требования
Надо сказать, что официальные системные требования со времен Windows 7 практически не изменились. Для использования Windows 8.1 на компьютере требуется:
• Процессор: от 1 ГГц c поддержкой PAE, NX и SSE2;
• Оперативная память: 1 ГБ для 32-битной и 2 Гб для 64-битной системы;
• Свободное место на жестком диске: 16 Гб для 32-битной и 20 Гб для 64-битной системы
• Графический адаптер: Microsoft DirectX 9 с драйвером WDDM.
Примечание. Это минимальные требования, необходимые для установки и запуска операционной системы. Для более-менее комфортной работы эти требования (особенно к памяти и дисковому пространству) надо увеличить минимум вдвое.
Кроме того:
• Для установки 64-битной версии Windows 8.1 требуется 64-битный процессор с поддержкой инструкций CMPXCHG16b, PrefetchW и LAHF/SAHF;
• Для использования Hyper-V требуется 64-битная система с поддержкой технологии SLAT и дополнительный объем ОЗУ.
Проверка на совместимость
Проверить, соответствует ли ваш процессор необходимым требованиям, можно с помощью утилиты CoreInfo от Sysinternals. Утилиту достаточно распаковать и запустить из командной строки. Команда coreinfo -f выведет все технологии, поддерживаемые процессором, как основные — EM64T, NX, PAE и SSE2
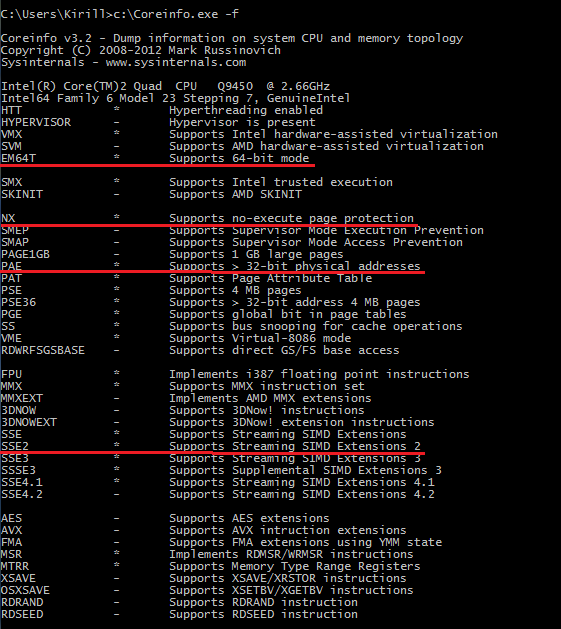
так и дополнительные — CX16, LAHF-SAHF и PREFETCHW. Звездочка напротив названия означает, что инструкция поддерживается.
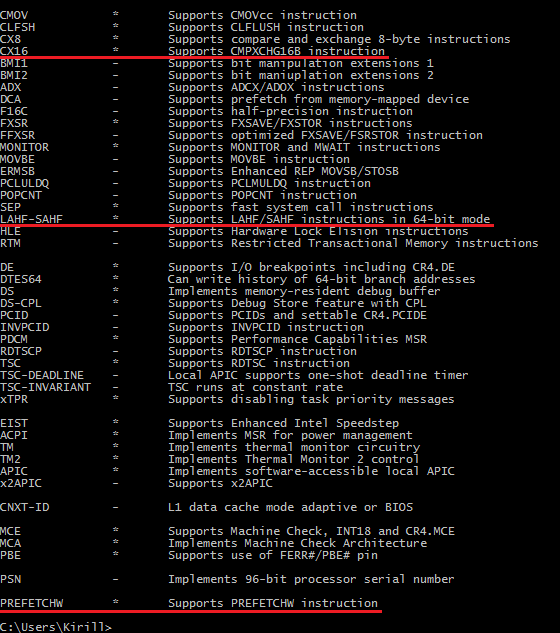
Посмотреть поддерживаемые процессором технологии виртуализации можно командой coreinfo -v. Как видите, в моем примере поддержка SLAT отсутствует, соответственно возможности Hyper-V будут недоступны.
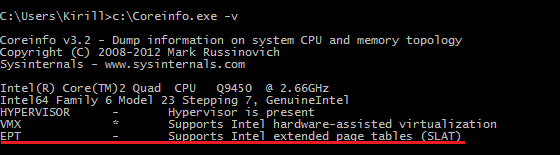
Примечание. Некоторые технологии могут поддерживаться процессором, но по умолчанию быть отключены. В этом случае необходимо перед установкой зайти в БИОС и включить их. В особо тяжелых случаях для включения может потребоваться обновление БИОС.
Также определить совместимость компьютера с Windows 8.1 можно с помощью Помощника по обновлению (Upgrade Advisor). Помощник — это бесплатная программа, не требующая установки. При запуске помощник проверяет все системные устройства, установленные программы (десктопные приложения) и подключенные устройства на совместимость с новой версией операционной системы.
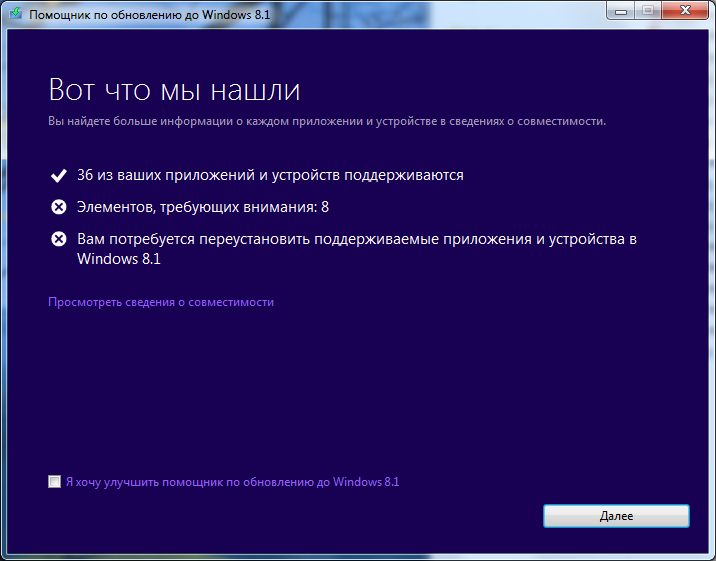
Данные выводятся в виде подробного отчета, в котором описаны возможные проблемы при обновлении и способы их решения.
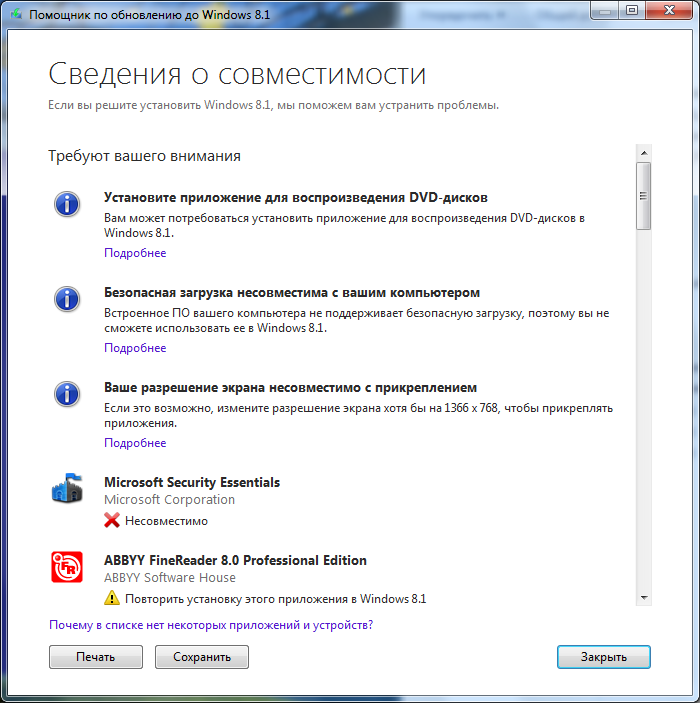
Примечание. Помощник по обновлению до Windows 8.1 не поддерживается в Windows XP и Vista. В них для проверки можно воспользоваться помощником по обновлению до Windows 8, так как требования для восьмерки и 8.1 практически идентичны.
Обновление из Магазина Windows
Для владельцев Windows 8 самый простой способ обновить систему — это установить бесплатное обновление из Магазина (Windows Store). При этом способе производится полное обновление с сохранением всех данных и настроек, а также классических приложений.
Для обновления надо перейти на стартовый экран, открыть приложение Магазин, выбрать нужное обновление и следовать инструкциям. Также процесс обновления можно запустить с рабочего стола, нажав Win+R и введя команду ms-windows-store:WindowsUpgrade.
Если вы не находите Windows 8.1 в магазине, проверьте, установлен ли у вас апдейт KB 2871389 . Если нет — установите его и перезагрузите компьютер, после чего обновление должно появиться. Кроме того, для некоторых редакций Windows 8 бесплатное обновление до 8.1 не поддерживается. К ним относятся:
• Редакция Windows 8 Corporate;
• Редакции Windows 8 Pro, приобретенные по корпоративной лицензии и использующие KMS-активацию;
• Все редакции Windows 8, установленные с сайта MSDN и активированные с помощью ключа многократной активации (MAK).
Если вы используете одну из этих редакций, то обновиться из Windows Store не получится. Для обновления придется загрузить ISO-образ Windows 8.1 и обновляться с него. Для MSDN версий (при наличии доступа к MSDN) это тоже бесплатно, в остальных случаях зависит от типа лицензии. Точно не скажу, так как в лицензировании корпоративных продуктов не силен.
Обновление из Магазина удобно тем, что необходимые параметры выбираются автоматически, практически не требуя вмешательства пользователя. Однако есть в этом и минусы — при обновлении из Windows Store нельзя сменить редакцию продукта. Также обновление из Магазина — единственный способ обновить устройства с Windows RT, другие способы не поддерживаются.
Обновление с носителя
Если по какой либо причине обновление из магазина для вас недоступно, то можно обновиться с помощью носителя. Для Windows 8 cамый короткий путь — это загрузить ISO-образ Windows 8.1, подключить его в Проводнике и запустить установку. Для остальных ОС придется предварительно записать образ на физический носитель (диск или флешку).
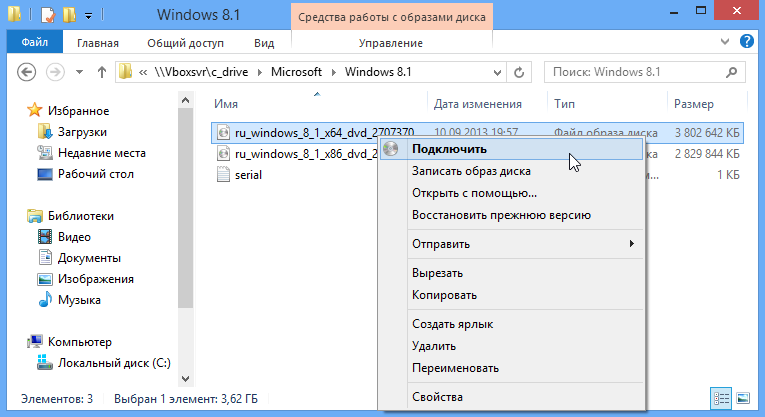
При обновлении с носителя возможны три варианта обновления до Windows 8.1:
• Полное обновление — сохраняются пользовательские данные, классические приложения (большая часть), учетные записи пользователей и параметры компьютера;
• Только данные — сохраняет учетные записи и данные пользователей, установленные приложения и системные настройки не сохраняются;
• Чистая установка — система устанавливается без сохранения данных и настроек Windows.
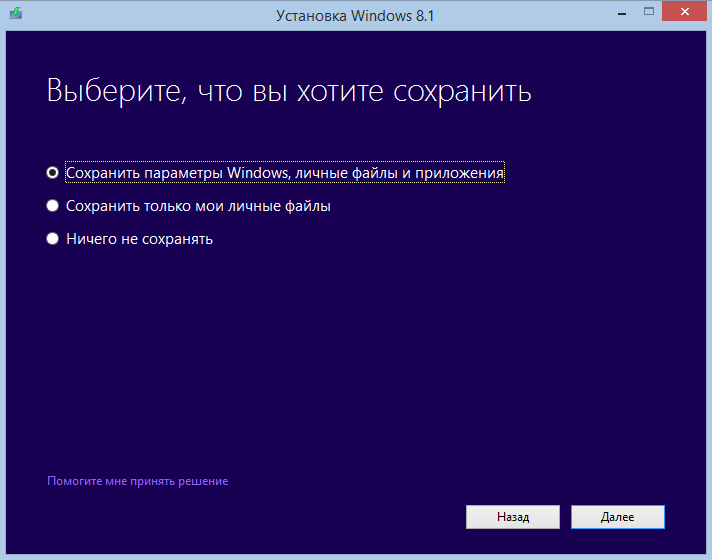
Примечание. При любом варианте обновления все личные файлы, а также системные файлы и папки из предыдущей установки Windows перемещаются в папку Windows.old и доступны после завершения установки.
Выбор варианта обновления зависит от текущей версии Windows:
• Полное обновление возможно только с Windows 8 и Windows RT;
• При обновлении с Windows 7 можно сохранить только данные и учетные записи;
• Обновление с Windows XP или Vista не поддерживается, только чистая установка.
Также при обновлении надо помнить, что:
• Обновление возможно только в пределах одной архитектуры. Обновить 32-битную систему до 64-битной (или наоборот) невозможно. Для смены архитектуры необходимо загрузиться с носителя и выполнить чистую установку.
• Обновление возможно только для одинаковых языковых версий, т.е. обновиться с русской версии на английскую (или наоборот) невозможно. Кроме того, все установленные языковые пакеты при обновлении будут удалены. Для того, чтобы изменить язык системы, надо сначала выполнить обновление до версии на том же языке, а затем установить необходимые языковые пакеты.
• Обновиться можно либо на ту же редакцию продукта, либо на старшую. Например, с Windows 8 Pro нельзя перейти на Windows 8.1, только на Windows 8.1 Pro или Enterprise. Обновление со старшей редакции на младшую невозможно, только чистая установка.
Обновление с носителя позволяет произвести обновление на Windows 8.1 с любых версий Windows 8, включая корпоративные и MSDN, а также с Windows 7. Однако сам процесс требует больше внимания со стороны пользователя, чем обновление из магазина. Кроме того, этот вариант обновления не бесплатен, необходимо приобрести ключ продукта.
Дополнение. Если у вас установлена лицензионная Windows 8 и вы не потеряли ключ продукта, то можно попробовать способ обновления, описанный здесь: https://windows.microsoft.com/en-us/windows-8/upgrade-product-key-only
Заключение
И если вы проверили компьютер на совместимость, выбрали вариант обновления и готовы приступить, пара советов:
• Перед обновлением не поленитесь сделать резервную копию системы, например вот так;
• Отключите все периферийные устройства (принтеры, сканеры и т.п.);
• Удалите антивирусные программы, включая Essentials от Microsoft.
На этом все, удачного обновления 🙂
