
Содержание
- «Сюрприз» — переходы (transitions) для PSP от KoLLegaTV
- Основы работы со слайдом
- Microsoft PowerPoint 2010
- Какой из графических объектов ниже создан инструментом SmartArt?
- На какой вкладке находятся эти команды:
- Как называют такой вид диаграммы?
- В ходе какой операции появляется окно, изображенное на рисунке ниже?
- Что из надписей к интерфейсу PowerPoint написано верно?
- Найдите неверное утверждение:
- Для экспорта файлов необходима следующая команда:
- Вызов центра диагностики производится:
- На вкладке Редактирования можно:
- При запуске программа PowerPoint открывается:
- Каково назначение команды Пуск — Все программы — Microsoft Office — Средства Microsoft Office -| Языковые параметры?
- Выполните команду Пуск — Все программы — Microsoft Office — Средства Microsoft Office — Диспетчер рисунков. Что вы увидите?
- В режиме сортировщика слайдов:
- Что изображено на рисунке ниже?
- Диспетчер рисунков можно запустить:
- На ленте постоянно отображены следующие вкладки:
- Сколько режимов (способов) отображения презентации предусмотрено в программе PowerPoint?
- Откуда PowerPoint загружает шрифты для презентаций?
- Рекомендуется ли применять декоративный шрифт как основной для презентации?
- Зеленая волнистая линия в тексте презентации:
- Относятся ли к стилю следующие параметры (укажите на ошибку)?
- Для чего используются растровые шрифты?
- В чем назначение экспресс-стилей?
- Какая вкладка изображена на рисунке ниже?
- Можно ли в PowerPoint редактировать звук?
- Голос диктора записывается в формате:
- Какой звуковой формат более компактен?
- Для записи звуковых комментариев к слайду:
- На рисунке показана часть вкладки. Как называется вкладка?
- Какие из перечисленных ниже утверждений являются правильными:
- Какие форматы аудиофайлов не поддерживаются программой PowerPoint 2010?
- Что называют легендой диаграммы?
- Как называют данный тип диаграмм?
- Поясните термин «Подпись данных».
- Какая из диаграмм называется лепестковой?
- Какой командой цифры 1,2-1,4-3,2-8,2 были нанесены на диаграмму?
- Что нужно сделать для вставки таблицы в слайд:
- На какой вкладке можно вставить диаграмму?
- В каком случае курсор имеет форму дугообразной стрелки возле зеленой точки ?
- Flash анимация имеет расширение:
- На какой вкладке расположена команда Звук перехода?
- После вставки фильма в слайд можно изменить:
- Что отображает коэффициент сжатия видеографики?
- Как добавить видео в презентацию:
- Можно ли компакт диск записать в PowerPoint или для прожига диска необходимы сторонние программы?
- Какой командой можно добавить колонтитулы в слайд?
- Показ презентации выполняется на вкладке:
- Что за набор файлов находится в папке Презентация?
- Как называется вкладка, предназначенная для демонстрации слайдов?
- С какой глубиной цвета должны быть изображения для презентации?
- Что означает сочетание клавиш Ctrl+P?
- Параметры страницы и ориентация слайда задаются на вкладке:
- Какие существуют рекомендации по работе со звуковыми файлами?
- Как вызвать контекстное меню программы?
- Можно ли преобразовать презентацию формата PowerPoint 2010 в презентацию формата PowerPoint 2003?
- Чтобы записать и прослушать речевое сопровождение презентации, компьютер должен иметь:
- Рисунки, вставленные в презентацию, рекомендуется сохранять в формате PNG, так как файлы PNG.
- Что называют темами презентаций?
- Какая из предлагаемых команд для переименования образца слайдов ошибочная?
- Каких шрифтов не бывает?
- Можно ли любое изображение превратить в управляющую кнопку?
- С какими типами изображений работает PowerPoint?
- Какое расширение имеют фотографии с высоким разрешением?
- Найдите неправильное утверждение:
- Если бумага в принтере не соответствует размеру и ориентации слайда, то можно подогнать изображение под формат листа, выделив следующий вариант в диалоговом окне Печать:
- Какой командой можно преобразовать презентацию формата PowerPoint 2010 в презентацию формата PowerPoint 97?
- Может ли быть в раздаточных материалах напечатано 10 слайдов на страницу A4?
- На какой из вкладок можно установить Эффект перехода?
- Какое из утверждений является правильным?
- Какой командой в PowerPoint 2010 можно сохранить презентацию на диск?
- На каком языке программирования записываются макросы в PowerPoint?
- Каково назначение клавиши F5 в PowerPoint?
- Укажите на правильное утверждение:
- Можно ли вставить в презентацию Flash ролик?
- Как называется данная вкладка?
- Каково назначение команды Изменить рисунок?
- Как называется данная вкладка для добавления видео в презентацию?
- Отметьте правильно написанные команды редактирования?
- Какой шрифт рекомендуется в качестве основного?
- Красная волнистая линия в тексте презентации:
- В каком случае курсор имеет форму креста из стрелок ?
- Верно ли выполнен кернинг текста?
- Настройка шагов анимации на слайдах
- Настраиваем время переходов в презентации
«Сюрприз» — переходы (transitions) для PSP от KoLLegaTV
- Главная
- Рубрики ▼
- ProShowProducer ▶
- Красочный мир слайд-шоу. Видеоуроки. Готовые проекты презентаций
- Делимся опытом ▶
- Уроки по видеосъёмке
- Видеомонтаж
- Создание своего сайта
- Полезно знать ▶
- Оказание первой помощи
- Квас Болотова из чистотела
- 6 лучших врачей в мире
- Ангела Вам Хранителя! ▶
- Русский шансон — Новые песни о главном
- Русский шансон — «Грехом истерзана душа»
- Со Светлым Христовым Воскресением!
- Сценарий праздника Пасхи в детском саду
- Светлого Рождества ▶
- Светлый праздник — Рождество
- Рождественские песни
- «Мы родом из Святой Руси»
- День Православной Книги в библиотеке
- Детская Воскресная школа ▶
- Паломническая поездка в Свято-Иверский Женский монастырь Ростова-на-Дону
- Фильмы о Воскресной школе
- Записи ▶
- Казачий Дон, духовное возрождение
- В чем ложь предсказаний о будущем России
- СЕМИЦВЕТИК — раздел для детей
- Инти-инти-Интерес
- Мир Слайд-шоу ▼
- Готовые проекты презентаций слайдшоу ▶
- Со святым праздником Благовещением!
- Новогоднее превращение. Корректирующие слои ProShowProducer
- Под зонтом СЧАСТЬЯ -проект
- Пасха Христова
- «Танцуй, танцуй» — проект
- С Днем Рождения! — бесплатный проект
- Проект — С Днём рождения, подружка!
- С Юбилеем 55 лет
- Готовые проекты — 5шт
- Видеоуроки для изучения ProShow Producer
- Стили — styles ProShow Producer
- Переходы для PSP (transitions) ▶
- Переходы ProShowProducer — Анализ стиля
- «Сюрприз» — переходы (transitions) для PSP
- Плавные переходы от KoLLegaTV
- Урок по созданию перехода с помощью маски
- Футажи ▶
- Футажи -В мире природы ▶
- Весна любви!
- Весна идет -Весне дорогу!
- Осенний бал
- Лебединые футажи
- Футажи HD — В мире природы
- Новогодние и Рождественские футажи ▶
- Новогодние футажи
- Футажи — Снег искрится, снег кружится
- Рождественские футажи
- Футажи и маски HD — Сверкающие огни
- Футажи и маски HD, применение в переходах
- Сам себе режиссер ▼
- Избранное ▶
- Весна любви!
- Весна идет -Весне дорогу!
- Русский шансон
- Кони(Horses) — грация и мощь
- Осенний бал
- Осенняя Свадьба
- Творческая выставка «Волгодонск — город цветов»
- Песни нашей ПОБЕДЫ
- Песни войны и победы
- Резчик по дереву
- Мода и Время
- Для детей ▶
- Город счастливого детства
- Ростовский ЗООПАРК
- Футажи — Морская свинка
- Мюзикл «Красная шапочка, или переполох в лесу»
- Детский кинофестиваль «Детство – Наука – Кино»
- Новый Год и Рождество▶
- С Рождеством Христовым! Видеоурок — «Текстовые эффекты PSP»
- С Новым Годом!
- Наступило Рождество!
- Светлого Рождества!
- Ангела Вам Хранителя ▶
- Со святым праздником Благовещением!
- «Страсти по Матфею» митрополита Илариона
- Русский шансон — Песни о главном
- «Грехом истерзана душа» -русский шансон
- Со Светлым Христовым Воскресением!
- День Православной Книги в библиотеке
- «Мы родом из Святой Руси» — Фестиваль православной духовной культуры
- Свято-Иверский Женский монастырь Ростова-на-Дону
- Сценарий праздника Пасхи в детском саду
- Воскресная школа
- Казачий Дон ▶
- Фольклорный фестиваль «По Дону песня льется»
- Песни нашей ПОБЕДЫ
- Казачий Дон — песни и танцы
- Духовные основы казачества
- Жить танцуя ▶
- «Наш Болливуд» Театр индийского танца «Рангила»
- Выступление Детских коллективов
- Смотрите видео «Танцуют Все»
- Театр эстрадного танца «Антураж»
- Индийская сказка, рассказанная языком танца — «Цветные сны о любви»
- Обо мне
- Карта сайта
- Контакты
Переходы – это эффекты движения, которые видны в режиме показа слайдов, то есть это переходы от одного слайда к другому. Существует много разных видов переходов, причем в каждом вы можете управлять скоростью и даже добавлять звук.
В этом уроке вы узнаете, как применять и настраивать переходы слайдов.
Если вы когда-нибудь видели презентацию PowerPoint со «спецэффектами» между слайдами, тогда вы видели переходы к слайдам. Переход может быть простым, как выцветание предыдущего слайда, так и каким-то резким, бросающимся в глаза. Это означает, что вы можете подбирать переходы, подходящие под стиль презентации.
Существует три категории отдельных переходов. Их можно найти на вкладке Переходы:
- Простые (простые переходы)
- Сложные (сложные переходы)
- Динамическое содержимое (сложные переходы, затрагивающие только содержимое слайда, такое как текст или изображения)

Чтобы применить переход:
- Выберите нужный слайд.
- Перейдите на вкладку Переходы.
- Перейдите к группе Переход к этому слайду. По умолчанию для каждого слайда будет выбран «Нет».

- Кликните по стрелке выпадающего списка, чтобы увидеть все варианты переходов.
- Кликните по переходу, чтобы применить его к выбранному слайду. Также вы автоматически увидите, как этот переход будет выглядеть.

Когда вы работаете с переходами, то можете в любой момент воспользоваться командой Применить ко всем в группе Время показа слайдов, чтобы сделать презентацию единообразной. Используйте эту команду с осторожностью. Она не только применяет одинаковые переходы для всех слайдов, но и настройки группы Время показа слайдов, что может быть нежелательно.
Чтобы предварительно посмотреть переход:
Вы можете предварительно посмотреть переход к слайду двумя способами:
- Кликните по команде Просмотр на вкладке Переходы.

- Кликните по звездочке Воспроизвести эффекты анимации. Иконка появляется на вкладке Слайды в панели слева, если у слайда есть переход.

Изменение переходов
Чтобы изменить длительность:
- Выберите нужный слайд.
- В поле Длительность в группе Время показа слайдов введите время, которое должен занимать переход. В этом примере, мы определили длительность в 2 секунды или 02.00.

Чтобы добавить звук:
- Выберите нужный слайд.
- Кликните по выпадающему меню Звук в группе Время показа слайдов.
- При наведении курсора мыши на звук, вы услышите его и увидите предварительный просмотр слайда.

- Кликните по звуку, чтобы применить его к переходу.
Чтобы убрать переход:
- Выберите нужный слайд.
- В галерее Переход к этому слайду выберите Нет.
- Повторите процесс для всех слайдов, где нужно убрать переход.

Чтобы удалить переход у всех слайдов, выберите переход Нет и кликните по команде Применить ко всем.
Переход по слайдам
Чтобы автоматически переходить по слайдам:
Обычно в режиме показа слайдов вы перемещаетесь к следующему слайду кликом мыши или нажатием клавиши Enter. С помощью настроек Смена слайда в группе Время показа слайдов вы можете настроить презентацию, чтобы слайды менялись автоматически и находились на экране определенное время.
- Выберите нужный слайд.
- Перейдите к группе Время показа слайдов на вкладке Переходы.
- Снимите выбор с пункта По щелчку.
- В поле После введите количество времени, которое слайд должен быть на экране. В этом примере мы ввели 31 секунд или 00:30:00.

- Проделайте этот процесс для всех нужных слайдов.
Основы работы со слайдом
Первое знакомство с Microsoft Office PowerPoint 2010
Что такое «Лента»?
Версию Microsoft Office PowerPoint 2010 (в сравнении с PowerPoint 2003) отличает новый, полностью переработанный интерфейс в котором все основные возможности остались прежними, а вот способ доступа ко всем командам изменился. Microsoft постаралась сделать так, чтобы все необходимые на каждом этапе работы над документом опции были под рукой, и чтобы на экране в то же время не было ничего лишнего. Такой подход стал характерен для многих современных программ последнего поколения, например, для Adobe Photoshop CS5. Вместо привычных ранее меню и панелей инструментов через все окно тянется широкая полоса, содержащая множество наглядных команд, разделенных на группы. Эта полоса называется лентой. Она позволяет управлять созданием презентации. Главное отличие ленты в том, что команды в ней сгруппированы по темам, благодаря чему можно легко найти то, что требуется в данный момент. Версию Microsoft Office PowerPoint 2010 (в сравнении с PowerPoint 2003) отличает также новый формат файлов презентации (*.pptx). В версии 2003 года он назывался Презентация. (*.ppt).
Примечание:
Для облегчения перехода пользователя с версии 2003 на версию 2010 в Приложении 1 даны сведения о соответствиях между меню и лентой.
Знакомство с интерфейсом PowerPoint
При запуске программа PowerPoint 2010 открывается в обычном режиме, который позволяет создавать слайды и работать с ними ( рис. 2.1).
Новый термин
Режим — способ отображения презентации и предоставления пользователю средств работы с ней.

увеличить изображение
Рис. 2.1. Стартовое окно программы Office PowerPoint 2010
На этой иллюстрации имеются следующие обозначения:
- 1 — Вкладка Слайды. Она содержит эскизы, то есть миниатюрное представление всех слайдов, показываемых в области Слайд. На вкладках расположены команды, сортированные по группам.
- 2 — Область Слайд. Здесь можно работать непосредственно с отдельными слайдами презентации.
- 3 — Область Заголовок слайда. Поля с пунктирными границами являются частью макетов большинства слайдов. Эти поля содержат текст либо такие объекты, как диаграммы, таблицы и рисунки и называются прототипами.
- 4 — Заметки к слайду. Эта область в обычном режиме предназначена для ввода заметок к слайду. Можно распечатать и раздать заметки аудитории или использовать их для справки во время показа презентации в режиме докладчика.
Помимо названного, слева внизу расположена Информационная панель, на которой показано число слайдов и язык презентации. Справа внизу расположена панель для выбора режима просмотра слайдов и установки масштаба.
Как видим, интерфейс программы имеет такие стандартные элементы, как Строка заголовка, Строка меню, Панель инструментов, Строка состояния и ряд других. Иначе говоря, интерфейс Microsoft Office PowerPoint содержит множество элементов, знакомых пользователю по большинству программ, работающих под управлением MS Windows и поэтому в их объяснении нет необходимости. Так, например, кнопка , как и в других программах, открывает область Справка. Справку также можно открыть, нажав на клавишу <F1>. К особым элементам интерфейса программы, о которых имеет смысл поговорить, относятся закладки (вкладки) главного меню программы, то есть — лента.
, как и в других программах, открывает область Справка. Справку также можно открыть, нажав на клавишу <F1>. К особым элементам интерфейса программы, о которых имеет смысл поговорить, относятся закладки (вкладки) главного меню программы, то есть — лента.
Работа с лентой
На ленте постоянно отображены следующие вкладки:
- Файл. Здесь находятся обычные (стандартные) команды работы с файлами, такие же, как и в других приложениях MS Office.
- Главная. Содержит команды управления текстом и шрифтом, автофигуры, а также их стили, эффекты и заливки. Здесь находятся команды, которые чаще всего используются при создании и работе со слайдами, например, команды для добавления и удаления слайдов, выбора структуры слайдов, выбора шрифтов и параметров абзаца, добавления объектов WordАrt, а также поиска текста в определенном слайде.
- Вставка. Содержит команды вставки слайдов, таблиц, изображений, графических объектов SmartArt, диаграмм, фигур, гиперссылок, фильмов, звуков, файлов из других программ и других объектов. Вкладка позволяет вставлять различные элементы, из которых состоит слайд — таблицы, рисунки, схемы, диаграммы, текстовые поля, звуки, гиперссылки и колонтитулы. Вкладка Вставка позволяет вставлять в презентацию медиафайлы (клип, звук, фильм и другие) и добавлять в слайды ряд элементов — таблиц, изображений, диаграмм, графиков, фигур Office, ссылок, текстовых объектов и роликов.
- Дизайн. На вкладке производят выбор фонового узора, цветов, шрифтов и специальных эффектов для всей презентации. Вкладка Дизайн помогает пользователю оформить дизайн презентации на основе наборов стилей оформления слайдов. Вкладка содержит все необходимое для настройки внешнего вида презентации. Команды на этой вкладке предназначены для выбора ориентации страницы, темы презентации, оформления фона слайда и упорядочивания объектов слайда. Вкладка позволяет выбирать общий вид слайда, фоновый рисунок, шрифты и цветовую схему. После этого можно настроить параметры слайда более детально.
- Переходы. На ней можно установить переходы между слайдами, задать звук из коллекции звуков, указать на порядок смены слайдов, задать время демонстрации каждого слайда.
- Анимация. Вкладка служит для организации переходов между слайдами. Вкладка содержит инструменты для добавления анимационных объектов и звуков, эффектов перехода и выбора временных интервалов. На вкладке производится настройка эффектов анимации и перехода между слайдами.
- Показ слайдов. Вкладка предназначена для организации параметров демонстрации слайдов. Вкладка содержит команды для настройки, репетиции и показа слайд-шоу. Здесь также есть команды для записи голоса, настройки сдвоенных мониторов и изменения разрешения изображения. Показ слайдов: подготовка к показу, предварительный просмотр слайдов, настройка параметров показа, запись речевого сопровождения. Вкладка позволяет выбирать определенный слайд, с которого начинается показ, записать речевое сопровождение, просмотреть все слайды и выполнять другие подготовительные действия.
- Рецензирование. Вкладка содержит создание примечаний и защиты презентации. Вкладка имеет инструменты для проверки орфографии и тезаурус, а также средства перевода и исследования. Кроме того, здесь вы найдете команды для добавления, просмотра и обработки комментариев в документе. Здесь производится проверка правописания и добавление примечаний.
- Вид. Вкладка содержит набор различных опций представления презентации. С их помощью можно выбирать традиционные представления PowerPoint, применять линейку, настраивать цвета и оттенки серого, а также работать с окнами презентации. Вкладка позволяет быстро переключиться в режим заметок, включать линии сетки или упорядочивать все открытые презентации в окне. На вкладке вид имеются инструменты для переключения режимов просмотра, отображение сетки, упорядочение окон. Вкладка Вид содержит инструменты упорядочения и масштабирования презентации, сортировщик слайдов, линейку и макросы.
Примечание:
Во время работы над презентацией на ленте отображаются справки, помеченные особым цветом. Это контекстные вкладки, появляющиеся по мере необходимости, которые содержат специальные инструменты форматирования для работы с рисунками и графическими элементами. Пример одной из контекстных справок приведен на рис. 2.2.

Рис. 2.2. Внизу показана контекстная справка для инструмента Картинка
Панель быстрого доступа
При работе над презентацией приходится выполнять общие или повторяющиеся операции, которые не связаны с конкретным этапом работы, например, сохранять файл или отменять выполненные действия. Для таких команд существует панель быстрого доступа. Это небольшая группа кнопок слева над лентой ( рис. 2.3). Иначе говоря, на эту панель вынесены самые главные команды, которые могут пригодиться во время работы в любом режиме.

Рис. 2.3. Панель быстрого доступа
Панель быстрого доступа можно легко изменять и дополнять новыми командами. Для этого щелкните на кнопке Настройки панели быстрого доступа выберите пункт, который вы желаете добавить.
Режимы просмотра презентации
При работе в приложении PowerPoint приходится часто менять режим просмотра. Эту операцию можно выполнить с помощью кнопок, расположенных в нижней части главного окна программы ( рис. 2.4). Ползунок Масштаб полезен при необходимости увеличить или уменьшить определенный элемент в презентации.

Рис. 2.4. Инструменты просмотра и изменения масштаба документа
Выбор макета при добавлении нового слайда
Пришло время познакомиться со слайдами, то есть теми «кирпичиками», из которых мы будем строить презентацию. Начнем с понятия макета слайда, добавления, удаления и изменения порядка слайдов.
В стартовом окне программы Office PowerPoint 2010 слайд, который автоматически появляется в презентации, содержит два прототипа (две пунктирных рамки), один из которых отформатирован для заголовка, а второй — для подзаголовка. Порядок прототипов на слайде называется макетом — рис. 2.5.
Новый термин
Макет определяет оформление элементов слайда, то есть присутствие и расположение заголовков, подзаголовков, списков, рисунков, таблиц, диаграмм, автофигур и видеофрагментов на слайде).

Рис. 2.5. Несколько макетов слайдов с различными прототипами
При вставке в презентацию нового слайда, к нему автоматически применяется макет. Макет можно выбрать перед вставкой слайда. Чтобы одновременно с добавлением слайда в презентацию выбрать макет нового слайда в стартовом окне программы Office PowerPoint 2010 на вкладке Главная щелкните на кнопке рядом со значком Создать слайд. Появится коллекция эскизов различных доступных макетов слайдов ( рис. 2.6).

Рис. 2.6. Варианты макетов слайда
В данном окне название определяет назначение каждого из макетов. Прототипы с цветными значками (таких здесь шесть) могут содержать текст, но в них также можно щелкнуть эти значки, чтобы автоматически вставить изображенные такими значками объекты (таблицу, диаграмму, рисунок SmartArt, рисунок из файла, картинку или файл видео) — рис. 2.7.

Рис. 2.7. Значки внутри макета
Для добавления макета слайда щелкните на нужный макет. Чтобы изменить макет существующего слайда на вкладке Слайды щелкните на слайд, макет которого нужно изменить. В группе Слайды вкладки Главная щелкните на Макет, а затем выберите нужный новый макет ( рис. 2.8).

Рис. 2.8. Изменение макета слайда
Другой вариант изменения макета слайда: щелкнуть на слайде правой кнопкой мыши, из контекстного меню выбрать строчку Макет, из вариантов макетов выбрать нужный.
Microsoft PowerPoint 2010
Ответы на курс: Microsoft PowerPoint 2010
Какой из графических объектов ниже создан инструментом SmartArt?

На какой вкладке находятся эти команды:

| Показ слайдов |
| Анимация |
| ✓ | Вставка |
Как называют такой вид диаграммы?

| ✓ | биржевая |
| гистограмма |
| точечная |
В ходе какой операции появляется окно, изображенное на рисунке ниже?

| в ходе копирования презентации на винчестер |
| ✓ | в ходе упаковки презентации на компакт-диск |
| в процессе редактирования презентации перед упаковкой на компакт диск |
Что из надписей к интерфейсу PowerPoint написано верно?

| ✓ | Область задач |
| Область слайдов |
| Строка состояния |
| Строка меню |
Найдите неверное утверждение:
| образцом слайдов является верхний слайд в иерархии слайдов, в котором хранятся все сведения о макетах тем и слайдов презентации, включая параметры фона и цвета, шрифты, эффекты, размеры рамки и сведения о размещении |
| ✓ | образцы слайдов не влияют на внешний вид презентации |
| каждая презентация содержит по крайней мере один образец слайдов |
Для экспорта файлов необходима следующая команда:
| ✓ | Сохранить Как |
| Сохранить и отправить |
| Опубликовать |
Вызов центра диагностики производится:
| через интерфейс программы PowerPoint |
| ✓ | через кнопку Пуск |
| оба ответа правильные |
На вкладке Редактирования можно:
| выполнить переключение с русского языка на английский и обратно |
| ✓ | выбрать язык, который требуется включить, в списке Доступные языки редактирования |
| можно проверить синтаксис и орфографию презентации |
При запуске программа PowerPoint открывается:
| в интерактивном режиме, реагирующем на действия пользователя |
| ✓ | в обычном режиме, который позволяет создавать слайды и работать с ними |
| в мультимедиа режиме, позволяющем вставлять в презентацию звук и видео |
Каково назначение команды Пуск — Все программы — Microsoft Office — Средства Microsoft Office -| Языковые параметры?
| эта команда позволяет проверить орфографию |
| ✓ | в данном окне посредством кнопок Добавить и Удалить вы можете изменить язык Microsoft Office 2010 и всех его приложений, в том числе и приложения PowerPoint |
| так происходит переключение с русского языка на английский и наоборот |
Выполните команду Пуск — Все программы — Microsoft Office — Средства Microsoft Office — Диспетчер рисунков. Что вы увидите?
| диспетчер рисунков позволяет сохранять рисунки для Интернет |
| окно диспетчера рисунков служит для вывода всех рисунков презентации на компакт диск |
| ✓ | здесь вы можете осуществить поиск рисунков на всех ваших носителях с тем, чтобы поместить их в общую базу. Среди прочих возможностей диспетчера — простейшие операции по редактированию графики, доступные из меню Рисунок (яркость и контрастность, обрезать, повернуть, изменить размер, сжать и другие). |
В режиме сортировщика слайдов:
| ✓ | слайды выглядят в виде эскизов. |
| слайды выглядят как пронумерованные тексты |
| слайды выглядят как таблицы |
Что изображено на рисунке ниже?

| сохранение документа в формате PPT |
| ✓ | выбран тип файла, чтобы запускать презентацию PowerPoint при отсутствии программы PowerPoint |
| сохранение документа в формате PDF |
Диспетчер рисунков можно запустить:
| через интерфейс программы PowerPoint |
| ✓ | через кнопку Пуск |
| оба ответа правильные |
На ленте постоянно отображены следующие вкладки:
| ✓ | Показ слайдов. Вкладка Показ слайдов предназначена для организации параметров демонстрации слайдов. Вкладка содержит команды для настройки, репетиции и показа слайд-шоу. Здесь также есть команды для записи голоса, настройки сдвоенных мониторов и изменения разрешения изображения. |
| ✓ | Рецензирование. Вкладка Рецензирование содержит создания примечаний и защиты презентации. Вкладка содержит инструменты для проверки орфографии и тезаурус, а также средства перевода и исследования. Кроме того, здесь вы найдете команды для добавления, просмотра и обработки комментариев в документе. |
| ✓ | Анимация. Вкладка Анимация служит для организации переходов между слайдами. Вкладка содержит инструменты для добавления анимационных объектов и звуков, эффектов перехода и выбора временных интервалов. |
| ✓ | Вид. Вкладка Вид содержит инструменты упорядочения и масштабирования презентации, сортировщик слайдов, линейку, сетку и макросы. Вкладка позволяет быстро переключиться в режим заметок, включать линии сетки или упорядочивать все открытые презентации в окне. |
Сколько режимов (способов) отображения презентации предусмотрено в программе PowerPoint?
Откуда PowerPoint загружает шрифты для презентаций?
| из папки System 32 |
| из папки PowerPoint\Font |
| ✓ | из папки шрифтов Windows\Fonts |
Рекомендуется ли применять декоративный шрифт как основной для презентации?
| ✓ | лучше всего глаз читает шрифты с засечками и они рекомендуются для набора больших массивов текста |
| основным должен быть рубленый шрифт |
| ✓ | нет, так как он плохочитаем |
Зеленая волнистая линия в тексте презентации:
| указывает на гиперссылку |
| означает возможные орфографические ошибки |
| ✓ | означает возможные грамматические ошибки |
Относятся ли к стилю следующие параметры (укажите на ошибку)?
| цвет шрифта |
| размер шрифта |
| семейство (гарнитура) шрифта |
| ✓ | количество шрифтов в презентации или слайде |
Для чего используются растровые шрифты?
| только для презентаций |
| для печати и Интернет |
| для любых задач |
| ✓ | для надписей на интерфейсе программ |
В чем назначение экспресс-стилей?
| ✓ | экспресс-стиль (быстрый стиль) — набор параметров форматирования, облегчающий форматирование документов и объектов |
| он определяет цветовые параметры презентации |
| экспресс-стиль служит для выбора атрибутов шрифтов для презентации |
Какая вкладка изображена на рисунке ниже?

| Рецензирование |
| ✓ | Дизайн |
| Показ слайдов |
| Анимация |
Можно ли в PowerPoint редактировать звук?
| да |
| ✓ | в эту программу звуковой редактор не входит |
| ✓ | нет |
Голос диктора записывается в формате:
Какой звуковой формат более компактен?
| Dolby ProLogic II |
| WAV |
| AAC |
| ✓ | MP3 |
Для записи звуковых комментариев к слайду:
| в обычном режиме просмотра щелкните на слайд, к которому нужно добавить комментарий. На вкладке Анимация в группе Клипы (Изображение) щелкните на стрелку под пунктом Звук, затем щелкните Записать звук. Для записи комментариев нажмите кнопку Запись и произнесите текст. |
| ✓ | в обычном режиме просмотра щелкните на слайд, к которому нужно добавить комментарий. На вкладке Вставка в группе Клипы (Изображение) щелкните на стрелку под пунктом Звук, затем щелкните Записать звук. Для записи комментариев нажмите кнопку Запись и произнесите текст. |
| в специальном режиме щелкните на слайд, к которому нужно добавить комментарий. На вкладке Вставка в группе Клипы (Изображение) щелкните на стрелку под пунктом Звук, затем щелкните Записать звук. Для записи комментариев нажмите кнопку Запись и произнесите текст. |
На рисунке показана часть вкладки. Как называется вкладка?

| ✓ | Переходы |
| Анимация |
| Вид |
| Показ слайдов |
Какие из перечисленных ниже утверждений являются правильными:
| ✓ | квантование — процесс замены реальных значений аналогового звукового сигнала его приближенными величинами с определенной степенью точности). |
| ✓ | цифровой звук — это способ представления аналогового электрического сигнала посредством дискретных численных значений его амплитуды |
| ✓ | процесс дискретизации — это процесс получения цифровых значений величин преобразуемого аналогового сигнала в определенные промежутки времени |
Какие форматы аудиофайлов не поддерживаются программой PowerPoint 2010?
Что называют легендой диаграммы?
| легенда — это данные по оси X |
| ✓ | легенда — рамка, в которой определяются узоры или цвета рядов или категорий данных на диаграмме |
| легенда — это данные по оси Y |
Как называют данный тип диаграмм?

| с областями |
| ✓ | кольцевая |
| круговая |
| биржевая |
Поясните термин «Подпись данных».
| это цифровая подпись для защиты данных от изменения |
| это подпись автора диаграммы |
| ✓ | подпись данных — информация на диаграмме с дополнительными сведениями о маркере данных, представляющем одну точку данных или значение ячейки листа |
Какая из диаграмм называется лепестковой?
| лепестковой называется диаграмма, в которой местоположение маркеров данных задается в двухмерной системе координат (X,Y) |
| ✓ | лепестковой называется диаграмма, в которой местоположение маркеров данных задается в полярной системе координат |
| лепестковой называется диаграмма, в которой местоположение маркеров данных задается в декартовой системе координат |
| лепестковой называется диаграмма, в которой местоположение маркеров данных задается в трехмерной системе координат (X,Y,Z) |
Какой командой цифры 1,2-1,4-3,2-8,2 были нанесены на диаграмму?

| изменить данные |
| формат точки данных |
| ✓ | добавить подпись данных |
Что нужно сделать для вставки таблицы в слайд:
| следует выполнить команду Импорт — Таблица |
| необходима команда Вставить — Таблицу — Из файла |
| ✓ | укажите слайд, в который нужно добавить таблицу. Затем на вкладке Вставка в группе Таблицы нажмите на кнопку Таблица |
На какой вкладке можно вставить диаграмму?
| на вкладке Анимация |
| ✓ | на вкладке Вставка |
| на вкладке Данные |
В каком случае курсор имеет форму дугообразной стрелки возле зеленой точки  ?
?
| объект можно трансформировать |
| ✓ | объект (например, фигуру) можно вращать |
| объект (например, фигуру) можно перемещать |
Flash анимация имеет расширение:
На какой вкладке расположена команда Звук перехода?
| Демонстрация |
| Дизайн |
| Показ слайдов |
| ✓ | Переходы |
После вставки фильма в слайд можно изменить:
| источник фильма |
| ✓ | громкость звука |
| продолжительность фильма |
| степень разрешения фильма |
Что отображает коэффициент сжатия видеографики?
| коэффициент сжатия — показатель, который определяет количество цветов, одновременно отображаемых на экране. |
| коэффициент сжатия — это количество точек, из которых состоит изображение на экране вашего монитора |
| ✓ | коэффициент сжатия — это цифровое выражение соотношения между объемом сжатого и исходного видеоматериала. Обычно, чем выше коэффициент сжатия, тем хуже качество видео |
| ✓ | Microsoft PowerPoint 2010 не позволяет внедрять видео из файлов непосредственно в презентацию |
| в презентацию PowerPoint можно внедрить видеофайл или вставить ссылку на него |
| чтобы проигрывать Flash ролики (файлы с расширением .swf) в PowerPoint вам предстоит добавить элемент управления ActiveX и создать ссылку на Flash файл. Так же для запуска Flash роликов на вашем компьютере должен быть установлен Adobe Flash Player, а элемент ActiveX должен быть зарегистрирован. |
Как добавить видео в презентацию:
| ✓ | в обычном режиме просмотра щелкните на слайд, в который нужно добавить видеофрагмент или анимированный GIF-файл. На вкладке Вставка в группе Клипы мультимедиа щелкните на стрелку в разделе Фильм |
| в специальном режиме просмотра щелкните на слайд, в который нужно добавить видеофрагмент или анимированный GIF-файл. На вкладке Вставка в группе Клипы мультимедиа щелкните на стрелку в разделе Фильм |
| выделите слайд и выполните команду Вставка-Видео |
Можно ли компакт диск записать в PowerPoint или для прожига диска необходимы сторонние программы?
| ✓ | необходимы сторонние программы |
| можно |
| можно, начиная с версии PowerPoint 2010 |
Какой командой можно добавить колонтитулы в слайд?
| Показ слайдов — Колонтитулы |
| ✓ | Вставка — Колонтитулы |
| Главная — Колонтитулы -Вставить |
Показ презентации выполняется на вкладке:
Что за набор файлов находится в папке Презентация?

| ✓ | это файлы, предназначенные для упаковки презентации на компакт диск |
| это файлы, связанные с презентацией через гиперссылки |
| это файлы для внедрения в слайды |
| ✓ | слайды печатают с книжной ориентацией, а просматривают — с альбомной |
| при печати в оттенках серого цветные изображения передаются тонами серого цвета различной интенсивности (между черным и белым). |
| при печати размер слайдов может соответствовать различным типам бумаги. Это может быть, в частности, стандартный размер письма или журнала. Кроме того, разрешается определять специальный (указывать пользовательский) размер. |
Как называется вкладка, предназначенная для демонстрации слайдов?
| Анимация |
| ✓ | Показ слайдов |
| Демонстрация |
С какой глубиной цвета должны быть изображения для презентации?
| 256 цветов |
| с любой |
| ✓ | на сайте производителя программы этот параметр нигде не указан |
| глубина цвета не менее 16 бит |
Что означает сочетание клавиш Ctrl+P?
| показать презентацию |
| сохранить презентацию |
| ✓ | печать |
Параметры страницы и ориентация слайда задаются на вкладке:
| Показ слайдов |
| Главная |
| ✓ | Дизайн |
Какие существуют рекомендации по работе со звуковыми файлами?
| никогда не используйте связанные файлы |
| ✓ | прежде чем вставить звуковые файлы, скопируйте их в ту же папку, где находится файл презентации. |
| не используйте внедренные звуковые файлы |
Как вызвать контекстное меню программы?
| ✓ | для вызова контекстного меню щелкните объект правой кнопкой или укажите объект и нажмите на клавиши SHIFT+F10 |
| для вызова контекстного меню щелкните объект правой кнопкой или укажите объект и нажмите на клавиши SHIFT+ALT |
| для вызова контекстного меню щелкните объект правой кнопкой или укажите объект и нажмите на клавиши CTRL+TAB |
Можно ли преобразовать презентацию формата PowerPoint 2010 в презентацию формата PowerPoint 2003?
| можно, с большой потерей данных |
| нельзя |
| ✓ | можно |
Чтобы записать и прослушать речевое сопровождение презентации, компьютер должен иметь:
| звуковую карту |
| ✓ | все перечисленное выше |
| колонки |
| микрофон |
Рисунки, вставленные в презентацию, рекомендуется сохранять в формате PNG, так как файлы PNG.
| наиболее красочные |
| обеспечивают более качественное изображение |
| ✓ | меньше по размеру |
Что называют темами презентаций?
| темы презентаций группируют рисунки по категориям |
| ✓ | темы PowerPoint 2010 позволяют изменить внешний вид всей презентации одним щелчком мыши. При изменении темы презентации можно изменить не только цвет фона, но и цвет схемы, таблицы, диаграммы, а также шрифт и даже стиль элементов маркированного списка |
| темы презентаций разделяют содержание презентации на отдельные темы |
Какая из предлагаемых команд для переименования образца слайдов ошибочная?
| на вкладке Режимы в группе Режимы просмотра презентации щелкните Образец слайдов |
| в диалоговом окне Переименовать образец в поле Имя образца введите новое имя образца и нажмите кнопку Переименовать |
| ✓ | на вкладке Рецензирование найдите нужный слайд и пиктограмму Переименовать |
| в левой части среди эскизов слайдов щелкните образец слайда, который нужно переименовать |
| на вкладке Образец слайда в группе Изменить образец щелкните Переименовать |
Каких шрифтов не бывает?
| растровых |
| векторных |
| ✓ | фрактальных |
Можно ли любое изображение превратить в управляющую кнопку?
| ✓ | можно |
| только, если изображение векторное |
| только изображения, входящие в библиотеку PowerPoint |
С какими типами изображений работает PowerPoint?
| работает с растровыми изображениями |
| ✓ | с обоими вышеназванными видами изображений |
| с изображениями векторного типа |
Какое расширение имеют фотографии с высоким разрешением?
| ✓ | возможны как расширения JPG и PNG, так и некоторые другие |
| JPG |
| CDR |
| PNG |
| AI |
| шаблоны слайдов |
| темы слайдов |
| ✓ | макеты слайдов |
Найдите неправильное утверждение:
| гистограмма изображает каждое значение переменной как вертикальный столбик. Используется для сравнения нескольких наборов данных в различные моменты времени. |
| точечная диаграмма используется для представления научных данных и позволяет визуально анализировать ряды зависимых данных, анализировать взаимосвязь между независимыми рядами данных, экстраполировать линии зависимостей. |
| график используется тогда, когда необходимо проследить изменение некоторого параметра на протяжении определенного периода времени. |
| ✓ | на круговой диаграмме отображаются данные только одной серии, т.е. они используются для сравнения отдельных значений переменной между собой с общей их суммой, например, для графической интерпретации одной переменной — поквартального распределения прибыли одним из магазинов. Круговая диаграмма дает самый большой объём информации рядах данных и их значениях. |
Если бумага в принтере не соответствует размеру и ориентации слайда, то можно подогнать изображение под формат листа, выделив следующий вариант в диалоговом окне Печать:
| ✓ | масштабировать по листу |
| печатать примечания |
| печатать слайды по размеру листа |
| изменить формат страницы |
Какой командой можно преобразовать презентацию формата PowerPoint 2010 в презентацию формата PowerPoint 97?
| Главная — Конвертировать |
| ✓ | кнопка Файл- Сохранить Как |
| Показ слайдов — Преобразовать |
Может ли быть в раздаточных материалах напечатано 10 слайдов на страницу A4?
| это можно сделать |
| ✓ | не более 9 слайдов на 1 страницу |
| только 1 слайд на 1 печатную страницу A4 |
На какой из вкладок можно установить Эффект перехода?
| Вставка |
| Показ слайдов |
| ✓ | Анимация |
Какое из утверждений является правильным?
| диспетчер рисунков предоставляет рисунки только из коллекции Microsoft Office |
| диспетчер рисунков предоставляет рисунки только из коллекции пользователя ПК |
| ✓ | диспетчер рисунков предоставляет возможности управления, редактирования, совместного использования и просмотра рисунков на компьютере вне зависимости от того, где они хранятся на компьютере. |
Какой командой в PowerPoint 2010 можно сохранить презентацию на диск?
| Печать |
| ✓ | Сохранить как |
| Опубликовать |
| Подготовить |
На каком языке программирования записываются макросы в PowerPoint?
| Pascal |
| Deplhi |
| ✓ | Visual Basic |
| FORTRAN |
Каково назначение клавиши F5 в PowerPoint?
| печать презентации |
| ✓ | запуск презентации |
| сохранение презентации |
Укажите на правильное утверждение:
| прототипы — это исходные тексты для создания слайдов |
| ✓ | прототипы нельзя добавлять прямо на слайд, но в то же время текст и прототипы объектов можно добавлять в макет или на образец слайдов |
| прототипы — это исходные рисунки для создания слайдов |
Можно ли вставить в презентацию Flash ролик?
| не во всех версиях PowerPoint |
| ✓ | да |
| нет |
Как называется данная вкладка?

| ✓ | Показ слайдов |
| Дизайн |
| Рецензирование |
Каково назначение команды Изменить рисунок?

| ✓ | для замены рисунка другим |
| для изменения цвета рисунка |
| для обрезки рисунка |
| Область слайдов |
| ✓ | Область задач |
| Строка состояния |
| Строка меню |
| ✓ | добавить подпись данных |
| формат точки данных |
| изменить данные |
Как называется данная вкладка для добавления видео в презентацию?

Отметьте правильно написанные команды редактирования?
| Ctrl + A Добавить |
| ✓ | Ctrl + F Поиск |
| ✓ | Ctrl + H Замена |
| ✓ | Ctrl + K Вставить гиперссылку |
Какой шрифт рекомендуется в качестве основного?
| Garamond |
| ✓ | Times New Roman |
| Arial |
Красная волнистая линия в тексте презентации:
| это признак гиперссылки |
| ✓ | означает, что в слове допущена ошибка |
| ✓ | означает, что ошибка грамматическая |
| означает, что ошибка синтаксическая |
В каком случае курсор имеет форму креста из стрелок  ?
?
| объект можно удалить |
| объект можно трансформировать |
| ✓ | объект (например, фигуру) можно перемещать |
| Показ слайдов |
| ✓ | Переходы |
| Вид |
| Анимация |
Верно ли выполнен кернинг текста?

| верно на обоих рисунках |
| верно на рис. 1 |
| ✓ | верно на рис. 2 |
Настройка шагов анимации на слайдах
В PowerPoint есть три типа анимаций: по клику, автоматическая и по триггеру (переключатель). Анимация каждого объекта (или группы объектов) образует отдельный шаг анимации.
Так выглядит временная шкала презентации вместе со слайдами и анимациями:
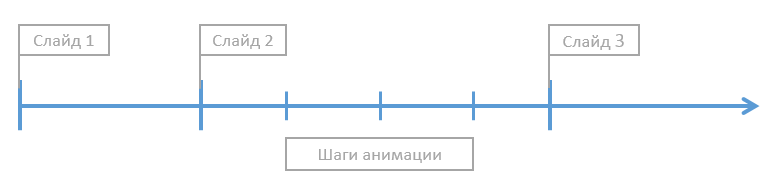
На втором слайде расположены три пункта с анимацией плавного появления (fade in).

Увеличив окно Область анимации, можно увидеть, что все три анимации появляются по щелчку мыши в порядке очереди.
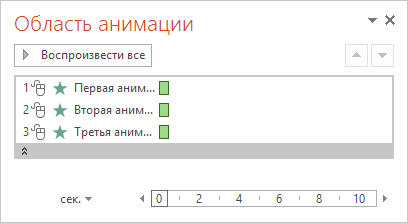
У слайда есть начальное состояние, когда вы переходите на него, и на нем пока еще не появились объекты с анимациями; и конечное состояние, когда вы покидаете слайд.
Чтобы покинуть слайд можно посмотреть все анимации, перейти по гиперссылке, или выбрать другой слайд из списка в боковой панели плеера.
PowerPoint сохраняет состояние слайда, и при переходе назад вы увидите то же состояние, в каком с него перешли (например, прошло две анимации, одна осталась).
Сохранение состояния анимаций
Рекомендуется всегда включать опцию сохранения состояния, чтобы поведение веб-презентации было идентично PowerPoint.
Откройте главное окно Публикации -> вкладка Проигрывание и навигация -> Сохранять состояние анимаций на слайдах:
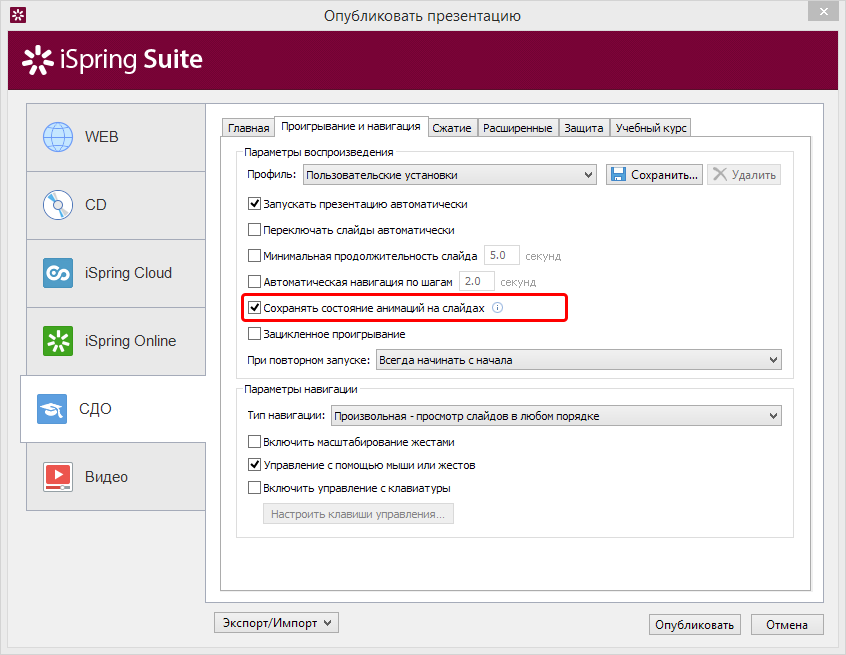
Примечание: Опция сохранения состояния доступна в iSpring с версии 8.7.
Примечание: Актуально для HTML5-публикации и комбинированного режима, во Flash работать не будет.
Опция включена, пример
Переходим с третьего слайда на второй и видим все пункты списка, которые появились до этого.
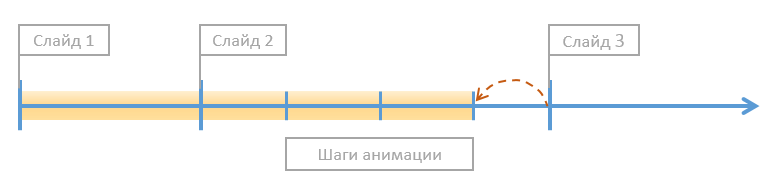

Опция выключена, пример
Переходим с третьего слайда на второй — и перед нами пустой слайд, хотя до этого мы просмотрели все три анимации (история просмотра обозначена желтым).


Отключайте эту опцию, если у вас много слайдов с разнообразными анимациями, которые лучше просматривать только по порядку (автоматические анимации, мультик). Обратите внимание, что в PowerPoint показе слайдов отключить сохранение состояния анимаций нельзя.
Анимации по триггерам
Интерактивные анимации по переключателям, или по триггерам, тоже имеют шаги, однако, в этом случае нет строгой последовательности. Пользователь сам выбирает, какую анимацию смотреть первой, а какие — потом.
Добавление трех анимаций
Создайте формы и расположите их, как показано на рисунке ниже.
Примените анимацию Выцветание для каждой фигуры синего цвета.
Откройте свойства анимации, дважды щелкнув на панели Область анимации.
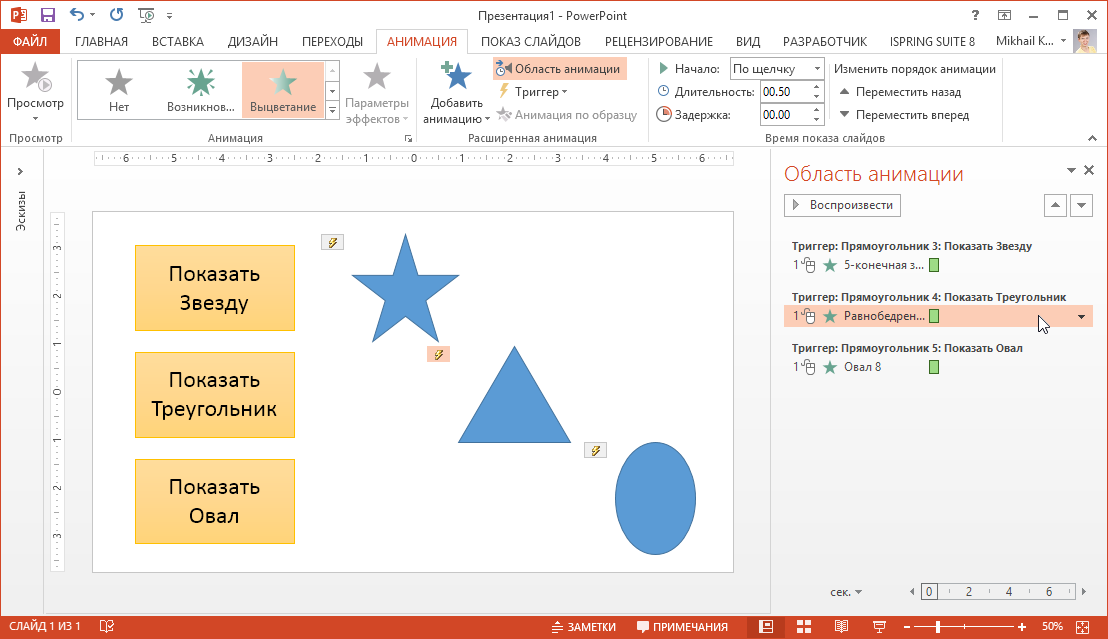
В окне настроек анимации перейдите на вкладку Время и под пунктом Переключатели назначьте выполнение эффекта по щелчку на прямоугольнике Показать Треугольник.
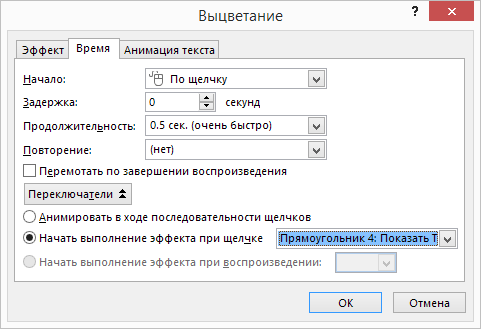
Примените соответствующие переключатели для других форм.
Теперь запустим презентацию и нажмем на соответствующую кнопку и появится треугольник. Это и будет первым шагом анимации на данном слайде.

Если опция Сохранять состояние анимаций на слайдах включена, при переходе на другой слайд и обратно, мы сразу увидим треугольник. Это актуально для интерактивных презентаций, где, например, скрываются ранее посещенные пункты.
Если выключить данную опцию, мы увидим исходное состояние — без фигур.
Настраиваем время переходов в презентации
Параметр Смена слайда регулирует время перехода, указывая, сколько времени слайд находится в поле зрения до перехода к следующему (продолжительность показа слайда на экране). Если время не выбрано (не указано), то переход между слайдами будет осуществляться по щелчку мыши.
Выберите слайд, для которого необходимо установить время перехода (время показа слайда). На вкладке Переходы в группе Время показа слайдов в разделе Смена слайда выполните одно из указанных ниже действий.
Чтобы слайды сменялись автоматически, установите флажок После, а затем установите время (число минут и секунд), которое вы хотите. Снимите флажок По щелчку.

Теперь таймер будет запускаться по завершении эффекта анимации или других эффектов на слайде. По окончании времени таймера произойдет автоматическая смена слайда.
Чтобы автоматический переход запускался вручную, установите флажки По щелчку и После. Затем в поле После введите необходимое количество минут или секунд.

После завершения всех анимаций и эффектов на слайде таймер перехода запустится по щелчку мыши.
