KeyTweak — изменяем назначение клавиш клавиатуры
KeyTweak служит для изменения назначения или отключения отдельных клавиш клавиатуры, а также популярных у производителей устройство мульимедийных кнопок. Программа использует системный инструмент для переназначения клавиш, избавляя от необходимости ручного редактирования реестра.
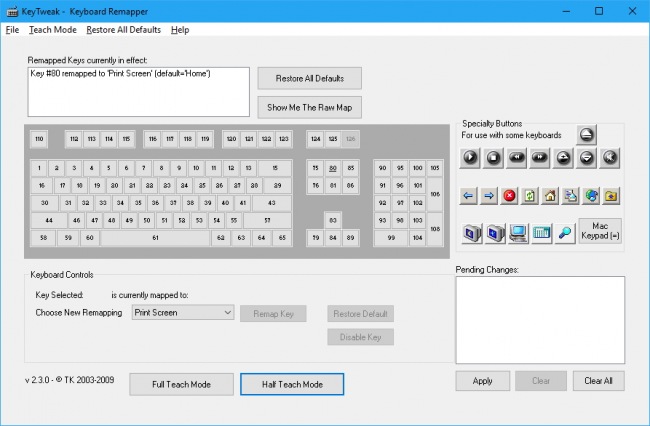
Для изменения назначения какой-то клавишы, достаточно выбрать её по коду или схематическому изображению в главном окне программы, а затем выбрать для неё новую функцию в списке Choose New Remapping. Ещё проще менять кнопки местами с помощью имеющихся в арсенале KeyTweak функций полного или частичного обучения: в этих режимах пользователь может просто нажимать нужные кнопки на физической клавиатуре.
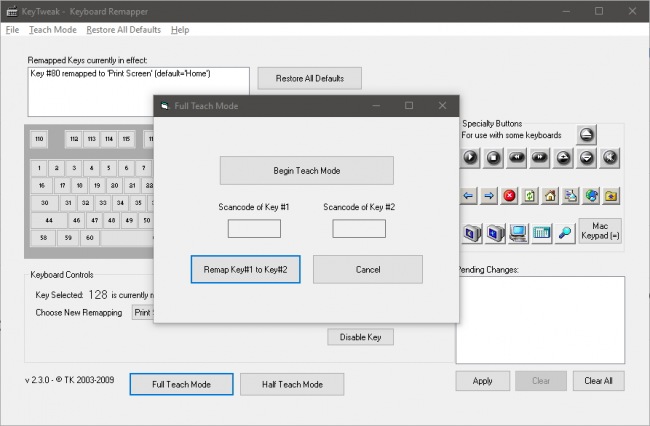
Заметим, что эта программа служит только для замены функции одной кнопки на функцию другой кнопки стандартной раскладки, с её помощью нельзя настроить выполнение сочетания клавиш или запуск какого-то приложения в одно касание, например. Вносимые ею изменения глобальны и применяются для всех пользователей системы.
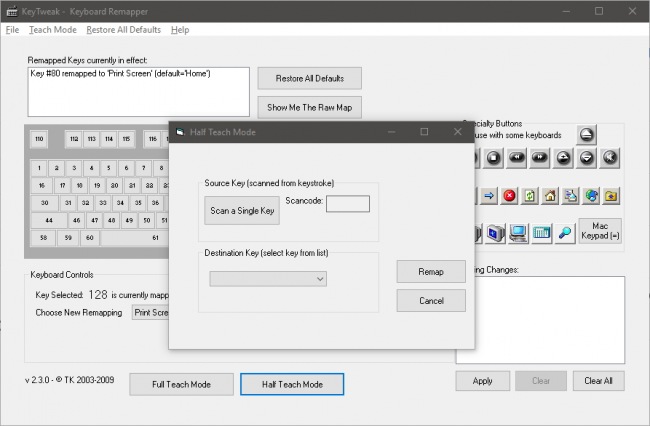
KeyTweak умеет вести журнал изменений, при желании вернуться к параметрам по умолчанию можно буквально в один-два клика мышью. Собственные настройки назначения клавиш разрешается сохранять в файл и при необходимости загружать из него, что удобно при применении после переустановки системы или на нескольких компьютерах. Распространяется программа на бесплатной основе, язык интерфейса поддерживается только один — английский.
Forums.Avtograd.Ru: Вирус, поменялись функции некоторых клавиш на клавиатуре — Forums.Avtograd.Ru
Пример#{example} #{option_text}#{value_text}»); ipb.editor_values.get(‘templates’) = new Template(» Отключить редактирование кода «); ipb.editor_values.get(‘templates’) = new Template(«
«); ipb.editor_values.get(‘templates’) = new Template(«

«); ipb.editor_values.get(‘templates’) = new Template(«
#{title}«); ipb.editor_values.get(‘templates’) = new Template(» Отключить редактирование кода «); ipb.editor_values.get(‘templates’) = new Template(«»); ipb.editor_values.get(‘templates’) = new Template(«
Emoticons
«); // Add smilies into the mix ipb.editor_values.set( ‘show_emoticon_link’, false ); ipb.editor_values.set( ‘bbcodes’, $H({«snapback»:{«id»:»1″,»title»:»Возврат к сообщению»,»desc»:»Данный тег отображает маленький ярлычок ссылки, с помощью которого можно перейти непосредственно к сообщению — используется при цитировании сообщений форума. По умолчанию открывается в том же самом окне.»,»tag»:»snapback»,»useoption»:»0″,»example»:»100″,»switch_option»:»0″,»menu_option_text»:»»,»menu_content_text»:»»,»single_tag»:»0″,»optional_option»:»0″,»image»:»»},»topic»:{«id»:»5″,»title»:»Ссылка на тему»,»desc»:»Данный тег позволяет легко создать ссылку на тему»,»tag»:»topic»,»useoption»:»1″,»example»:»Жми сюда!»,»switch_option»:»0″,»menu_option_text»:»Введите ID темы»,»menu_content_text»:»Введите название для данной ссылки»,»single_tag»:»0″,»optional_option»:»0″,»image»:»»},»post»:{«id»:»6″,»title»:»Ссылка на сообщение»,»desc»:»Данный тег позволяет легко создать ссылку на сообщение»,»tag»:»post»,»useoption»:»1″,»example»:»Жми сюда!»,»switch_option»:»0″,»menu_option_text»:»Введите ID сообщения»,»menu_content_text»:»Введите название для данной ссылки»,»single_tag»:»0″,»optional_option»:»0″,»image»:»»},»spoiler»:{«id»:»7″,»title»:»Скрытый текст»,»desc»:»Тег скрытого текста»,»tag»:»spoiler»,»useoption»:»0″,»example»:»Скрытый текст»,»switch_option»:»0″,»menu_option_text»:»»,»menu_content_text»:»Введите текст, который необходимо скрыть»,»single_tag»:»0″,»optional_option»:»0″,»image»:»»},»acronym»:{«id»:»8″,»title»:»Сокращение»,»desc»:»Позволяет ввести сокращение, описание которого будет отображаться при наведении указателя мыши на сокращение»,»tag»:»acronym»,»useoption»:»1″,»example»:»lol»,»switch_option»:»0″,»menu_option_text»:»Введите описание сокращения (напр.: Laugh Out Loud)»,»menu_content_text»:»Введите сокращение (напр.: lol)»,»single_tag»:»0″,»optional_option»:»0″,»image»:»»},»extract»:{«id»:»9″,»title»:»Выдержка из записи блога»,»desc»:»Текст заключенный в данный тег будет выводится вместо всей записи на главной странице блога, а так же в RSS ленте блога.»,»tag»:»extract»,»useoption»:»0″,»example»:»Пример текста»,»switch_option»:»0″,»menu_option_text»:»»,»menu_content_text»:»»,»single_tag»:»0″,»optional_option»:»0″,»image»:»»},»blog»:{«id»:»10″,»title»:»Ссылка на блог»,»desc»:»Создание ссылки на конкретный блог в системе.»,»tag»:»blog»,»useoption»:»1″,»example»:»Блог»,»switch_option»:»0″,»menu_option_text»:»»,»menu_content_text»:»»,»single_tag»:»0″,»optional_option»:»0″,»image»:»»},»entry»:{«id»:»11″,»title»:»Ссылка на запись в блоге»,»desc»:»Создание ссылки на запись в блоге.»,»tag»:»entry»,»useoption»:»1″,»example»:»Запись»,»switch_option»:»0″,»menu_option_text»:»»,»menu_content_text»:»»,»single_tag»:»0″,»optional_option»:»0″,»image»:»»},»hr»:{«id»:»15″,»title»:»Горизонтальная черта»,»desc»:»Добавляет горизонтальную черту для разделения текста»,»tag»:»hr»,»useoption»:»0″,»example»:»»,»switch_option»:»0″,»menu_option_text»:»»,»menu_content_text»:»»,»single_tag»:»1″,»optional_option»:»0″,»image»:»»},»code»:{«id»:»16″,»title»:»Код»,»desc»:»Используйте данный ВВ-код для отображения поля с кодом»,»tag»:»code»,»useoption»:»0″,»example»:»$text = ‘Some long code here’;»,»switch_option»:»0″,»menu_option_text»:»»,»menu_content_text»:»»,»single_tag»:»0″,»optional_option»:»0″,»image»:»»},»php»:{«id»:»17″,»title»:»PHP код»,»desc»:»Отображение PHP кода с форматированием и подсветкой синтаксиса»,»tag»:»php»,»useoption»:»0″,»example»:»$variable = true;\n\nprint_r($variable);»,»switch_option»:»0″,»menu_option_text»:»»,»menu_content_text»:»»,»single_tag»:»0″,»optional_option»:»0″,»image»:»»},»html»:{«id»:»18″,»title»:»HTML код»,»desc»:»Отображение HTML разметки с форматированием и подсветкой синтаксиса»,»tag»:»html»,»useoption»:»0″,»example»:»\n \n
Привет, Мир!
Переназначение клавиш с помощью стандартных средств
Пользователь может переназначать не только отдельные клавиши, но и их сочетания. Однако в Windows существуют целые списки стандартных комбинаций, которые никаким образом изменить не получится.
Пользователю с сочетаниями клавиш, по сути, доступны только два действия:
- настройка комбинации клавиш для смены языка;
- создание комбинации для быстрого запуска того или иного приложения.
Смена раскладки клавиатуры
Чтобы настроить комбинацию клавиш для смены языка, выполните следующие действия:
- В поисковой строке «Пуска» введите «язык». Откройте первый результат поиска.
 Выберите первый результат поиска
Выберите первый результат поиска - Выберите пункт «Дополнительные параметры».
 Выберите «Дополнительные параметры»
Выберите «Дополнительные параметры» - Найдите пункт «Изменить сочетания клавиш языковой панели».
 Найдите пункт «Изменить сочетания клавиш языковой панели»
Найдите пункт «Изменить сочетания клавиш языковой панели» - Нажмите на кнопку «Сменить сочетание клавиш» во вкладке «Переключение клавиатуры».
 Настройте нужные комбинации
Настройте нужные комбинации
- Выберите подходящую вам комбинацию и нажмите «ОК».
Видео: как изменить сочетание клавиш раскладки языка на Windows 10
Назначение комбинации для запуска приложения
Создать комбинацию клавиш для быстрого запуска приложения можно следующим образом:
- Вынесите ярлык программы на рабочий стол.
- Нажмите на него правой кнопкой мыши и выберите пункт «Свойства». Перейдите во вкладку «Ярлык».
 Перейдите во вкладку «Ярлык»
Перейдите во вкладку «Ярлык» - Поставьте курсор в строку напротив пункта «Быстрый вызов» и нажмите сочетание клавиш, которое хотели бы использовать. В строке должны появиться названия этих клавиш через знак «+». Если всё верно, нажмите «ОК» или «Применить».
Этим действием можно «перекрыть» стандартную комбинацию системы. То есть, если сочетание клавиш, которое вы выбрали, совпадёт с одним из системных, то использование этой комбинации теперь будет вызывать настроенное вами приложение. Будьте внимательны.
Видео: как назначить комбинацию клавиш для запуска приложения на Windows 7
Переназначение клавиш с помощью сторонних утилит
Для более углублённой настройки клавиш нужно работать через реестр системы — создавать новые разделы и назначать им команды. Всё это долго, сложно и порой слишком рискованно. К счастью, энтузиасты создали несколько приложений, которые выполняют все нужные действия за пользователя.
MapKeyboard
В установке программа не нуждается.
- Скачайте архив и распакуйте его.
- Запустите файл MapKeyboard.exe от имени администратора.
 Запустите приложение от имени администратора
Запустите приложение от имени администратора - Выберите клавишу на виртуальной клавиатуре, которую будете переназначать, нажмите на неё мышью и в пункте «Remap selected key to» укажите клавишу, которая заменит выбранную.
 Переназначьте клавиши с помощью пункта «Remap selected key to»
Переназначьте клавиши с помощью пункта «Remap selected key to» - Нажмите на кнопку «Save layout» и перезагрузите компьютер.
Видео: как отключать и переназначать клавиши в MapKeyboard
SharpKeys
Эта утилита не просто даёт возможность переназначать клавиши, но также полностью дезактивировать их (например, верхний ряд функциональных клавиш зачастую просто мешает пользователю). Так же, как и предыдущая утилита, эта программа не требует установки.
- Запустите программу от имени администратора.
- Добавьте клавиши, требующие перенастройки с помощью кнопки «Add».
 Добавьте клавиши, нажав кнопку «Add»
Добавьте клавиши, нажав кнопку «Add» - Выберите из левой колонки клавишу, которую хотите перенастроить, а из правой ту, которая её заменит. Не пугайтесь — список отображает больше пунктов, чем есть клавиш в вашей клавиатуре.
 Слева выберите клавишу, которую будете перенастраивать, а справа ту, которая её заменит
Слева выберите клавишу, которую будете перенастраивать, а справа ту, которая её заменит - Чтобы дезактивировать клавишу, выделите её в списке слева, а в правой колонке выберите «Turn Key Off». Нажмите «ОК». Все действия, произведённые в этом окне, будут отображены в главной рабочей области приложения.
 Произведённые изменения сохраняются в рабочей области приложения
Произведённые изменения сохраняются в рабочей области приложения - Нажмите на «Write to Registry» после внесения всех желаемых изменений и перезагрузите компьютер.
Видео: как отключать и переназначать клавиши в SharpKeys
Что делать, если клавиши переназначились произвольно
Клавиши не могут переназначиться самостоятельно, так как сам по себе компьютер ничего делать не может. Для сбоя в работе клавиатуры есть несколько причин. В первую очередь проверьте компьютер на вирусы и только после этого пробуйте нижеописанные методы.
Устаревшие драйверы клавиатуры
Может возникнуть ситуация, когда система на компьютере обновлена, а драйверы клавиатуры — нет. В этом случае ожидаем конфликт между системой и оборудованием.
- Откройте «Диспетчер устройств Windows» через поисковую строку в меню «Пуск».
- В списке устройств найдите пункт «Клавиатуры» и раскройте его.
 Найдите пункт «Клавиатуры»
Найдите пункт «Клавиатуры» - Вызовите контекстное меню правой кнопкой мыши и нажмите на «Обновить драйверы».
- Выберите «Автоматический поиск обновлённых драйверов».
 Выберите первый пункт списка
Выберите первый пункт списка - Следуйте указаниям системы.
Не забывайте, что у каждого устройства есть свой срок работы. Если клавиатура служит вам дольше 5 лет, то нужно сменить оборудование.
Залипание клавиш
Если сбои в работе клавиатуры появились после того, как за компьютером посидел ребёнок или по нему пробежался домашний питомец, скорее всего, было включено залипание какой-либо клавиши. Например, зажатая клавиша Windows в сочетании с верхним рядом букв управляет окнами системы, и при простом наборе текста можно получить абсолютно нежелаемые результаты. Чтобы это исправить:
- Нажмите 5 раз подряд клавишу Shift, чтобы вызвать настройки залипания.
 Следуйте инструкциям в окне утилиты
Следуйте инструкциям в окне утилиты - Нажмите на кнопку «Параметры», чтобы включить окно настроек.
- Откройте вкладку «Клавиатура» и нажмите на кнопку «Настройка» в пункте «Залипание клавиш».
 Нажмите на кнопку «Настройка» в пункте «Залипание клавиш»
Нажмите на кнопку «Настройка» в пункте «Залипание клавиш» - Снимите галочку с пункта «Использовать такой способ включения».
 Снимите галочку с пункта «Использовать такой способ включения»
Снимите галочку с пункта «Использовать такой способ включения» - Нажмите «ОК» и перезагрузите компьютер. Таким образом «залипание» отключится во всей системе.
Начиная с Windows 7, вся настройка происходит ещё быстрее. Пятикратно нажмите Shift, пройдите по ссылке «Перейдите в центр…» и отключите там всё, что мешает.
Видео: как отключить залипание клавиш в Windows 7
Сбой раскладки языка
Для русскоязычных пользователей в системе Windows доступны два вида раскладки родного языка: стандартная и так называемая «машинописная» (аналог клавиш печатной машинки).
Если некоторые буквы, цифры или символы оказались не на своих местах, произошла произвольная смена раскладки. Чтобы это исправить, выполните следующие действия:
- Найдите «Настройку параметров языка и клавиатуры» через поиск в меню «Пуск».
 Найдите «Настройку параметров языка и клавиатуры»
Найдите «Настройку параметров языка и клавиатуры» - Выберите «Русский» и нажмите на «Параметры».
 Выберите русский язык и нажмите «Параметры»
Выберите русский язык и нажмите «Параметры» - Поменяйте в подпункте «Клавиатуры» «Русская (машинопись)» на «Русская».
 Поменяйте раскладку на «Русскую»
Поменяйте раскладку на «Русскую»
Настроить клавиатуру под собственные потребности можно с помощью системных настроек или сторонних утилит. Но работая с системными файлами, важно действовать внимательно и осторожно. Если что-то в ходе или после настройки пошло не так, как вы ожидали, всегда есть возможность сделать откат системы или обратиться за помощью к специалисту.
Как переназначить клавиши на клавиатуре (например, вместо нерабочей, поставить рабочую)
Добрый день!
Клавиатура — вещь достаточно хрупкая, несмотря на то, что многие производителя заявляют о десятках тысяч нажатий на кнопку, до тех пор пока она выйдет из строя. Может быть и так, но часто случается, что ее заливают чаем (или другими напитками), в нее что-то попадает (какой-нибудь мусор), да и просто заводской брак — нередко, что одна-две клавиши не работают (или стали плохо срабатывать и нужно их сильно нажимать). Неудобно?!
Понимаю, можно купить новую клавиатуру и больше возвращаться к этому, но, например, я довольно часто печатаю и очень привыкаю к такому инструменту, поэтому замену рассматриваю лишь в крайнем случае. К тому же, это на стационарном ПК легко купить новую клавиатуру, а например на ноутбуках, мало того, что она дорогая, так еще и часто проблема найти нужную…
В этой статье рассмотрю несколько способов, как можно переназначить клавиши на клавиатуре: например, функции нерабочей клавиши переложить на другую рабочую; или на редко-используемую клавишу повесить нормальную опцию: открытия «моего компьютера» или калькулятора. Довольно вступления, начнем разбираться…
Переназначение одной клавиши на другую
Чтобы проделать эту операцию понадобиться одна небольшая утилита — MapKeyboard.
Разработчик: InchWest
Скачать можно на софтпортале
Бесплатная небольшая программа, которая может внести в реестр Windows сведения о переназначении тех или иных клавиш (или вообще о отключении оных). Программа вносит изменения так, что они работают во всех остальных приложениях, причем, саму утилиту MapKeyboard можно более не запускать или вообще удалить с ПК! Инсталлировать в систему не нужно.
Действия по порядку в MapKeyboard
1) Первое, что делаете — это извлекаете содержимое архива и запускаете исполняемый файл от имени администратора (просто щелкните по нему правой кнопкой мышки и выберите соответствующее из контекстного меню, пример на скриншоте ниже).
2) Далее необходимо сделать следующее:
- сначала левой кнопкой мышки нужно нажать на клавишу, на которую вы хотите повесить новую (другую) функцию (или вообще, например, отключить). Цифра 1 на скриншоте ниже;
- затем напротив пункта «Remap selected key to» — укажите мышкой клавишу, которая будет нажиматься выбранной вами кнопкой в первом шаге (т.е. например в моем случае на скриншоте ниже — Numpad 0 — будет эмулировать клавишу «Z»);
- кстати, чтобы отключить клавишу, то в списке выбора «Remap selected key to» — установите значение Disabled (в переводе с англ. — отключено).
Процесс замены клавиш (Кликабельно)
3) Чтобы сохранить изменения — нажмите кнопку «Save Layout». Кстати, компьютер будет перезагружен (иногда достаточно выхода и снова входа в Windows, программа делает это автоматически!).
4) Если вы хотите все вернуть как было — просто запустите снова утилиту и нажмите одну кнопку — «Reset keyboard layout».
Собственно, я думаю, дальше с утилитой разберетесь без особого труда. В ней нет ничего лишнего, пользоваться просто и удобно, а кроме того, она отлично работает и в новых версиях ОС Windows (включая Windows: 7, 8, 10).
Установка на клавишу: запуск калькулятора, открытие «моего компьютера», избранного и пр.
Согласитесь, отремонтировать клавиатуру, переназначив клавиши, это не плохо. Но было бы вообще отлично, если бы на редко-используемые клавиши можно было повесить другие опции: скажем, чтобы по щелчку по ним открывались нужные приложения: калькулятор, «мой компьютер» и т.д.
Чтобы это сделать, понадобится одна небольшая утилита — SharpKeys.
———————————————————
SharpKeys — это многофункциональная утилита для быстрого и легкого изменения в реестре значений кнопок клавиатуры. Т.е. вы легко можете изменить назначение одной клавиши на другую: например, нажали на цифру «1», а вместо нее будет нажиматься цифра «2». Очень удобно в тех случаях, когда какая-то кнопка не работает, а в планах менять клавиатуру пока нет. Так же в утилите есть одна удобная опция: на клавиши можно повесить дополнительные опции, например, открывать избранное или калькулятор. Очень удобно!
Утилита не нуждается в установки, кроме того, один раз запустив и внеся изменения — ее можно более не запускать, все будет работать.
———————————————————
После запуска утилиты, вы увидите окно в нижней части которого будет несколько кнопок — жмите на «Add». Далее в левой колонке выберите кнопку, которой вы хотите дать другую задачу (я, например, выбрал цифру «0»). В правой колонке выберите задачу для этой кнопки — например, другую какую-либо кнопку, или задачу (я указал «App: Calculator» — т.е. запуск калькулятора). После этого нажмите «OK».
Далее вы может добавить задачу для другой кнопки (на скриншоте ниже я добавил задание для цифры «1» — открывать мой компьютер).
Когда переназначите все клавиши и расставите для них задачи — просто нажмите кнопку «Write to registry» и перезагрузите компьютер (возможно хватит просто выйти из Windows, а затем снова войти).
После перезагрузки — если вы нажмете на кнопку, которой вы дали новую задачу, увидите, как она будет исполнена! Собственно, этого и добивались…
