Почему видеодрайвер перестает отвечать
С этой ошибкой сталкиваются многие пользователи и связана она с графическим оборудованием. Видеокарта перестает отвечать из-за низкой частоты кадров. Нет единого решения этой проблемы. Это может быть как аппаратная проблема, а также некоторые программные факторы также способствуют ее возникновению.
Прежде чем обращаться в компьютерный сервис, можно попытаться решить проблему с видеодрайвером самостоятельно.
Если вы являетесь пользователем Windows 10 или ранее работали на предыдущих версиях этой операционной системы, то возможно сталкивались с ошибкой. Обычно она возникает при прохождении игры или просмотре видео, и отображается на панели задач в правом нижнем углу экрана.
Обратите внимание, это не всегда одно и то же уведомление – есть несколько вариантов. В тексте уведомления указывается, какой видеодрайвер перестал отвечать – NVIDIA или AMD, также присутствуют вариации – Kernel Mode Driver и nvlddmkm (GeForce) или ati (Radeon).
Это уведомление часто приводит к черному экрану и сбою системы. Как следует из названия, ошибка связана со сбоями и падением видеодрайвера.
Обновление драйверов
Драйвера – это основная движущая сила оборудования, подключенного к компьютеру. Если они повреждены или устарели, то устройство перестанет отвечать.
Запустите компьютер в безопасном режиме, и удалите драйвера видеокарты. После перезагрузки они будут автоматически установлены при обнаружении системой установленного оборудования.
После загрузки в безопасном режиме, нажмите Win + R, введите команду «devmgmt.msc» для вызова Диспетчера устройств.
Разверните раздел «Видеокарты» и кликните правой кнопкой мыши на графическом устройстве. Выберите пункт «Удалить устройство». Windows откроет диалоговое окно для подтверждения ваших действий, нажмите ОК.
Перезагрузите ПК и проверьте, устранена ли ошибка. Если нет, продолжаем дальше.
Перейдите в Диспетчере устройстве на видеоустройство, нажмите «Обновить драйвер» и выберите «Автоматический поиск обновленных драйверов».
Система обратится к Центру обновления Windows для поиска последних доступных драйверов и установит их.
Если система ничего не нашла, то попробуйте установить вручную с официального сайта. На сайте найдите драйвера под видео, перечисленные по дате, и скачайте на свой компьютер.
Опять кликните правой кнопкой мыши на видеокарту и выберите «Обновить драйвер». На этот раз выберите «Выполните поиск драйверов на этом компьютере». Укажите папку в которую скачали драйвера и Виндовс их оттуда установит.
Добавление записи в реестр для увеличения времени обработки графическим процессором
Для выполнения задачи видеодрайверу может потребоваться слишком много времени, которое определяется функцией Timeout Detection and Recover. Для облегчения задачи и ускорения обработки, Windows пытается сбросить графическое оборудование. Если графический процессор не «поднимется» в течение времени, отведенное на это Виндовсом – система перестает отвечать на запросы. Компьютер зависает и появляется ошибка, что видеодрайвер перестал отвечать.
Попробуйте добавьте два параметра в системный реестр. Перед этим рекомендуется сделать резервную копию реестра, если что-то пойдет не так.
Нажмите Win + R, введите «regedit» в диалоговом окне и нажмите Enter.
В редакторе реестра перейдите по пути:
HKEY_LOCAL_MACHINE\SYSTEM\CurrentControlSet\Control\GraphicsDrivers
Теперь нужно добавить ключи относительно разрядности операционной системы, установленной на вашем ПК.
Для 32-разрядной ОС:
- Кликните правой кнопкой мыши на GraphicsDrivers, выберите Создать — параметр DWORD (32 бит).
- Присвойте ему имя «TdrDelay» и сохраните.
- Дважды кликните на TdrDelay и установите значение «20».
Теперь создайте еще один параметр, используя те же шаги. Назовите его «TdrDdiDelay»и установите значение «20».
Если у вас 64-разрядная ОС, выполните похожие действия.
Кликните правой кнопкой мыши на GraphicsDrivers, выберите Создать — QWORD (64-бит). Создайте два параметра, как указано выше и укажите им значение «20».
Как найти драйвер к Вашей видеокарте через систему драйверов NVIDIA?
Драйвер для Вашей видеокарты NVIDIA, Вы можете на этой странице, с помощью приложения поиска и загрузки драйверов, от компании NVIDIA. Для того, чтоб найти подходящий драйвер, для Вашей видеокарты выберите в выпадающем меню «Тип продукта» тип Вашей видеокарты (Имеются следующие варианты: GeForce, Quadro, GRID, NVS, Legacy, 3D Vision, Tesla, CUDA ToolKit, ION). Далее сделайте выбор в «Серия видеокарт» и выберите «Модель» видеокарты. Так же необходимо выбрать «Операционную систему» и её разрядность (32-bit и 64-bit), по желанию можно выбрать «Язык» драйвера. После того, как Вы выбрали необходимые параметры – жмите на кнопку «Найти драйвер». У Вас откроется дополнительное меню, в котором Вы можете выбрать необходимый драйвер (WHQL, BETA или QNF) и посетить страницу загрузки драйвера с официального сайта NVIDIA.
Так же Вы можете перейти на официальную страницу загрузки драйверов NVIDIA, чтоб скачать драйверы, для Вашей видеокарты. Внимание! Сайт Video-NVIDIA.com использует Систему драйверов NVIDIA, согласно которой осуществляется поиск драйверов к видеокартам NVIDIA для ПК и Ноутбуков.
Система драйверов NVIDIA выпускается по условиям соглашения EULA. Используя сервис поиска драйверов NVIDIA, Вы автоматически принимаете условия соглашения EULA. Если Вы не принимаете условия – покиньте, пожалуйста, сайт. Для поиска: Драйверы NVIDIA, GeForce, Quadro. Скачать драйвер на видеокарту. Загрузить свежий драйвер. NVIDIA официальный сайт. NVIDIA drivers. Videocard drivers. Скачать бесплатно.
Что делать, если компьютер пишет: «Видеодрайвер перестал отвечать и был восстановлен»?
Компьютер — уникальная вещь, но часто и в нем возникают проблемы. Пожалуй, у каждого хоть раз да возникала такая ситуация: наступает сбой видеодрайвера с автоматической перезагрузкой операционной системы. Может и просто «вылететь» из различных программ или видеоигр с последующем всплывающим сообщением от операционной системы: «Видеодрайвер перестал отвечать и был восстановлен». В таком случае необходимо знать, что данная проблема может возникнуть из-за целого ряда разнообразных причин.
Давайте начнем рассматривать эти ситуации и пути решений от простых к сложным.
Причина №1. Возможно, на компьютере установлены неофициальные или устаревшие драйвера видеокарты.
В таком случае необходимо узнать марку и модель видеокарты, установленной в вашем системном блоке. Сделать это можно воспользовавшись программным методом. Выполнить это можно следующим образом: на ярлыке «Мой компьютер» нажмите правой кнопкой мыши и выберете пункт «Управление». В открывшемся окне, в панели управления компьютером, с помощью левой кнопки мышки выберите «Диспетчер устройств», затем пункт «Видеодрайвер». Раскройте его и посмотрите, какая плата у вас установлена. В моём случае это NVIDIA GeForce GTS 450. Также можно скачать бесплатную утилиту — Speccy1 для определения видеокарты и других внутренностей компьютера, без вскрытия.
Что же, давайте разберемся в названии видеоплаты.
NVIDIA – производитель данной видеокарты.
GeForce – тип продукта.
GTS 450 – модель данной видеокарты (семейство продукта).
В качестве примера расскажу вам, как подобрать необходимый драйвер на примере моей видеокарты.
Первым делом необходимо зайти на сайт производителя видеокарты www.nvidia.ru Затем перейти в раздел «Драйверы» > загрузить драйверы. В открывшемся окне «Загрузка драйверов NVIDIA» выбираем из списка тип продукта, семейство и, установленную у вас на ПК, операционную систему. В моем случае — это Windows 10. Затем нажмите кнопку «Поиск» и «Загрузить сейчас». После загрузки установите новые драйвера, которые вы скачали с официального сайта вашей видеокарты. Если после установки последней версии драйверов проблема осталась, то переходим к следующей причине.
Причина №2. Операционная система перегружена программами, работающими в фоновом режиме.
Как это выглядит!? Например: открыто большое количество закладок в браузере, электронная почта; запущен utorrent, word и какая-нибудь игра. Все открытые программы отнимают много памяти и вызывают проблемы с производительностью компьютера. В данном случае необходимо закрыть неиспользуемое программное обеспечения и лишние окна. В автозапуске ОС желательно оставить только необходимые программы.
Причина №3. Установлена старая версия DirectX.
Обновить DirectX можно с сайта Microsoft со страницы Веб-установщик исполняемых библиотек DirectX.
Причина №4. Данный пункт нужно рассматривать, если у вас возникает ошибка с драйвером видеокарты в определенном 3D приложении или в какой-то игре.
Исходная ошибка может появиться из-за конфликта различных параметров в настройках 3D приложений. Например: в играх есть «Опции фильтрации текстур». Необходимо сделать так, чтобы в панели управления NVIDIA или ATI были установлены одинаковые настройки с игрой. В опциях видеокарты игры установлена трилинейная фильтрация, а значит и в самой игре она должна присутствовать.
Также в настройках nVidia поставьте вместо максимального — адаптивного тип питания.
Причина №5. Данный пункт нужно рассматривать, если у вас возникает ошибка с драйвером видеокарты при просмотре видео в браузере.
Например: на сайте YouTube.com или, когда вы играете в браузерные игры, произошел сбой в работе Adobe Flash Player. В этом случае необходимо обновить версию Adobe Flash Player, скачав её с официального сайта разработчика: https://get.adobe.com/ru/flashplayer.
Причина №6. Типичная проблема с железом компьютера, в частности, в работе видеокарты.
Происходит перегрев видеокарты во время игр или работе приложений, которые требуют много ресурсов от нее. Затем происходит перезагрузка компьютера или просто вылетает игра и на экране выводится сообщение от ОС «Видеодрайвер перестал отвечать и был восстановлен». Если в данный момент не принять меры, то дальше будет еще печальнее. Сначала появятся «артефакты», затем последуют внезапные перезагрузки с периодичностью в 15-40 минут.
В таком случае необходимо незамедлительно приняться за ремонт. Для начала стоит проверить температуру видеокарты при нагрузках (выше я уже упоминал о программе Speccy). Ею можно воспользоваться и посмотреть температуры с датчиков оборудования. Далее, не забывая о технике безопасности, при работе с электроприборами, открыть крышку компьютера и произвести удаление пыли. Лучше это делать баллоном с сжатым воздухом (продаются в компьютерных магазинах). Затем необходимо тщательно продуть внутренности компьютера. Желательно не касаться физически до внутренностей пк, также можно воспользоваться и пылесосом.
Если на материнской есть другой разъём PCI Express, попробуйте переустановить видеокарту в него, лучше в x16.
Усовершенствуйте систему охлаждения видеокарты. Возможно, от старости и пыли остановился вентилятор или забился радиатор. Из-за этого не обеспечивается нужный приток охлажденного воздуха.
Возможно, вы попытались разогнать видеокарту, тогда верните исходные заводские значения производителя видеокарты.
Причина №7. Возможно «просел» блок питания и он не выдаёт необходимую мощность или от видеокарты отошёл питающий шлейф.
Стоит вспомнить, когда начались сбои, возможно, вы установили в компьютер дополнительный жесткий диск или новый привод dvd или Blu-ray и теперь питания не хватает для обеспечения нормальной работы видеокарты.
В данной статье описаны часто встречающие случаи, возможно Вам не повезет и эти способы не помогут. Я расскажу вам о заключительных двух советах.
1. Необходимо найти возможность и проверить работу видеокарты на другом компьютере или установить в ваш компьютер аналогичную видеоплату и посмотреть что будет дальше.
2. Если вы уверены, что видеокарта, блок питания и остальные комплектующие компьютера точно рабочие и никакие из вышеперечисленных советов не помогают, то остаётся последнее. Сделайте полный бэкап жесткого диска, затем удалите все разделы на жестком диске. Отформатируйте и установите новую лицензионную Windows со всеми последними обновлениями. После этого установите последние версии драйверов и системных утилит. Загрузите на компьютер лицензионные или проверенные бесплатные программы. Скачивать все только с официальных сайтов.
И помните, надежда умирает последней! Вы держитесь здесь, вам всего доброго, хорошего настроения и здоровья.
1Speccy – программа для сбора основных данных аппаратного обеспечения пк: процессоре, материнской плате, оперативной памяти, жестких дисках, оптических дисках и пр. Также программа спэйси умеет просматривать информацию, собираемую с температурных датчиков оборудования компьютера так, что вы можете увидеть, если есть с ним проблемы.
Уважаемые пользователи!
Если у вас возникли вопросы по данному материалу — оставьте свой комментарий и мы постараемся вам помочь.
С уважением, Администратор сайта snapcomp.ru
Дорогой друг! Возможно, тебе будут интересны следующие статьи:
Компьютер не включается, выдает сообщение «detecting drivers please wait»
Оторвись от компьютера! Выполни упражнения для глаз.
Windows 10 – пропали эскизы, значки изображений, фото и видео файлов.
Как удалить вирус всплывающего рекламного окна?
Зависает, тормозит компьютер. Три основные причины.
Видеодрайвер перестал отвечать и был успешно восстановлен
 При работе с «тяжелыми» играми и приложениями компьютеру требуется высокая производительность. Она достигается за счет видеокарты, которая подключает свою полную мощь именно в ресурсоемких задачах. За ее грамотную работу отвечают драйвера и операционная система.
При работе с «тяжелыми» играми и приложениями компьютеру требуется высокая производительность. Она достигается за счет видеокарты, которая подключает свою полную мощь именно в ресурсоемких задачах. За ее грамотную работу отвечают драйвера и операционная система.
Одна из проблем, с которой могут столкнуться пользователи компьютеров на Windows, это ошибка «Видеодрайвер перестал отвечать и был успешно восстановлен». Формулировка может варьироваться в зависимости от чипа, на котором выполнена видеокарта. На некоторых сборках компьютеров всплывает уведомление, что видеодрайвер AMD перестал отвечать и восстановлен, на других подобная ошибка возникает с Nvidia.
Рассматриваемая в рамках статьи ошибка впервые появилась на Windows Vista, после она перешла и в более «свежие» версии операционной системы. В Windows 10 также может появляться сообщение об остановке и восстановлении драйвера. Связано это с работой диагностического процесса Timeout Detection and Recovery. До внедрения данной утилиты при возникновении ошибки с видеодрайвером компьютер уходил в перезагрузку, предварительно показав пользователю «синий экран смерти». В Vista был внедрен данный механизм, который при отсутствии ответа от видеокарты перезагружает ее драйвера, что может сопровождаться для пользователя появлением «черного экрана» на несколько секунд, после чего в правом нижнем углу отображается уведомление о восстановлении видеодрайвера, и компьютер продолжает работать в стандартном режиме.

Нельзя назвать одну конкретную проблему, из-за которой видеодрайвер перестает отвечать. Каждая ситуация индивидуальна, и ниже мы рассмотрим самые распространенные способы устранения возникающей неисправности.
Проблема с драйверами
Видеокарты должны работать в гармонии с операционной системой, и достичь этого позволяют драйвера. Они требуются, чтобы раскрыть весь потенциал «железа», а также настроить его для конкретной игры или приложения. Если на компьютере начала появляться ошибка «Видеодрайвер перестал отвечать и был успешно восстановлен», первым делом необходимо проверить актуальность драйверов. Сделать это можно на официальном сайте разработчиков видеокарты, сравнив предлагаемую для загрузки версию с установленным на компьютере ПО.
Определить текущую версию драйвера видеокарты на компьютере можно следующим образом:
- Нажмите правой кнопкой мыши на меню «Пуск» и выберите пункт «Диспетчер устройств»;
- Далее в списке доступных устройств найдите свою видеокарту, нажмите на нее правой кнопкой мыши и выберите пункт «Свойства»;
- Переключитесь на вкладку «Драйвер», где указывается версия драйвера.
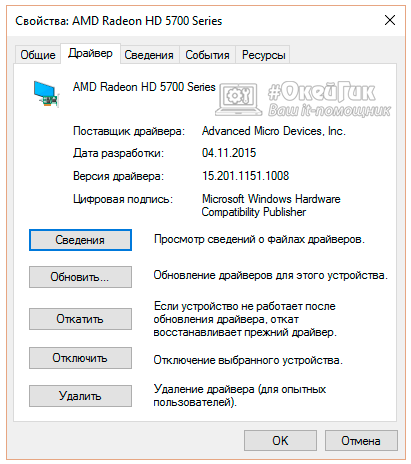
Важно: Если в качестве поставщика драйвера указана компания Microsoft, рекомендуется скачать с сайта производителя видеокарты последнюю версию ПО для используемой операционной системы и установить ее.
Если драйвера на компьютере обновлялись не так давно, и после этого стала появляться рассматриваемая в рамках статьи ошибка, можно попробовать их откатить, выбрав соответствующий пункт в свойствах устройства.
Обратите внимание: Может возникнуть ситуация, когда Windows откажет в обновлении драйвера (или его откате). В таком случае необходимо сначала полностью удалить драйвер видеокарты, а уже после устанавливать актуальную версию с сайта разработчиков.
Проблемы с видеокартой
Помимо программных причин, которые могут вызывать рассматриваемую ошибку, есть вариант, что видеодрайвер перестает отвечать из-за аппаратных неисправностей. Самые распространенные проблемы, которые могут привести к самопроизвольному отключению видеодрайвера:
-
 Плохое охлаждение видеокарты. Если видеокарта постоянно перегревается под серьезной нагрузкой, будет срабатывать защита, которая подразумевает перезагрузку драйвера. В такой ситуации рекомендуется определить температуру видеокарты (с помощью специальных программ) в момент, когда видеодрайвер будет в очередной раз остановлен. Если температура видеокарты значительно выше 65 градусов по Цельсию (для стационарных компьютеров) или 75 градусов по Цельсию (для ноутбуков), следует подумать о дополнительном охлаждении компонента системы. Постоянные перегревы могут привести к выходу из строя видеокарты.
Плохое охлаждение видеокарты. Если видеокарта постоянно перегревается под серьезной нагрузкой, будет срабатывать защита, которая подразумевает перезагрузку драйвера. В такой ситуации рекомендуется определить температуру видеокарты (с помощью специальных программ) в момент, когда видеодрайвер будет в очередной раз остановлен. Если температура видеокарты значительно выше 65 градусов по Цельсию (для стационарных компьютеров) или 75 градусов по Цельсию (для ноутбуков), следует подумать о дополнительном охлаждении компонента системы. Постоянные перегревы могут привести к выходу из строя видеокарты.
Обратите внимание: Если компьютер давно не чистился, не исключено, что в кулер видеокарты попало много пыли, которая мешает ему вращаться на оптимальных оборотах. Очищать систему вентиляции компьютера необходимо раз в полгода или чаще.
- Окислившиеся контакты видеокарты. Если компьютер активно эксплуатируется в ресурсоемких задачах, контакты видеокарты могут начать загрязняться и «пригорать», что будет вызывать различные ошибки. Рекомендуется снять видеокарту и почистить ее контакты канцелярским ластиком.

Внимание: Использовать ластик необходимо только на контактной площадке.
- Видеокарта была неудачно разогнана. Некоторые компьютерные любители предпочитают выжимать максимум из «железа», в том числе и способами, которые не рекомендуются производителями компонентов компьютера. Популярен так называемый «разгон видеокарты», он же оверклокинг. Если процедуры для повышения производительности видеокарты проводились, рекомендуется вернуть исходные настройки.
Также важно убедиться, чтобы видеокарта была установлена правильно в предназначенный для нее разъем. Обращайте внимание, что современные материнские платы могут иметь несколько слотов для видеокарты: PCI Express x16, PCI Express x8, PCI Express x4. Если разъем подключения был выбран неправильно, видеокарта будет работать медленнее, чем должна, что может вызывать различные ошибки.





Что делать, если проблема в DirectX?
К сожалению, на устаревших системах вроде XP появление сообщения о том, что видеоадаптер перестал отвечать и был восстановлен, можно встретить только по причине того, что не обновлена платформа DirectX.

Если кто-то еще и пользуется этой операционной системой, он должен четко понимать, что последние версии платформы DirectX в ней не поддерживаются. Однако в модификациях 7 и выше инсталляцию самых свежих версий, увы, приходится производить вручную. Кроме того, некоторые старые игры, требуя присутствия на компьютере DirectX 9, устанавливают динамические библиотеки именно девятой версии поверх более свежей, что и приводит к появлению сбоев с уведомлениями типа «Видеоадаптер перестал отвечать и был восстановлен» (Windows 7).
Что делать в такой ситуации? Да просто обновить всю платформу, скачав дистрибутив с официального ресурса корпорации Microsoft в разделе загрузок (Downloads). Можно поступить еще проще – загрузить специальный апплет веб-инсталлятора, который сначала загрузит необходимый контент, установит новую модификацию платформы DirectX, а по окончании процесса удалит все временные и ненужные более файлы с жесткого диска пользовательского компьютера.
Не стоит забывать и о том, что многие игры требуют наличия этого компонента в системе Windows любой модификации и сборки в обязательном порядке. Без этого моста и игры не работают. Другое дело, что сами инсталляторы игр иногда подменяют оригинальные файлы последней версии DirectX. Вот тут появляется настоящая проблема.
Сторонние проблемы
Но и эти методы могут не сработать, а уведомление о том, что видеоадаптер перестал отвечать и был восстановлен, может появиться даже по причине того, что в системе для установленных браузеров банально отсутствует расширение или надстройка в виде Flash Player от Adobe (или Macromedia Flash).
Данная проблема обычно встречается в Google Chrome, где требуется переключить использование плееров (отдать предпочтение нужно тому, который построен на основе HTML5).
Иногда могут встречаться проблемы, связанные с прошивкой BIOS самой видеокарты (в этом случае сообщение о том, что видеоадаптер перестал отвечать и был восстановлен, появляться тоже может). Что предпринять? Скачать последнюю актуальную версию прошивки (Firmware), после чего интегрировать ее в систему. Процесс, в общем-то, несложный, однако требующий внимания.
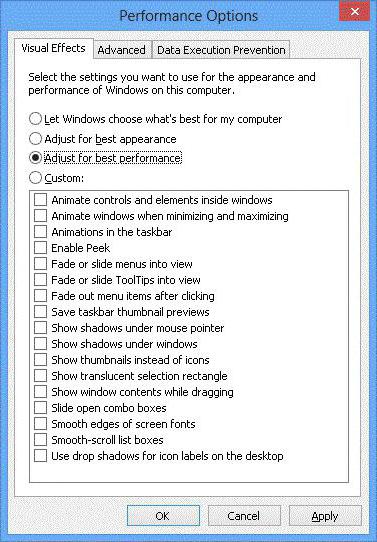
Наконец, чтобы избежать появления подобного рода сбоев в дальнейшем, можно просто отключить все визуальные эффекты в системе. Такая операция доступна в разделе быстродействия. В свою очередь, это снизит нагрузку на графический процессор, и, возможно, ошибка появляться перестанет.
Остается добавить, что в данном вопросе не были затронуты темы восстановления работоспособности графического адаптера при помощи средств WDDM, поскольку данная процедура требует некоторых базовых знаний в этой области.
Если уж совсем ничего из всего вышеизложенного не помогает, можно попытаться произвести восстановление системы путем отката до той точки, когда таких проблем не наблюдалось. На крайний случай придется переустанавливать систему целиком, но, думается, до этого дело дойти не должно при любом варианте исхода.
Впрочем, та же седьмая Windows (особенно в свете последних обновлений, якобы залатывающих дыры в системе безопасности и противодействии нашумевшему вирусу WannaCry) никаких гарантий по восстановлению нормальной работоспособности графического адаптера и, кстати, самой себя не дает. Выход – переустановка или переход на ОС более высокого уровня. По крайней мере, в Windows 10, несмотря на всю ее кажущуюся «сырость», такая проблема замечена не была.
Есть ли выход из положения?
Как правило, сообщения вроде «Код 43 – ошибка видеокарты» возникают по причинам, устранить которые самостоятельно практически невозможно. Как правило, это возникает из-за поломки графического процессора по одной из двух основных причин.
- Отказ чипа;
- Проблемы с пайкой кристалла.

Что можно предпринять в таком случае? Существует несколько возможных вариантов реанимации видеокарты в домашних условиях, но гарантировать их эффективность попросту невозможно. Возможные решения проблемы следующие:
- Попробовать устранить неисправности видеокарты посредством переустановки Windows. Теоретически, это может помочь, но обычно не имеет необходимого эффекта. Проблема заключается в том, что компьютер видит БИОС устройства, но при этом провести какие-либо действия с ним не представляется возможным. Если действительно поврежден графический процессор, новая ОС проблему не решит. Но попытаться можно.
- Подогрев паяльным феном. Не исключено, что видеокарта не поддерживается именно из-за нарушения целостности пайки, тогда теоретически такое решение может помочь. Но такой инструмент есть дома далеко не у всех и заменить его обычным феном не получится.

- Духовка. Откровенно фантастический вариант от «народных Кулибиных», который, в теории, также может помочь. Но ненадолго. Даже если в теории у вас что-нибудь и получится, следующая ошибка видеокарты Nvidia или Radeon не заставит себя долго ждать и, скорее всего, она будет роковой.
Единственный из перечисленных методов, которые можно применить без риска дополнительного повреждения устройства, это переустановка ОС. В остальных случаях, после такой реанимации, ему даже не поможет ремонт, замена видеокарты станет единственным выходом из положения.
Еще один возможный способ самостоятельного тестирования чипа – монтаж на другой компьютер.

Если вы обладаете соответствующими навыками, можно попробовать установить устройство на материнскую плату ПК друга или родственника. Если на постороннем компе с вашей видеокартой нет изображения, или появляется та же самая ошибка, значит устранить проблему каким-либо способом, кроме профессионального ремонта, не получится. Но если все нормально, тогда, скорее всего, причина кроется в системном сбое ОС или других элементов компьютера.
Другой случай
Иногда случаются ситуации, при которых после установки нового устройства Nvidia GeForce или AMD Radeon, ошибка 43 начинает действовать вам на нервы. При этом при возвращении старой видеокарты, все идеально работает и нет никаких неприятностей. А при подключении новой упорно появляется одна и та же проблема. Каков выход из такой ситуации? Можно выделить четыре основных проблемы, которые приводить к появлению ошибки.
- Проблемы в БИОС видеокарты. Зачастую, с устройствами появляются проблемы из-за некорректной настройки БИОС, которая не соответствует новому чипу. В таком случае нужно заходить в настройки и искать возможную причину там, что может занять долгое время.

- Несовместимость драйверов видеокарт. Особенно часто бывает, если после более старой версии устанавливается новая.
- Memory Hole Remapping. Это особая опция, которая присутствует в настройках всех видеоустройств.

При ее активации может проявиться несовместимость драйверов старого и нового чипа, из-за чего устройство попросту выключится. - Проблемы с подключением. Последняя версия, которая может проявиться, когда уже все испробовано.
Если ничего из перечисленного не помогает, возможно проблема кроется в браке устройства. Выявить его поможет установка платы на другой компьютер. Если она не будет работать и там, вероятно, она попросту неисправна.
Тогда необходим либо ее ремонт, либо обмен в месте покупки.
Ошибка 43 при подключении к USB
Если удалось определить, что данная проблема связана непосредственно с подключением к USB, решить проблему можно. Существует несколько основных причин, по которым это происходит и способов их решения. Перечислим основные из них:
- Отключение кабеля и перезагрузка ПК. Возможно, дополнительно потребуется полностью отключить компьютер от сети энергоснабжения.
- Откат последних изменений в реестре. В данном элементе системы вообще лучше ничего не менять, если вы – новичок. Кроме того, такие сбои могут вызываться установкой нового софта. Отмените все последние изменения или проведите автоматическое восстановление ПО, после чего все параметры вернутся к последней контрольной точке.

- Установка драйверов для USB подключения. Иногда проблемы касаются именно этой части системы, решить их поможет повторная установка программного обеспечения. Либо же необходимо отключить некоторые устройства через Диспетчер, возможно это поможет решить проблему.
- Переустановка операционной системы. Иногда такие сбои случаются на уровне Windows, в таком случае поможет только повторная инсталляция ОС. Еще один возможный вариант – обновление БИОС.

- Проверка исправности кабеля. Для того, чтобы убедиться в данной неисправности, достаточно подключить USB к устройству друга или родственника. Если комп также не будет его опознавать, поможет только замена кабеля или его ремонт.
- Проверка энергоснабжения. Иногда старые кабели попросту не могут обеспечить требования современной техники, ввиду чего работать она попросту не может. Решение проблемы – приобретение USB Hub и осуществление подключения посредством данного устройства.

- Проверка совместимости и исправности оборудования. Если устройства несовместимы или не работают, тогда придется только менять их, другого варианта нет.
Мы готовы Вам помочь!
Если у вас перестала работать видеокарта, важно знать: большинство неисправностей, по которым возникает ошибка 43, самостоятельно устранить невозможно. Они требуют глубокой диагностики и ремонта, в том числе и использованием специального инструмента и оборудования. Если вы столкнулись с такой проблемой, компания «Эксперт» поможет вам решить ее максимально быстро и качественно.
Мы осуществляем высококачественный и надежный ремонт видеокарт в Москве. Опытные специалисты сервисного центра знают обо всех возможных неисправностях устройств, которые могут вызывать ошибку 43 и способах решения поставленной задачи.
Мы готовы произвести ремонт любой сложности и восстановить работоспособность вашего видеоадаптера. Вы не знаете что делать и уже готовы выбросить свою старую видеокарту? Не спешите делать этого! Компания «Эксперт» сделает все для того, чтобы видеоадаптер работал надежно, стабильно и долговечно!
