Как работает переводчик в браузере Yandex?
Способ работы гениально простой – данные для перевода загружаются онлайн из Яндекс.Переводчика. Перевод страницы в Яндекс браузере происходит по следующему алгоритму:
- Обозреватель проверяет параметры: установленный язык по умолчанию, язык страницы и наличие пользовательских настроек. Если язык ресурса отличается от установленного в системе или выбранного в качестве основного языка интерфейса и функция перевода не отключена в Yandex browser, скрипт переходит к следующему этапу.
- Встроенный переводчик в Яндекс обозревателе показывает сообщение: «Перевести страницу на русский?». Выбирая «Перевести», произойдёт автоматическая отправка текста через интернет на сервера ресурса.

- После непродолжительного ожидания, весь текст на странице автоматически переведётся на выбранный язык прямо в Yandex browser.
Преимуществом сервиса можем назвать работу в асинхронном режиме, то есть страницу обновлять не нужно, весь исходный текст просто заменится переведёнными словами.
Важно! Встроенный переводчик в браузере Яндекс работает онлайн, без доступа к сети сервис не выдаст результатов. Оффлайн доступна лишь функция проверки правописания на родном или иностранном языке.
Как сделать перевод страницы на русский в Яндекс браузере?
Самый простой способ включить перевод страницы в Yandex.Браузере – воспользоваться предложением из всплывающего окна. Автоматически при обнаружении отличия между языками страницы и интерфейса веб-обозревателя отображается запрос на перевод. Единственное исключение – пользователь самостоятельно выбрал «Никогда не переводить этот сайт».
Как воспользоваться переводчиком страниц в браузере Яндекс:
- Переходим на иностранный сайт, не важен характер и его тип. Важно! Переводчик не работает в отношении PDF-страниц.
- Справа в верхнем углу покажется сообщение «Перевести страницу на…», в нём выбираем «Перевести» (скриншот выше).
При некорректности перевода или необходимости уточнить слово, можем вернуть страницу в изначальный вид. Функция полезна в случае, если после преобразования языка, страница стала неправильно отображаться.
Как вернуть страницу:
- Нажимаем на значок переводчика в «Умной строке». Находится справа в строке, в иконке нарисована буква А и китайский иероглиф.
- Кликаем на «Показать оригинал».

Ещё проще способ преобразовать страницу – сделать клик правой кнопкой мыши на свободном участке страницы и выбрать в открывшемся окне «Перевести на русский».
Как включить автоматический перевод в Яндекс обозревателе?
Если язык по умолчанию не устраивает, можем выбрать другой и настроить автоматический перевод.
Настраиваем автоматический перевод страниц в Яндекс браузере:
- Нажимаем на иконку переводчика, в адресной строке справа.
- Выбираем «Перевод на другой язык».

- Самостоятельно выбираем «Язык страницы» из выпадающего списка.
- В строке «Перевести на» указываем понятный для понимания язык.
- Устанавливаем флажок «Всегда переводить с на «.
- Нажимаем «Перевести».

Дополнительный способ, позволяющий включить автоперевод в обозревателе от Яндекса:
- Во всплывающем окне нажимаем «Перевести» (подробнее процедура описана в прошлой главе).
- Нажимаем на значок встроенного переводчика.
- Возле кнопки «Показать оригинал» отображается стрелка, на неё нажимаем.
- Кликаем на строку «Всегда переводить с «.

Больше действий, чтобы включить перевод в Яндекс браузере не потребуется, все сайты на выбранном языке начнут автоматически преобразовываться в удобочитаемую форму. Теперь Яндекс браузер переводит страницы на выбранном языке без запроса.
Важно! Из-за установки самостоятельного перевода, загрузка иностранных сайтов немного замедлится. При наличии низкого пинга и высокой скорости интернет, это практически неощутимо. При плохом интернете лучше включить функцию «Турбо».
Выполняем перевод страницы в Яндекс браузере на Андроид?
С 2016 года уникальная функция Яндекс браузера – переводчик, появился и на Андроид. В мобильном обозревателе также можем выполнить перевод всей веб-страницы или её части.
Как включить переводчик в мобильном Яндекс браузере:
- Нажимаем на иконку меню, обозначается вертикальным троеточием.

- Выбираем среди опций строку «Перевести страницу».

- Процесс перевода отобразится в виде строки в верхней части экрана. Дополнительно появится кнопка для прерывания процедуры.

Слева от панели перевода можем выбрать иной язык, если стандартные настройки не устраивают. При необходимости возвращения текста в исходное состояние, нажимаем клавиши «Назад» или в меню браузера выбираем «Показать оригинал».
Процесс выполнения перевода отдельного слова или фразы на Android отличается от общего преобразования страницы:
- Без приложения «Яндекс.Переводчик» функция недоступна, предварительно нужно установить его по ссылке.
- Выделяем нужный фрагмент текста и выбираем в меню «ЯНДЕКС.ПЕРЕВОДЧИК».

- В новом окне нажимаем на кнопку «Посмотреть в приложении».

Как перевести текст или слово в Яндекс браузере?
Если переводчик страниц для Yandex browser неуместен, так как требуется перевести лишь конкретные слова, такая функция также присутствует. Это полезно, если встретилось неизвестное слово или на русскоязычном ресурсе есть английская фраза (цитата, крылатое выражение и т. д.).
Как перевести часть страницы на русский в Яндекс браузере:
- Запустить функцию поможет выделение нужного фрагмента текста, задерживаем курсор и тянем от одного конца выражения к другому.
- Появятся варианты действий с выражениями, нам нужно нажать на стрелку вниз, справа от кнопки «Копировать».
- Переводчик онлайн автоматически загрузится Яндекс обозревателем, и покажет варианты перевода контента.

Если неверно определён исходный язык оригинала, можем нажать на сокращение (например, англ.) в окне «Яндекс Переводчик». Здесь можем наладить правильное определение исходящего языка.
Нажав на перевод фрагмента текста, нас автоматически перебросит на сайт переводчика, где покажутся альтернативные варианты перевода.
Есть и другой способ перевести часть страницы в Яндекс браузере – с помощью горячей клавиши.
Запускаем переводчик слов в Яндекс веб-обозревателе:
- Наводим курсор на слово.
- Нажимаем клавишу Shift один раз.

Важно! При наличии плохого интернета для трансляции слов потребуется немного времени, придётся запастись терпением.
Как настроить перевод в Яндекс браузере?
По умолчанию обозреватель переводит текст в тот язык, который установлен основным, на нём отображается весь интерфейс программы. Веб-обозреватель поддерживает установку разных языков для отображения интерфейса и страниц сайтов. Установив правильный язык приложения, все сайты начнут переводиться на него, это ускорит процедуру преобразования текста.
Указываем на какой язык переводить сайты в Яндекс браузере:
- Для последующего указания языка перевода нажимаем на «Настройки Яндекс.браузера». Имеет вид трёх поперечных черт, находится справа вверху.
- Выбираем опцию «Настройки».

- Листаем параметры донизу и кликаем на «Показать дополнительные настройки».
- Ищем графу «Языки» и переходим по ссылке «Настройка языка».

- В столбце слева выбираем подходящий язык. Если его нет, нажимаем «Добавить» и выбираем среди выпадающего списка в появившемся окне.

- Нажав на подходящий язык, справа появится две кнопки «Перевести интерфейс…» и «Сделать основным…». Первая кнопка отвечает за изменение всех элементов меню в браузере, а вторая – за отображение страниц в сети. Рекомендуем нажимать на обе кнопки, обычно они одинаковы.
- Снизу окна нажимаем на «Готово».

Первые четыре шага можем упростить, просто вставив в «Умную строку» ссылку browser://settings/languages.
Теперь переводчик веб-страниц для Яндекс браузера автоматически будет переводить контента сайта на нужный язык, не придётся вручную указывать этот параметр.
Есть ещё несколько возможностей настроить переводчик в Яндекс обозревателе:
- Включить работу горячей клавиши Shift. Изначально она должна быть включена, но мы могли её отключить случайно. Чтобы настроить перевод части страницы в Яндекс браузере, переходим во вкладку «Настройки» (1-3 шаги предыдущей инструкции) и ищем раздел «Языки». Здесь устанавливаем флажок возле «Переводить слова по наведению курсора…»;

- Можем отключить предложение перевода страницы с определённого языка или отключить функцию на конкретном сайте. Чтобы в Яндекс браузере настроить перевод страницы отдельного сайта, нажимаем на Яндекс.Переводчик в адресной строке, разворачиваем дополнительные опции кликом по стрелке справа и выбираем «Никогда не переводить этот сайт». Здесь же находится опция «Никогда не переводить с «;

- Проверка правописания при составлении сообщения или сочинения использует встроенный словарь, подключение к сети не обязательно. Если установить правописание, сможем писать на иностранном языке без орфографических ошибок. Как включить:
- Переходим в раздел «Настройка языка».
- Указываем иностранный язык, по необходимости его добавляем.
- Устанавливаем выделение справа «Проверять правописание текстов на этом языке».

Почему Яндекс браузер не переводит страницы или слова?
Преимущественно проблема лежит в плоскости неправильной настройки веб-обозревателя. Сам сервис работает стабильно, сбои бывают крайне редко.
Основные причины, почему не работает переводчик в Яндекс обозревателе:
- Переводчик выключен на этом сайте. Алгоритм действий:
- Переходим на ресурс, где не показывается перевод.
- Нажимаем на иконку переводчика в «Умной строке» справа.
- Кликаем на стрелку вниз и снимаем выделение с «Никогда не переводить…».

- В настройках заблокирован перевод языка. Убираем настройку:
- В меню переводчика открываем дополнительные настройки через клик по стрелке.
- Снимаем выделение с «Не предлагать перевод…».

- Функция отключена в настройках. Если Яндекс браузер не переводит страницы автоматически после выполнения соответствующих действий (о них шла речь ранее), скорее всего этот параметр выключен. Включаем перевод:
- Переходим в «Настройки» из меню обозревателя и разворачиваем весь их список.
- В разделе языки проверяем, чтобы все элементы были активны.

- Установлена поисковая система по умолчанию, отличающаяся от Яндекса. Если основной поисковик Google, Bing или ещё что-то, функция не будет работать. Как изменить:
- Открываем страницу «Настройки».
- Прокручиваем окно до пункта «Поиск».
- Нажимаем на первую кнопку и выбираем из выпадающего списка «Яндекс».

Если не удалось перевести страницу в Яндекс браузере пользователям из Украины, нужно установить VPN. Сервис перестал работать около года назад, так как компания Яндекс и все продукты заблокированы на территории страны, из-за чего перевод с украинских IP заблокирован.
Как правильно настроить конфигурацию сети:
- Переходим в магазин расширений Opera.
- Вводим название любого VPN или proxy. Хорошие варианты – frigate, browsec, DotVPN.
- Устанавливаем плагины и активируем их. Значки размещены правее от «Умной строки». Выбираем страну, отличающуюся от Украины.

Как выключить автоматический перевод в Яндекс браузере?
Автоперевод в Yandex browser порой мешает, создавая неудобства при сёрфинге. Лучший способ устранить лишние сложности в подобных ситуациях — убрать автоматический перевод в Яндекс браузере.
Два способа отключить автоперевод в Яндекс обозреватель:
- Нажимаем на иконку переводчика, далее на «Перевод на другой язык» и убираем автоперевод в Яндекс браузере, снимая выделение «Всегда переводить с…». Все методы самостоятельного перевода останутся доступными.

- Через меню «Настройки» находим раздел «Языки» (придётся развернуть список дополнительных параметров). Удаляем выделения со всех пунктов, тогда транслятор слов перестанет работать.

Полностью отключать переводчик в Яндекс браузере нецелесообразно, так как он часто оказывается полезным. Бывает действительно нужно лишь деактивировать автоматический перевод в Яндекс браузере, из-за него стандартное форматирование некоторых страниц слетает, и они отображаются неверно.
Ещё один удобный способ, выключить автоперевод в Яндекс браузере:
- Переходим на страницу по ссылке.
- В строке «Languages always translated» убираем автоматические настройки перевода с иностранного языка на другой.

Расширения-переводчики для Яндекс браузера
Яндекс переводчик — приложение для браузера, которое занимает лидирующие позиции по качеству перевода и удобству. Если по каким-то причинам встроенное приложение не работает или качество перевода неудовлетворительное (бывает при переводе узкоспециализированных текстов), можем воспользоваться сторонними переводчиками. Их функционал подобен переводчику от Яндекс, но некоторые — обладают дополнительными способностями.
Какие дополнения-переводчики для Яндекс браузера существуют:
- Google Переводчик – это самое популярное расширение для Яндекс браузера и не только. Устанавливаем модуль по ссылке. Алгоритм действий: переходим на сайт, копируем ссылку с него, нажимаем на иконку переводчика, в строку вставляем ссылку и ожидаем завершения перевода. Если переводим выражение, выделяем его на сайте, нажимаем ПКМ и кликаем на «Google Переводчик».

- ImTranslator хороший плагин-переводчик для Яндекс браузера, работающий одновременно с тремя словарями и сервисами: Яндекс, Гугл и Translator. Работает в трёх основных режимах: Pop-up (появляется небольшое новое окно с переводом), Inline (заменяет текст на странице) и ImTranslator (открывается полноценное окно программы). Это расширение для перевода страниц и выражений в Яндекс обозревателе, поддерживающее свыше 100 языков.

- LinguaLeo English Translator – это плагин для перевода содержимого страниц Yandex browser, помогающее освоить новый язык. Недостаток аддона – работает только с английским языком, зато хорошо интегрировано с сервисом Lingualeo, предназначенном для изучения английского с помощью различных курсов, освоения правил, уроков и т.п.

Есть и другие расширения-переводчики сайтов для Яндекс браузера, но они менее функциональны и обладают небольшой базой слов.
Переводчик от Яндекс способен работать в автоматическом режиме, устраняя любые языковые барьеры, главные его преимущества – гибкая настройка и уникальная функция перевода по словам, которая помогает максимально упростить сёрфинг иностранных веб-ресурсов.
LiveInternetLiveInternet
Цитата сообщения Иримед Как перевести сайты по вязанию на русский язык
https://knitplanet.ru/blog/olgabogan/6
Автор Ольга Боган
Текст автора: «На англоязычных (и не только) сайтах по вязанию бывает много полезного и интересного. Но как быть, если языков не знаешь? Тут на помощь приходит переводчик Google. Перевод, конечно не художественный, но вполне приличный — смысл можно понять. На снимке — самый популярный англоязычный сайт по вязанию — Ravelry.com
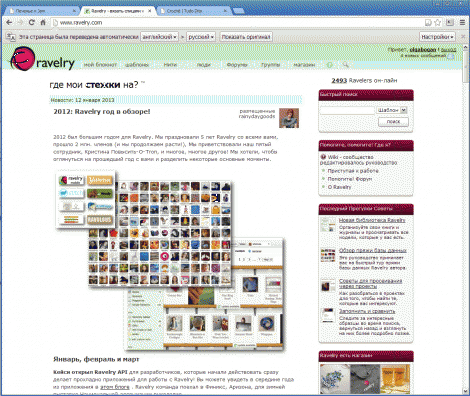
Итак, что нужно сделать, чтобы англоязычные страницы автоматически переводились?
- Установите браузер Chrome, если он у вас еще не установлен: https://support.google.com
- Откройте меню на панели инструментов браузера — кнопка в правом верхнем углу:

- Нажмите внизу страницы ссылку «Показать дополнительные настройки».
- В разделе «Языки» установите флажок «Предлагать перевод страниц, если я не владею языком, на котором они написаны».
Теперь, когда вы откроете англоязычный сайт, появится такая вот панель перевода:
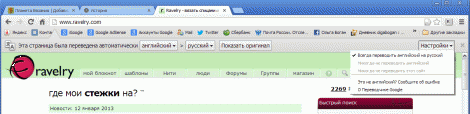
Меню в панели перевода браузера Chrome
Вы можете ее настроить, нажав кнопку «Настройки» в верхнем правом углу. Появится выпадающее меню:
- Выберите «Всегда переводить английский на русский», чтобы страницы на указанном языке переводились автоматически.
- Выберите «Никогда не переводить английский», если вы, допустим, отлично знаете английский и, может быть, хотели бы переводить с других языков, но не с английского.
- Если вы выберите «Никогда не переводить этот сайт» — данный сайт переводиться не будет.
Даже если вы отключите перевод для определенного сайта или языка — можно нажать правой кнопкой мыши на любой странице и выбрать «Перевести на русский».
У меня для автоматического перевода стоит английский, но если я, скажем, хочу перевести с португальского, появляется панель перевода, и я легко могу это сделать, нажав на кнопку «Перевести».
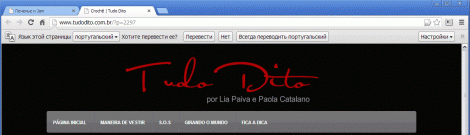
Удачного интернет-серфинга и новых открытий!»
