Запуск «Планировщика заданий»
По умолчанию изучаемый нами инструмент в Windows 7 включен всегда, но для того чтобы управлять им, нужно запустить графический интерфейс. Для этого существует несколько алгоритмов действий.
Способ 1: Меню «Пуск»
Стандартным способом запуска интерфейса «Планировщика заданий» считается его активация через меню «Пуск».
- Жмите «Пуск», затем — «Все программы».

- Заходите в директорию «Стандартные».

- Откройте каталог «Служебные».

- В списке утилит отыщите «Планировщик заданий» и щелкайте по этому элементу.

- Интерфейс «Task Scheduler» запущен.

Способ 2: «Панель управления»
Также «Task Scheduler» можно запустить и через «Панель управления».
- Снова жмите «Пуск» и перейдите по надписи «Панель управления».

- Заходите в раздел «Система и безопасность».

- Теперь щелкайте «Администрирование».

- В раскрывшемся списке инструментов выберите «Планировщик заданий».

- Оболочка «Task Scheduler» будет запущена.
Способ 3: Поле поиска
Хотя описанные два метода открытия «Task Scheduler» являются в целом интуитивно понятными, все-таки не каждый пользователь может сразу запомнить весь алгоритм действий. Существует и более простой вариант.
- Щелкайте «Пуск». Установите курсор в поле «Найти программы и файлы».

- Впишите туда следующее выражение:
Планировщик заданий
Можно даже вписывать не полностью, а только часть выражения, так как тут же на панели начнут отображаться результаты поиска. В блоке «Программы» щелкните по отобразившемуся наименованию «Планировщик заданий».

- Компонент будет запущен.
Способ 4: Окно «Выполнить»
Операцию по запуску можно также осуществить через окно «Выполнить».
- Наберите Win+R. В поле открывшейся оболочки введите:
Щелкайте «OK».

- Оболочка инструмента будет запущена.
Способ 5: «Командная строка»
В некоторых случаях при наличии вирусов в системе или неполадок не получается стандартными методами произвести запуск «Task Scheduler». Тогда это процедуру можно попробовать выполнить с помощью «Командной строки», активированной с полномочиями администратора.
- С помощью меню «Пуск» в разделе «Все программы» переместитесь в папку «Стандартные». Как это сделать, было указано при объяснении самого первого метода. Отыщите наименование «Командная строка» и щелкайте по нему правой кнопкой мышки (ПКМ). В отобразившемся списке выбирайте вариант запуска от лица администратора.

- Откроется «Командная строка». Вбейте в неё:
C:\Windows\System32\taskschd.msc
Щелкаете Enter.

- После этого «Планировщик» запустится.
Урок: Запускаем «Командную строку»
Способ 6: Прямой запуск
Наконец, интерфейс «Task Scheduler» можно активировать путем прямого запуска его файла — taskschd.msc.
- Откройте «Проводник».

- В его адресной строке вбейте:
C:\Windows\System32\
Щелкайте по значку в форме стрелки справа от указанной строки.

- Будет открыта папка «System32». Отыщите в ней файл taskschd.msc. Так как элементов в этом каталоге очень много, то для более удобного поиска выстройте их в порядке алфавита, щелкнув по наименованию поля «Имя». Отыскав нужный файл, кликните по нему дважды левой кнопкой мыши (ЛКМ).

- «Планировщик» запустится.
Возможности «Планировщика заданий»
Теперь после того как мы разобрались, как запустить «Планировщик», давайте выясним, что он умеет делать, а также определим алгоритм действий пользователя для достижения конкретных поставленных целей.
Среди основных действий, выполняемых «Task Scheduler», следует выделить такие:
- Создание задачи;
- Создание простой задачи;
- Импорт;
- Экспорт;
- Включение журнала;
- Отображение всех выполняемых задач;
- Создание папки;
- Удаление задачи.
Далее о некоторых из этих функций мы поговорим более предметно.
Прежде всего, рассмотрим, как сформировать в «Task Scheduler» простую задачу.
- В интерфейсе «Task Scheduler» в правой части оболочки находится область «Действия». Щелкните в ней по позиции «Создать простую задачу…».

- Запускается оболочка создания простой задачи. В область «Имя» обязательно введите наименование создаваемого элемента. Сюда можно ввести любое произвольное название, но желательно кратко охарактеризовать процедуру, чтобы вы сами могли потом сразу понять, что она собой представляет. Поле «Описание» необязательно для заполнения, но тут при желании вы можете более подробно описать выполняемую процедуру. После того как первое поле заполнено, кнопка «Далее» становится активной. Жмите по ней.

- Теперь открывается раздел «Триггер». В нем путем перемещения радиокнопки можно указать, с какой периодичностью будет запускаться активируемая процедура:
- При активации Виндовс;
- При запуске ПК;
- При занесении в журнал выбранного события;
- Каждый месяц;
- Каждый день;
- Каждую неделю;
- Однократно.
После того как вы сделали выбор, жмите «Далее».

- Затем, если вы указали не конкретное событие, после которого будет запускаться процедура, а выбрали один из четырех последних пунктов, требуется указать дату и время запуска, а также периодичность, если было запланировано не однократное выполнение. Это можно сделать в соответствующих полях. После того как указанные данные занесены, жмите «Далее».

- После этого путем перемещения радиокнопки около соответствующих пунктов нужно выбрать одно из трех действий, которое будет выполняться:
- Запуск приложения;
- Отправка сообщения по электронной почте;
- Отображение сообщения.
После выбора варианта жмите «Далее».

- Если на предыдущем этапе был выбран запуск программы, откроется подраздел, в котором следует указать конкретное приложение, предназначенное для активации. Для этого жмите на кнопку «Обзор…».

- Откроется стандартное окошко выбора объекта. В нем нужно перейти в ту директорию, где расположена программа, скрипт или другой элемент, который необходимо запустить. Если вы собираетесь активировать стороннее приложение, скорее всего, оно будет размещено в одном из каталогов папки «Program Files» в корневой директории диска C. После того как объект отмечен, жмите «Открыть».

- После этого происходит автоматический возврат в интерфейс «Task Scheduler». В соответствующем поле отобразится полный путь к выбранному приложению. Жмите на кнопку «Далее».

- Теперь откроется окошко, где будет представлена сводная информации по формируемой задаче на основании данных, вводимых пользователем на предыдущих этапах. Если вас что-то не устраивает, то жмите кнопку «Назад» и произведите редактирование на свое усмотрение.

Если же все в порядке, то для завершения формирования задачи жмите «Готово».

- Теперь задача создана. Она отобразится в «Библиотеке планировщика заданий».

Теперь разберемся, как создать обычную задачу. В отличие от простого аналога, рассмотренного нами выше, в ней можно будет задать более сложные условия.
- В правой области интерфейса «Task Scheduler» жмите «Создать задачу…».

- Открывается раздел «Общие». Его предназначение очень похоже на функцию того раздела, где мы задавали наименование процедуры при создании простой задачи. Тут в поле «Имя» также нужно указать название. Но в отличие от предыдущего варианта, кроме данного элемента и возможности внесения данных в поле «Описание», можно произвести и ряд других настроек при необходимости, а именно:
- Присвоить процедуре наивысшие права;
- Указать профиль пользователя, при входе в который данная операция будет актуальной;
- Скрыть процедуру;
- Указать настройки совместимости с другими ОС.
Но обязательным в данном разделе является только внесение имени. После того как тут все настройки завершены, жмите по наименованию вкладки «Триггеры».

- В разделе «Триггеры» задается время запуска процедуры, её периодичность или ситуация, при которой она активируется. Для перехода к формированию указанных параметров нажмите «Создать…».

- Открывается оболочка создания триггера. Прежде всего, из выпадающего списка нужно выбрать условия активации процедуры:
- При запуске;
- При событии;
- При простое;
- При входе в систему;
- По расписанию (по умолчанию) и т.д.
При выборе последнего из перечисленных вариантов в окне в блоке «Параметры» требуется путем активации радиокнопки указать периодичность:
- Однократно (по умолчанию);
- Еженедельно;
- Ежедневно;
- Ежемесячно.
Далее нужно ввести в соответствующие поля дату, время и период.
Кроме того, в этом же окне можно настроить ряд дополнительных, но не обязательных параметров:
- Срок действия;
- Задержка;
- Повторение и т.д.
После указания всех необходимых настроек жмите «OK».

- После этого происходит возврат во вкладку «Триггеры» окна «Создание задачи». Тут же будут отображены настройки триггера согласно данным, введенным на предыдущем этапе. Щелкайте по наименованию вкладки «Действия».

- Перейдя в вышеуказанный раздел для указания конкретной процедуры, которая будет выполняться, щелкайте по кнопке «Создать…».

- Отобразится окошко создания действия. Из выпадающего списка «Действие» выберите один из трех вариантов:
- Отправка электронной почты;
- Вывод сообщения;
- Запуск программы.
При выборе запуска приложения нужно указать расположение его исполняемого файла. Для этого щелкайте «Обзор…».

- Запускается окно «Открыть», которое идентично наблюдаемому нами объекту при создании простой задачи. В нем точно так же нужно перейти в директорию расположения файла, выделить его и нажать «Открыть».

- После этого путь к выбранному объекту отобразится в поле «Программа или сценарий» в окне «Создание действия». Нам остается только нажать на кнопку «OK».

- Теперь, когда соответствующее действие отобразилось в основном окне создания задачи, переходим во вкладку «Условия».

- В открывшемся разделе есть возможность задать ряд условий, а именно:
- Указать настройки электропитания;
- Пробуждать ПК для выполнения процедуры;
- Указать сеть;
- Настроить запуск процесса при простое и т.д.
Все эти настройки не являются обязательными и применяются только для частных случаев. Далее можно переходить во вкладку «Параметры».

- В указанном выше разделе можно изменить ряд параметров:
- Разрешить выполнение процедуры по требованию;
- Остановить процедуру, выполняемую больше указанного времени;
- Принудительно завершить процедуру в случае, если она не завершается по запросу;
- Немедленно производить запуск процедуры, если пропущена плановая активация;
- При сбое производить перезапуск процедуры;
- Удалять задачу через определенное время, если повтор не запланирован.
Первые три параметра по умолчанию активированы, а остальные три – отключены.
После указания всех необходимых настроек для создания новой задачи достаточно нажать на кнопку «OK».

- Задача будет создана и отобразится в списке «Библиотеки».

Удаление задачи
При необходимости созданную задачу можно удалить из «Task Scheduler». Особенно это важно, если её создали не вы сами, а какая-то сторонняя программа. Нередки также случаи, когда в «Планировщике» выполнение процедуры прописывает вирусное ПО. В случае обнаружения подобного, задачу следует немедленно удалить.
- В левой части интерфейса «Task Scheduler» щелкайте по «Библиотека планировщика заданий».

- В верхней части центральной области окна откроется перечень запланированных процедур. Найдите ту из них, которую необходимо убрать, щелкните по ней ПКМ и выберите «Удалить».

- Отобразится диалоговое окошко, где следует подтвердить свое решение, нажав «Да».

- Запланированная процедура будет удалена из «Библиотеки».
Отключение «Планировщика заданий»
«Task Scheduler» крайне не рекомендуется отключать, так как в Виндовс 7, в отличие от XP и более ранних версий, он обслуживает целый ряд системных процессов. Поэтому деактивация «Планировщика» может привести к некорректной работе системы и ряду неприятных последствий. Именно по этой причине не предусмотрено стандартное отключение в «Диспетчере служб» той службы, которая отвечает за работу данного компонента ОС. Тем не менее в особых случаях временно требуется деактивировать «Task Scheduler». Это можно сделать путем манипуляций в системном реестре.
- Щелкайте Win+R. В поле отобразившегося объекта введите:
Жмите «OK».

- «Редактор реестра» активирован. В левой области его интерфейса жмите по наименованию раздела «HKEY_LOCAL_MACHINE».

- Переходите в папку «SYSTEM».

- Откройте каталог «CurrentControlSet».

- Далее кликните по названию раздела «Services».

- Наконец, в открывшемся длинном перечне каталогов отыщите папку «Schedule» и выделите её.

- Теперь перемещаем внимание в правую часть интерфейса «Редактора». Тут нужно отыскать параметр «Start». Щелкните по нему дважды ЛКМ.

- Открывается оболочка редактирования параметра «Start». В поле «Значение» вместо цифры «2» ставьте «4». И жмите «OK».

- После этого произойдет возврат в основное окно «Редактора». Значение параметра «Start» будет изменено. Закрывайте «Редактор», кликнув по стандартной кнопке закрытия.

- Теперь необходимо перезагрузить ПК. Жмите «Пуск». Затем щелкайте по треугольной фигуре справа от объекта «Завершение работы». В отобразившемся перечне выбирайте «Перезагрузка».

- Будет выполнен перезапуск ПК. При повторном его включении «Планировщик заданий» будет деактивирован. Но, как было сказано выше, долго обходится без «Task Scheduler» не рекомендуется. Поэтому после того как требовавшие его отключения проблемы будут устранены, снова зайдите в раздел «Schedule» в окне «Редактора реестра» и откройте оболочку изменения параметра «Start». В поле «Значение» поменяйте цифру «4» на «2» и жмите «OK».

- После перезагрузки ПК «Task Scheduler» снова будет активирован.
С помощью «Планировщика заданий» пользователь может запланировать реализацию практически любой одноразовой или периодической процедуры, выполняемой на ПК. Но данный инструмент используется также и для внутренних надобностей системы. Поэтому отключать его не рекомендуется. Хотя при крайней необходимости существует способ сделать и это, произведя изменение в системном реестре.
 Мы рады, что смогли помочь Вам в решении проблемы.
Мы рады, что смогли помочь Вам в решении проблемы.
Отблагодарите автора, поделитесь статьей в социальных сетях.
 Опишите, что у вас не получилось. Наши специалисты постараются ответить максимально быстро.
Опишите, что у вас не получилось. Наши специалисты постараются ответить максимально быстро.
Зачем нужен планировщик заданий
Планировщик заданий нужен в основном для двух дел: установки новых задач и удаления старых. Например, можно создать следующую задачу: запустить программу Skype, когда пользователь вошел в систему. Но можно сделать с точностью наоборот, если вы хотите, чтобы какая-нибудь программа не запускалась при входе в систему. Также, в планировщике задач можно найти многие процессы, запланированные самой системой, например, дефрагментация диска или обновление операционной системы.
Параметры запуска приложений
Можно выставить более тонкие условия, при которых будет запускаться та или иная программа:
- Выбор пользователя, для которого приложения будет запускаться приложение. Есть параметр, который позволяет разрешить автоматический запуск только для пользователя с правами администратора.
- Можно выставить сроки выполнения задачи, определённое время, в которое она будет активироваться. Например, есть возможность запустить приложение не сразу после запуска системы, а спустя 15 минут. Можно выставить ограничения срока годности задачи, по истечении которого она автоматически перестанет действовать.
- Можно включить функцию «Запускать программу при простое компьютера», чтобы задача выполнялась только при переходе компьютера в режим сна и самостоятельно отключалась, при выходе компьютера из сна.
- Если вы часто пользуетесь ноутбуком без подключения к розетке, то вам знакома проблема с уровнем зарядки. Вы можете включить соответствующую функцию при активации задачи, которая будет ограничивать включение какого-либо приложения, если компьютер не подключен к питанию.
- Если вы испытываете проблему с интернет-подключением, то можете изменить параметр, который позволит автоматически запускать приложение только при подключении к определённой сети.
Настройка планировщика заданий
Сначала разберемся с дизайном программы: в левой части окна находится список папок, в середине — подробная информация о выбранной программе или файле, в правой части — список задач, которые можно активировать.
асположение задач и команд
Задачи, которые можно выполнить при помощи планировщика:
- Создать простую задачу — создание задачи, в которой большинство дополнительных параметров выставлено за вас. То есть, при активации задачи будут использоваться настройки по умолчанию.
- Создать задачу — создание задачи, в которой выставление всех параметров предоставляется вам. Если вы хотите настроить какие-то особые условия запуска той или иной программы, то стоит создавать задачу через этот способ.
- Импортировать задачу — воссоздание ранее созданной задачи. Необходимо наличие файла с записанной задачей, который можно создать с помощью экспорта.
- Отображать все выполняемые задачи — список всех задач, которые выполняются сейчас или планируются в ближайшее время.
- Включить или отключить журнал всех записей — активация и деактивация записи истории выполненных и выполняемых задач.
- Создать или удалить папку — настройка папок, которые находятся в левой части программы.
- Экспорт — создание файла с информацией о созданной задаче для переноса его на другой компьютер или новую операционную систему, если нынешнюю вы планируете удалить.
Создание задачи
Для примера будет взята программа Skype, которая должна запускаться через 15 минут после входа в систему.
- Нажимаем кнопку «Создать задачу» в правой части программы.
Нажимаем кнопку «Создать задачу»
- В открывшемся разделу переходим к разделу «Общие».
Переходим к разделу «Общие»
- Указываем имя программы и ее месторасположение.
Заполняем поля
- Выставляем подходящие вам настройки в блоке «Параметры безопасности».
Выставляем параметры безопасности
- Переходим к разделу «Триггеры» и кликаем по кнопке «Создать».
Переходим к разделу «Триггеры»
- В открывшемся окне выставляем параметр «При запуске», а потом создаем дополнительные условия запуска, указав время и временные рамки.
Выставляем настройки триггера
- Возвращаемся к созданию задачи и переходим к разделу «Действия», нажимаем кнопку «Задать».
Переходим к разделу «Действия»
- Выбираем, что необходимо сделать с программой, для которой задается действие.
Выбираем действие
- Указываем путь до файла, к которому будет обращаться планировщик задач для выполнения поставленной задачи. Если вы хотите, чтобы программа запускалась автоматически, то укажите путь до файла, при помощи которого открывается программа, он будет иметь расширение .exe.
Указываем путь до файла
- В разделе «Условия» можно выставить параметры запуска программы при активированном режиме сна компьютера, подключении к интернет-сети или питанию.
Выставляем настройки
- В разделе «Параметры» можно выставить еще несколько полезных дополнительных параметров.
Изменяем параметры
- Если все настройки и параметры установлены, то остается нажать кнопку «ОК» и проверить, работает ли добавленная задача.
Нажимаем кнопку «ОК»
Как включить и настроить автоматическое отключение компьютера
Если вы хотите, чтобы компьютер выключился через определенное время, когда самостоятельно сделать это у вас возможности не будет, то можно создать специальную задачу через планировщик.
- Кликнете по кнопке «Создать задачу».
Нажимаем кнопку «Создать задачу»
- Введите любое имя и описание для задачи.
Задаем имя
- Выберите, как часто стоит выполнять эту задачу. Если необходимо прибегнуть к ней только один раз, то выберите вариант «Одноразово».
Выбираем частоту
- На следующем шаге выбираем время, в которое компьютер должен автоматически отключиться.
Выставляем время
- Выбираем вариант «Запустить программу».
Выставляем параметр «Запустить программу»
- В строке сценарий вводим команду shutdown, а в поле для аргументов – «—s — f». Второй аргумент необязателен, но если вы хотите, чтобы отключение компьютера произошло даже при запущенных программах, то нужно его добавить.
Прописываем команду и аргументы
- Проверяем правильность введённых данных и нажимаем кнопку «Готово».
Нажимаем кнопку «Готвово»
Что делать, если планировщик заданий не запускается
Стоит заметить, если у вас не запускается какой-либо процесс, созданный через планировщик задач, то все дело в неправильно выставленных параметрах или триггерах. Учтите, что все поля в условиях задачи должны быть заполнены. Но есть более серьезная проблема — не запускается планировщик задач. Устранить эту проблему можно двумя способами, начать стоит с первого и, если он не поможет, приступить ко второму варианту.
Службы
- Через поиск Widnows запустите программу «Выполнить».
Запускаем «Выполнить»
- Пропишите команду service.msc и выполните ее.
Выполняем команду
- В открывшемся окне найдите службу «Планировщик задач» и откройте его свойства, кликнув по нему правой кнопкой мыши и выбрав соответствующий пункт.
Находим «Планировщик задач»
- В блоке «Тип запуска» выставляем параметр «Автоматически».
Выставляем параметр «Автоматически»
- Последовательно нажимаем кнопки «Применить» и «ОК».
Нажимаем кнопки «Применить» и «ОК»
- Перезагружаем компьютер. Готово, проверяем, начал ли работать планировщик задач или нет.
Перезагружаем компьютер
Редактор реестра
Если изменение параметров запуска службы вам не помогло, то переходим к выполнению следующих действий:
- Открываем программу «Выполнить» через поиск Windows.
Открываем «Выполнить»
- Прописываем команду regedit и выполняем ее.
Выполняем команду
- Используя дерево папок в левой части окна, перейдите по пути HKEY_LOCAL_MACHINE\SYSTEM\CurrentControlSet\Services\Schedule.
Переходим к папке
- В открывшейся папке находим файл Start или Start DWORD и дважды кликаем по нему ЛКМ.
Открываем файл Start
- В открывшемся окне изменяем параметр «Значение» на цифру 4.
Изменяем значение
- Перезагружаем компьютер. Готово, планировщик задач должен начать запускаться.
Перезагружаем компьютер
Что можно безопасно отключить
Используя планировщик задач, вы можете разгрузить свой компьютер, отключив лишние задачи. Но будьте внимательны, отключение некоторых системных задач может привести к поломке системы. Определить, какие задачи относятся к системным можно двумя способами.
Выключение через диспетчер задач
- Открываем диспетчер задач.
Открываем диспетчер задач
- Переходим к разделу «Подробности».
Переходим к разделу «Подробности»
- Сортируем все процессы по имени пользователя. Все задачи, имеющие в отсортированном столбце имя «Система», «Local Service» или «Network service» закрывать нельзя.
Сортируем по имени пользователя
Через планировщик заданий
- Находясь в планировщике задач, перейдите к папке Windows.
Переходим к папке Windows
- Сравните все процессы, находящиеся в этой папке, по времени и дате с задачей Manual Maintenance. Если эти параметры совпадают, то процесс относится к системной группе задач и его трогать не надо.
Сравниваем время
Как удалить ненужную задачу из библиотеки планировщика
Удалить задачу в планировщике задач легко: достаточно выбрать нужный процесс и в блоке «Выбранный элемент» нажать кнопку «Удалить». Готово, осталось подтвердить действие.
Нажимаем кнопку «Удалить»
Используя планировщик задач, можно добавить новые задачи, чтобы уменьшить количество дел, которые нужно делать вам вручную, или удалить уже созданные задачи, чтобы снизить нагрузку на систему. Добавляю новую задачу, можно установить много дополнительных параметров, которые позволят выполнить поставленную задачу именно так, как хотите того вы. Если добавленная задача не выполняется — проверьте ее параметры, скорее всего, вы допустили ошибку в их настройке.
С помощью Планировщика заданий в Windows 10 можно автоматизировать некоторые аспекты при работе с операционной системой. Например, произвести автоматический запуск такой-то программы при загрузке системы или при запуске какой-то другой программы. Рассмотрим, как пользоваться данной утилитой более подробно.

Как открыть Планировщик заданий в Windows 10
У некоторых пользователей может возникнуть проблема с открытием Планировщика заданий в Windows 10. К счастью, разработчики предусмотрели множество способов, позволяющих выполнить запуск данной утилиты.
Самым простым из них является – запуск Планировщика через поисковую строку в «Панели задач». Чтобы открыть его таким способом, нажмите на иконку лупы на «Панели задач» и введите в строку наименование искомого объекта на русском языке. Кликните по подходящему результату или нажмите Enter.

Чуть сложнее обстоят дела, если вы намерены открыть Планировщик при помощи «Панели управления». Здесь нужно воспользоваться этой небольшой инструкцией:
- Для начала откройте саму «Панель управления».

- Напротив «Просмотр» установите вариант «Мелкие значки» или «Крупные значки».
- Теперь среди представленных элементов нужно выбрать вариант «Администрирование». Для удобства можно использовать поисковую строку по «Панели управления», что расположена в верхней правой части окна.

- Откроется окошко, где пользователь может видеть список утилит, относящихся к разделу «Администрирование». Здесь нужно выбрать программу «Планировщик задач».

Ещё есть способ открыть Планировщик при помощи утилиты «Управление компьютером». Рассмотрим его исполнение на примере пошаговой инструкции:
- Для начала нужно вызвать первую утилиту. Нажмите правой кнопкой мыши по иконке меню «Пуск» или используйте комбинацию клавиш Win+X.
- Из контекстного меню выберите вариант «Управление компьютером».

- В интерфейсе открывшегося окна раскройте ветку «Служебные программы». Она расположена в левой части окна.
- Теперь выберите вариант «Планировщик задач», который тоже расположен слева. Он запустится в интерфейсе утилиты «Управление компьютером».

Также вы можете использовать универсальный способ открытия каких-либо программ на компьютере при помощи строки «Выполнить»:
- Запустите её, воспользовавшись комбинацией Win+R.
- Введите в строку команду: taskschd.msc
И нажмите на кнопку «Ок» или Enter на клавиатуре.

Дополнительно «Планировщик» можно найти в «Проводнике», введя этот адрес в поисковую строку: Windows/System32. Там нужно найти и запустить файл «taskschd».
Из всех представленных способов можно использовать любой удобный. Однако в некоторых ситуация применить один или несколько из них не представляется возможным, поэтому приходится пользоваться аналогами.
Просмотр запланированных задач в Планировщике задач в Windows 10
На самом деле просматривать активные задачи в Планировищке для Windows 10 очень просто. Для этого нужно просто обратить внимание на то, что написано под заголовком «Активные задачи». Все задачи представлены в виде таблицы, разделённую на следующие колонки:
- «Название задачи». В ней можно просмотреть наименование задач;
- «Время следующего запуска». Здесь указано время, когда эта задача запустится. В определённых случаях, например, если запуск задачи никак нельзя привязать к конкретному времени, колонка может быть пустой;
- «Триггеры». В этой колонке прописаны условия, при которых происходит запуск той или иной задачи. Для каждой задачи указан свой триггер;
- «Размещение». Опять же, у некоторых задач эта колонка может быть не заполнена. Как правило, в ней указывается адрес какого-либо файла, который запускается при выполнении задачи.

Обычно список задач обновляется в реальном времени, но иногда требуется непосредственное участие пользователя для его обновления. К счастью, в таких случаях достаточно просто нажать на кнопку «Обновить», что расположена ниже.
Первичная настройка Планировщика задач в Windows 10
Для начала рассмотрим сам интерфейс программы. Он условно разделён на несколько секций:
- Верхнее меню. Здесь всё стандартно, как и у большинства других программ в Windows. Находятся некоторые элементы управления, некоторые из которых также дублируются в основном интерфейсе;
- Левая колонка. Здесь представлено дерево с папками и файлами, которое очень похожее на аналогичное в редакторе реестра;
- Центральная колонка. Здесь пользователь может видеть основную информацию о задачах, добавленных в программу. Более подробно про неё было написано выше;
- Правая колонка. Тут расположены определённые элементы управления, отвечающие за действие пользователей в программе.

Как запустить командную строку в Windows (Виндовс) 10
Почему на компьютере пропал значок звука и что делать
Также рассмотрим действия, которые пользователь может совершать над задачами в Планировщике задач в Windows 10:
- Создание простых задач. В этом случае ОС самостоятельно проставляет большинство параметров у новой задачи. Вам нужно лишь настроить самые основные из них самостоятельно, например, время/условие запуска;
- Полноценное создание задач. Очень похоже на предыдущий вариант, но только почти все настройки вам придётся выставлять самостоятельно. Больше подойдёт для каких-либо специфических нужд, где требуется прописывание каких-то особых условий;
- Импортирование задач. Для этого вам потребуется выгрузить файл с ранее созданной задачей и попытаться открыть его при помощи Планировщика задач в Windows 10;
- Отображение задач. В этом случае в программе будут показаны все задачи, которые выполнены или будут выполнены в ближайшее время;
- Включение и отключение журнала со всеми записями. Показывает или наоборот скрывать историю действий пользователя в данной программе. С помощью «Журнала» можно вернуться к той или иной задаче;
- Создание и удаление папок, расположенных в левом дереве папок;
- Экспорт той или иной задачи. При использовании этой возможности программы, задача записывается в специальный файл, который можно запустить на стороннем компьютере.
Создание задач в Планировщике задач в Windows 10
В качестве примера будет создана задача, согласно которой Skype будет запускаться через 15 минут после запуска операционной системы:
- Перейдите к Планировщику задач. Все доступные способы, как это сделать были описаны выше.
- В правой части окна нажмите на кнопку «Создать задачу». Если её там нет и/или интерфейс программы в вашем случае немного отличается, то нажмите в верхнем меню на пункт «Действие», а там, из контекстного меню, выберите вариант «Создать задачу».
- Сразу же откроется окошко с настройкой основных параметров задачи. В ней откройте вкладку «Общее», если она не открылась по умолчанию.
- В поле «Имя» напишите, как будет называться созданная задача.
- В поле «Размещение» укажите место на диске, где расположена программа.
- Дополнительно к этой задачи можно добавить какое-либо описание, воспользовавшись специальным полем в нижней части окна.

- В блоке «Параметры безопасности» обратите внимание на пункт «При выполнении задач использовать следующую учётную запись». Здесь должна быть по умолчанию ваша учётная запись. Если там не выбрано ничего или выбрана не та запись, то нажмите на кнопку «Изменить» для внесения корректировок.
- Также в «Параметры безопасности» можно настроить что-либо дополнительно, если вам это нужно.

- Теперь перейдите в раздел «Триггеры».

- В рассматриваемом случае нужно поставить напротив пункта «Начать задачу» значение «При запуске».
- Так как нам требуется, чтобы Скайп запускался автоматически через 15 минут после входа в учётную запись, нужно поставить галочку напротив пункта «Отложить задачу на». В поле, которое находится напротив этого пункта, поставьте нужное время. В данном случае это 15 минут.

- Перейдите в раздел «Действие». Там нажмите на кнопку «Задать».

- Напротив параметра «Действие» раскройте выпадающий список и выберите, что требуется сделать. В данном случае нужно выбрать вариант «Запуск программы».
- Ниже, в поле «Программа или сценарий», укажите расположение программы на компьютере. Чтобы это сделать, нужно нажать на кнопку «Обзор».

- Дополнительно можно воспользоваться вкладками «Условия» и «Параметры». Однако использовать их в данном примере необязательно, поэтому они рассматриваться не будут.
Отключение Планировщика задач в Windows 10
Планировщик – это отдельная служба, которая потребляет ресурсы системы, но даже если он вам не нужен в данный момент, то отключать его не следует. Всё дело в том, что в него могут быть по умолчанию записаны некоторые задачи, необходимые для корректной работы операционной системы. Однако можно отключать или вовсе удалять те задачи, которые вы создали самостоятельно. Делается это по следующей инструкции:
- В интерфейсе Планировщика выберите ту задачу, которую хотели бы отключить. Её нужно выделить при помощи клика левой кнопкой мыши.
- Теперь в правой части окна обратите внимание на колонку «Действие». Там нужно выбрать вариант «Отключить» или «Удалить».
Что делать, если Планировщик не работает
Иногда бывает так, что пользователю либо вообще не удаётся запустить Планировщик (бывает крайне редко), либо Планировщик не запускается в автоматическом порядке вместе с операционной системой. Это чревато сбоями в работе операционной системы. Попробуйте исправить неполадки в запуске при помощи данной инструкции:
- Откройте строку «Выполнить», воспользовавшись комбинацией Win+R.
- Пропишите в ней команду: service.msc
Для применения нажмите Enter или «Ок».

- Откроется окно, где представлены все службы на компьютере. Здесь нужно найти службу «Планировщик задач». Кликните по ней правой кнопкой мыши, чтобы появилось контекстное меню. В нём выберите вариант «Свойства».

- Напротив поля «Тип запуска» установите значение «Автоматический».
- Нажмите на кнопку «Применить» и «Ок».

- Перезагрузите компьютер.
Если предложенная выше инструкция не сработала, то это значит, что нужно внести некоторые корректировки в реестр:
- Откройте редактор реестра. Это можно сделать через строку «Выполнить», которая вызывается сочетанием клавиш Win+R. В неё пропишите команду: regedit и нажмите Enter или «Ок».

- Воспользовавшись специальной строкой, расположенной в верхней части окна реестра, перейдите по этому адресу: HKEY_LOCAL_MACHINE\SYSTEM\CurrentControlSet\Services\Schedule
Его просто нужно вставить в строку и нажать на Enter для перехода.
- Откроется нужная папка, где требуется найти и открыть при помощи двойного клика левой кнопкой мыши файл Start или Start DWORD.

- Появится окно с редактированием параметров файла. Здесь нужно вписать в строку «Значение» цифру 4.
- Затем нажмите на «Да» и закройте реестр.

- Перезагрузите компьютер, чтобы изменения вступили в силу.
Теперь вы знаете как взаимодействовать с Планировщиком задач в Windows 10. Данная программа необходима как для стабильной работы самой операционной системы, так и для упрощения взаимодействия пользователя с операционной системой.
Как открыть планировщик заданий в Windows 7, Windows 8 и Windows 10
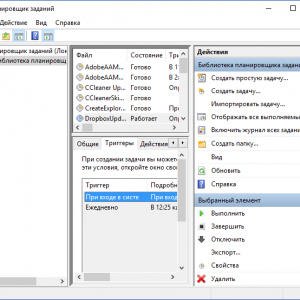 В операционные системы Windows компания Microsoft встраивает различные службы, которые могут значительно упростить работу пользователя с компьютером. Одной из утилит, призванных автоматизировать постоянно повторяющиеся действия в момент выполнения определенных событий, является планировщик заданий. Он способен совершать заданное действие при определенных пользователем условиях. Например, когда происходит загрузка компьютера, через некоторое время после включения системы, при входе того или иного пользователя, а также в других установленных ситуациях. В рамках данной статьи рассмотрим, как открыть планировщик заданий в Windows 10, Windows 8 и Windows 7 — есть несколько способов, каким образом это можно сделать.
В операционные системы Windows компания Microsoft встраивает различные службы, которые могут значительно упростить работу пользователя с компьютером. Одной из утилит, призванных автоматизировать постоянно повторяющиеся действия в момент выполнения определенных событий, является планировщик заданий. Он способен совершать заданное действие при определенных пользователем условиях. Например, когда происходит загрузка компьютера, через некоторое время после включения системы, при входе того или иного пользователя, а также в других установленных ситуациях. В рамках данной статьи рассмотрим, как открыть планировщик заданий в Windows 10, Windows 8 и Windows 7 — есть несколько способов, каким образом это можно сделать.
Обратите внимание: Иногда запустить планировщик заданий необходимо не только для того, чтобы автоматизировать один из процессов, но и, наоборот, чтобы какую-то задачу снять. В последнее время часто вирусы в планировщик заданий добавляют сценарии, например, со временем открытия рекламной страницы браузера.
Оглавление: 1. Через поиск 2. Через окно «Выполнить» 3. Через утилиту PowerShell 4. Через «Панель управления» 5. Через меню «Пуск» 6. Через утилиту «Управление компьютером»
Как открыть планировщик заданий через утилиту “Управление компьютером”
Еще одна системная утилита Windows — это “Управление компьютером”. Ее можно запустить через поиск или по команде compmgmt.msc из окна “Выполнить”. Через нее также можно открыть планировщик заданий, выбрав его среди служебных программ в левой части окна.
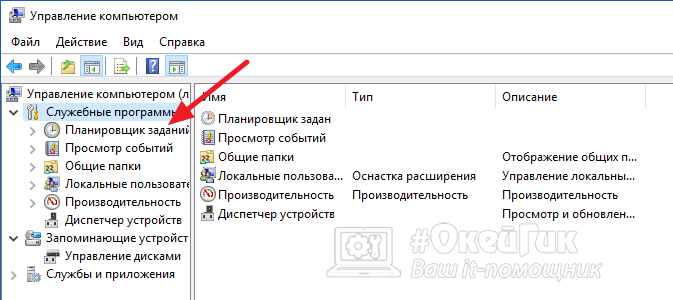
Стоит отметить, что выше рассмотрен далеко не исчерпывающий список вариантов, как открыть планировщик заданий в Windows, но его вполне должно хватить в самых разных ситуациях.





Разработчики ОС Windows предусмотрели в своей операционной системе множество полезных функций и инструментов. «Планировщик заданий» — это инструмент, дающий пользователю возможность заранее запланировать выполнений той или иной задачи при определённых условиях, например, запускать программу через несколько минут после включения компьютера. Впервые появился в Windows XP, но в «семёрке» претерпел некоторые изменения. Что касается Windows 8, то там «Планировщик заданий» почти не отличается от аналогичного в предыдущей версии операционной системе.

В данной статье ознакомимся со всеми аспектами работы «Планировщика заданий» в Windows 8.
Как открыть «Планировщик заданий» в Windows 8
«Планировщик заданий» всегда запущен по умолчанию во всех версиях Windows, где он имеется. Это происходит потому, что с его помощью система создаёт определённые задачи, например, на запуск каких-либо важных файлов, который происходит в фоновом режиме. Из-за этого данный инструмент всегда запускается и работает вместе с системой, правда, в фоновом режиме. Если это не так, то пользователь может столкнуться с серьёзными проблемами при работе за компьютером.
Пускай «Планировщик» всегда находится во включённом состоянии, его интерфейс отключён и пользователю нужно войти в него. Для этого предусмотрено несколько способов, предлагаемых самой операционной системой. Ниже они все будут рассмотрены подробнее.
Вариант 1: Через «Пуск»
Данный вариант предлагает самое стандартное решение – найти «Планировщик» в списке программ в меню «Пуск». Реализуется это следующим образом:
- Кликните по иконке «Пуска» в нижней панели.
- Запустится плиточное меню, где вам нужно просмотреть программы. Для этого можно использовать специальную вниз или в строну, позволяющую просмотреть больше плиток.

- У вас появится перечень с папками. Здесь нужно раскрыть папку «Стандартные приложения». Стоит учесть, что папка может носить другое наименование, но при этом смысл сохранится тот же.
- В ней появится ещё один список с программами и папками. Раскройте папку «Служебные», что находится ближе к концу всего перечня.
- В плиточном интерфейсе отыщите «Планировщик задач» и нажмите на него. Утилита запущена.
Данный способ открытия может некорректно работать на Windows 8, так как меню «Пуск» претерпело очень большие изменения по сравнению с тем, что было в старых версиях Windows.
Вариант 2: Через «Панель управления»
Этот способ тоже является стандартным и распространяется на все операционные системы Windows. В данном случае проблем возникнуть не должно, так как «Панель управления», начиная с Windows 7, практически не менялась. Инструкция:
- Кликните по иконке «Пуск». Среди приложений и плиток найдите элемент «Панель управления». Кликните по ней.
- Чтобы вам было удобнее работать с «Панелью управления», опираясь на эту инструкцию, выставьте напротив «Просмотр» значение «Категории».
- В «Панели управления» найдите раздел «Система и безопасность».

- Откроется ещё одно окошко, где нужно перейти в раздел «Администрирование», что расположен в самом низу.

- Вы увидите «Проводник» с небольшим списком программ. Среди них нужно выбрать «Планировщик заданий».

Вариант 3: Поиск по системе
В Windows 8 разработчики предусмотрели удобный поиск по системе, который позволяет найти практически любой элемент, будь то файл, папка или программа. Среди всех рассмотренных способов запуска утилиты – этот является самым простым:
- Нажмите по значку «Пуск». Откроется плиточный интерфейс, где нужно в верхнем правом углу нажать на иконку лупы.
- Впишите в эту строку наименование искомого объекта. В данном случае это «Планировщик заданий». Необязательно дописывать это наименование полностью. Поисковая строка сможет выдать результат по первому слову.

- Из списка с результатами запустите искомую программу.
Вариант 4: Строка «Выполнить»
Строка «Выполнить» является универсальным инструментом, позволяющий запускать, как системные программы, так и некоторые операции при помощи специальных команд. Рассмотрим, как с помощью неё выполнить запуск «Планировщика заданий» в Windows 8:
- Для вызова строки «Выполнить» используйте универсальную комбинацию горячих клавиш Win+R.
- В появившейся строке пропишите команду: taskschd.msc
Чтобы она применилась, нужно нажать на Enter или кнопку «Ок».

- После этого запустится оболочка инструмента.
Вариант 5: «Консоль»
Интерфейс «Командной строки» выглядит сложным, особенно для тех, кто совсем не разбирается с компьютером и кому не приходилось работать с ней ранее. Данный способ запуска «Планировщика заданий» в Windows 8 не является самым популярным, но позволяет его открыть в тех случаях, когда другие способы не работают, например, из-за системной ошибки/сбоя. Инструкция к этому способу выглядит следующим образом:
- Кликните по логотипу Виндовс на «Панели задач».
- В плиточном интерфейсе выберите программу «Командная строка». Для удобства можно воспользоваться поиском (иконка лупы в верху или сортировать плитки по категориям). Кликните по нужной плитке правой кнопкой мыши.
- Появится контекстное меню, где нужно выбрать вариант «Запуск от имени администратора». Без прав администратора для выполнения данной задачи запускать «Командую строку» не нужно.
- Запустится интерфейс «Командной строки». Сюда введите команду: C:\Windows\System32\taskschd.msc
Чтобы она применилась, нажмите Enter.

- Будет произведён запуск «Планировщика».
Вариант 6: Запуск из «Проводника»
Также «Планировщик заданий» в Windows 8 можно запустить посредством «Проводника», то есть через исполняемый файл в системной директории. Для этого нужно придерживаться следующей инструкции:
- Запустите «Проводник». Его иконка находится на «Панели заданий».
- В адресной строке «Проводника», что расположена в верхней части окна вбейте следующий путь: C:\Windows\System32\
Для перехода нужно нажать на Enter или на иконку стрелки, что расположена в адресной строке.

- В папке, куда был выполнен переход нужно найти и запустить файл «taskschd.msc». Так как в этой папке будет расположено множество файлов, то для удобства рекомендуется использовать поиск по папке, что расположен в верхней правой части окна «Проводника». Туда нужно только ввести наименование искомого объекта.

Функционал «Планировщика заданий»
Зная, как войти в «Планировщик заданий» можно приступать непосредственно к разбору его функционала. В основном он сводится к тому, что вы можете создать определённое «задание» для компьютера, которое он должен выполнить или не выполнить при определённом условии.
Как пользоваться Планировщиком заданий в Windows 10
Планировщик заданий в Windows (Виндовс) 7: как пользоваться
HashTab как пользоваться программой для определения хэш-суммы
Основные действия, которые пользователи производят с этим инструментом, сводятся к следующему:
- Созданию определённых задач;
- Создание простых задач;
- Импортирование чего-либо;
- Экспорт;
- Включение журнала;
- Просмотр всех выполняемых задач;
- Создание папок;
- Удаление задач.
Ниже разберём каждую из представленных возможностей более подробно.
Работа с простыми задачами
Начать разбор функционала лучше всего с создания самых примитивных задач. В этом случае вы сможете указать операционной системе минимальное количество условий, но чаще всего именно этот вариант подойдёт простым пользователям. Перейдём к разбору:
- В правой части открывшегося окна программы обратите внимание на блок «Действия». В нём найдите и активируйте пункт «Создать простую задачу».

- Появится оболочка с первичными настройками простой задачи. Поле «Имя» является обязательным для заполнения. В него вписывайте наименование задачи. Допускается использование любых имён и символов, в том числе и кириллических. Данное поле рекомендуется заполнять так, чтобы оно кратко отражало суть задачи. Графа «Описание» необязательно для заполнения. Туда обычно вписывается краткая информация о задании, какие-либо примечания и т.д. Когда закончите с этим, нажмите на кнопку «Далее».

- Вы автоматически перейдёте во вкладку «Триггер». Тут пользователь может выбрать условие, при котором созданная задача будет запускаться. Выбор предлагается из следующего:
- При входе в учётную запись Windows;
- При включении компьютера и его полной загрузки;
- С определённым интервалом: каждый день, неделю, месяц;
- Выполнять однократный запуск;
- Запускать только при занесении в журнал указанного события.
- Определившись с условием, нажмите на «Далее».

- При условии, что в предыдущих пунктах вы выбрали запуск в определённое время, то вам нужно будет задать это самое время. Укажите дату и время начала в специальных полях. Также в поле «Повторять каждые» укажите раз в сколько дней данная задача должна быть выполнена. Нажмите «Далее».

- Автоматически совершится переход во вкладку «Действия». Выберите из предложенных вариантов, что конкретно будет выполнять созданная вами задача:
- Запустить какую-либо программу на компьютере;
- Отправить то или иное сообщение по электронной почте;
- Просто отобразить какое-либо сообщение из вашего почтового ящика.
- Когда вы определитесь с выбором нажмите на кнопку «Далее».

- В зависимости от того, что вы выбрали в предыдущем пункте, интерфейс следующего окна претерпит некоторые изменения. Предположим, что был выбран вариант «Запуск программы». В этом случае Windows запустит специальное окно, где придётся прописать в поле адрес до расположения запускаемой программы/сценария. Чтобы не прописывать его вручную, используйте кнопку «Обзор».

- Откроется стандартный «Проводник» Windows. Здесь выберите папку, а затем файл, который требуется запускать и нажмите на «Открыть».

- Теперь вы перейдёте к заключающему этапу. Здесь просто появится краткая сводка по созданной задачи. Если вы хотели бы что-то изменить, то нажмите на кнопку «Назад», если вас всё устраивает, то используйте кнопку «Готово».

- После того, как задача будет создана, вы сможете её просматривать в «Планировщике заданий». Если она не отобразилась, то используйте вкладку «Библиотека планировщика», что расположена в левом меню интерфейса программы.

Создание стандартной задачи
Не зря функционал «Планировщика заданий» делит возможность создания новой задачи на две категории. В данном случае речь уже идёт о создании более продвинутого задания, где можно задавать различные дополнительные условия и т.д. Интерфейс мастера по созданию будет также отличаться из-за добавленных новых функций. Такой вариант задач обычно требуется использовать только в редких случаях, поэтому представленная ниже инструкция будет интересна скорее для ознакомительных целей:
- По аналогии с предыдущей инструкцией запускайте «Планировщик» и смотрите на его правую часть интерфейса, в блоке «Действие» выберите «Создать задачу».

- Пускай интерфейс в мастере создания обычной задачи выглядит немного по другому, здесь имеются практически те же вкладки, что в предыдущей инструкции, правда, расположены они в верху. Изначально открыта вкладка «Общее». Обязательным для заполнения является только поле «Имя». Здесь требования к нему аналогичны с тем, что выставлялись в предыдущей инструкции. Также можно указать описание к создаваемой задачи. Пускай обязательным здесь является только один пункт, вы можете выбрать определённые настройки в этом окне, которые можно менять при необходимости:
- Установить для создаваемой задачи наивысшие права для выполнения;
- Указать профиль того пользователя, с которого данная операция будет запускаться;
- Скрыть создаваемую задачу;
- Настроить параметры совместимости для других операционных систем Windows.
- Когда закончите с настройками во вкладке «Общее» переходите в раздел «Триггеры».

- Здесь от вас требуется выбрать один из ранее созданных триггеров, определяющих периодичность и условия запуска той или иной задачи. Изначально в списке доступных триггеров нет ничего, поэтому чтобы начать работать с «Триггерами», нажмите на кнопку «Создать» в нижней части окна.

- Появится новое окно, где вы можете настроить работу триггера. Изначально рекомендуется настраивать условия запуска, так как исходя из них открываются или закрываются другие настройки (настраиваются в поле напротив «Начать задачу»). Доступны следующие варианты запуска:
- Будет запускаться при непосредственных действиях со стороны пользователя, то есть при ручном включении;
- При определённом событии, которое задаётся отдельно;
- Во время простоя системы;
- При входе в систему;
- По заранее приготовленному расписанию. Данный пункт обычно выбран по умолчанию.
- При выборе некоторых вариантов, рассмотренных выше становится доступен блок с настройками периодичности. Они активируются в блоке «Параметры». Всего есть несколько доступных пунктов:
- Однократное повторение. Оно стоит по умолчанию;
- Еженедельный повтор;
- Ежедневный повтор;
- Ежемесячный.
- Затем введите дату, когда будет начинаться выполнение поставленной задачи. Пункты для ввода соответствующих данных расположены напротив надписи «Начать». При необходимости вы можете синхронизировать начало выполнения задачи с часовыми поясами, поставив галочку в соответствующем чекбоксе. Также можно задать количество дней/недель/месяцев через которые данная задача будет повторятся.
- В нижней части окна, в «Дополнительных параметрах», можно задать повтор задачи, остановку, срок действия и т.д. По умолчанию здесь всё отключено. Для активации пунктов, нужно поставить маркер напротив соответствующего пункта.
- По завершению настроек триггеров нажмите «Ок».

- Вас снова перебросит в окно, где предлагается выбрать один из ранее созданных триггеров. Выберите свой, недавно созданный, и переходите к следующей вкладке – «Действия».

- Эта вкладка очень схожа внешне с предыдущей. Здесь вам также нужно нажать на кнопку «Создать», чтобы добавить новое действие.

- Появится окно, отвечающее за настройку действия. Напротив «Действие» нужно выбрать в выпадающем меню один из трёх вариантов:
- Отправка электронной почты;
- Вывод какого-либо сообщения;
- Запуск определённой программы.
- Если вами был выбран последний вариант, то придётся указать путь до нужной программы или сценария. Для этого воспользуйтесь кнопкой «Обзор».

- Откроется стандартный «Проводник» Windows, где нужно указать путь до запускаемого файла программы/сценария. Выберите нужный файл и нажмите на «Открыть».

- Вы увидите, как выбранный вами путь до нужной программы отобразится в поле «Программа или сценарий». Нажмите «Ок», чтобы завершить работу над созданием действия.
- Вас снова перебросит в окно «Создание задачи». Здесь нужно выбрать только что созданное действие в специальном окне и перейти во вкладку «Условия».

- Здесь пользователь может выбрать из списка различные дополнительные условия. Сразу стоит отметить, что применяются они достаточно редко. Вот список все дополнительных условий, доступных пользователю:
- Задать условия для запуска задачи при простое компьютера. Здесь же можно указать время, которое должен бездействовать компьютер, чтобы задача была запущена;
- Выполнить расширенные настройки питания. Например, указать, что данная задача будет запускаться только в случаях, когда компьютер подключён от сети и останавливать выполнение задачи, когда компьютер переходит на питание от батареи;
- Указать сеть, при подключении к которой будет запускаться выбранная задача;
- Также можно выполнять пробуждение компьютера, если на момент выполнения задачи он находится в состоянии гибернации. Для этого требуется поставить галочку напротив специального пункта.
- Когда закончите с установкой условий для выполнения задачи, нажмите «Ок» и перейдите в последнюю вкладку – «Параметры».

- Здесь можно изменить/установить следующие параметры:
- Разрешить выполнение задачи по требованию;
- Немедленно запустить задачу, если у таковой был пропущен плановый запуск;
- Если был выявлен сбой, то можно установить параметры выполнения перезапуска – время, когда будет совершён перезапуск и количество доступных попыток;
- Останавливать задачу, выполняемую дольше определённого срока;
- Принудительно прекращать задачу, если она не прекращена по запросу пользователя;
- Установить автоматическое удаление задачи, если её повтор не был запланированным.
- Когда закончите настраивать «Параметры» нажмите «Ок». После этого задача отобразится в списке «Планировщика».

Вы разобрались, как происходит процесс создания задач, но что делать, если нужно удалить ставшую неактуальной задачу? В «Планировщике» задач была специально добавлена функция, позволяющая это сделать. Также она может быть полезной в том случае, если задача была создана не вами, а каким-то другим пользователем и/или сторонней программой. Вирусные программы могут использовать «Планировщик» для каких-то своих нужд, например, запуска рекламного ПО или шпионского, но только в фоновом режиме.
Помните, что категорически не рекомендуется удалять те задачи, которые были созданы самой системой для выполнения каких-либо действий внутри неё. Если вы не уверены в том, что та или иная задача не отвечает за работоспособность какого-либо важного элемента ОС, то лучше её не трогать, так как есть риск нарушить работоспособность как отдельных программ, так и всего компьютера. При условии, что вы знаете, что делаете, воспользуйтесь этой инструкцией по удалению задач из «Планировщика» в Windows 8:
- Выполните запуск «Планировщика заданий» любым возможным способом и раскройте вкладку «Библиотеку планировщика задач», что расположена в левой части окна.

- В центре окна отобразится специальное поле, где будет представлен список всех созданных задач, которые выполняются или планируют начать выполняться. Выберите ту, которую требуется удалить и нажмите на неё правой кнопкой мыши.

- Откроется диалоговое окно, где нужно будет подтвердить свои намеренья. Сделайте это, нажав на «Да».

Как отключить «Планировщик заданий» в Windows 8
В Windows XP пользователь мог без проблем отключить эту программу. Однако в новых операционных системах её отключение может повлечь за собой кучу сбоев в работе все ОС. Но всё же иногда возникает необходимость отключения «Планировщика заданий», как правило, это касается тех случаев, когда нужно исправить какую-либо «поломку» в ОС. Да, лёгкого способа отключить «Планировщик» нет, так как разработчики опасались, что неопытные пользователи могут ненамеренно нанести вред операционной системе. Однако таковая возможность предусмотрена.
Стоит сразу предупредить, что отключение «Планировщика заданий» в Windows 8 происходит путём редактирования реестра. Выполняя эту инструкцию действуйте на свой страх и риск:
- Для начала откройте редактор реестра. Сделать это можно разными способами, но в рамках данной инструкции будет рассмотрен самый простой. Нажмите сочетание клавиш Win+R. В открывшуюся строку введите команду: regedit и нажмите «Ок» или Enter.

- Возможно появится окошко, требующее предоставить права администратора. Нажмите в нём «Да».
- В левой части открывшегося окна редактора реестра выберите папку «HKEY_LOCAL_MACHINE». Если ветки с папками нет, то раскройте пункт «Компьютер».

- Теперь раскройте папку «SYSTEM».

- Из неё перейдите в «CurrentControlSet».

- Затем в раздел «Services».

- Последняя папка, в которую вам нужно перейти называется «Schedule».

- Теперь обратите внимание на правую часть окна. Здесь расположена различные файлы со значениями и списками параметров. Найдите параметр «Start» и активируйте его, кликнув по нему дважды левой кнопкой мыши.

- Запустится оболочка, где нужно в поле «Значение» поставить цифру «4» вместо «2». Нажмите «Ок» для применения нового значения.

- Можно закрыть окно редактора реестра.
- Чтобы изменения применились окончательно нужно перезагрузить компьютер.
Если вам нужно снова включить «Планировщик заданий», то проделайте всё то же самое, что было написано в инструкции выше, только в 9-м шаге нужно поставить значение «2» вместо «4».
Как видите, инструмент «Планировщик заданий» не так сложен в освоении, как может показаться изначально. Однако там рекомендуется с осторожностью деактивировать некоторые задачи, особенно предназначение которых вам неизвестно. Также не рекомендуется без особой необходимости отключать сам «Планировщик заданий».
>Управление заданиями планировщика на локальных и удаленных системах.
Общие сведения о планировщике заданий Windows.
    В процессе эксплуатации системы часто требуется выполнять периодические регламентные задачи обслуживания в автоматическом режиме без вмешательства человека, например, проверку наличия обновлений, создание резервных копий критически важных файлов, выполнения сценариев администрирования и т.п. Для планирования и автоматического выполнения задач в среде Windows предусмотрено стандартное средство Планировщик заданий. Планировщик заданий обеспечивает выполнение заранее подготовленных задач в определенное время, или при возникновении определенных событий, однократно или с периодичностью, в контексте системных или пользовательских учетных записей. Задачи могут обеспечивать исполнение сценариев командной строки, скриптов WSH, командлетов PowerShell или приложений. В отличие от предыдущих версий Windows, Windows Vista, 7, 8 содержат обширную библиотеку предварительно настроенных заданий. Эти задания выполняют широкий круг операций, обеспечивающих обслуживание системы и поддержание ее в рабочем состоянии. Кроме того, Планировщик заданий в данных операционных системах, стал необходимым для нормальной работы компонентом, который нельзя отключить стандартными средствами.
Выполнение заданий по расписанию обеспечивается службой Планировщика заданий. Эта служба выполняется под локальной системной учетной записью, но позволяет настраивать задания для выполнения в контексте учетных записей определенных пользователей, указав при создании задания имя пользователя и пароль. Задачи можно создавать не только на локальном компьютере, но и на удаленном, по отношению к которому имеются соответствующие права. Процесс создания заданий планировщика упрощается при использовании соответствующего мастера.
В Windows существуют два основных типа планируемых заданий
Стандартные задания. Задания этого типа используются для автоматизации повседневных задач обслуживания компьютерной системы. Пользователь может видеть эти задания и модифицировать их в случае необходимости.
Скрытые задания. Задания этого типа используются для автоматизации выполнения специальных системных задач. Эти задания в стандартном режиме просмотра скрыты от пользователей и их изменение нежелательно.
Каждое задание планировщика имеет определенные свойства:
Триггеры — задают условия начала и завершения выполнения задания. Выполнение задания можно начинать по расписанию, а также по событиям — при входе пользователя в систему, при запуске компьютера, при подключении/отключении терминальной сессии или при записи в журналы системы событий с определенным кодом. Действия — определяют операцию, которую должно выполнять запущенное на выполнение задание, в качестве которого может использоваться приложение или сценарий.
Условия — определяют условия, при которых активированное задание запускается или останавливается. Например, условия можно использовать, чтобы выполнение задания было возможным только в случае наличия определенного сетевого подключения. С помощью условий можно запускать, останавливать и перезапускать задания. .
Параметры — определяют дополнительные параметры, влияющие на выполнение задания – перезапуск после сбоя, выполнение просроченного задания, поведение при наличии уже выполняющегося задания.
Настройки планировщика и параметры заданий хранятся в разделе реестра
HKLM\SOFTWARE\Microsoft\Windows NT\CurrentVersion\Schedule
Результаты работы планировщика заданий могут фиксироваться в журнале, если это определено его настройками (В консоли управления планировщиком заданий — Действие — Отключить (Включить) журнал всех заданий).
    Управление заданиями Windows выполняется с помощью специальной оснастки консоли управления Microsoft (mmc.exe), для запуска которой можно воспользоваться главным меню Панель управления — Администрирование — Управление компьютером — Планировщик заданий, или Выполнить(комбинация Win+R) — taskschd.msc.
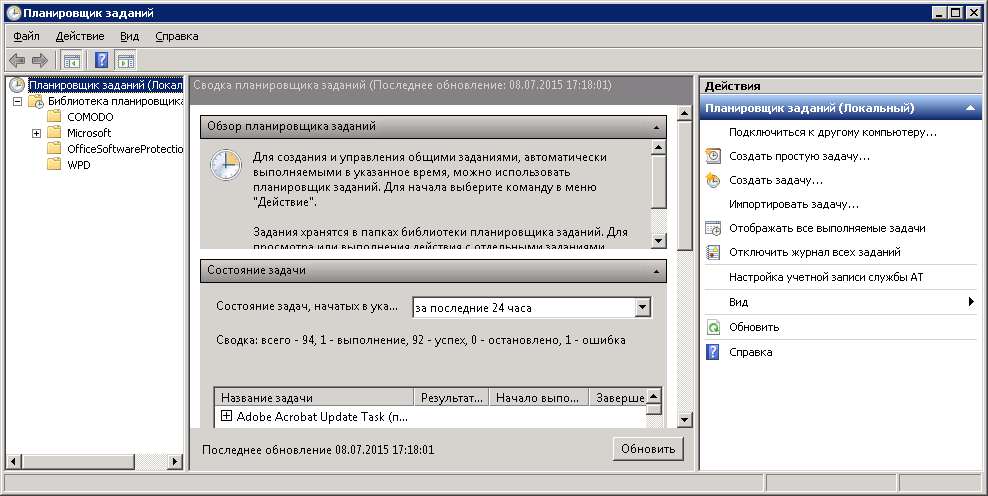
В левой части основного окна отображаются списки заданий, упорядоченные в соответствии с назначением, в виде структуры папок. В средней части отображается информация о состоянии заданий и их свойствах. В правой части отображается меню действий, допустимых по отношению к заданиям. По умолчанию отображаются задания, относящиеся к локальному компьютеру. Для работы с заданиями удаленных компьютеров щелкните правой кнопкой мыши по элементу верхнего уровня «Планировщик заданий (Локальный)» и выберите пункт меню «Подключиться к другому компьютеру». В открывшемся диалоговом окне установите переключатель «Другой компьютер» и введите имя или IP-адрес требуемого компьютера. Для доступа к управлению заданиями на удаленном компьютере требуются права администратора системы, и, если текущий пользователь таковыми не обладает, то подключение нужно выполнить с использованием другой учетной записи, включив режим «Подключаться как другой пользователь». Естественно, удаленные подключения должны быть разрешены правилами брандмауэра и, кроме того, нужно учитывать, что структура данных заданий планировщика отличается в разных версиях Windows и подключение из среды, например Windows XP не выполнится при подключении к компьютеру с Windows 8.
Для работы с заданием щелкните по нему правой кнопкой мышки в основной панели и в контекстном меню выберите одну из следующих команд:
Удалить(Delete) — полностью удалить задание;
Отключить(Disable) — временно отключить задание;
Свойства(Properties) — просмотреть и/или редактировать свойства задания.
Экспортировать(Export) — экспортировать задание в файл, данные из которого можно импортировать на другом компьютере. Операционные системы Windows 8 и Windows Server 2012 имеют такую же архитектуру заданий, как и Windows 7 и Windows Server 2008 R2, но архитектура заданий более ранних версий Windows другая. При экспорте заданий можно указать операционную систему, с которой это задание допустимо использовать, с помощью параметра «Настроить для» (Configure for) на вкладке «Общие» окна свойств задания.
Выполнить(Run) — запустить задачу на выполнение;
Завершить(End) — если задача выполняется, остановить ее выполнение.
Задания, созданные пользователями и прикладными программами можно изменять или удалять без каких-либо особых проблем, но большинство заданий, созданных самой операционной системой, трогать не стоит, поскольку это может иметь неприятные последствия. Для отображения системных задач в меню «Вид» необходимо установить флажок «Отобразить скрытые задачи» (Show hidden tasks).
Просмотр списка заданий, исполняющихся на компьютере в настоящее время.
Для получения перечня заданий, выполняемых в данный момент времени, можно выбрать верхний уровень структуры «Планировщик заданий» и в контекстном меню, вызываемом правой кнопкой мышки, выбрать пункт «Отображать все выполняемые задачи». Можно также использовать пункт основного меню «Действие» — «Отображать все выполняемые задачи»
Создание заданий для планировщика.
Библиотека планировщика заданий, отображаемая в левой части окна оснастки планировщика, имеет довольно непростую иерархическую структуру, поэтому, для освоения приемов работы с запланированными задачами, можно создать отдельную папку, с использованием контекстного меню, вызываемого правой кнопкой мышки и пункта Создать папку, ввести имя папки, и в дальнейшем, именно в ней создавать свои тестовые или рабочие задания.
В качестве задания планировщика будем использовать задачу, выполняющую командный файл, который определяет с какими привилегиями он выполняется, и выводит на экран сообщение об этом текущему пользователю. Использование такой задачи позволит наглядно продемонстрировать некоторые настройки свойств задания.
Для проверки уровня привилегий используется стандартная команда whoami в цепочке с командой find, для вывода сообщений — msg. В результате выполнения командного файла, на экран выводится сообщение «Задача выполняется с правами администратора» или » Задача выполняется с правами пользователя — имя «. Пусть данный командный файл имеет имя who-admin.bat. При желании, описание используемых команд и принцип определения привилегий, с которыми выполняется командный файл, можно найти в разделе Список команд CMD Windows
Содержимое файла с именем who-admin.bat:
@echo OFF
WHOAMI /PRIV | find /i «SeRemoteShutdownPrivilege»
if %ERRORLEVEL% == 0 goto admin
msg * Задача выполняется с правами пользователя — %USERNAME%
exit
:admin
msg * Задача выполняется с правами администратора.
Файл можно создать в обычном текстовом редакторе, скопировав приведенный выше текст, выделенный зеленым цветом и присвоив ему имя who-admin.bat . Для правильного отображения кириллицы необходимо использовать DOS-кодировку (CP866, кодовую страницу 866) или изменить текст сообщений для вывода на английском языке. Если текстовый редактор не поддерживает кириллицу в DOS-кодировке, можно воспользоваться сторонними программами ( например — iconv ) или онлайн-сервисами наподобие Универсального декодера-конвертера кириллицы. Можете просто скачать архив who-admin.zip с командным файлом в правильной кодировке.
Для создания задач планировщика могут использоваться два мастера, вызываемые в режимах Создать простую задачу и Создать задачу. При создании простой задачи используется минимальный набор параметров, не предусматривающий наличие множественных условий выполнения и множественных действий.
Новую задачу можно создать следующим способом:
С использованием пункта меню Действие — Создать задачу или через контекстное меню, вызываемое правой кнопкой мышки на уровне «Планировщик заданий». После чего запускается мастер создания задачи:
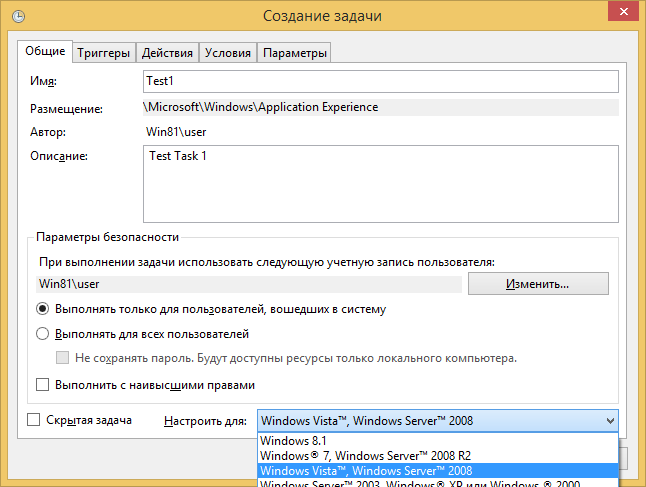
На вкладке Общие окна мастера введите имя задания и его описание. Имя, для примера — Test1, а описание «Test Task 1». Описание может быть произвольным текстом, но желательно, чтобы оно отражало суть создаваемой задачи. Остальные настройки можно не выполнять, оставив значения по умолчанию. Эти настройки будем менять перед выполнением созданной задачи, чтобы понять их смысл и назначение.
По умолчанию задания исполняются, только если пользователь выполнил вход в систему. Чтобы выполнять задачу независимо от того, работает пользователь в системе или нет, используется переключатель Выполнять вне зависимости от регистрации пользователя (Run whether user is logged on or not). Также можно задать выполнение задания с наивысшими полномочиями и/или настроить его для определенных версий Windows.
На вкладке Триггеры нажмите кнопку Создать, в открывшемся окне Создание триггера и задайте условие при возникновении которого будет выполняться создаваемая задача.
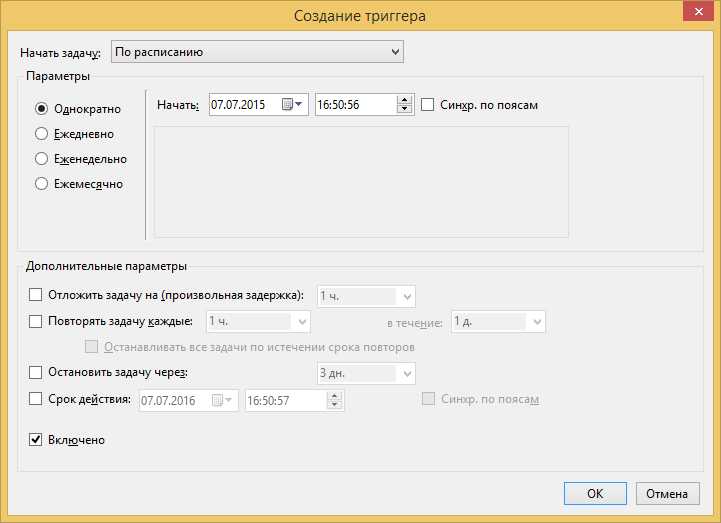
Для целей обучения, лучше определить триггер таким образом, чтобы задача не выполнялась автоматически, а только вручную, например, выбрав режим однократного запуска на уже прошедшую или будущую дату. Это позволит менять настройки задания и выполнять его в нужный момент времени вручную.
На вкладке Действия в качестве действия выбираем Запуск программы, в виде которой будет выступать созданный ранее командный файл who-admin.bat, который нужно выбрать с использованием кнопки Обзор….
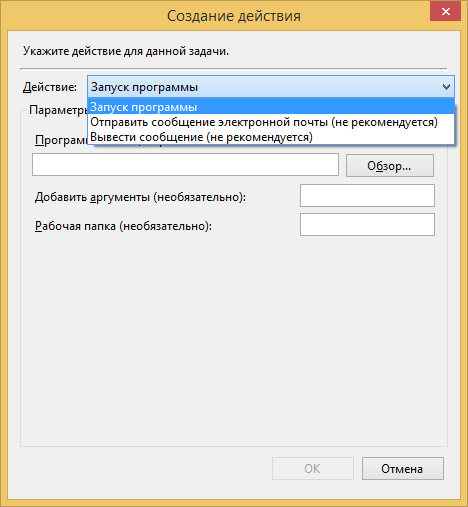
На вкладке Условия оставьте настройки по умолчанию. Изменения настроек можно выполнить для определения их влияния на поведение создаваемого задания позже.
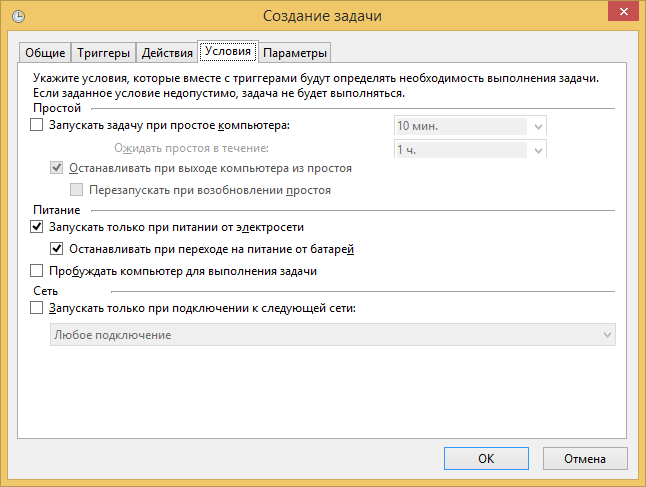
На вкладке Параметры дополнительные параметры для задания также оставим для последующих экспериментов.
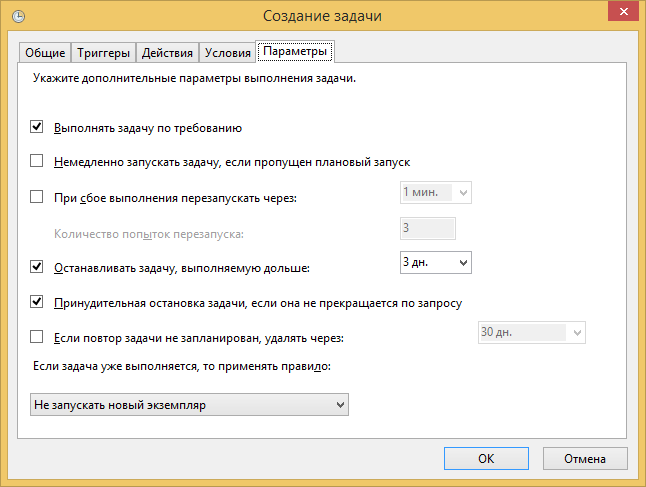
Выполнив все требуемые настройки, нажмите кнопку OK и задание будет создано. Практически любые настройки созданного задания можно изменять при наличии у пользователя соответствующих прав.
Диагностика состояния заданий планировщика.
В процессе настройки заданий можно столкнуться с несколькими типами проблем:
— Задание не запускается;
— Задание не завершается;
— Задание завершается с ошибкой;
Для определения статуса задания, выберите требуемое задание в Планировщике заданий и просмотрите сведения, такие как состояние, время прошлого запуска, результат последнего запуска и т. п. Состояния:
Отключено (Disabled) означает, что задание существует, но его выполнение запрещено настройками триггера.
Поставлено в очередь (Queued) означает, что задание ожидает выполнения в запланированное время.
Готово означает, что задание готово к следующему выполнению.
Также, отображается время следующего запуска, время прошлого запуска, результат выполнения, автор задания и дата его создания.
Для длительного контроля за выполнением заданий планировщиком, можно включить режим ведения журнала, в котором будет сохраняться история выполнения заданий.
Состояние Работает, может в действительности означать, что задание зависло, ожидает ввод пользовательских данных, или, например, из-за ошибок программирования, ушло на бесконечный цикл. Узнать, действительно ли задание зависло, можно, проверив столбец Время прошлого запуска, в котором указано время запуска задания. Если задание выполняется более суток, то, за редким исключением, это не нормально. Чтобы остановить задание, щелкните на нем правой кнопкой мышки и в контекстном меню выберите команду Завершить. Для заданий, время выполнения которых известно, можно установить предельное время выполнения в Свойства-Параметры-Остановить задачу, выполняемую дольше:. В случае превышения отведенного на выполнение времени, задание будет принудительно завершено планировщиком.
Имея тестовое задание, попробуйте установить скрытый режим его выполнения («Скрытая задача»), выполнить с правами администратора («Выполнить с наивысшими правами»), перенести его на другой компьютер, используя режим экспорта и импорта. Полезно будет поэкспериментировать над условиями и параметрами задания, например, добавив в командный файл команду pause при выполнении в скрытом режиме, и тем самым вызвав имитацию зависания задания. Желательно также отработать вариант выполнения просроченного задания, когда запланированное время соответствует выключенному состоянию компьютера, и включен параметр «Немедленно запускать задачу, если пропущен плановый запуск».
Перечень некоторых стандартных заданий Windows 7,8:
Application Experience\AitAgent — Сбор и передача данных дистанционного отслеживания приложений (при явном согласии участвовать в программе улучшения качества программного обеспечения). Даже если время выполнения установлено на 2-3 часа ночи, в настройках присутствует признак выполнения просроченного задания и передача данных в Microsoft выполняется.
Application Experience\ProgramDataUpdater — Сбор телеметрических данных программы при участии в программе улучшения качества ПО
Autochk\Proxy — собирает и загружает данные SQM (при участии в программе улучшения качества программного обеспечения).
Customer Experience Improvement Program\BthSQM — Задача программы улучшения качества Bluetooth собирает статистику по Bluetooth, а также сведения о вашем компьютере, и отправляет их в корпорацию Майкрософт. Полученные сведения используются для повышения надежности, стабильности и общей функциональности Bluetooth в Windows. При отсутствии согласия пользователя на участие в программе улучшения программного обеспечения Windows эта задача не выполняет никаких действий. Задача присутствует в Windows 8.
Customer Experience Improvement Program\Consolidator При выполнении задачи программы улучшения качества ПО, выполняющейся в режиме ядра (Kernel CEIP), осуществляется сбор дополнительных данных о системе, которые затем передаются в корпорацию Майкрософт. Если пользователь не дал своего согласия на участие в данной программе, то эта задача не выполняет никаких действий.
Customer Experience Improvement Program\UsbCeip — При выполнении задачи программы улучшения качества ПО шины USB (USB CEIP) осуществляется сбор статистических данных об использовании универсальной последовательной шины USB и сведений о компьютере, которые направляются инженерной группе Майкрософт по вопросам подключения устройств в Windows. Полученные сведения используются для повышения надежности, стабильности и общей производительности шины USB в Windows. При отсутствии согласия пользователя на участие в программе улучшения программного обеспечения Windows задача не выполняет никаких действий.
RAC\RacTask — Задача средства анализа стабильности системы, предназначенная для обработки данных о надежности компьютера.
Одним из малоизвестных заданий является Registry\RegIdleBackup — Задание архивации реестра, выполняющееся раз в 10 дней и обеспечивающее сохранение файлов реестра в папке C:\Windows\System32\config\RegBack\. В некоторых случаях, когда нет точек восстановления или они некондиционны, есть шанс восстановить работоспособное состояние системы, загрузившись в другой ОС и скопировав файл(ы) реестра в каталог \Windows\System32\config\. Можно также использовать ручное выполнение данного задания для получения копии файлов реестра, нужных в данный момент времени.
В Windows 8 присутствует папка \Microsoft\Windows\WS с несколькими задачами использующими обмен данными с магазином Windows.
Это далеко не полный перечень системных заданий, присутствующих в библиотеке планировщика Windows 7 и Windows 8. Полезность многих из них сомнительна, и даже более того, отрицательная, поскольку может приводить к снижению времени работы ноутбуков от батарей, расходу недешевого мобильного трафика, дополнительных затрат электроэнергии, снижению реальной производительности и т.п. В заключение напомню, что отключение системных заданий требует осторожности и понимания того, что вы делаете, в противном случае, можно получить неработоспособную или частично работоспособную систему.
В библиотеке планировщика, как правило, присутствуют также задания созданные антивирусами для обновлений программ и баз данных, задания, созданные прочими, не всегда нужными, программами, проверяющими наличие новых версий (продукты Adobe, Google, бесплатное ПО и пр. ) и даже обновляющихся без ведома пользователя.
Управление заданиями планировщика из командной строки CMD Windows.
Для управления заданиями из командной строки Windows используется утилита schtasks.exe.Примеры использования:
schtasks /Query — вывести список всех заданий;
SCHTASKS /Run /I /TN «System Backup» — выполнить на локальном компьютере задание «System Backup» немедленно, игнорируя любые ограничения.
SCHTASKS /end /TN «System Backup» — снять задачу «System Backup»
schtasks /change /tn «\Microsoft\Windows\Application Experience\ProgramDataUpdater» /disable — отключить задание \Microsoft\Windows\Application Experience\ProgramDataUpdater
В заключение, приведу текст командного файла, позволяющего отключить или включить системные задания планировщика, полезность которых сомнительна. В комментариях, которые предшествуют команде schtasks представлено краткое описание задания, взятое из общих свойств задания, отображаемое в консоли управления. Для выполнения данного командного файла требуется запуск от имени администратора. Действие, выполняемое по отношению к заданиям планировщика определяется значением переменной task_action. Команда set task_action=disable приведет к отключению заданий, set task_action=enable — к включению. При выполнении команды schtasks, ее вывод сохраняется в файле журнала, имя которого соответствует имени командного файла, с расширением txt.
@echo off
Rem action — установка значение disable или enable
set task_action=disable
REM Проверка наличия прав администратора
@WHOAMI /PRIV | find /i «SeRemoteShutdownPrivilege» > nul
if %ERRORLEVEL% == 0 goto admin
echo Execution aborted. Run this batch file AS Administrator !!!
pause
exit
:admin
@echo try %task_action% scheduled tasks …
rem Сбор и передача данных дистанционного отслеживания приложений (при явном согласии участвовать в
rem программе улучшения качества программного обеспечения).
schtasks /change /tn «\Microsoft\Windows\Application Experience\AitAgent» /%task_action% >> %~dn0.log
rem Сбор телеметрических данных программы при участии в программе улучшения качества ПО
schtasks /change /tn «\Microsoft\Windows\Application Experience\ProgramDataUpdater» /%task_action% >> %~dn0.log
rem Эта задача собирает и загружает данные SQM при участии в программе улучшения качества
rem программного обеспечения.
schtasks /change /tn «\Microsoft\Windows\ Autochk\Proxy» /%task_action% >> %~dn0.log
rem Если пользователь изъявил желание участвовать в программе по улучшению качества программного
rem обеспечения Windows, эта задача будет собирать и отправлять сведения о работе программного
rem обеспечения в Майкрософт.
schtasks /change /tn «\Microsoft\Windows\Customer Experience Improvement Program\Consolidator» /%task_action% >> %~dn0.log
rem При выполнении задачи программы улучшения качества ПО, выполняющейся в режиме ядра (Kernel
rem CEIP), осуществляется сбор дополнительных данных о системе, которые затем передаются в
rem корпорацию Майкрософт. Если пользователь не дал своего согласия на участие в данной программе,
rem то эта задача не выполняет никаких действий.
schtasks /change /tn «\Microsoft\Windows\Customer Experience Improvement Program\KernelCeipTask» /%task_action% >> %~dn0.log
rem При выполнении задачи программы улучшения качества ПО шины USB (USB CEIP) осуществляется сбор
rem статистических данных об использовании универсальной последовательной шины USB и сведений о
rem компьютере, которые направляются инженерной группе Майкрософт по вопросам подключения устройств
rem в Windows. Полученные сведения используются для повышения надежности, стабильности и общей
rem производительности шины USB в Windows. При отсутствии согласия пользователя на участие в
rem программе улучшения программного обеспечения Windows задача не выполняет никаких действий.
schtasks /change /tn «\Microsoft\Windows\Customer Experience Improvement Program\UsbCeip» /%task_action% >> %~dn0.log
rem Эта задача выполняет дефрагментацию жестких дисков компьютера.
schtasks /change /tn «\Microsoft\Windows\ Defrag\ScheduledDefrag» /%task_action% >> %~dn0.log
rem Измеряет быстродействие и возможности системы
schtasks /change /tn «\Microsoft\Windows\ Maintenance\WinSAT» /%task_action% >> %~dn0.log
REM Запуск приложений, настроенных для Windows HotStart
schtasks /change /tn «\Microsoft\Windows\ MobilePC\HotStart» /%task_action% >> %~dn0.log
rem Это задание предназначено для анализа состояния системы и поиска условий, которые могут привести
rem к повышенному энергопотреблению.
schtasks /change /tn «\Microsoft\Windows\Power Efficiency Diagnostics\ AnalyzeSystem» /%task_action% >> %~dn0.log
rem Задача средства анализа стабильности системы, предназначенная для обработки данных о надежности
rem компьютера.
schtasks /change /tn «\Microsoft\Windows\ RAC\RacTask» /%task_action% >> %~dn0.log
REM (Windows Live Social Object Extractor Engine) After installing Windows Live Essentials 2011,
REM it creates a task called «Extractor Definitions Update Task». The purpose of this task is to
REM update the definition file for the Windows Live Social Object Extractor Engine. The task
REM can be found under, Task Scheduler Library\Microsoft\Windows Live\SOXE. —
REM Read more at https://www.shouldiremoveit.com/windows-live-soxe-5304-program.aspx
schtasks /change /tn «\Microsoft\Windows Live\SOXE\Extractor Definitions Update Task» /%task_action% >> %~dn0.log
rem Эта запланированная задача предназначена для уведомления пользователя о том, что архивация
rem Windows не настроена.
schtasks /change /tn «\Microsoft\Windows\ WindowsBackup\ ConfigNotification» /%task_action% >> %~dn0.log
Учтите, что отключение системных заданий — небезопасная операция, и ее последствия целиком на вашей совести. Так, например, командный файл отключает задание на дефрагментацию файлов, которое не имеет смысла при использовании SSD-диска, но может быть полезным при использовании механических HDD. Кроме того, если вы посмотрите действия, выполняемые заданием дефрагментации, то увидите, что выполняется запуск программы %windir%\system32\defrag.exe –c, где -c — параметр, задающий выполнение дефрагментации на всех дисках. Может быть, имеет смысл создать несколько заданий с разными триггерами для разных дисков, исключив SSD. Можно также изменить параметры существующей задачи, исключив дефрагментацию SSD — дисков:
defrag /E C: — выполнить дефрагментацию на всех локальных дисках, кроме диска C:
Хотя, правильнее, если пользователь выполняет дефрагментацию самостоятельно, по мере возникновения необходимости и для тех дисков, которые в ней нуждаются.
Подробному описанию schtasks отведена отдельная страница в разделе Список команд CMD Windows.
Запуск командных файлов от имени администратора без запроса UAC — использование планировщика заданий для запуска приложений от имени Администратора без запроса системы контроля учетных записей UAC.
Если вы желаете поделиться ссылкой на эту страницу в своей социальной сети, пользуйтесь кнопкой «Поделиться»
В начало страницы | На главную страницуПланировщик заданий Windows для начинающих
13.06.2014  windows | для начинающих
 В рамках серии статей об инструментах администрирования Windows, которыми мало кто пользуется, но которые при этом могут быть очень полезными, сегодня расскажу об использовании планировщика заданий.
В рамках серии статей об инструментах администрирования Windows, которыми мало кто пользуется, но которые при этом могут быть очень полезными, сегодня расскажу об использовании планировщика заданий.
По идее, планировщик заданий Windows — это способ запустить какую-то программу или процесс при наступлении определенного времени или условий, однако его возможности этим не исчерпываются. Кстати, благодаря тому, что многие пользователи не знают об этом инструменте, удаление из автозагрузки вредоносных программ, которые умеют прописывать свой запуск в планировщике, оказывается более проблематичен, чем с теми, которые прописывают себя только в реестре.
Еще на тему администрирования Windows
- Администрирование Windows для начинающих
- Редактор реестра
- Редактор локальной групповой политики
- Работа со службами Windows
- Управление дисками
- Диспетчер задач
- Просмотр событий
- Планировщик заданий (эта статья)
- Монитор стабильности системы
- Системный монитор
- Монитор ресурсов
- Брандмауэр Windows в режиме повышенной безопасности
Использование планировщика заданий

Планировщик заданий имеет примерно тот же интерфейс, что и другие инструменты администрирования — в левой части древовидная структура папок, по центру — информация о выбранном элементе, справа — основные действия над задачами. Доступ к этим же действиям можно получить из соответствующего пункта главного меню (При выборе конкретной задачи или папки пункты меню меняются на относящиеся к выбранному элементу).
Основные действия в планировщике заданий
В данном инструменте вам доступны следующие действия над задачами:
- Создать простую задачу — создание задания с помощью встроенного мастера.
- Создать задачу — то же, что и в предыдущем пункте, но с ручной настройкой всех параметров.
- Импортировать задачу — импорт ранее созданной задачи, которую вы экспортировали. Может пригодиться, если вам нужно настроить выполнение определенного действия на нескольких компьютерах (например, запуск проверки антивирусом, блокировка сайтов и прочее).
- Отображать все выполняемые задачи — позволяет посмотреть список всех задач, которые запущены в настоящий момент времени.
- Включить журнал всех заданий — позволяет включить и отключить ведение журнала планировщика заданий (записывает все действия, запускаемые планировщиком).
- Создать папку — служит для создания собственных папок в левой панели. Можно использовать для собственного удобства, чтобы было понятно, что и где вы создали.
- Удалить папку — удаление папки, созданной в предыдущем пункте.
- Экспорт — позволяет экспортировать выбранную задачу для последующего использования на других компьютерах или на этом же, например, после переустановки ОС.
Кроме этого, вы можете вызвать список действий, кликнув правой кнопкой мыши по папке или задаче.
Кстати, если у вас есть подозрения на наличие вредоносного ПО, рекомендую заглянуть в список всех выполняемых задач, это может оказаться полезным. Также будет полезным включить журнал заданий (по умолчанию отключен), и заглянуть в него после пары перезагрузок, чтобы посмотреть, какие задания выполнялись (для просмотра журнала используйте вкладку «Журнал», выбрав папку «Библиотека планировщика заданий»).

В планировщике заданий уже присутствует большое количество задач, которые необходимы для работы самой Windows. Например, автоматическая очистка жесткого диска от временных файлов и дефрагментация диска, автоматическое обслуживание и проверка компьютера во время простоя и другие.
Создание задачи без использования мастера
Если вам требуется более точная настройка задач в планировщике заданий Windows, нажмите «Создать задачу» и вас ждет множество параметров и опций.

Я не буду подробно описывать полный процесс создания задачи: в общем-то, в интерфейсе все достаточно ясно. Отмечу лишь существенные отличия по сравнению с простыми задачами:
- На вкладке «Триггеры» вы можете задать сразу несколько параметров для ее запуска — например, при простое и при блокировке компьютера. Также, при выборе пункта «По графику», вы можете настроить выполнение в определенные числа месяца или дни недели.

- На вкладке «Действие» вы можете определить запуск сразу нескольких программ или выполнения других действий на компьютере.

- Также вы можете настроить выполнение задачи при простое компьютера, только при питании от розетки и другие параметры.

Несмотря на то, что различных опций большое количество, думаю, в них не составит труда разобраться — все они называются достаточно ясно и означают именно то, о чем сообщают в названии.
Надеюсь, что кому-то изложенное сможет пригодиться.
Операционные системы семейства Windows имеют в своём арсенале множество полезных функций и инструментов. Одним из таковых является «Планировщик заданий» — программа, позволяющая заранее запланировать выполнение того или иного действия при определённых условиях. По ходу статьи ознакомимся со всеми нюансами работы с «Планировщиком заданий» в Windows 7.

Как открыть «Планировщик заданий» в Windows 7
«Планировщик заданий» всегда запущен по умолчанию во всех версиях Windows, где он имеется. Всё дело в том, что с его помощью производятся не только плановые операции, назначенные пользователем, но и происходит запуск важных служб, назначенных системой. Если таковые службы не будут запущены и/или будут запущены некорректно, то это может привести к системному сбою.
Если «Планировщик заданий» всегда включён, то как же зайти в интерфейс управления программой? В случае с Windows 7 имеется несколько способов, позволяющих сделать это. Далее рассмотрим каждый из них подробнее.
Способ 1: Через «Пуск»
Это стандартный вариант запуска «Планировщика», который не требует от пользователя владеть какими-либо особыми навыками и умениями. Проделайте следующие действия:
- Кликните по иконке «Пуска» в нижней панели. Из открывшегося меню выберите пункт «Все программы».

- У вас появится перечень с папками. Здесь нужно раскрыть папку «Стандартные».

- В ней появится ещё один список с программами и папками. Раскройте папку «Служебные», что находится ближе к концу всего перечня.

- Снова появится список с различными утилитами. Вам в данном случае нужно кликнуть по утилите «Планировщик задач».

Способ 2: Через «Панель управления»
Тоже ещё один стандартный и очень простой в исполнении способ. Инструкция к его выполнению выглядит следующим образом:
- Нажмите на иконку «Пуска». В раскрывшемся меню обратите внимание на правую его части. Там нужно найти и нажать по пункту «Панель управления».

- Для удобства поиска рекомендуется выставить напротив «Просмотр» параметр «Категория».
- В «Панели управления» найдите раздел «Система и безопасность».

- Откроется ещё одно окошко, где нужно перейти в раздел «Администрирование», что расположен в самом низу.

- Вы увидите «Проводник» с небольшим списком программ. Среди них нужно выбрать «Планировщик заданий».

Способ 3: Поиск по системе
В Windows 7 возможности системного поиска не такие широкие, как в Windows 8 или 10, но их вполне достаточно, чтобы найти «Планировщик заданий» и успешно запустить его. Среди всех рассмотренных способов запуска утилиты – этот является самым простым:
- Нажмите по значку «Пуск». В Открывшемся меню, в нижней его части, должно быть специальное поле, носящее подпись «Найти программы и файлы».

- Впишите в эту строку наименование искомого объекта. В данном случае это «Планировщик заданий». Необязательно дописывать это наименование полностью. Поисковая строка сможет выдать результат по первому слову.

- Из списка с результатами запустите искомую программу.
Способ 4: Строка «Выполнить»
Большинство программ и операций на компьютере можно запустить через специальную строку «Выполнить». Рассмотрим, как работать с ней в этом случае:
- Одновременно нажмите сочетание клавиш Win+R. Эта комбинация запускает строку «Выполнить».
- В появившейся строке пропишите команду: taskschd.msc и нажмите Enter для её применения.

- После этого запустится оболочка инструмента.
Способ 5: «Консоль»
Этот способ чем-то похож на предыдущий, но при этом его исполнение значительно сложнее, чем в предыдущих вариантах. Однако он может быть применён в том случае, если требуется выполнить запуск «Планировщика» в то время, когда компьютер заражён вирусами и/или определённые компоненты его неработоспособны. Инструкция к этому способу выглядит следующим образом:
- Нажмите на иконку «Пуск» в «Панели заданий».
- Там выберите папку «Стандартные».
- В ней нужно найти и активировать пункт «Командная строка» от имени администратора. Для этого нажмите правой кнопкой мыши по ней и из контекстного меню выберите вариант «Запуск от имени администратора».

- Запустится интерфейс «Командной строки». Сюда введите команду: C:\Windows\System32\taskschd.msc
Чтобы она применилась, нажмите Enter.

- Будет произведён запуск «Планировщика».
Способ 6: Запуск из «Проводника»
Также «Планировщик заданий» в Windows 7 можно запустить посредством «Проводника», то есть через исполняемый файл в системной директории. Для этого нужно придерживаться следующей инструкции:
- Запустите «Проводник». Его иконка находится на «Панели заданий».

- В адресной строке «Проводника», что расположена в верхней части окна вбейте следующий путь: C:\Windows\System32\
Для перехода нужно нажать на Enter или на иконку стрелки, что расположена в адресной строке.

- В папке, куда был выполнен переход нужно найти и запустить файл «taskschd.msc». Так как в этой папке будет расположено множество файлов, то для удобства рекомендуется использовать поиск по папке, что расположен в верхней правой части окна «Проводника». Туда нужно только ввести наименование искомого объекта.

Выше были рассмотрены все доступные способы, позволяющие выполнить запуск «Планировщика заданий». Теперь нужно разобраться более подробно для чего он вообще нужен и что конкретно умеет делать.
Как пользоваться Планировщиком заданий в Windows 10
Как выключить автозапуск программ в Windows 10 — рабочие способы
Как изменить расширение файла в Windows (Виндовс)
Основные действия, которые пользователи производят с этим инструментом, сводятся к следующему:
- Созданию определённых задач;
- Создание простых задач;
- Импортирование чего-либо;
- Экспорт;
- Включение журнала;
- Просмотр всех выполняемых задач;
- Создание папок;
- Удаление задач.
Ниже разберём каждую из представленных возможностей более подробно.
Для начала нужно разобраться как в «Планировщике заданий» в Windows 7 работает функция по созданию простых задач:
- После запуска программы обратите внимание на правую часть интерфейса. Там, в разделе «Действия», найдите и активируйте пункт «Создать простую задачу».

- Появится оболочка с первичными настройками простой задачи. Здесь поле «Имя» является обязательным для заполнения. Сюда можно вписывать любое наименование, но главное, чтобы вы потом разобрались в том, что сами написали. Желательно в имени кратко охарактеризовать, за что отвечает данная задача. Поле «Описание» необязательно для заполнения, но туда можно вписать, что конкретно выполняет эта задача, а также добавить к ней различные примечания. Когда закончите с этим, нажмите на кнопку «Далее».

- После этого откроется вкладка «Триггер». Здесь пользователям предлагается выбрать условие запуска создаваемой задачи при помощи установки маркеров напротив чекбоксов. Всего представлены следующие варианты:
- При входе в учётную запись Windows;
- При включении компьютера и его полной загрузки;
- С определённым интервалом: каждый день, неделю, месяц;
- Выполнять однократный запуск;
- Запускать только при занесении в журнал указанного события.

- Когда закончите с выбором варианта запуска, нажмите на кнопку «Далее».
- При условии, что в предыдущих пунктах вы выбрали запуск в определённое время, то вам нужно будет задать это самое время. Укажите дату и время начала в специальных полях. Также в поле «Повторять каждые» укажите раз в сколько дней данная задача должна быть выполнена. Нажмите «Далее».

- Теперь вы попадёте во вкладку «Действия». Здесь нужно указать тип действий, которые будет выполнять данная задачи. Всего предлагается выбрать только три действия:
- Запустить какую-либо программу на компьютере;
- Отправить то или иное сообщение по электронной почте;
- Просто отобразить какое-либо сообщение из вашего почтового ящика.

- Когда вы определитесь с выбором нажмите на кнопку «Далее».
- Предположим, в предыдущих пунктах был выбран вариант «Запуск программы». Тогда появится специальное окно, где нужно указать путь до программы или сценария. Чтобы сделать это, нажмите на кнопку «Обзор».

- В «Проводнике» выберите программу/файл, который нужно запускать.

- Теперь вы перейдёте к заключающему этапу. Здесь просто появится краткая сводка по созданной задачи. Если вы хотели бы что-то изменить, то нажмите на кнопку «Назад», если вас всё устраивает, то используйте кнопку «Готово».

- Задача была создана, её можно видеть в интерфейсе «Планировщика заданий». Если она не отобразилась, то используйте вкладку «Библиотека планировщика», что расположена в левом меню интерфейса программы.

В отличии от рассмотренной простой задачи, здесь уже нужно прописывать больше условий, также процесс создания этих условий несколько усложнился. Однако процесс вполне выполним и умение создавать стандартные задачи могут понадобится вам для создания каких-либо задач со специфическими условиями. Перейдём к инструкции:
- В интерфейсе «Планировщика задач» обратите внимание на правую часть с подписью «Действия». Здесь нужно выбрать вариант «Создать задачу».

- Откроется интерфейс создания задачи. Здесь он выглядит немного по-другому, но имеет схожие вкладки, только они расположены в верхней части окна. Изначально открыт раздел «Общее». Здесь нужно задать наименование задачи в поле «Имя». Оно может быть любым, главное, чтобы вы потом не запутались. Также можно указать описание к создаваемой задачи. Обязательным является только пункт, связанный с именем задаваемой задачи. Однако, здесь доступны некоторые другие пункты и настройки, которые можно менять при необходимости:
- Установить для создаваемой задачи наивысшие права для выполнения;
- Указать профиль того пользователя, с которого данная операция будет запускаться;
- Скрыть создаваемую задачу;
- Настроить параметры совместимости для других операционных систем Windows.
- Когда закончите с настройками во вкладке «Общее» переходите в раздел «Триггеры».

- В этом разделе пользователю нужно задать время запуска процедуры, периодичность или ситуацию, при которой таковая будет запускаться. Чтобы начать работать с «Триггерами», нажмите на кнопку «Создать» в нижней части окна.

- Будет запущено ещё одно окно, которое является оболочкой для создания триггера. Здесь много разных параметров, поэтому разберём их по порядку. Для начала рассмотрим, какие есть условия для запуска процедуры (настраиваются в поле напротив «Начать задачу»):
- Будет запускаться при непосредственных действиях со стороны пользователя, то есть при ручном включении;
- При определённом событии, которое задаётся отдельно;
- Во время простоя системы;
- При входе в систему;
- По заранее приготовленному расписанию. Данный пункт обычно выбран по умолчанию.
- При выборе некоторых вариантов, рассмотренных выше становится доступен блок с настройками периодичности. Они активируются в блоке «Параметры». Всего есть несколько доступных пунктов:
- Однократное повторение. Оно стоит по умолчанию;
- Еженедельный повтор;
- Ежедневный повтор;
- Ежемесячный.
- Затем введите дату, когда будет начинаться выполнение поставленной задачи. Пункты для ввода соответствующих данных расположены напротив надписи «Начать». При необходимости вы можете синхронизировать начало выполнения задачи с часовыми поясами, поставив галочку в соответствующем чекбоксе. Также можно задать количество дней/недель/месяцев через которые данная задача будет повторятся.
- В нижней части окна, в «Дополнительных параметрах», можно задать повтор задачи, остановку, срок действия и т.д. По умолчанию здесь всё отключено. Для активации пунктов, нужно поставить маркер напротив соответствующего пункта.
- Когда закончите с настройками триггеров, нажмите «Ок».

- Вы снова вернётесь во вкладку «Триггеры». Здесь в списке появится триггер, недавно созданный вами. Выберите его и переходите к следующей вкладке – «Действия».

- Эта вкладка очень схожа внешне с предыдущей. Здесь вам также нужно нажать на кнопку «Создать», чтобы добавить новое действие.

- Появится окно, отвечающее за настройку действия. Напротив «Действие» нужно выбрать в выпадающем меню один из трёх вариантов:
- Отправка электронной почты;
- Вывод какого-либо сообщения;
- Запуск определённой программы.
- Если вами был выбран последний вариант, то придётся указать путь до нужной программы или сценария. Для этого воспользуйтесь кнопкой «Обзор».

- Откроется стандартный «Проводник» Windows, где нужно указать путь до запускаемого файла программы/сценария. Выберите нужный файл и нажмите на «Открыть».

- Вы увидите, как выбранный вами путь до нужной программы отобразится в поле «Программа или сценарий». Нажмите «Ок», чтобы завершить работу над созданием действия.

- Вас снова перебросит в окно «Создание задачи». Здесь нужно выбрать только что созданное действие в специальном окне и перейти во вкладку «Условия».

- Здесь пользователь может выбрать из списка различные дополнительные условия. Сразу стоит отметить, что применяются они достаточно редко. Вот список все дополнительных условий, доступных пользователю:
- Задать условия для запуска задачи при простое компьютера. Здесь же можно указать время, которое должен бездействовать компьютер, чтобы задача была запущена;
- Выполнить расширенные настройки питания. Например, указать, что данная задача будет запускаться только в случаях, когда компьютер подключён от сети и останавливать выполнение задачи, когда компьютер переходит на питание от батареи;
- Указать сеть, при подключении к которой будет запускаться выбранная задача;
- Также можно выполнять пробуждение компьютера, если на момент выполнения задачи он находится в состоянии гибернации. Для этого требуется поставить галочку напротив специального пункта.
- Когда закончите с установкой условий для выполнения задачи, нажмите «Ок» и перейдите в последнюю вкладку – «Параметры».

- Здесь можно изменить/установить следующие параметры:
- Разрешить выполнение задачи по требованию;
- Немедленно запустить задачу, если у таковой был пропущен плановый запуск;
- Если был выявлен сбой, то можно установить параметры выполнения перезапуска – время, когда будет совершён перезапуск и количество доступных попыток;
- Останавливать задачу, выполняемую дольше определённого срока;
- Принудительно прекращать задачу, если она не прекращена по запросу пользователя;
- Установить автоматическое удаление задачи, если её повтор не был запланированным.
- Когда закончите настраивать «Параметры» нажмите «Ок». После этого задача отобразится в списке «Планировщика».

Выше были даны инструкции по созданию задач различного уровня сложности, однако вы можете и удалить ставшую ненужной задачу. Также данная функция может быть полезной в том случае, если задача была создана не вами, а каким-то другим пользователем и/или сторонней программой. Чаще всего «Планировщик» могут использовать вирусные программы, которые создают в нём задачи под свои нужды. Однако не стоит удалять те задачи, которые созданы системой по умолчанию, так как это может навредить работе компьютера.
Если вы можете точно сказать, кем была создана та или иная задача, то лучше её не трогать, так как есть риск нарушить работоспособность как отдельных программ, так и всего компьютера. При условии, что знаете, что делаете, воспользуйтесь этой инструкцией по удалению задач из «Планировщика» в Windows 7:
- Для начала нужно выполнить запуск «Планировщика задач» и раскрыть «Библиотеку планировщика задач», что расположена в левой части окна.

- В центральной части окна можно просмотреть список всех запланированных процедур. Выберите ту, которую требуется удалить, кликните по ней правой кнопкой мыши и выберите соответствующий вариант из контекстного меню.

- Откроется диалоговое окно, где нужно будет подтвердить свои намеренья. Сделайте это, нажав на «Да».

Как отключить «Планировщик заданий» в Windows 7
В Windows 7 и более новых версиях ОС отключать «Планировщик» категорически не рекомендуется, так как это может привести к некорректной работе некоторых важных системных программ, да и всей ОС. По этой причине разработчики не предусмотрели возможности «лёгкого» отключения данной службы. Но иногда возникает необходимость полностью отключить «Планировщик заданий». Как правило, это требуется для проведения сложных манипуляций в операционной системе.
Если вы решили отключить «Планировщик заданий» в Windows 7, то действуйте на свой страх и риск:
- Для начала откройте редактор реестра. Сделать это можно разными способами, но в рамках данной инструкции будет рассмотрен самый простой. Нажмите сочетание клавиш Win+R. В открывшуюся строку введите команду: regedit и нажмите «Ок» или Enter.

- Возможно появится окошко, требующее предоставить права администратора. Нажмите в нём «Да».
- В левой части открывшегося окна редактора реестра выберите папку «HKEY_LOCAL_MACHINE». Если ветки с папками нет, то раскройте пункт «Компьютер».

- Теперь раскройте папку «SYSTEM».

- Из неё перейдите в «CurrentControlSet».

- Затем в раздел «Services».

- Последняя папка, в которую вам нужно перейти называется «Schedule».

- Теперь обратите внимание на правую часть окна. Здесь расположена различные файлы со значениями и списками параметров. Найдите параметр «Start» и активируйте его, кликнув по нему дважды левой кнопкой мыши.

- Запустится оболочка, где нужно в поле «Значение» поставить цифру «4» вместо «2». Нажмите «Ок» для применения нового значения.

- Можно закрыть окно редактора реестра.
- Чтобы изменения применились окончательно нужно перезагрузить компьютер.
Если вам нужно снова включить «Планировщик заданий», то проделайте всё то же самое, что было написано в инструкции выше, только в 9-м шаге нужно поставить значение «2» вместо «4».
Как видите, инструмент «Планировщик заданий» не так сложен в освоении, как может показаться изначально. Однако там рекомендуется с осторожностью деактивировать некоторые задачи, особенно предназначение которых вам неизвестно. Также не рекомендуется без особой необходимости отключать сам «Планировщик заданий».
