Устранение ошибки с кодом 495 в Play Маркете
Для устранения «Ошибки 495» необходимо выполнить несколько действий, которые будут описаны ниже. Подберите подходящий вам вариант действий и проблема исчезнет.
Способ 1: Очистка кэша и сброс настроек приложения Play Маркет
Кэш — это сохраненные файлы со страниц Плей Маркета, которые в будущем обеспечивают быструю загрузку приложения. Из-за чрезмерного переполнения памяти этими данными, периодически могут появляться ошибки при работе с Google Play.
Чтобы освободить ваше устройство от системного мусора, пройдите несколько шагов, указанных далее.
- Откройте «Настройки» на вашем гаджете и зайдите во вкладку «Приложения».

- В представленном списке найдите приложение «Play Маркет» и перейдите к его параметрам.

- Если вы обладаете девайсом с операционной системой Android 6.0 и выше, то следом откройте пункт «Память», после чего сначала нажмите на кнопку «Очистить кэш», для удаления накопленного мусора, потом на «Сброс», чтобы обнулить настройки в магазине приложений. В Андроиде ниже шестой версии открывать настройки памяти не придется, кнопки очистки данных вы увидите сразу.

- Далее последует окно с предупреждением удаления данных приложения Play Маркет. Подтвердите тапом по «Удалить».

На этом удаление накопленных данных завершено. Сделайте перезагрузку устройства и пробуйте воспользоваться сервисом снова.
Способ 2: Удаление обновлений Play Маркет
Также, Google Play может сбоить после некорректного обновления, которое происходит автоматически.
- Чтобы осуществить эту процедуру повторно, как в первом способе, откройте «Play Маркет» в списке приложений, зайдите в «Меню» и нажмите «Удалить обновления».

- Далее всплывут два предупредительных окна друг за другом. В первом подтвердите удаление обновлений нажатием по кнопке «ОК», во втором согласитесь с восстановлением изначальной версии Плей Маркета, также тапнув по соответствующей кнопке.

- Теперь перезапустите ваш девайс и зайдите в Google Play. В какой-то момент вас «выбросит» из приложения – в это время будет происходить автоматическое обновление. Через несколько минут войдите в магазин приложений вновь. Ошибка должна исчезнуть.
Способ 3: Удаление данных Сервисов Google Play
Так как Сервисы Гугл Плей работают совместно с Плей Маркетом, ошибка может появляться из-за заполнения Сервисов лишними мусорными данными.
- Очистка кэша аналогична удалению из первого способа. Только в этом случае в «Приложениях» найдите «Сервисы Google Play».

- Вместо кнопки «Сброс» будет «Управление местом» — перейдите в него.

- В новом окне тапните по «Удалить все данные», после этого подтвердив действие нажатием «ОК».

На этом стирание всех ненужных файлов Сервисов Гугл Плей завершается. «Ошибка 495» больше не должна вас беспокоить.
Способ 4: Переустановка Google-аккаунта
В случае проявления ошибки после выполнения предыдущих способов, еще одним вариантом можно выделить стирание и повторный вход в профиль, так как он напрямую связан с работой в Плей Маркете.
- Чтобы стереть аккаунт с устройства, перейдите по пути «Настройки» — «Аккаунты».

- В списке учетных записей на вашем девайсе выберите «Google».

- В параметрах профиля нажмите «Удалить аккаунт» с последующим подтверждением действия, выбрав соответствующую кнопку.

- На этом шаге стирание с устройства учетной записи заканчивается. Теперь, для дальнейшего пользования магазином приложений, нужно восстановить ее. Для этого зайдите снова в «Аккаунты», где выберите «Добавить аккаунт».

- Далее будет представлен список приложений, в которых вы можете завести учетную запись. Сейчас вам нужен профиль от «Google».

- На новой странице вам будет предложено ввести данные от вашей учетной записи либо создать еще одну. В первом случае укажите почту или телефонный номер, после чего тапните «Далее», во втором — нажмите на соответствующую строку для регистрации.

Подробнее: Как зарегистрироваться в Плей Маркете
- Следом потребуется вписать пароль от аккаунта с последующим нажатием «Далее».

- Чтобы завершить вход в учетную запись, вам осталось принять соответствующей кнопкой «Условия пользования» сервисами Google и их «Политику конфиденциальности».

Это был заключительный шаг в восстановлении аккаунта на устройстве. Теперь заходите в Play Маркет и пользуйтесь магазином приложений без ошибок. Если ни один из способов не подошел, то вам остается вернуть устройство к заводским настройкам. Чтобы правильно выполнить это действие, ознакомьтесь с указанной ниже статьей.
Читайте также: Сбрасываем настройки на Андроид
 Мы рады, что смогли помочь Вам в решении проблемы.
Мы рады, что смогли помочь Вам в решении проблемы.
Отблагодарите автора, поделитесь статьей в социальных сетях.
 Опишите, что у вас не получилось. Наши специалисты постараются ответить максимально быстро.
Опишите, что у вас не получилось. Наши специалисты постараются ответить максимально быстро.
Исправляем приложение маркета
С самого начала попробуйте перезагрузить устройство. Это вряд ли поможет решить ошибку 495 в Play Market, но нужно начинать с меньших по масштабности манипуляций.
Перейдем к «Настройкам» смартфона, раздел «Приложения», пару раз пролистаем пальцем влево, чтобы добраться до вкладки «Все». Здесь находим пункт, отвечающий за наш Маркет, тапаем на нем один раз. В открывшемся окошке нажимаем на кнопку «Очистить кэш приложения», после чего перезагружаем устройство. После его включения пробуем снова что-нибудь скачать.
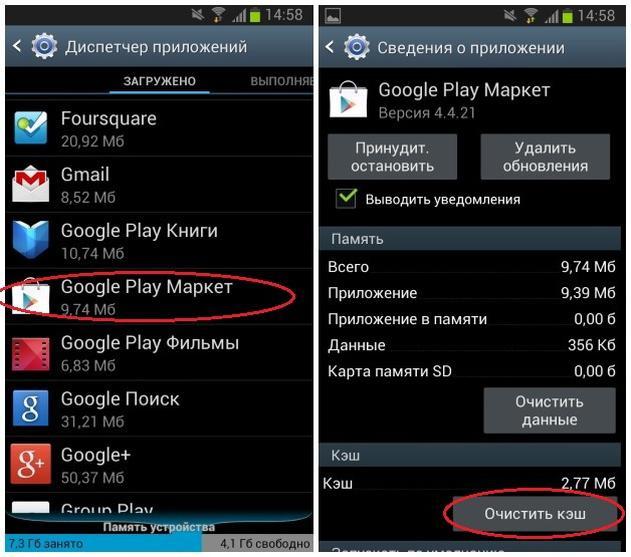
Если все равно появляется эта ошибка, необходимо более радикально «пошаманить» над Магазином. Вновь повторяем путь, описанный в пункте выше, но теперь нажимаем на кнопку «Очистить данные приложения». Удалятся все файлы, которые приложение использует для работы, а также настройки и история поисков. Телефон можно не перезагружать, а сразу же открыть Магазин и пробовать что-либо загрузить.
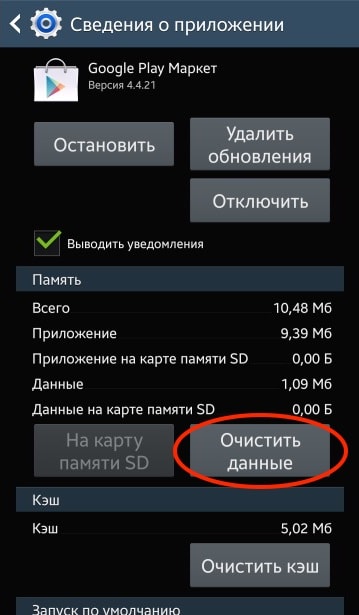
Если и очистка данных нам не помогла, значит, дело в недавнем скачивании и обновлении самого Play Market. Есть несколько способов проверить это:
- Перейдите к настройкам приложения, проследовав по пути, описанном ранее. Нажмите на кнопку «Удалить все обновления». Версия станет такой, какая она была при установке самой операционной системы на устройство. После завершения операции сразу же перейдите в магазин и попробуйте скачать любую игру.
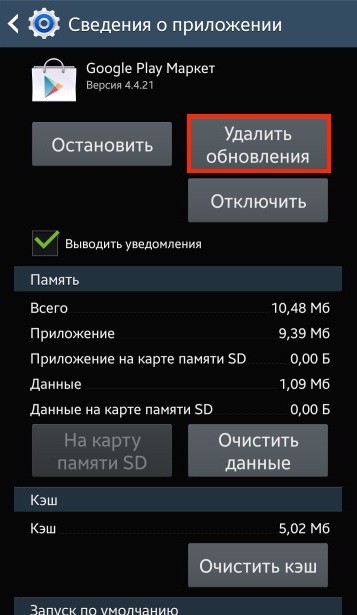
- Можно попробовать откатиться на предыдущую версию приложения с помощью ранее сделанной резервной копии в Titanium Backup. Выберите версию, в которой данная ошибка не возникала.
Желательно не обновлять Маркет до тех пор, пока разработчики не выпустят новую версию, где, скорее всего, данная ошибка будет устранена.
Исправляем настройки операционной системы
Попробуйте отключить текущий аккаунт Google в настройках телефона и заново его подключить. Если с текущим профилем все равно возникает ошибка 495 в Google Play, можно провести испытание на другом аккаунте, подключив его вместо предыдущего.
Проверьте настройки текущей точки Wi-Fi, к которой в данный момент подключен телефон. Перейдите в параметры операционной системы. Откройте ее настройки, тапнув пальцев по названию, и проверьте пункты DNS1 и DNS. Если в них есть какие-то данные, удалите их (предварительно перепишите на листочек, чтобы вдруг что – окончательно не нарушить работоспособность операционной системы). Если же там пустые поля – впишите внутрь 8.8.8.8 и 8.8.4.4 соответственно. Если эти манипуляции не помогут решить проблему – верните записи к исходному состоянию, ошибка связана не с точкой доступа.
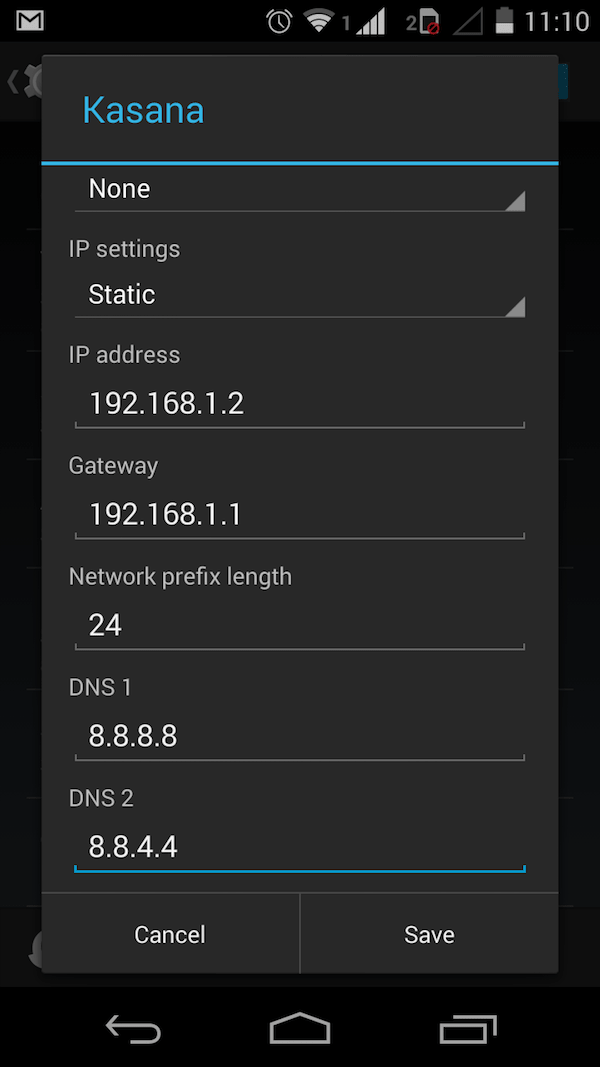
Перейдите к настройкам подключенных аккаунтов Google, снимите все галочки с синхронизаций в параметрах. Перезагрузите телефон и проставьте галочки обратно (может появиться ошибка синхронизации, но не обращайте на нее внимания).
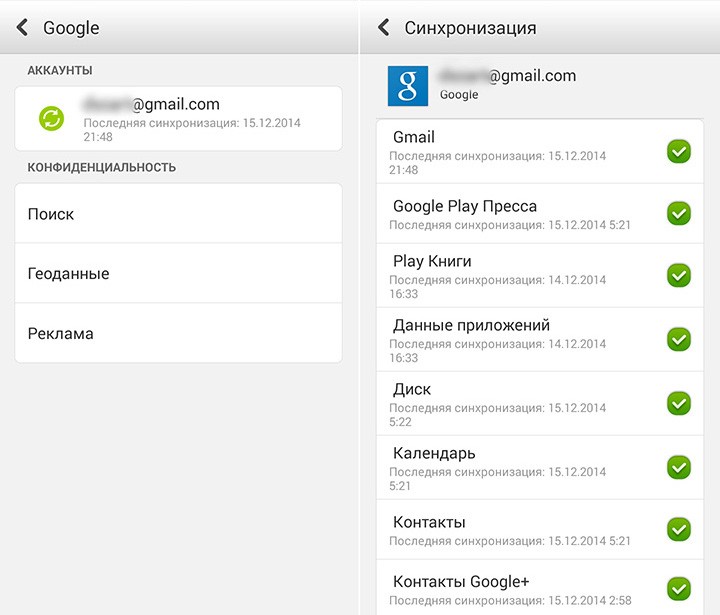
Откат прошивки
Возможно, данная ошибка в Плей Маркете появилась после недавнего глобального обновления операционной системы. Очень хорошо, если есть резервная копия, сделанная через расширенное рекавери TWRP. Необходимо к нему перейти, выключив телефон и включив вновь, зажав кнопку питания и качельку громкости вниз.
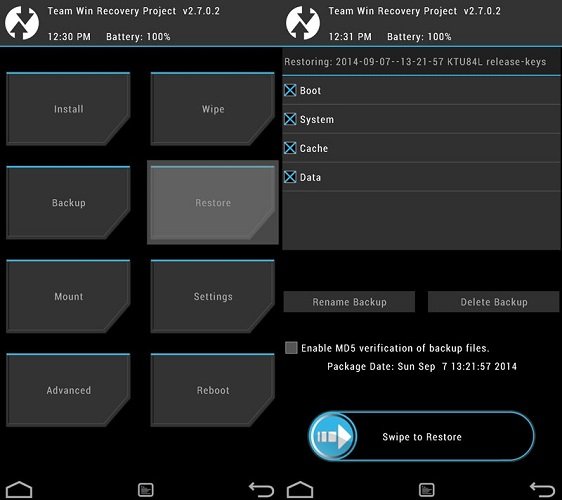 Восстановление из копии
Восстановление из копии
Обязательно убедитесь в наличии более ранней резервной копии, их список находится внутри раздела «Restore» (также не забудьте зарезервировать все важные данные, которые находятся на системных разделах и были созданы либо изменены после создания резервной копии).
После этого сбросьте настройки текущей операционной с помощью ползунка в разделе «Wipe», исключив из списка внешнюю карту памяти. Затем вновь вернитесь в раздел «Restore», выберите последнюю копию, где ошибка 495 не возникала, и «накатите» ее с помощью ползунка внизу экрана. Важно не обновлять операционную систему до тех пор, пока разработчики не выпустят стабильную новую версию с исправленной ошибкой, никакая ошибка не будет мешать закачке.
Прочие решения
Как временное решение – попробуйте загрузить или обновить необходимое приложение с помощью мобильного интернета. Если проблема в интернет-соединении, то мобильный интернет, скорее всего, предоставит полный доступ к загрузке из репозитория. Обратите внимание, что за пользование интернетом в Маркете может сниматься плата оператором.
Проверьте недавно установленные приложения. Возможно, одно из них связано с настройкой интернет-соединения, тем самым установив свои собственные параметры подключения. Среди них может быть новый антивирус или брандмауэр, который запрещает Магазину подключаться к сети. Настройте утилиты безопасности, чтобы они не мешали нормальной работе телефона. Удалите последние скачанные файлы и программы (если настройка не помогла), перезагрузите устройство.
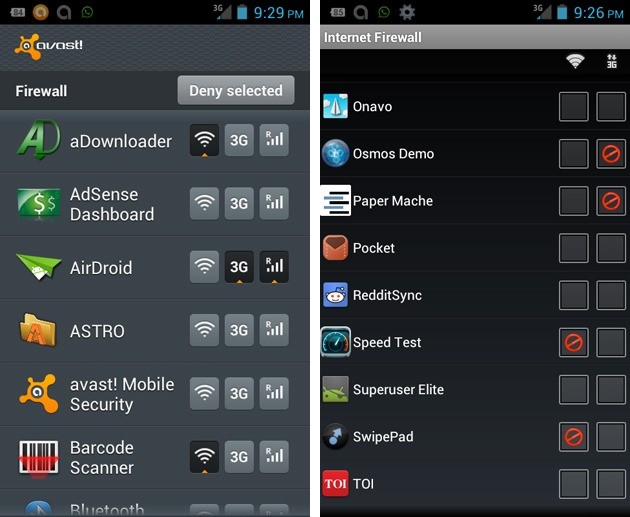
Редкий случай, когда проблема возникает из-за неправильно настроенной точки доступа со стороны роутера или провайдера. Это легко проверить – попробуйте подключить к ней другое устройство и повторить скачивание. Параллельно подключите свой смартфон к другому Wi-Fi – загрузка должна пройти нормально.
Не обновляются приложения в Play Market
Иногда не удаётся обновить приложения в Play Market из-за ошибок на Андроид. Каждая ошибка имеет свой код, зная который, можно её исправить за несколько минут. Если решить проблемы с обновлением или установкой новых приложений через Play Market не удалось, давайте узнаем как исправить и устранить их вместе.

При обновлении или скачивании с Play Market через Wi-Fi или мобильный интернет, может возникнуть ошибка получения данных с сервера, в этом случае повторяем попытку через несколько минут. Сервера могут быть перегружены, либо ведутся технические работы. Когда недостаточно места на карте памяти, удалите ненужные программы, кеш и ошибка исчезнет.
Коды ошибок
963, 906, 907 — сообщение об ошибке появляется тогда, когда пользователь пытается обновить приложение через Play Market на смартфонах типа HTC One, иногда на Moto G и других моделях.
Решения:
- удаляем данные нескольких приложений. Заходим в Настройки — Приложения — Play Маркет — Очистить кеш. Теперь возвращаемся назад к списку всех приложений и ищем вкладку «Диспетчер загрузки», жмём «Стереть данные»;
- второй способ заключается в том, чтобы деинсталлировать недавние обновления, которые могут работать некорректно в связи с недоработками. Снова открываем вкладку «О приложении» Play Маркет и нажимаем на кнопку «Удалить обновления». Вероятно Андроид попросит Вас заново установить новейшую версию программы при открытии, это значит, что метод не сработал;
- третий путь, это отключить карту памяти на Андроид устройстве. Переходим в Настройки — Память — Удалить SD карту и после этого, заходим в Play Маркет, пытаемся обновить или установить нужную игру или программу. В случае успеха, снова прикрепите SD карту, чтобы расширить память устройства;
- пробуем закинуть приложение, которое не обновляется на внутреннюю память или наоборот, на внешнюю в зависимости от того, где оно находится. Настройки — Приложения — (Название программы или игры) — Переместить на SD карту. Тестируем работоспособность, попробовав обновить проблемное приложение в Play Market.

Первые два метода самые эффективные и должны сработать при появлении подобных ошибок на вашем телефоне или планшете с ОС Андроид.
406, 413, 491, 504, 506, 905 — недоступно скачивание файлов из магазина, коды разные, но решения одинаковые для всех перечисленных:
- стираем кеш и данные Play Маркет через настройки;
- если проблема остаётся актуальной, тогда удаляем данные приложения «Сервисы Google Play», но это сотрёт всё что связанно с магазином: базы данных, настройки, прикреплённые аккаунты.
491, 923 — скачивание или обновление невозможно. Удаляем аккаунт Google в настройках, перезагружаем Андроид устройство и добавляем заново.
Как обновлять приложения без Play Market
Установить или обновить программы, игры на Андроид можно вручную, скачав APK файл на устройство, затем инсталлировать. Для примера, воспользуемся сервисом — , который загружает из магазина установочный файл, затем отдаёт его Вам:
- заходим в Play Маркет;
- выбираем приложение и копируем URL в адресной строке браузера;
- открываем сервис, вставляем ссылку, жмём «Generate Download Link»;
- настройки — Безопасность — Неизвестные источники (включить).
Когда файл скачан на Андроид, ищем его в загрузках устройства и нажатием запускаем установку. Скачивать обновлённый контент лучше в Play Market, там всегда будет свежая версия программы. Если скачали на компьютер, тогда воспользуйтесь USB подключением, чтобы перекинуть APK файл на Андроид. Важно: программы, игры из сомнительных источников лучше не устанавливать подобным способом.
Рекомендации
Что делать, если не удалось обновить приложение из-за ошибки? Причины могут быть разными, плохое интернет соединение, мало места на телефоне или непонятный для простого пользователя код df-dla-15. Возьмите на заметку общие рекомендации по скорейшему устранению проблем связанных с обновлением:
- проверьте интернет;
- перезагрузите смартфон, планшет;
- очистите систему Андроид, с помощью CCleaner например;
- сделайте откат обновлений Play Market или проблемного приложения;
- восстановите настройки по умолчанию.
Надеюсь что эта информация поможет Вам разобраться с тем, как быстро обновлять и скачивать контент с Play Market.

Активные пользователи ОС Android устанавливают на свои мобильные устройства довольно много разных приложений. Для того чтобы каждое из них работало стабильно и без ошибок, а также обрастало новыми функциями и возможностями, разработчики регулярно выпускают обновления. Но что делать в случае, когда установленное через Play Market приложение не хочет обновляться? Ответ на этот вопрос будет дан в нашей сегодняшней статье.
Почему не обновляются приложения в Плей Маркете
Причин, по которым возникает озвученная нами проблема, существует немало, и по каждой из них мы пройдемся ниже, конечно же, приведя эффективные методы решения. Если же приложения, которые вы хотите обновить, попросту ожидают скачивания, ознакомьтесь со следующим материалом:
Подробнее: Как избавиться от сообщения «Ожидание скачивания» в Play Маркете
Причина 1: Нехватка места на накопителе
Многие пользователи, скачивая различные приложения и мультимедийный контент на свое Android-устройство, забывают о том, что его память не бесконечна. Обновления могут не устанавливаться по такой банальной причине, как нехватка места на накопителе. Если это ваш случай, то решение вполне очевидно – необходимо удалить ненужные данные, мультимедийные файлы, забытые игры и приложения. Помимо этого, нелишним будет и выполнение такой процедуры, как очистка кэша. О том, как это сделать, вы можете узнать из отдельных статей на нашем сайте:

Подробнее:
Как освободить место на смартфоне или планшете
Как удалить ненужные файлы с телефона
Как очистить кэш на Андроид-устройстве
Если после того как вы освободили место в памяти своего девайса, обновления все равно не устанавливаются, идем дальше, пробуя другие варианты устранения проблемы.
Причина 2: Проблемы с картой памяти
Внутреннюю память большинства современных смартфонов можно расширить за счет установки в них карты памяти. При этом сама операционная система Android позволяет использовать такой накопитель не только для хранения данных, но и для установки приложений и игр. В таком случае определенная часть системных файлов записывается на microSD-карту и, при наличии разного рода проблем в работе последней, обновления того или иного ПО могут попросту не устанавливаться.
Проверить, действительно ли виновником рассматриваемой нами проблемы является карта памяти, можно несколькими способами. Рассмотрим по порядку каждый из них.
Способ 1: Перемещение приложений
Для начала попробуем переместить приложения, установленные на SD-карту, в собственную память устройства. Сделать это можно буквально в несколько нажатий по экрану.
- Любым удобным способом зайдите в «Настройки» своего смартфона или планшета и найдите там раздел «Приложения» (может называться «Приложения и уведомления»). Перейдите в него.

- Откройте перечень всех установленных на устройстве программ. На разных версиях операционной системы и/или фирменной оболочки делается это по-разному. Возможные варианты – вкладка «Установленные» или пункт «Показать все приложения», или что-то еще близкое по смыслу.

- Перейдя в необходимый раздел, отыщите то (или те) приложение, которое не удается обновить, и тапните по его наименованию.

- Оказавшись на странице его параметров, перейдите к пункту «Хранилище» (или иное похожее по смыслу название).

- Выберите пункт «Переместить» или измените значение «Внешний накопитель» на «Внутренний…» (опять же, название элементов может немного отличаться и зависит от конкретных версий ОС).
- Переместив необновляемое приложение в память устройства, выйдите из настроек и запустите Play Маркет. Попробуйте выполнить процедуру обновления.

Во многих случаях такое простое решение помогает, если виновником выступала SD-карта. Если же перемещение не устранило проблему с обновлением приложений, попробуйте воспользоваться следующим методом.
Читайте также: Как переместить приложения на внешний накопитель
Способ 2: Извлечение карты памяти
Более эффективным решением, в сравнении с предыдущим, является временное отключение внешнего накопителя. Делается это следующим образом:
- Открываем «Настройки» устройства и находим там раздел «Память» или «Хранилище».

- Оказавшись в нем, тапаем по пункту «Предпочитаемое место установки» (или нечто близкое по смыслу), выбираем «Системная память» (или «Внутренний накопитель») и подтверждаем свой выбор. Как вариант, можно выбрать последний пункт — «По выбору системы».

- После этого возвращаемся к основному разделу «Память», находим там нашу SD-карту, нажимаем по указанной на изображении ниже иконке и, если потребуется, подтверждаем отключение внешнего накопителя.

- Карта памяти будет извлечена, при желании ее можно вытащить со смартфона или планшета, хотя это и не обязательно.

- Теперь выходим из «Настроек» и запускаем Плей Маркет, пробуем обновить проблемные приложения.

Если апдейт будет установлен, можно смело ставить диагноз – причина проблемы заключается в используемой microSD. В таком случае карточку следует заменить на работоспособный аналог, но для начала можно проверить ее на ошибки, отформатировать. Узнать о том, как это сделать, можно на нашем сайте:
Подробнее:
Проверка карты памяти на ошибки
Восстановление данных с внешних накопителей
Восстановление карты памяти
Программы для форматирования внешних накопителей
После удачной установки обновлений и проверки работоспособности SD-карты, в случае исправности, можно снова ее подключить. Делается это в порядке, обратном описанному выше: «Настройки» — «Память» (или «Хранилище») – тап по внешнему накопителю – «Подключить». Затем, подключив карту памяти, в тех же настройках хранилища устанавливаете ее в качестве памяти по умолчанию (если это требуется).
По отзывам некоторых пользователей, суть данной проблемы бывает и совершенно противоположной, то есть вызывать ее может не внешний, а внутренний накопитель. В таком случае нужно поступить обратно вышеописанному, назначив местом для установки приложений SD-карту либо переместив необновляемые приложения из внутренней памяти во внешнюю. Делается это точно так же, как описано выше, разница заключается лишь в выборе конкретного накопителя.
Если ни один из способов, описанных в рамках этой и предыдущей причины, не помог устранить проблему с установкой апдейтов, значит, виновника нужно искать не в устройстве хранения данных, а непосредственно в операционной системе.
Причина 3: Данные и кэш системных приложений
Play Маркет, как сердце операционной системы, за время активного использования накапливает различные мусорные данные и кэш, что мешает его стабильной работе. Это же происходит и с Сервисами Google Play, необходимыми для нормального функционирования фирменного программного обеспечения от Гугл. Вполне возможно, проблема с обновлением приложений возникает именно потому, что упомянутые нами системными средства слишком «засорены». В таком случае наша с вами задача – очистить этот софт от мусора и сбросить его.
- В «Настройках» мобильного устройства переходим к разделу «Приложения». Далее идем к списку всех установленных приложений, тапнув по соответствующему пункту или, например, перейдя во вкладку «Системные» (все зависит от версии Андроид).

- В общем перечне находим Play Маркет и жмем по его наименованию, чтобы перейти на страницу параметров.

- Оказавшись там, открываем раздел «Хранилище» и в нем поочередно жмем на кнопки «Очистить кэш» и «Стереть данные». Во втором случае может потребоваться подтверждение.

Примечание: На разных версиях Android расположение упомянутых выше элементов может отличаться. Например, кнопки для очистки данных могут располагаться не горизонтально, рядом друг с другом, а вертикально, в разделах с названием «Кэш» и «Память». В любом случае ищите то, что идентично по смыслу.
- Возвращаемся на шаг назад, на страницу общих сведений о Плей Маркете. В верхнем правом углу тапаем по кнопке меню, выполненной в виде трех вертикальных точек. Выбираем пункт «Удалить обновления» и подтверждаем свои намерения.

- Теперь снова возвращаемся к списку всех установленных приложений и находим там Сервисы Google Play. Тапаем по его наименованию для перехода на страницу параметров.

- Как и в случае с Маркетом, открываем «Хранилище», сначала жмем «Очистить кэш», а затем по соседней кнопке – «Управление местом».

- На странице «Хранение данных…» нажимаем по расположенной внизу кнопке «Удалить все данные», подтверждаем свои намерения и возвращаемся на страницу основных параметров Сервисов Гугл Плей.

- Здесь тапаем по расположенным во все том же углу кнопке в виде троеточия и выбираем пункт «Удалить обновления».

- Выходим из настроек на главный экран устройства и выполняем его перезагрузку. Для этого удерживаем кнопку питания, а затем выбираем пункт «Перезагрузка» в появившемся окне.

- После запуска операционной системы открываем Play Маркет, где потребуется повторно принять условия Лицензионного соглашения Google. Сделайте это и попробуйте обновить приложение – с большой долей вероятности проблема будет устранена.
Принудительная очистка данных и удаление обновлений Плей Маркета и Сервисов Гугл Плей – эффективное средство борьбы с большинством подобных ошибок. Если же это действие не помогло вам обновить приложение, ознакомьтесь со следующими решениями.
Причина 4: Устаревшая версия Android
Версия операционной системы играет далеко не самую последнюю роль в обновлении приложений. Так, если на устройстве установлен морально устаревший Андроид (например, ниже 4.4), то многие из популярных программ попросту не будут обновляться. К таковым относятся Viber, Skype, Instagram и многие другие.
Эффективных и легко реализуемых решений в такой ситуации довольно мало – если есть возможность, смартфон или планшет необходимо обновить до последней доступной версии. Если обновления отсутствуют, но имеется довольно сильное желание повысить поколение Android, сделать это можно посредством прошивки устройства. Этот вариант доступен далеко не всегда, но в специальном разделе нашего сайта вы можете поискать подходящее руководство.
Подробнее: Прошивка смартфонов разных производителей
Для проверки наличия доступных обновлений ОС выполните следующее:
- Откройте «Настройки», пролистайте их список в самый низ и выберите пункт «О телефоне» (или «О планшете»).
- Найдите в нем пункт «Обновление системы» (или нечто близкое по смыслу) и тапните по нему.

- Нажмите «Проверить наличие обновлений». Если будет обнаружена новая версия Андроид, скачайте ее, а затем установите, следуя подсказкам фирменного установщика. Возможно, эту процедуру потребуется выполнить несколько раз.

- После того как устройство обновится и загрузится, зайдите в Play Маркет и попробуйте обновить приложение, с которым ранее возникали проблемы.

Как уже было сказано выше, в случае устаревшей версии операционной системы гарантированно эффективных решений не существует. Если смартфон или планшет действительно старый, то отсутствие возможности обновления некоторых приложений вряд ли можно назвать самой серьезной его проблемой. И все же, даже в таких случаях можно попробовать обойти установленные системой ограничения, о чем мы и расскажем в части об «Альтернативных вариантах устранения проблемы».
Причина 5: Конкретные (номерные) ошибки
Выше мы говорили о проблеме невозможности обновления приложений в целом, то есть, когда апдейт не устанавливается, но какой-либо ошибки, имеющей свой номер, Плей Маркет не выдает. Довольно часто этот же процесс прерывается появлением окна с уведомлением «Не удалось обновить приложение…», а в конце этого сообщения в скобках указано «(Код ошибки: №)», где № — трехзначное число. Самые распространенные номера ошибок – это 406, 413, 491, 504, 506, 905. И пусть эти коды отличаются, но варианты устранения такой ошибки практически всегда идентичны – необходимо проделать то, что мы описали в «Причине 3», то есть стереть и сбросить данные системных приложений.

Для получения более подробных сведений о каждой из перечисленных выше ошибок рекомендуем ознакомиться со специальными материалами на нашем сайте, посвященными непосредственно Play Маркету и его работе.
Подробнее:
Настройка Плей Маркета и устранение возможных проблем в его работе
Устранение ошибки 506 в Play Market
Как избавиться от ошибки 905 в Магазине приложений
Возможны и другие «номерные» ошибки, они имеют код 491 или 923. В уведомлении, которым сопровождаются такие сбои, говорится о том, что установка обновлений невозможна. Устранить эту проблему довольно просто – необходимо удалить, а затем повторно привязать Google-аккаунт.
Важно: Прежде чем приступить к удалению учетной записи убедитесь, что вам известны логин (электронная почта) и пароль от нее. Держите их под рукой, если не храните в памяти.
- В «Настройках» мобильного устройства найдите раздел «Аккаунты» (может называться «Пользователи и аккаунты», «Учетные записи», «Другие аккаунты») и перейдите в него.

- Отыщите учетную запись Google и нажмите по ней.

- Тапните по надписи «Удалить учетную запись» (может быть скрыто в отдельном меню) и подтвердите свои намерения во всплывающем окне.

- Перезагрузите смартфон или планшет, а после его запуска снова зайдите в «Настройки» — «Аккаунты», пролистайте их перечень вниз, тапните по пункту «+ Добавить учетную запись» и выберите «Google».

- В следующем окне выберите Google, поочередно введите логин и пароль от своего аккаунта, примите условия лицензионного соглашения и дождитесь завершения авторизации.

- Убедившись в том, что учетная запись снова привязана к устройству, выходите из настроек и запускайте Play Market. Возможно, в нем тоже будет предложено снова принять условия лицензионного соглашения. Сделав это, попробуйте обновить приложение – проблема должна быть устранена.
В случае возникновения ошибок с кодом 491 и 923 такое неочевидное решение, как удаление и повторная привязка Google-аккаунта, гарантировано позволяет избавиться от рассматриваемой в этой статье проблемы.
Альтернативные варианты устранения проблемы
Каждая из описанных выше причин возникновения проблемы с обновлением приложений имеет свой, зачастую эффективный вариант решения. Исключение – устаревшая версия Android, повысить которую возможно не всегда. Ниже мы расскажем о том, что делать, если приложения в Плей Маркете так и не начали обновляться после выполнения описанных выше действий. Кроме того, эта информация будет полезна и для пользователей, которые по тем или иным причинам не захотели искать виновника проблемы, разбираться в ней и устранять.
Способ 1: Установка APK-файла
Большинству пользователей Андроид известно о том, что эта операционная система поддерживает установку приложений из сторонних источников. Все что для этого требуется – отыскать на просторах интернета исполняемый файл, скачать его на устройство, запустить и инсталлировать, предварительно предоставив необходимые разрешения. Ознакомиться с тем, как этот метод работает, можно в отдельной статье на нашем сайте, мы же кратко рассмотрим один из возможных примеров.
Подробнее: Установка APK на Android
Существует довольно много сайтов, на которых можно скачать АПК-файлы, и самым известным из них является APKMirror. Есть также специализированные веб-ресурсы, позволяющие «извлечь» исполняемый файл приложения прямо из Play Маркета. Ссылка на один из них дана ниже, о нем и расскажем.
Важно: Этот онлайн-сервис генерирует ссылки напрямую из фирменного магазина Google, поэтому его использование можно считать полностью безопасным, в отличие от веб-сайтов, предлагающих непосредственно файлы, источник которых не всегда известен. К тому же такой подход предоставляет возможность скачивания последней доступной в Маркете версии.
- Запустите на своем смартфоне Плей Маркет и перейдите в нем на страницу приложения, которое требуется обновить. Для этого можно воспользоваться поиском или пройти по пути «Меню» — «Мои приложения и игры» — «Установленные».

- Оказавшись на странице с описанием, пролистайте ее вниз до кнопки «Поделиться». Нажмите ее.

- В появившемся окне найдите пункт «Копировать» или («Скопировать ссылку») и выберите его. Ссылка на приложение будет скопирована в буфер обмена.

- Теперь, используя мобильный браузер, переходите по приведенной выше ссылке на страницу веб-сервиса, предоставляющего возможность скачивания АПК. Вставьте скопированный URL-адрес (долгий тап – выбор пункта «Вставить») в поисковую строку и нажмите по кнопке «Generate Download Link».

- Возможно, потребуется подождать некоторое время (до 3 минут), пока веб-сервис сгенерирует ссылку для загрузки APK-файла. После ее создания нажмите по зеленой кнопке «Click here to download».

- В браузере появится окно с предупреждением о том, что скачиваемый файл может навредить вашему устройству. В нем просто нажмите «ОК», после чего начнется процесс загрузки.

- По его завершению нажмите «Открыть» в появившемся уведомлении, или перейдите в «Загрузки» смартфона, или откройте эту папку из шторки, где будет «висеть» уведомление. Запустите скачанный файл, тапнув по нему.

- Если ранее вы не устанавливали приложения со сторонних источников, потребуется дать разрешение на выполнение этой процедуры.
В зависимости от версии Андроид, это можно будет сделать во всплывающем окне или в «Настройках» в разделе «Безопасность» или «Конфиденциальность и безопасность». В любом из случаев, перейти к необходимым параметрам вы сможете прямо из окна установки.
Предоставив разрешение на инсталляцию, нажмите кнопку «Установить» и дождитесь завершения процесса.

- Новая версия приложения будет установлена поверх старой, следовательно, таким образом мы его принудительно обновили.
Примечание: С помощью вышеописанного метода не получится обновить платное приложение, так как сервис APK Downloader попросту не сможет его скачать.
Такой подход к решению проблемы апдейта приложений в Play Market нельзя назвать самым удобным и простым. Зато в тех редких случаях, когда установить обновление никак иначе не получается, этот метод явно будет полезен и эффективен.
Способ 2: Сторонний магазин приложений
Плей Маркет является официальным, но не единственным магазином приложений для операционной системы Android. Существует несколько альтернативных решений, у каждого из которых имеются свои достоинства и недостатки, и все они были рассмотрены нами в отдельной статье

Подробнее: Альтернативы Play Market
Сторонний магазин приложений может быть полезен и в том случае, когда устранить проблему с обновлением не удалось. Материал по ссылке выше поможет вам определиться с выбором подходящего Маркета. Далее лишь потребуется скачать его и установить на устройство, а затем отыскать в нем то приложение, которое не обновляется в фирменном магазине. Правда, в таком случае может потребоваться удаление уже установленной версии.
Способ 3: Сброс устройства к заводским настройкам
Последнее, что можно порекомендовать в тех случаях, когда не получается устранить какую-либо проблему в работе смартфона или планшета на Андроид, это выполнить его сброс к заводским установкам. Таким образом вы вернете мобильное устройство в состояние «из коробки», когда оно работало быстро и стабильно. Существенный недостаток этого действия заключается в том, что все пользовательские данные, файлы, установленные приложения и игры будут удалены, поэтому рекомендуем заранее сделать резервную копию.

Подробнее:
Сброс Android-девайса к заводскому состоянию
Создание бэкапа смартфона или планшета
Что же касается непосредственно рассматриваемой нами в этой статье проблемы – невозможности обновления приложений – до сброса дело вряд ли дойдет. Так, если не помогли способы, описанные в первой части статьи (что маловероятно), то один из двух вышеописанных уж точно поможет не избавиться, а попросту обойти эту проблему стороной, забыв о ее существовании. Рекомендовать полный сброс можно лишь в том случае, когда помимо отсутствия возможности установить апдейт, в работе операционной системы и/или устройства присутствуют и другие проблемы.
В этой статье мы рассмотрели все возможные причины, по которым приложения в Play Маркете могут не обновляться, а также предоставили действенные решения для борьбы с проблемой даже в тех случаях, когда она якобы не устраняется. Надеемся, этот материал оказался полезным, и теперь вы, как и полагается, пользуетесь актуальными версиями приложений на своем Android-устройстве.
 Мы рады, что смогли помочь Вам в решении проблемы.
Мы рады, что смогли помочь Вам в решении проблемы.
Отблагодарите автора, поделитесь статьей в социальных сетях.
 Опишите, что у вас не получилось. Наши специалисты постараются ответить максимально быстро.
Опишите, что у вас не получилось. Наши специалисты постараются ответить максимально быстро.

Иногда в Google Play Market происходит некий сбой, из-за которого пользователь не может войти в свой аккаунт, скачать приложение или обновить его. В чем причина ошибки сервера, и как её исправить; как предотвратить? Попробуем разобраться в основных проблемах и найти их решение!
Почему может возникнуть проблема с Play Market
Google Play Market — объемное приложение, интегрирующее в себе практически все установленные на Android-устройство программы. Основной функцией «Маркета» является своевременное обновление этих программ. Так, пользователю не нужно тратить время на посещение сайтов разработчиков, чтобы получить «свежую» версию их продукта. Достаточно лишь настроить автоматическое обновление.

Приложение Google Play Market
Разумеется, для подобного уровня интеграции требуется аккаунт, на котором хранились бы данные об установленных приложениях. Так как Play Market принадлежит Google, то и аккаунт к нему привязывается, соответственно, гугловский. И если с ним возникают какие-либо проблемы, то они переносятся и на «Маркет», а значит, и на установленные приложения. И наоборот, сбои в работе «Маркета» могут привести к ошибкам всего аккаунта. Однако не стоит сразу паниковать. Возможно, в вашем случае все решается «в два клика».
Какими же могут быть причины неправильной работы Google Play Market? Ниже представлен перечень самых распространенных.
- Ошибка операционной системы;
- Большой объем остаточных данных, кэша;
- Ошибка настроек Play Market;
- Отключение «Диспетчера загрузки»;
- Ошибка аккаунта Google;
- Несовместимые приложения;
- Неправильные дата и время на устройстве.
В этом перечне проблемы указаны в порядке уменьшения шанса возникновения. Прежде чем мы перейдем непосредственно к решениям, рассмотрим, какого типа ошибки могут появиться.
Виды ошибок

Ошибка сервера Play Market
Ошибок Play Market может быть несколько. Хотя каждая из них технически имеет разную природу, причины обычно схожи для всех. Данная статья призвана помочь решить только те ошибки, которые указаны в перечне ниже.
- Код ошибки 491/481. Не производится скачивание и/или обновление приложений.
- Ошибка 498. Прервана загрузка приложения.
- 919. Программа скачивается, но ее запуск невозможен.
- 403/413/504. Не устанавливаются и не обновляются приложения.
- 923. Не синхронизируется аккаунт Google, или переполнен кэш.
- 921/. Приложения не скачиваются.
- 492. Проблема с кэшем.
- 911/919. Приложения не скачиваются.
- //. Получение информации с сервера невозможно.
- Неверный пакетный файл. Проблема с файлом или кэшем.
Возникновение любой из представленных ошибок становится результатом сбоев аккаунта Google или всей системы. Некоторые из них могут появиться при установке приложений, другие при их обновлении. Когда бы они ни возникли, для их решения нужно осуществить комплекс действий. Нельзя выделить конкретный способ решения той или иной ошибки, так как все они проявляются в разных случаях и по разным причинам.
Итак, если у вас появилось сообщение о любой из представленных ошибок, ознакомьтесь со способами их решения.
Как исправить ошибки сервера в Плей Маркете
Как уже было указано, первопричину возникновения той или иной ошибки выявить трудно, практически невозможно. Поэтому для решения любой проблемы нужно осуществить несколько взаимоисключающих шагов. Они представлены далее в порядке выполнения.
Проверка некоторых параметров
Прежде чем приступать к выполнению указанных ниже действий, убедитесь в том, что:
- Дата и время на устройстве соответствуют действительным;
- Присутствует интернет-соединение;
- Включены аккаунты Google.
Несмотря на смешную банальность, часто именно восстановление этих простых факторов помогает вернуть нормальную работу Play Market. Если же здесь все в порядке, переходим к «Шагу 1».
Перезагрузка ОС
Как бы просто это ни звучало, иногда обычная перезагрузка действительно помогает. Дело в том, что при выключении устройства часть кэша автоматически удаляется. Таким образом, перезагрузив свой телефон или планшет, вы можете избавиться от ошибочных файлов или данных.
Для осуществления перезагрузки зажмите клавишу разблокировки устройства. В появившемся окне выберите пункт «Перезагрузить». Если у вас он отсутствует, нажмите «Отключить питание», а затем включите устройство вручную путем зажатия все той же клавиши.
 Перезагрузите устройство
Перезагрузите устройство
Сброс настроек и очистка кэш-файлов
Если перезагрузка устройства вам не помогла, имеет смысл вручную очистить «ненужные» данные или файлы в Play Market.
- Зайдите в «Настройки» устройства;
- Найдите пункт меню «Диспетчер программ» или «Приложения»;
- В появившемся списке найдите Google Play Market;
- Откройте его и нажмите поочередно кнопки «Стереть данные» и «Очистить кэш».
 Стираем остаточные данные и чистим кэш
Стираем остаточные данные и чистим кэш
В большинстве случаев этих действий оказывается вполне достаточно. Если же они не помогли, переходите к следующему шагу.
Удаление всех обновлений Play Market
Обновления Play Market могут иной раз привносить разлад в систему, особенно если у вас сравнительно новая модель устройства. Их удаление может помочь справиться с проблемой возникновения ошибок. Однако учтите, что в таком случае настройки самого Play Market сбросятся к первоначальным.
Чтобы удалить обновления, зайдите в настройки приложения Google Play Market, как мы делали в «Шаге 2». Теперь нажмите кнопку «Удалить обновления».
 Удаляем обновления Play Market
Удаляем обновления Play Market
Очистка данных из программы «Сервисы Google Play»
Данное приложение отвечает за правильную работу основных функций Play Market, таких как обновление или установка программ. Иногда очистка кэша и содержимого «Сервисов…» помогает исправить упомянутые ошибки. Чтобы осуществить «Шаг 4», найдите «Сервисы Google Play» в списке установленных на устройстве программ (как мы делали с Play Market). Затем нажмите последовательно «Стереть данные» и «Очистить кэш».
 Очистка программы «Сервисы Google Play»
Очистка программы «Сервисы Google Play»
Активация программы «Диспетчер загрузки»
Приложение «Диспетчер загрузки» отвечает за аппаратную возможность устройства скачивать программы из сети и устанавливать их. Иногда функции «Диспетчера…» могут оказаться отключенными. Чтобы включить их, сделайте следующее:
- Найдите приложение «Диспетчер загрузки» среди установленных программ (как в шагах 2 и 4).
- Зайдите в него и нажмите на кнопку «Включить».
- Перезагрузите устройство (см. «Шаг 1»).
Если «Диспетчер загрузки» действительно был отключен, включить его нужно обязательно, даже когда это не помогло исправить ошибки. В противном случае вы не сможете скачивать программы вовсе.
 Включаем функции «Диспетчера загрузки»
Включаем функции «Диспетчера загрузки»
Удаление всего аккаунта Google
Часто ошибки возникают из-за проблем с синхронизацией вашего аккаунта Google с Play Market. Чтобы исправить эту проблему, придется удалить аккаунт.
Удаление аккаунта без предварительной синхронизации приведет к потере личных данных. Чтобы этого избежать, необходимо воспользоваться функцией резервного копирования данных.
Резервное копирование осуществляется следующим образом. Зайдите в «Настройки» устройства и найдите пункт «Аккаунты». Затем выберите аккаунт Google, кликнув на нем.
 Найдите пункт «Аккаунты» в «Настройках»
Найдите пункт «Аккаунты» в «Настройках»
Кликните на имени своего почтового ящика, чтобы войти в меню синхронизации (резервного копирования).
 Нажмите на имени своего аккаунта Google
Нажмите на имени своего аккаунта Google
В открывшемся меню вы увидите несколько пунктов и ползунки рядом с ними. Включенный ползунок означает, что резервное копирование соответствующих данных будет выполнено. Рекомендуем оставить все ползунки включенными. Теперь нажмите на аппаратную клавишу «Опции» на вашем телефоне или планшете (обычно, сенсорная кнопка слева от кнопки «Домой»). В появившемся окошке нажмите «Синхронизировать».
 Нажмите «Синхронизировать»
Нажмите «Синхронизировать»
После того как синхронизация завершится, можете со спокойной душой удалять аккаунт Google. Кнопка удаления, как вы наверняка заметили, находится там же, где и кнопка «Синхронизировать».
Перезагрузите устройство и войдите в аккаунт Google вновь (просто зайдите в Play Market или на почту Gmail). Устройство предложит вам восстановить данные аккаунта с сервера Google. Теперь все приложения из Play Market, установленные на вашем устройстве, нормализованы и синхронизированы. Но если этот шаг вам не помог, двигаемся дальше.
Удаление несовместимых программ
Если вы ранее устанавливали какие-либо программы не из Play Market, велика вероятность, что они наносят вред вашему аккаунту. Особенно стоит выделить приложения для работы с функциями самого «Маркета». Например, те, которые используются для бесплатного получения платных бонусов из игр.
Работа вредоносных приложений нарушает синхронизацию данных на всем устройстве и может привести к серьезным проблемам. Часто такие программы приравниваются к вирусам. Поэтому их нужно немедленно удалить. Если же вы их не устанавливали самостоятельно, рекомендуем воспользоваться антивирусом, например, «Dr. Web». Установите его и проведите сканирование, а затем очистку устройства.

Установите антивирус «Dr. Web»
Сброс настроек ОС Android
Этот шаг, конечно, довольно радикален. Сброс настроек ОС приведет к потере данных о приложениях, а также восстановит заводские настройки телефона (планшета). Однако довольно часто этот способ позволяет избавиться от всех потенциальных проблем. Возможно, даже от тех, о наличии которых вы и не догадывались. Кроме того, сброс настроек можно проводить, если вы не хотите выполнять указанные выше шаги.
Если вы не хотите выполнять сброс системы, перейдите к пункту «Устранение ошибок путем программного вмешательства».
Чтобы осуществить сброс, зайдите в «Настройки» и найдите там пункт «Восстановление и сброс». Внизу вы увидите кнопку «Сброс настроек». После ее нажатия система спросит у вас, действительно ли вы хотите это сделать. Нажмите «Да», и настройки будут сброшены.
 Нажмите на «Сброс настроек»
Нажмите на «Сброс настроек»
Видео: не скачиваются приложения с «Плей Маркета» — что делать
Видео: как исправить большинство ошибок в Play Market
Устранение ошибок путем программного вмешательства
Этот способ может оказаться весьма действенным, однако, он требует минимальных знаний о работе ОС Android, а также неких умений в сфере IT.
Мы не рекомендуем вам прибегать к выполнению указанного ниже, если вы не уверены в своих силах. Ответственность за осуществление предложенных действий останется на вас, ведь, как результат, устройство может полностью сломаться.
Итак, для начала скачайте менеджер файлов для Android-устройств. Хорошим примером в данном случае является «Root Explorer». После скачивания, выполните следующие шаги:
- Откройте программу «Root Explorer».
- Перейдите в раздел: /data/data/com.android.vending/.
- Удалите все данные из указанной папки.
- Не закрывая программу, перейдите в «Параметры» —> «Разрешения» и расставьте галочки в точности как показано на скриншоте.
 Использование «Root Explorer»
Использование «Root Explorer»
Теперь нужно лишь перезагрузить устройство и попробовать зайти в Play Market.
Правильная работа Google Play Market, по сути, означает нормальную работу всей операционной системы. Поэтому даже если вам в ближайшее время не нужно скачивать или устанавливать приложения из «Маркета», но какая-либо из указанных ошибок имеет место, нужно срочно ее исправить. Это поможет пресечь на корню потенциальные проблемы, а значит, сохранить как ваши личные данные, так и само устройство.
Занимаюсь копирайтингом и переводом 3 года. Имею неоконченное высшее образование в сфере IT.
Редактирование файла hosts
Многие пользователи операционной системы Windows знают, что вредоносные приложения могут изменять информацию в файле hosts. Такой же файл имеется в Android, и через него также можно блокировать доступ к определенным IP-адресам. Если на смартфон было установлено вирусное программное обеспечение, оно могло внести изменения в файл Hosts, из-за чего он перестал грамотно работать.
Чтобы проверить, действительно ли «Код ошибки 20» в Play Market возникает из-за файла hosts, сделайте следующее:
- Запустите файловый менеджер. Если он не установлен на смартфоне, можно найти apk-файл в интернете и загрузить его, а после установить. Рекомендуем использовать файловый менеджер Total Commander;
- В нем проследуйте по следующему пути «Корень файловой системы» — «System» — «etc»;

- Найдите в папке «etc» файл hosts, нажмите на него и выберите пункт «Редактировать файл»;
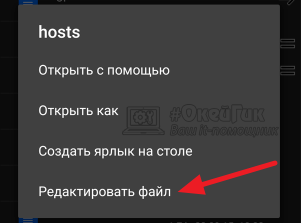
- Далее убедитесь, что в файле содержится только запись «127.0.0.1 localhost».
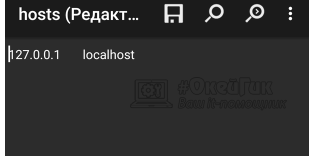
Если в файле прописаны любые другие данные, удалите их и сохраните его в новой итерации, это должно помочь избавиться от ошибки с кодом 20, возникающей при работе с Play Market.
Сброс аккаунта
Еще один способ избавиться от конфликтов между программным обеспечением устройства и магазином приложений на Android, это сброс аккаунта Google. Как известно, при первой настройке смартфона или планшета на Android пользователь привязывает его к своему Google аккаунту. Не исключено, что ошибка 20 в Play Market появляется из-за неправильной передачи данных о пользователе устройством на сервера магазина.
Убедиться, что проблема с загрузкой приложений не связана с аккаунтом Google, можно следующим образом:
- Зайдите в «Настройки»;
- Далее выберите пункт «Аккаунты» или «Другие аккаунты», в зависимости от локализации оболочки системы;
- В открывшейся вкладке нажмите на вариант «Google»;
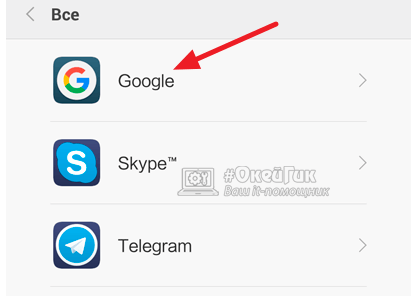
- После этого выберите основной (или единственный) Google аккаунт, который используется на телефоне;
- Синхронизируйте данные аккаунта с облаком Google (чтобы не потерять важную информацию после удалению аккаунта с устройства);
- Далее выберите пункт «Удалить аккаунт» и подтвердите свое решение по его удалению;
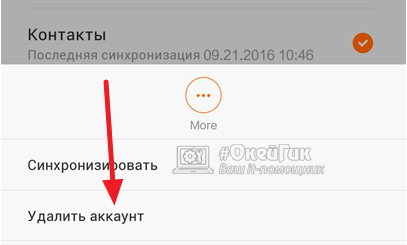
- Когда аккаунт будет удален, перезагрузите смартфон и вновь пропишите его в настройках в качестве основного.
После этого можно пробовать загрузить из магазина Play Market приложение, сброс информации об аккаунте часто помогает избавиться от ошибки 20.
Если ни один из приведенных выше советов не помог избавиться от проблемы, и Play Market отказывается функционировать в нормальном режиме, рекомендуется выполнить полный сброс настроек устройства или обновить его прошивку.





Код ошибки 20 play market на Андроид — не удалось установить приложение. Код ошибки 20 свидетельствует о том, что у вас возникла проблема, связанная с общим сбоем сети — основное соединение по протоколу TCP было принудительно закрыто по ряду причин. Ошибка с кодом 20 может быть вызвана многими ситуациями, но в основном это проблемы совместимости устанавливаемого приложения и системного софта, из-за которых и разрывается в принудительном порядке соединение. Внешне же всё это похоже на проблему сетевого уровня, к примеру, прерывание интернет соединения, отсутствие связи с прокси-сервером и т.п.

Способ 1: Сброс настроек Google Play Маркета
Сброс настроек сервиса довольно часто помогает решить проблему с различными ошибками. Делается он следующим образом:
- Заходим в меню настроек смартфона (планшета);
- Выбираем раздел «Приложения» или «Диспетчер приложений»:

- Находим в списке Google Play, выбираем его;

- В открывшемся окне управления приложением выбираем «Очистить кэш» или «Стереть данные», нажимаем на эту кнопку.

- Выполняем перезагрузку Android-устройства, чтобы система отреагировала на внесенные в настройки изменения.
Способ 2: Удаление обновлений Google Play
Всё делается так же, как в описанном выше способе 2, с той только разницей, что вместо «Очистить кэш» выбирается кнопка «Удалить обновления». Приложение вернется к первоначальному варианту, в котором до установки обновлений работало нормально. Если проблема, действительно, в новой версии софта, или Android-устройство в силу технического несовершенства эти обновления «не тянет», то сервис заработает в привычном для пользователя режиме. Без новых возможностей, но исправно.
Способ 3: Редактирование файла /etc/hosts
Данный системный файл в Android-устройствах находится по адресу /system/etc/hosts. Используется он для блокировки доступа к нежелательным ресурсам. Изначально файл содержит единственную запись localhost 127.0.0.1. Из-за действий злоумышленников, пожелавших заблокировать ваш Google-аккаунт и получить деньги за разблокировку, там может оказаться и адрес маркета. Удалите эту строку, вернув файл hosts в исходное состояние. Для таких действий может понадобиться получение root-прав. Как это делается на различных устройствах мы неоднократно рассказывали на нашем сайте
Способ 4: Перезагрузка устройства
Перезагрузка смартфона или планшета — это первое, что стоит попробовать, если вдруг Play Маркет отказался работать из-за ошибки «Код 20». Как вариант, причиной могло стать зависание системы (с этой ситуацией пользователи сталкиваются довольно часто). Самое интересное, что перезагрузка частенько помогает не только при сбоях в работе с Play Маркетом, но и при проблемах, возникающих с другими сервисами и приложениями. Случается и так, что устройство перезагрузилось, но маркет работать не хочет. Тогда можно попробовать применить другие способы.
Способ 5: Удаление аккаунта Google
Сразу предупреждаем: удалив аккаунт Google, вы можете лишиться нужной и важной информации, поэтому рекомендуется заблаговременно создать резервную копию (выполнить синхронизацию данных).
- Зайти в меню настроек;

- Выбрать «Аккаунты» и найти свой в открывшемся меню, нажать;

- В открывшемся меню синхронизации нажать на свой почтовый ящик;

- Выбрать пункты для синхронизации (сохранения в резервной копии). Обычно это «Контакты» и прочая информация личного характера, имеющаяся в памяти устройства. Для выбора разделов достаточно клика на них. Если вам дорога вся информация, содержащаяся в Android-устройстве, кликните на «Опции», после чего выберите «Синхронизировать» — вы получите резервные копии всех имеющихся приложений.

Теперь вы готовы к удалению своего аккаунта Google. Когда вы вновь войдете с него на устройство, то получите предложение восстановить информацию с резервной копии.
Но вернемся к процедуре удаления Google-аккаунта для нормализации работы маркета. После создания резервной копии нужно вернуться в предыдущее меню и на этот раз выбрать «Удалить», а не «Синхронизировать». Кликните на соответствующую кнопку, после чего выполните перезагрузку смартфона (планшета) и войдите в аккаунт заново. Обычно удаление аккаунта помогает избавиться от проблем, связанных с работой сервисов Google и кода ошибки 20. Если же этого не произошло, пробуйте другие методы.
Способ 6: Полный сброс всех настроек Android-устройства
Полный сброс (возврат устройства к заводским настройкам) — метод радикальный и действенный, но к нему необходима подготовка. Иначе можно потерять ценную информацию. Выполните синхронизацию данных — создайте резервную копию, как показано выше в способе 5. Убедитесь в удачном завершении этой процедуры. Теперь можно перейти в «Настройки», найти раздел «Восстановление и сброс», где выполнить «Сброс настроек». Устройство после этого нужно перезапустить и восстановить информацию, воспользовавшись резервной копией.

Как видите, предлагаемые методы довольно тривиальны и не отличаются от мануалов для устранения проблем, связанных с другими ошибками при работе с Google Play. Если вы знаете более интересные и эффективные варианты исправления ошибки «Не удалось установить приложение в папку по умолчанию» (код ошибки: 20) , расскажите о них в комментариях. Возможно, именно ваш способ окажется единственным для кого-то из наших посетителей.
