Компьютер сам включается
В разных случаях проблема самопроизвольного включения компьютера почти всегда связана с наличием неполадок на аппаратном уровне или же с определенными настройками электропитания компьютера.
В обсуждаемых случаях, ПК иногда самопроизвольно включается после включения вилки в розетку, другие говорят, что самопроизвольные включения наблюдаются планомерно с определенным периодом, а иногда такие включения случаются хаотично, без определенного порядка.
«Железные» проблемы

Самопроизвольные включения могут провоцироваться неполадками системной платы, кнопки включения компьютера, неисправностями блока питания. Эти случаи не представляются простыми для диагностики. Например, системная плата может провоцировать самопроизвольное включение по причине, вышедших из строя кварцевых резонаторов.
В домашних условиях продиагностировать эту поломку очень сложно, так как специалисты выполняют такую диагностику, применяя осциллографы. При наличии определенного опыта можно взять пинцет и легонько дотронуться поверхности резонатора, если системная плата запустится, тогда именно резонаторы являются провокаторами проблемы.

Такой контакт подключает кнопку питания к системной плате:

А подключать M/B SW надо к таким «штырькам» на системной плате. Красным квадратиком обозначен контакт PWRBTN для зеленого проводка, ниже расположен GROUND (земля).

Случай с блоком питания, очевидно, немного полегче, так как для диагностики его можно просто заменить. Также, проблему могут провоцировать контакты кнопки включения питания ПК, подсоединенные к системной плате. Их отключение можно использовать с целью диагностики проблемы. Если их отключение не стало решением проблемы, тогда абсолютно понятно, что ее наличие не связано с кнопкой включения ПК.

На этом изображении продемонстрирован кварцевый резонатор. Так он выглядит на системной плате.
А так кварцевый резонатор выглядит отдельно от системной платы.

Идем за решением в BIOS
Ранее, наиболее популярным форм-фактором был AT. Этот стандарт позволял включать компьютер только после подачи напряжения на блок питания. Современный стандарт ATX, представляющийся основным для производства наиболее популярных блоков питания, позволяет держать блоки постоянно включенными в сеть. Управление запуском ATX-совместимых систем производится через основную программу ввода-вывода. Многие случаи самопроизвольного включения имеют истоки именно в выставленных настройках раздела Power Management программы BIOS.
Войдя в BIOS, нужно выбрать раздел Power Management Setup, где находятся все настройки управления питанием компьютера.
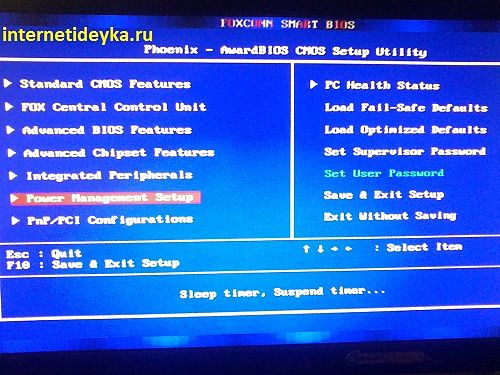
Выше указанный раздел располагает опциями настройки ACPI-функции. Частично параметрами ACPI управляет ACPI-совместимая операционная среда. Например, она управляет политиками режима гибернации и сна компьютера. ACPI — это стандарт управления питанием ПК. Функцию ACPI включают установкой значения Enabled опции ACPI Function. Все опции раздела направлены на настройку способа перехода ПК в состояние пониженного потребления, а также его пробуждения.
Следующий снимок представляет включенную функцию ACPI Function. Здесь же, предпоследним параметром видим Ac Loss Auto Restart со значением Off — оно не даст компьютеру самому включиться при возобновлении питания.
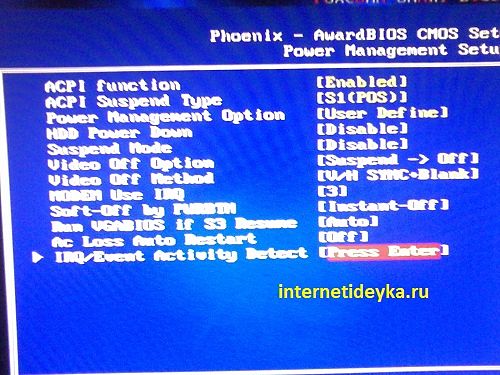
Ряд BIOS содержит опцию Suspend Type, которая определяет метод выхода из режима низкого энергопотребления. Если ее значение выставлено как Stop Grant, тогда ПК сможет выйти из состояния низкого энергопотребления по сигналу из внешнего устройства.
Большой интерес в контексте рассматриваемой проблемы вызывает опция AC Loss Auto Restart. Она назначает, как компьютер должен вести себя после пропадания напряжения в электрической сети. У нее есть и другие названия: PWRON After Power-Fail, AC Back Function и другие. Если ее значением является On, то после восстановления электропитания ПК включается сам. Чтобы избежать самопроизвольного включения, нужно выставить в этой функции значение Off, благодаря которому компьютер останется выключенным, после восстановления питания в электросети.
Вернемся немного к «железу»
Для настройки пробуждения или включения системы в Power Management добавлен целый ряд опций. Они позволяют включать ПК при проявлении активности разных устройств. Так, включенный параметр VGA спровоцирует запуск компьютера при проявлении активности видеокарты.
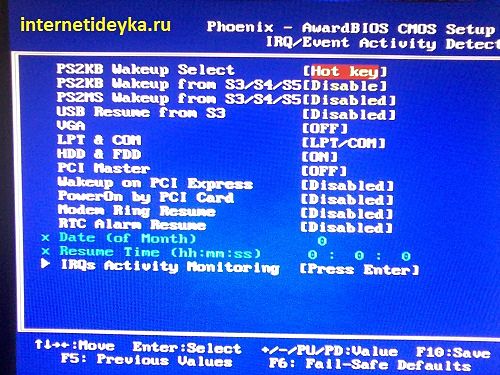
А этот снимок демонстрирует опции пробуждения ПК от разных устройств
Но больший интерес в связи с самопроизвольным включением компьютера вызывают параметры: Power On By Keyboard, Power On By Mouse или их комбинация Power On Function. Есть еще аналогичные параметры, но привязанные к клавиатуре и мыши стандарта PS/2. Установленное напротив них значение Enabled позволяет запускать компьютер при обнаружении активности мыши или клавиатуры. Иногда встроенные датчики мыши реагируют на изменение освещения в комнате. Такое случается у манипуляторов с прозрачным корпусом. Отреагировавший датчик может спровоцировать запуск системы.
Как видим, на данном изображении есть опции пробуждения при активности мыши и клавиатуры — они отключены. Чуть ниже общая для них опция, а чуть выше можно увидеть опцию для модема.
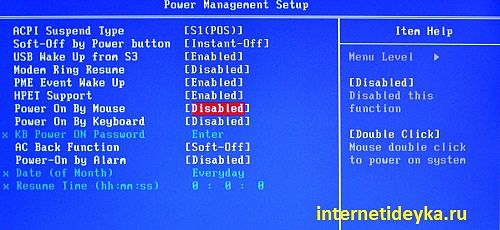
Включенный параметр Power On By Ring или Modem Ring On выведет ПК из состояния пониженного потребления или включит его от сигнала модема. Ряд других параметров позволит пробудить ПК при возникновении сетевой активности, активности устройств, расположенных на шине PCI и PCI-Express. Поэтому для диагностики можно отключить внешние устройства, чтобы определить какое из них провоцирует самопроизвольное включение, если нет возможности заглянуть в BIOS.
Также, есть смысл сбросить настройки BIOS до заводских. В некоторых случаях помогает обновление главной программы ввода-вывода. Однако пробуждение и включение ПК через устройства можно настроить не только через BIOS, но и через инструменты Windows.
Работаем с Windows
Через диспетчер устройств есть возможность включить или отключить режим пробуждения компьютера, связанный с проявлением активности устройств. Так, например, в разделе управления электропитанием свойств сетевого адаптера есть опция позволяющая вывести ПК из ждущего режима. Если напротив нее стоит флажок, то данному сетевому адаптеру позволено «будить» компьютер.
Чтобы избежать самопроизвольного включения ПК, этот флажок должен быть снят. При необходимости надо проверить сетевые адаптеры, мыши и другие указывающие устройства, звуковые, видео и игровые контроллеры.
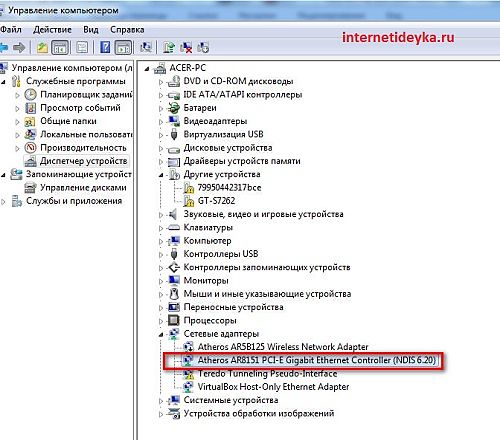
Если открыть диспетчер устройств и дважды кликнуть, например, один из сетевых адаптеров, то откроется окно его свойств. На вкладке Управление электропитанием не должно быть флажка у опции разрешения на вывод ПК из ждущего режима.

Очень часто компьютер включается с завидной периодичностью. Если это так, то в данном случае срабатывает планировщик, который запускает систему по таймеру для выполнения подготовленного задания. Обычно, такой запуск системы происходит из спящего режима. Чтобы предотвратить такое поведение планировщика, не нужно его отключать. Просто необходимо правильно настроить план электропитания. Он содержит узел «Сон», который также располагает подузлом «Разрешить таймеры пробуждения». Этот параметр нужно отключить.
Откройте в панели управления апплет электропитания, кликните ссылку настройки плана электропитания.
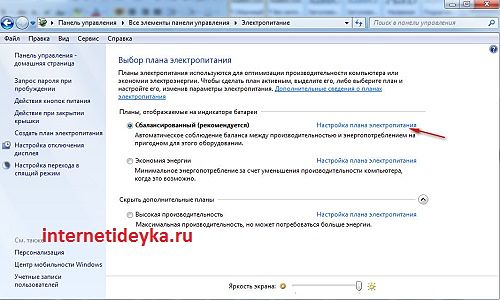
В настройках плана нужно выбрать дополнительные параметры.
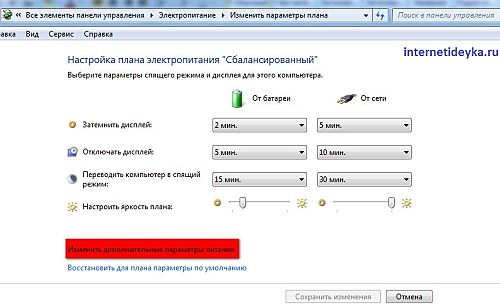
В дополнительных параметрах следует проверить узел Сон и его подузел Разрешить таймеры пробуждения. Таймеры пробуждения должны быть отключены, чтобы планировщики ПК не могли запускать его для выполнения заданий.
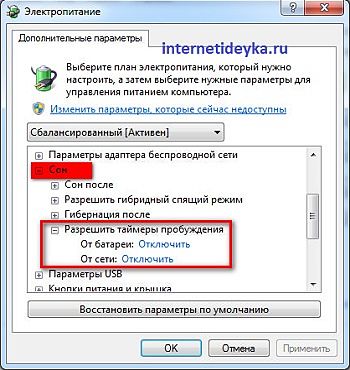
И еще: очень часто пользователь не выключает компьютер, а переводит его в режим сна, нажимая кнопку питания, которая настроена на переход в спящий режим. Чтобы завершить работу ПК, необходимо либо отключать систему через меню «Пуск» и команду «Завершение работы», либо верно настроить кнопку питания. Эти настройки можно обнаружить в свойствах панели задач в разделе меню «Пуск». Для опции действий кнопки питания надо установить значение «Завершение работы».
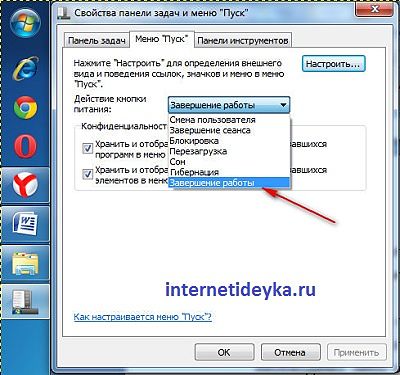
Краткий итог
Нами рассмотрена лишь небольшая выборка возможных причин проблемы самопроизвольного включения ПК, которые могут иметь простые решения для исправления возникшей проблемы. Это могут быть причины, связанные с неполадками системной платы, блока питания, кнопки включения ПК.
Компьютер включается из BIOS
Тут на самом деле всё просто. Раньше, когда блоки питания имели формат АТ, включить компьютер можно было только подав на него питание 220 вольт. Сегодня компьютеры имеют блоки питания ATX, питание на которые подключено всегда, а их включением может управлять BIOS материнской платы. Именно он может сам включать компьютер, если настроен неправильно. Войти в BIOS можно в самом начале загрузки компьютера, обычно внизу написано какая кнопка для этого служит (DEL, F2, реже – F10).

Вариантов исполнения биоса масса, написание опций может немного варьироваться, но смысл тот же. Заходим в биосе в Power Management Setup
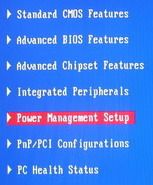
и смотрим из-за каких настроек компьютер может включаться:

- Включение по расписанию (Wake Alarm, Power on by Alarm, RTC Alarm Resume). Если вы, дети или вирус-шалун случайно включили эту опцию, то просто поставьте Disabled. А можете даже использовать по назначению, например как компьютер-будильник 🙂
- Включение по прерываниям, например от клавиатуры, мышки или какого-либо другого устройства. Например от движения мышью или нажатия кнопок на клавиатуре. Может называться Power On By Keyboard, Power On By Mouse, например .
- Включена функция Wake-On-LAN или Modem Ring Resume. В этом случае компьютер может получать специальные управляющие пакеты по сети, которые подают команду включить компьютер. Отключите эту опцию. На ноутбуках можно настроить работу Wake On LAN при питании от сети (AC only) или от батареи.
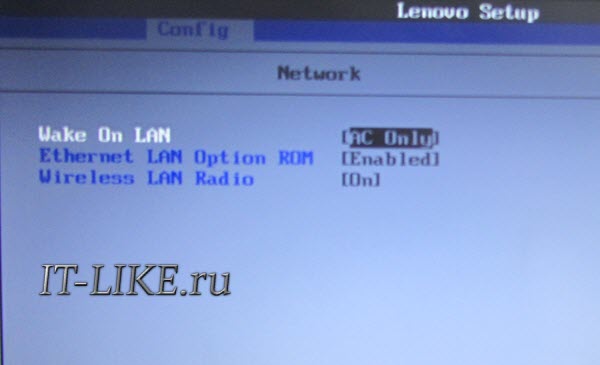
- Включение при пропадании и появлении питания. Так же, как в случае с перемычкой, только из биоса. Параметр может находиться в разделе Integrated Peripherals.
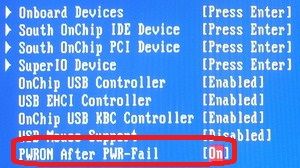
Ещё можно просто отключить клавиатуру, мышку, USB-устройства и сетевой кабель. Если поможет, то уже лезть в BIOS. Если нужные опции не удаётся отыскать, может помочь сброс параметров по умолчанию

Выход из биоса Save to CMOS end EXIT

Компьютер выходит из спящего режима
Я думаю многие отличают спящий режим от выключенного компьютера, но не всегда. На самом деле в биосе можно выбрать в какой режим экономии энергопотребления переводить систему:
- S1(POS) — обычный, привычный, спящий режим, при котором внешне ничего не видно, кроме потухшего монитора. Вентиляторы крутятся, компьютер включён как обычно, только в экономичном режиме.
- S3(STR) — а вот в этом режиме компьютер как-будто полностью выключается, даже кулеры не крутяться. Единственное что может его выдать – лампочка на передней панели. Она может гореть как обычно или другим цветом. Компьютер действительно почти выключается, чем достигается максимальная экономия электроэнергии. Под напряжением остаётся только оперативная память и некоторые компоненты материнской платы. При выходе из этого режима из оперативной памяти полностью восстанавливается состояние до выключения, но на это уходит больше времени и может показаться что компьютер запускается.
Выбирать какой режим использовать S1, S3 или оба (на выбор операционной системы), можно там же.
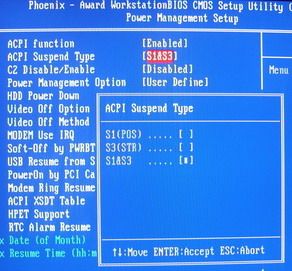
Это вовсе не проблема, вместо перевода в спящий режим можно просто выключать комп. Если вы выключаете его не через Пуск, а кнопкой на системном блоке, и у вас Windows 7, то настройте параметр «Действие кнопки питания». Нажимаем по кнопке «Пуск» правой кнопкой, выбираем свойства, а там выбираем из списка «Завершение работы».
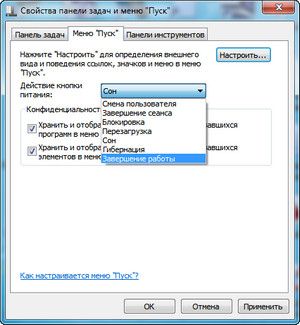
Как узнать, почему Windows 10 просыпается (выходит из режима сна)
Для того, чтобы узнать, по какой причине компьютер или ноутбук выходит из режима сна, пригодится Просмотр событий Windows 10. Для того, чтобы открыть его, в поиске на панели задач начните набирать «Просмотр событий», а потом запустите найденный элемент из результатов поиска.
В открывшемся окне в панели слева выберите «Журналы Windows» — «Система», а затем в правой панели нажмите по кнопке «Фильтр текущего журнала».
В настройках фильтра в разделе «Источники событий» укажите «Power-Troubleshooter» и примените фильтр — в окне просмотра событий останутся лишь те элементы, которые нам интересны в контексте самопроизвольного включения системы.

Информация о каждом из таких событий будет, помимо прочего, включать поле «Источник выхода», указывающее на причину того, что компьютер или ноутбук проснулся.

Возможные варианты источников выхода:
- Кнопка питания — когда вы сами включаете компьютер соответствующей кнопкой.
- Устройства ввода HID (может обозначаться иначе, обычно содержит аббревиатуру HID) — сообщает о том, что система вышла из режима сна после действий с тем или иным устройством ввода (нажали на клавишу, подвинули мышь).
- Сетевой адаптер — говорит о том, что ваша сетевая карта настроена таким образом, чтобы могла инициировать пробуждение компьютера или ноутбука при входящих соединениях.
- Таймер — говорит о том, что запланированная задача (в планировщике заданий) вывела Windows 10 из сна, например, для автоматического обслуживания системы или загрузки и установки обновлений.
- Крышка ноутбука (ее открытие) может обозначаться по-разному. На моем тестовом ноутбуке — «Устройство USB Root Hub».
- Нет данных — тут информации, кроме времени выхода из сна, не найти, причем такие пункты встречаются в событиях почти на всех ноутбуках (т.е. это штатная ситуация) и обычно последующие описываемые действия успешно прекращают автоматический выход из сна, несмотря на наличие событий с отсутствующей информацией об источнике выхода.
Обычно, причинами того, что компьютер сам включается неожиданно для пользователя, являются такие факторы, как способность периферийных устройств выводить его из режима сна, а также автоматическое обслуживание Windows 10 и работа с обновлениями системы.
Как отключить автоматический выход из режима сна
Как уже было отмечено, влиять на то, что Windows 10 включается сама по себе, могут устройства компьютера, включая сетевые карты, и таймеры, заданные в планировщике заданий (причем некоторые из них создаются в процессе работы — например, после автоматической загрузки очередных обновлений). Отдельно включать ваш ноутбук или компьютер может и автоматическое обслуживание системы. Разберем отключение данной возможности для каждого из пунктов.
Запрет устройствам будить компьютер
Для того, чтобы получить список устройств из-за которых просыпается Windows 10, вы можете следующим образом:
- Запустите командную строку от имени администратора (сделать это можно из меню правого клика по кнопке «Пуск»).
- Введите команду powercfg -devicequery wake_armed

Вы увидите список устройств в том виде, в котором они обозначены в диспетчере устройств.
Чтобы отключить их возможность будить систему, зайдите в диспетчер устройств, найдите нужное устройство, кликните по нему правой кнопкой мыши и выберите пункт «Свойства».

На вкладке «Электропитание» отключите пункт «Разрешить этому устройству выводить компьютер из ждущего режима» и примените настройки.

Затем повторите то же самое для остальных устройств (однако, возможно, вы не захотите отключать возможность включать компьютер нажатием клавиш на клавиатуре).
Как отключить таймеры пробуждения
Чтобы посмотреть, активны ли в системе какие-либо таймеры пробуждения, вы можете запустить командную строку от имени администратора и использовать команду: powercfg -waketimers
В результате ее выполнения будет отображен список заданий в планировщике заданий, которые могут включить компьютер при необходимости.

Есть две возможности отключения таймеров пробуждения — отключить их только для конкретного задания или же полностью для всех текущих и последующих заданий.
Для того, чтобы отключить возможность выхода из режима сна при выполнении конкретной задачи:
- Откройте планировщик заданий Windows 10 (можно найти через поиск в панели задач).
- Найдите указанную в отчете powercfg задачу (путь к ней там также указывается, NT TASK в пути соответствует разделу «Библиотека планировщика заданий»).
- Зайдите в свойства этого задания и на вкладке «Условия» снимите отметку «Пробуждать компьютер для выполнения задачи», после чего сохраните изменения.

Обратите внимание на второе задание с именем Reboot в отчете powercfg на скриншоте — это автоматически создаваемое Windows 10 задание после получения очередных обновлений. Ручное отключение выхода из режима сна, как это было описано, для него может не сработать, но способы есть.
Если требуется полностью отключить таймеры пробуждения, то сделать это можно с помощью следующих шагов:
- Зайдите в Панель управления — Электропитание и откройте настройки текущей схемы электропитания.
- Нажмите «Изменить дополнительные параметры питания».

- В разделе «Сон» отключите таймеры пробуждения и примените сделанные настройки.

После этого задания из планировщика не смогут выводить систему из сна.
Отключение выхода из сна для автоматического обслуживания Windows 10
По умолчанию Windows 10 ежедневно проводит автоматическое обслуживание системы, причем может для этого включать её. Если ваш компьютер или ноутбук просыпается ночью, скорее всего, дело именно в этом.
Чтобы запретить вывод из сна в этом случае:
- Зайдите в панель управления, и откройте пункт «Центр безопасности и обслуживания».
- Раскройте пункт «Обслуживание» и нажмите «Изменить параметры обслуживания».

- Снимите отметку «Разрешать задаче обслуживания пробуждать мой компьютер в запланированное время» и примените настройки.

Возможно, вместо отключения пробуждения для автоматического обслуживания, разумнее будет изменить время запуска задачи (что можно сделать в том же окне), поскольку сама функция полезна и включает в себя автоматическую дефрагментацию (для HDD, на SSD не выполняется), проверку на вредоносное ПО, обновления и другие задачи.
Дополнительно: в некоторых случаях в решении проблемы может помочь отключение «быстрого запуска».
Программные неполадки, влияющие на автоматическое включение компьютера
Прежде всего, стоит рассмотреть виды причин неполадки, которые возникают из-за неверной настройки компьютера.
Причина 1: неверные настройки BIOS
Первым делом, необходимо обязательно проверить настройки BIOS, не активирована ли там функция, разрешающая автоматическое включение компьютера.
Войти в BIOS можно, если отправить компьютер перезагружаться или просто включить и на самом раннем этапе включения начать многократно нажимать клавишу, отвечающую за вход в BIOS, Как правило, чаще всего в качестве горячей клавиши используется F1, F2 или Del.
Войдя в BIOS, вам потребуется найти раздел вроде «Power Management Setup» (наименование раздела может отличаться в зависимости от версии BIOS).
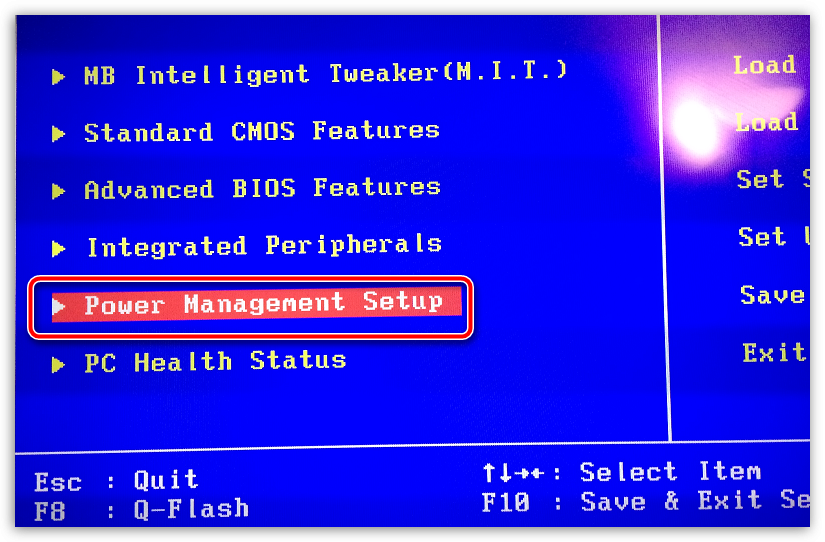
Прежде всего, вам необходимо найти в открытом разделе пункт с наименованием, содержащим «Alarm». Данный пункт означает, что ваш компьютер может выполнять роль будильника, а значит, просыпаться по расписанию. По умолчанию данный параметр должен быть отключен, но если вы видите, что у него выставлен статус «Enabled», вам необходимо изменить его на «Disabled».
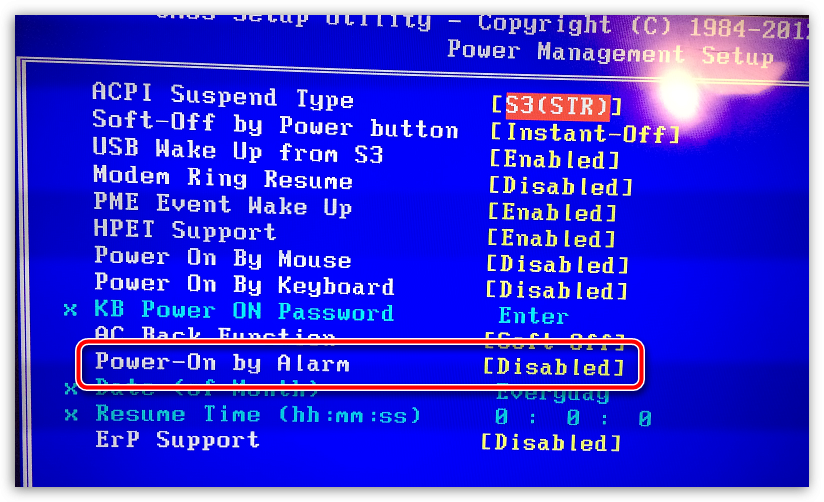
Кроме этого, обратите внимание на параметры, которые могут называться «Power On By Mouse» или «Power On By Keyboard». Активность данных параметров говорит о том, что компьютеру разрешено просыпаться от движения мыши или нажатия кнопки на клавиатуре.
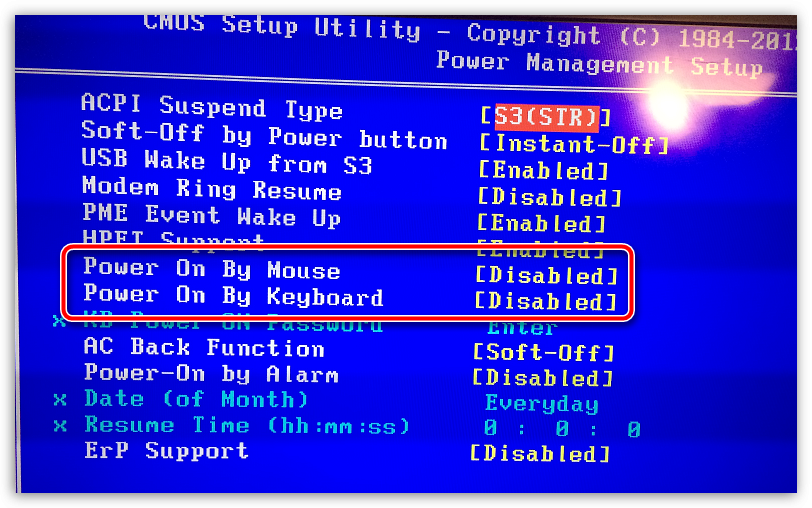
Помимо этого, найдите параметр «Wake On LAN» или «Modem Ring Resume». Активность данных параметров разрешает компьютеру принимать сигналы от сетевых устройств (модема) и, соответственно, включаться.
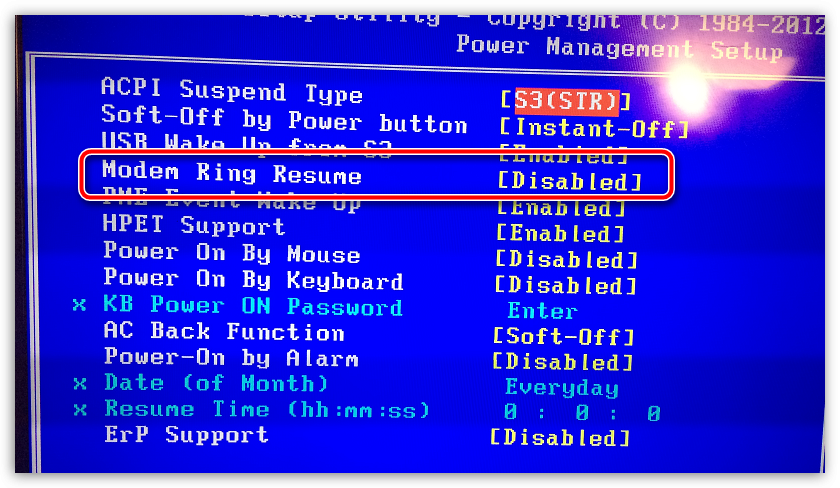
Параметр «PWRON After PWR-Fail» разрешает включаться компьютеру после успешного восстановления напряжения в сети или вернуться ему к тому моменту работы компьютера, на котором пользователь остановился после внезапного отключения электропитания.
Вам необходимо исключить максимальное количество параметров в BIOS, которые могут влиять на автовключение компьютера. Как правило, в большинстве случаев проблема кроется именно здесь, поэтому уделите настройке БИОС должное внимание.
Причина 2: установленный режим «Сон» на кнопку питания
Данная причина может возникать в тех случаях, когда вы выключаете компьютер через кнопку питания.
Вы наверняка знаете, что действие кнопки питания можно переназначать, например, чтобы после ее нажатия компьютер не выключался, а отправлялся в сон. Компьютер же очень просто вывести из спящего режима, порой, достаточно обычного нажатия по любой кнопке на клавиатуре.
Чтобы проверить, какое именно действие назначено для кнопки питания, вам потребуется открыть меню «Панель управления», а затем пройти к разделу «Электропитание».
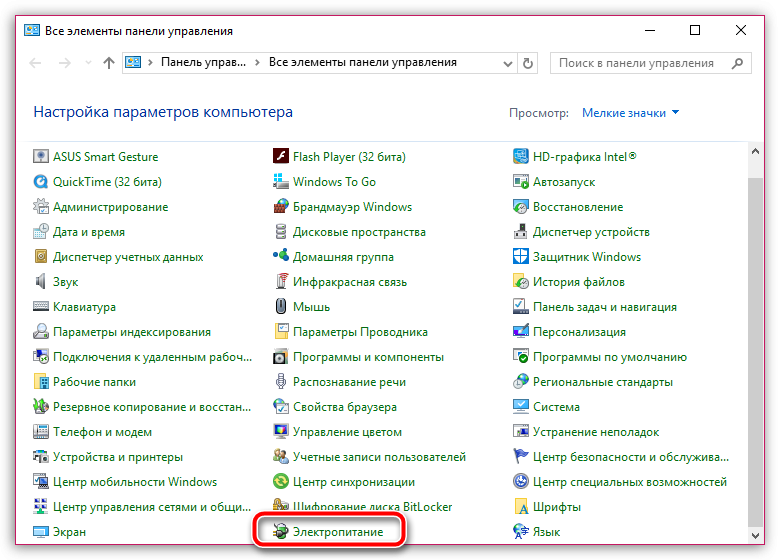
В левой области окна откройте раздел «Действия кнопок питания».
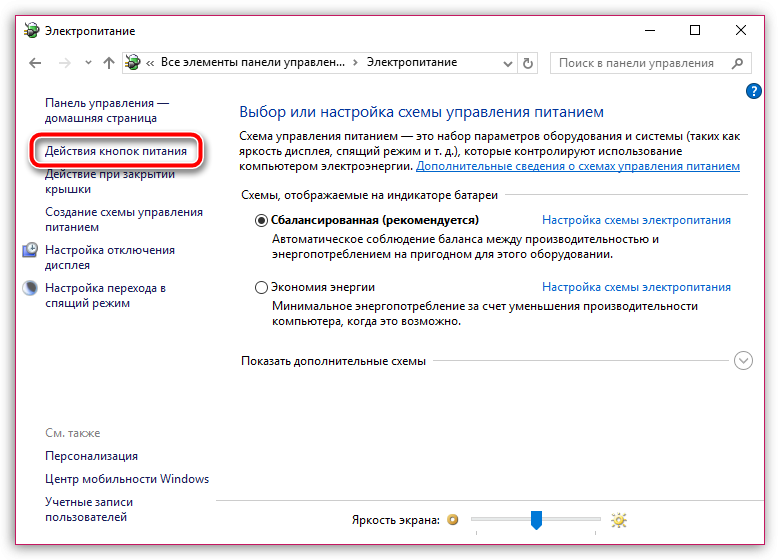
В поле «Действие при нажатии кнопки питания» убедитесь, что у вас выставлен параметр «Завершение работы». Если нет, установите нудный параметр или постарайтесь полностью выключать компьютер через меню «Пуск».

Причина 3: неверные настройки электропитания
Как правило, настройки электропитания, даже если они установлены на пробуждение компьютера, не могут влиять на автоматическое выключение компьютера, если система была выключена полностью. Но все же, если вы не используете таймеры пробуждения, следует проверить настройки и, при необходимости, внести коррективы.
Для этого снова пройдите к разделу «Панель управления» – «Электропитание», а затем откройте пункт «Настройка схемы электропитания».
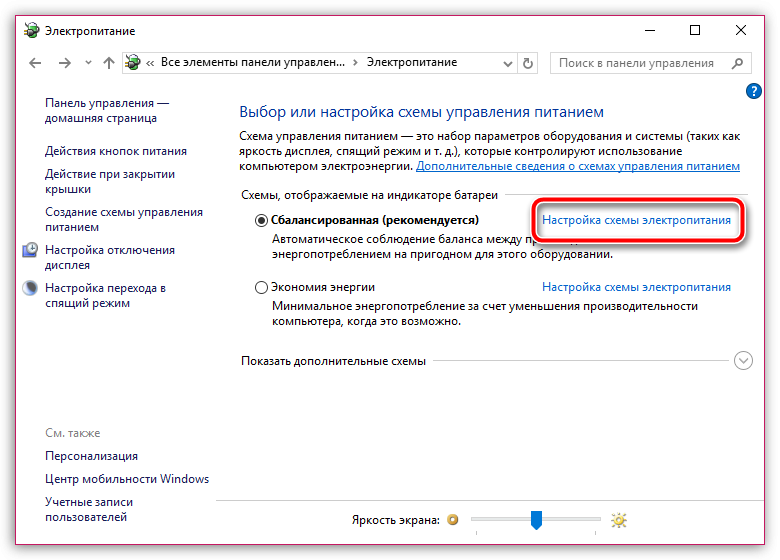
Щелкните по кнопке «Изменить дополнительные параметры питания».
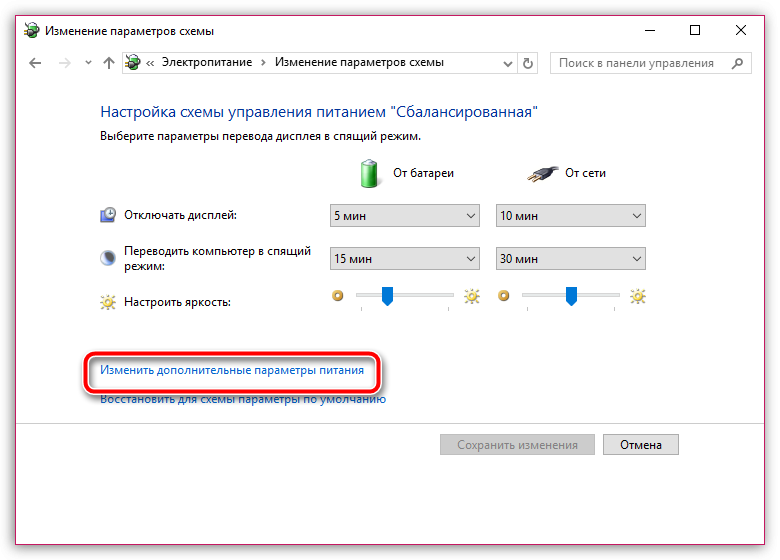
В отобразившемся окне разверните ветку «Сон», а затем «Разрешить таймеры пробуждения». Если данный параметр активирован, то его рекомендуется деактивировать.
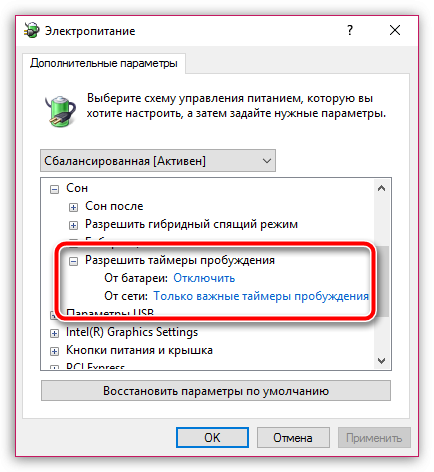
Причина 4: активность вирусов
В некоторых случаях влиять на пробуждение может вирусная активность. Вирусы повреждают самые разнообразные уголки операционной системы, поэтому, при возникновении большинства неполадок в работе компьютера, следует обязательно выполнить проверку на наличие троянов.
Проверить компьютер на наличие вирусов вы смоете как с помощью вашего антивируса, используемого на компьютере (но запускать следует именно полную и глубокую проверку), так и с помощью специальной лечащей утилиты, например, Dr.Web CureIt.
В плюсы данной утилиты можно отнести то, что она не требует установки на компьютер, распространяется полностью бесплатно, а также не конфликтует с антивирусами других производителей, поэтому ее рекомендовано использовать для проведения дополнительной проверки системы после сканирования антивирусом.
Самопроизвольное включение компьютера из-за аппаратных проблем
Наиболее распространенная проблема, которая приводит к самопроизвольному включению компьютера, это неисправность кнопки включения. Чаще всего кнопка включения расположена на лицевой панели компьютера, и на нее достаточно нажать, чтобы подать питание на компоненты PC и началась загрузка системы. Но износ кнопки питание или окисление ее контактов способны привести к самопроизвольному включению компьютера.
 Убедиться, что компьютер включается сам по себе из-за неисправной кнопки питания, достаточно просто. Нужно отключить кнопку от материнской платы, чаще всего она подключена двумя контактами, которые подходят к выводам с надписью PWR (Power) на плате. Отключите кнопку питания и понаблюдайте за поведением компьютера в выключенном состоянии. Если он более не будет включаться сам по себе, это говорит о неисправности кнопки. Неисправную кнопку нужно заменить или очистить ее контакты, если на них имеются следы окисления.
Убедиться, что компьютер включается сам по себе из-за неисправной кнопки питания, достаточно просто. Нужно отключить кнопку от материнской платы, чаще всего она подключена двумя контактами, которые подходят к выводам с надписью PWR (Power) на плате. Отключите кнопку питания и понаблюдайте за поведением компьютера в выключенном состоянии. Если он более не будет включаться сам по себе, это говорит о неисправности кнопки. Неисправную кнопку нужно заменить или очистить ее контакты, если на них имеются следы окисления.
Еще одной аппаратной проблемой, которая может приводить к включению компьютера без нажатия на кнопку Power со стороны пользователя, является блок питания. Некоторые модели могут включать компьютер при появлении напряжения, если кнопка их включения переведена в режим «On». Чтобы определить, имеет ли место подобная функциональность в вашем компьютере, нужно ознакомиться с инструкцией к материнской плате. Чаще всего подобная проблема связана с настройками BIOS, и ниже пойдет речь о том, что именно в них отключить, чтобы исправить ситуацию.
Самопроизвольное включение компьютера из-за программных проблем
Компьютер может включаться сам по себе из-за настроек BIOS и Windows, рассмотрим каждый из вариантов отдельно.
BIOS
В BIOS имеется целый ряд настроек, которые позволяют тем или иным образом включить компьютер без нажатия на кнопку включения, даже если он находится не в спящем режиме и не в режиме гибернации. В зависимости от версии BIOS, названия настроек, рассмотренных ниже, могут различаться, но они имеются практически во всех базовых системах ввода-вывода.
Следующие настройки в BIOS могут приводить к самопроизвольному включению компьютера:
- Power On By Mouse или Power On By Keyboard. Данные опции отвечают в BIOS за возможность включения компьютера при помощи мыши и клавиатуры. Чтобы по нажатию на внешние манипуляторы PC сам не загружался, данные опции необходимо перевести в режим Disable;
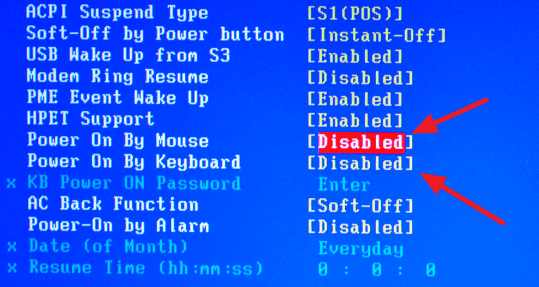
- Modem Ring Resume, Wake On LAN. Опции, которые позволяют включить компьютер, направив извне (или внутри локальной сети) соответствующую команду с другого компьютера. Данные опции также должны быть отключены, чтобы избежать самопроизвольного включения компьютера. Важно отметить, что если из-за данных настроек компьютер включается сам по себе, далеко не факт, что к вашему компьютеру извне пытаются подключиться злоумышленники. Довольно часто ошибки сети или материнской платы приводят к передаче команды на включение;
- RTC Alarm Resume. Опция «будильника» в BIOS. При желании можно настроить, чтобы компьютер включался по определенному расписанию. Это бывает полезно, например, если PC находится в офисе, и к нему нужно с определенного времени иметь доступ удаленно. Часто вирусные приложения настраивают самопроизвольное включение компьютера через опцию RTC Alarm Resume в BIOS. Убедитесь, что она отключена;
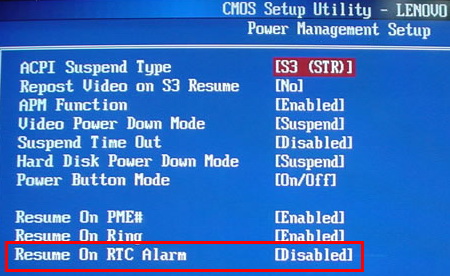
- Power-ON After Fail. Опция, работа которой была рассмотрена выше. Она позволяет включать компьютер при подаче определенного напряжения на системный блок. Стоит отметить, что работает данная настройка далеко не со всеми блоками питания.
- ACPI Suspend Type. Настройка, отвечающая за «глубину сна» компьютера. Если она выставлена в вариант «S1 (POS)», то компьютер уходит в сон или режим гибернации стандартным образом, то есть кулеры продолжают работать и компьютер, в целом, подает признаки жизни. Однако если данная опция установлена в вариант «S3 (STR)», тогда компьютер выглядит отключенным, даже если на самом деле он «спит». При этом пользователь может не догадываться, что уводит PC в спящий режим, а не выключает его, например, если для отключения используется не соответствующая команда Windows, а кнопка Power на системном блоке.
Если вы не можете найти в своем BIOS одну или несколько настроек из тех, которые могут влиять на самопроизвольное включение компьютера, можно просто сбросить настройки базовой системы до варианта «по умолчанию». Это делается (чаще всего) нажатием на кнопку F9 в среде BIOS. Также сбросить BIOS до значений по умолчанию можно, если вытащить батарейку из материнской платы на 20-30 минут.
Windows
Некоторые настройки операционной системы Windows также способны приводить к самопроизвольному включению компьютера. Первым делом убедитесь, что кнопка питания отключает компьютер, а не переводит его в спящий режим или в гибернацию. Для этого зайдите в «Панель управления», выберите пункт «Электропитание», в левой части окна выберите раздел «Действия кнопок питания» и установите в открывшемся окне завершение работы компьютера при нажатии на кнопку питания.
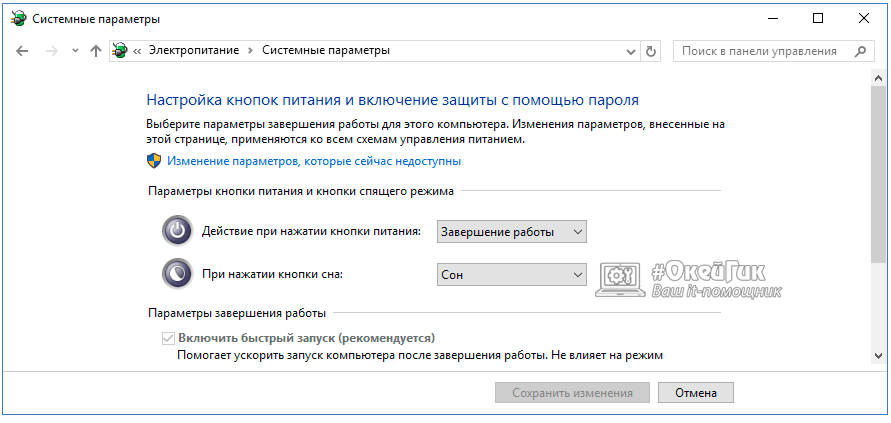
Еще один параметр, который нужно настроить в Windows, чтобы компьютер не включался сам по себе, это «Таймер пробуждения». Перейдите в настройки выбранной схемы электропитания и в дополнительных параметрах питания убедитесь, что запрещены таймеры пробуждения.
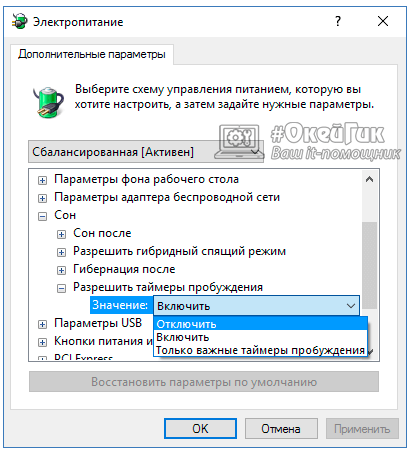
После применения всех описанных выше советов проблема с самопроизвольным включением компьютера должна пропасть. Если этого не произошло и компьютер все еще включается сам по себе, используйте кнопку выключения на системном блоке, чтобы этого избежать.





