Если тормозит игра после обновления Windows 10: как удалить апдейт KB4482887
Обновление KB4482887 для Windows 10 1809 вышло, как известно, 1 марта. Буквально сразу же после выхода обновы зафиксировано было две весьма заметные проблемки, о чем Microsoft сообщила на странице техподдержки. И все бы ничего, но потом обнаружилась третья проблема: оказалось, что после установки обновы вдруг начали сильно «тормозить» популярные и не очень игры.
А это, разумеется, уже не шутки. Тем более, накануне выходных, которые миллионы геймеров планировали провести в мире любимой игрушки.
Сейчас публика уже массово жалуется на значительное падение производительности, а также на проблемы в работе мыши и графики в ПК-версиях таких игр, как Destiny 2, а также в CoD: Modern Warfare 2, CoD 4: Modern Warfare и пр.
В Microsoft, со своей стороны, факт наличия данной неприятности, как мы уже сказали, тоже уже официально подтвердили:
После установки KB4482887 пользователи могут замечать снижение производительности графики и мыши в некоторых играх (например, в Destiny 2).
Специалисты компании работают на решением проблемы, но о её причинах, равно как и о том, какие именно игры начинают тормозить после установки обновы, в Microsoft в этот раз предпочли не рассказывать. Вместо этого в качестве оперативного способа устранения данной проблемы компания предложила тем геймерам, которые уже успели установить апдейт KB4482887, на время его удалить, а тем, которые еще не установили — пока не спешить с установкой.
В этой связи напомним мы вкратце о том,..
как удалить обновление KB4482887 из Winows 10
Значит, сделать это можно следующим образом:
- жмем Windows+X и в появившемся меню кликаем «Панель управления»;
- в окне Панели управления кликаем ссылку «Удаление программ»;
- в следующем окошке («Программы и компонент») слева жмем «Просмотр установленных обновлений»;
- далее в окне «Удаление обновления» в списке находим обновление за номером KB4482887;
- кликаем по строке правой кнопкой мыши и жмем кнопку «Удалить»;
- перезагружаем комп.
Либо, если вы привыкли подобные вопросы решать с помощью командной строки системы, то открываем её («Пуск» -> пишем cmd в стрке поиска -> в результатах выше кликаем правой кнопкой мыши по названию cmd -> в меню выбираем «Запустить от имени администратора»), вводим команду: wusa /uninstall /kb:4482887 /quiet и жмем Enter. После этого тоже перезагружаем комп.

После обновления до windows 10 в некоторых ноутбуках и компьютерах тормозят игры, например, старые, world of tanks, arcanum, fifa 15, ведьмак 3, diablo 2, red alert 2, disciples 2, гта 5, zanzarah, wow, doom, гта 4, jagged alliance 2, minecraft, герои 4, asphalt 8 и многие другие.
Что тогда делать? Почему игры тормозят и как это исправить? Есть несколько возможных общих причин.
Первым шагом узнайте минимальные требования игр и сравните с производительностью своего компьютера или ноутбука – эту информация можете получить с помощью инструмента Dxdiag (впишите слово в поиске или окне «выполнить»).
Вторым шагом — обновите драйвер видеокарты. Если компьютер / ноутбук отвечает всем требованиям, то проблема может быть вызвана устаревшим драйвером для вашей видеокарты (при установке / обновлению windows 10 с центра Майкрософт могут установится свои драйвера, причем плохие)
Третьим шагом закройте задачи, работающие в фоновом режиме системы, вероятно, у вас происходит много процессов, которые могут тормозить игру. Вы можете закрыть их вручную или выполнять чистую загрузку системы.
Четвертым шагом отключите контроль учетных записей пользователей если вы используете Windows 10, и есть проблема с торможением игр. Это были общие причины, теперь перейдем к конкретике.
Описание причин торможения игр и способов их исправления
Если установить игру на Windows 10 вам удалось без ошибок, но она почему-то тормозит, стоит изначально перезагрузить ПК и проверить наличие глюков. Если они продолжают появляться, проделываем следующие действия.
Причина: ПК не соответствует минимальным системным требованиям самой операционной системы.
Описание: Игра установилась нормально, но при запуске вылетает чёрный экран или игра зависает на первом кадре.
Решение: Проверяем свой ПК на соответствие системным требованиям Windows 10 следующим способом.
- Переходим по вышеуказанной ссылке и смотрим официальные требования.
- Теперь сверяем эти требования с показателями собственного ПК. Жмём «Пуск», кликаем правой кнопкой мыши на значке «Компьютер». Выбираем «Свойства».
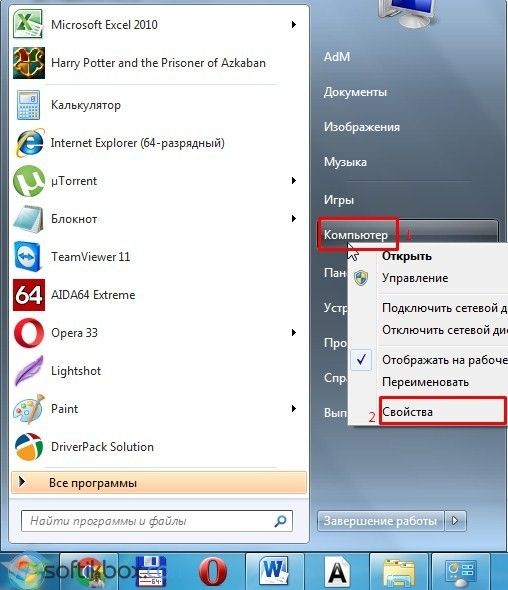
- Откроется новое окно. Смотрим объём ОЗУ, частоту работы процессора.
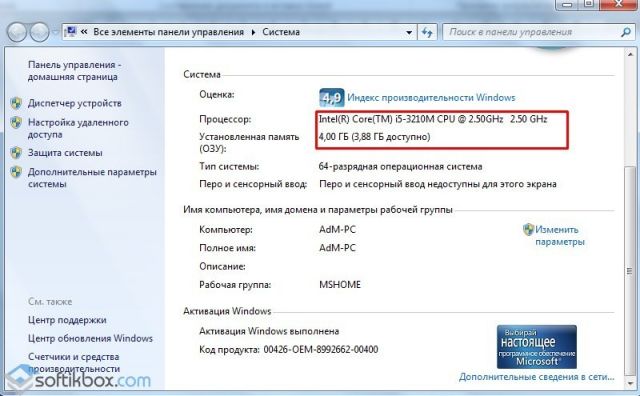
- Объём жёсткого диска можно посмотреть непосредственно в проводнике. Для нормальной работы Windows 10 и запущенных на неё игр нужно от 30 ГБ свободного места.
Если ПК не соответствует системным требованиям, делаем откат системы или выполняем апгрейд своего железа.
Причина: устаревшие драйвера.
Описание: Игра не запускается. Экран мерцает при загрузке меню игры. При нажатии на ярлык игры вылетает чёрный экран.
Решение: Если после установки Виндовс 10 игры не запускаются на вашем ПК, возможно, не все драйвера и библиотеки были установлены. Поэтому обновляем драйвера до видеокарты. Для этого запускаем диспетчер устройств и, нажав правой кнопкой мыши на видеоадаптере, выбираем «Обновить драйвер».
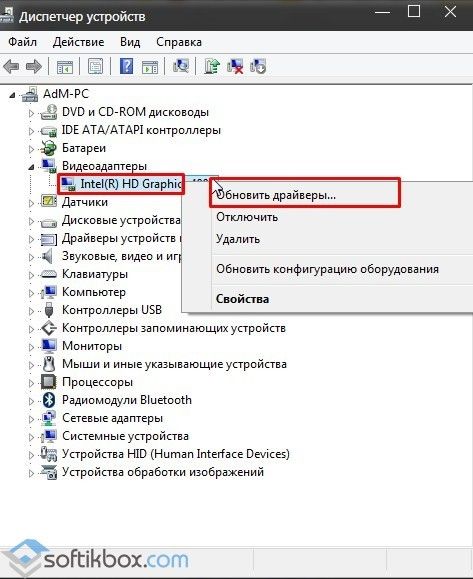
Или же можно воспользоваться советами по обновлению драйверов, нажав на .
Также рекомендуем перейти на официальный сайт компании Microsoft и скачать обновления до таких библиотек как Microsoft Visual C++, .Net Framework и DirectX. Обновление, а также дополнение этих библиотек (удалить DirectX невозможно, так как при загрузке новой версии компоненты только добавляются в систему, а не замещают старые) позволит избавиться от глюков и зависаний игры.
Причина: Несовместимость с Windows 10.
Описание: Если игры стали тормозить только после установки Windows 10, а на старой операционной системе они работали нормально, возможно причина кроется в совместимости софта с новинкой.
Решение: Заходим на официальный сайт игры и смотрим официальные требования к системе. Если Windows 10 нет в этом списке, но вы все же хотите установить игру, стоит выполнить это в режиме совместимости и только с правами администратора.
Читайте на SoftikBox: Как отключить режим совместимости программ в операционной системе Windows?
Причина: Не лицензионная игра.
Описание: Игра не устанавливается, не запускается, антивирус выдаёт предупреждение об угрозе.
Решение: Если вы загрузили репак игры со стороннего сайта и антивирус не позволяет её запустить, можно на время отключить защиту. Стоит предупредить, что часто игры бывают с вирусами. Поэтому отключение антивируса вы выполняете на свой риск.
Причина: Защита оперативной памяти (DEP).
Описание: Игра зависает на старте или вылетает чёрный экран. Не запускается вовсе.
Решение: Открываем «Панель управления», выбираем «Система», в левом меню выбираем «Дополнительные параметры».
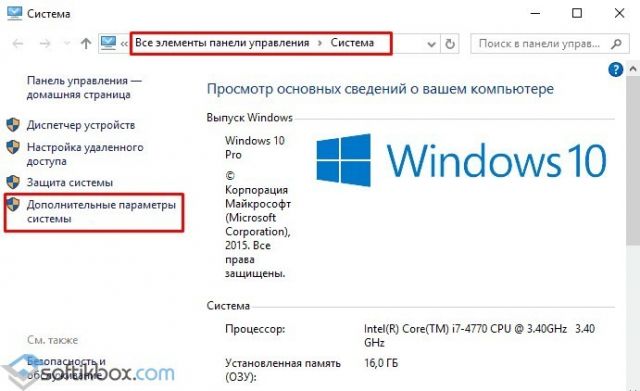
Откроется новое окно. Переходим во вкладку «Дополнительно». В разделе «Быстродействие» нажимаем «Параметры».
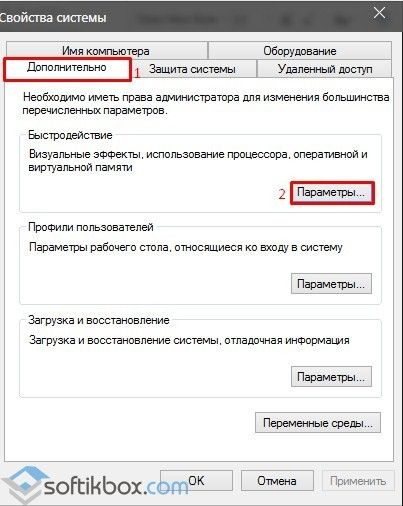
Переходим во вкладку «Предотвращение выполнения данных». Ставим отметку «Включить DEP для всех служб кроме…» и нажимаем на кнопку «Добавить».
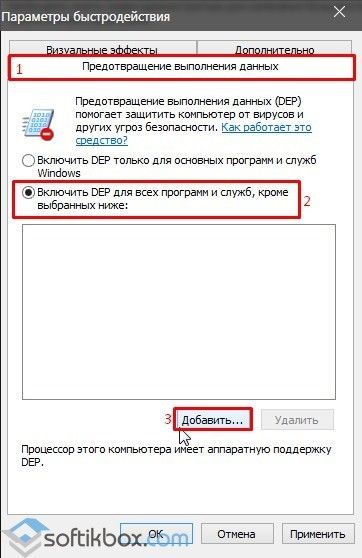
Указываем путь к ехе.файлу.
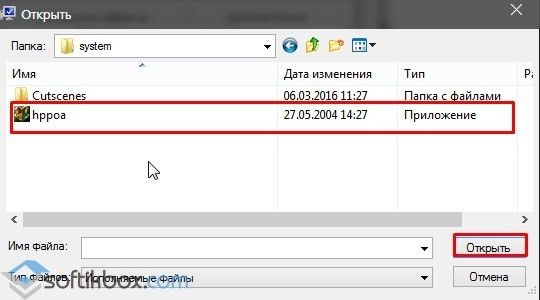
Сохраняем изменения и перезагружаем систему.
Причина: Видеокарта не справляется с графическими настройками игры.
Описание: Изображение игры крашится. Есть звук, но экран чёрный.
Решение: Понизьте настройки графики в самой игре. Также стоит переустановить игры и проверить кэш, если это лицензия в Steam.
Проблема: В самой игре.
Описание: Выкидает из игры во время выполнения миссии, зависает изображение, а звук идет.
Решение: Установите обновление от разработчика (если таково есть). Проверьте интернет-соединение, возможно у вас плохой FPS.
Если все вышеуказанные действия не помогли исправить ошибки в Windows 10, игры лагают, изображение крашится, появляется чёрный экран – поменяйте версию ОС или выполните откат до предыдущей сборки.
Заядлые геймеры не любят лагов – такое утверждение относится не только к консольщикам, которые также с выходом PS4 Pro начинают задумываться, что фреймрейт последних хитов (таких, как Deus Ex: Mankind Divided, Mafia 3 и Dishonored 2) не такой уж и высокий на их обычных PS4, но и к ПК-геймерам, тщательно следящих за выходом нового аппаратного железа и его оптимизации под современную архитектуру.
При этом, лаги возможны не только на новых творениях гейминговой индустрии в силу их не слишком тщательной оптимизации под новое железо, когда игра может тормозить даже на ультра-мощном ПК с высокими скоростными характеристиками, восьми-ядерным процессором Core-i7, последним поколением ОЗУ — DDR4, и одной из последних видеокарт от NVidia или ATI, но и на уже довольно бывалых проектах 2-х, а то и 3-х летней давности.
Медленная работа игры может лишить вас всего удовольствия от игрового процесса, а фризы и частые вылеты и вовсе свести всю радость от прохождения очередного хита Ubisoft или Blizzard на нет. О том, почему на Windows 10 тормозят игры, я и расскажу в этой статье, подробно остановившись на доступных и простых способах избавления от лагов, с которыми может справиться любой обладатель среднего или слабого в плане аппаратной конфигурации по современным меркам ПК.
Совет №1 – почистите ПК от мусора и ненужных программ
Чистка компьютера всегда позволяет ускорить его работу на 10-12%. После того, как вы поставили одну или несколько программ, некогда представлявших для вас ценность, на компьютере могут появиться новые сервисы или процессы, избавиться от которых можно лишь капитальной чисткой. И даже после того, как эти приложения будут удалены, оставшиеся DLL-библиотеки, резервные EXE-файлы и INI-текстовые файлы инициализации и настройки могут вызывать достаточную головную боль у владельца компьютера.
Чтобы почистить ПК, стоит прибегнуть к помощи одной из специализированных программ: CCleaner поможет удалить оставшийся после удаления старых приложений мусор и неиспользуемые ключи в реестре, Glary Utilities позволит принять меры для улучшения общей производительности, стабильности и надежности системы, а миниатюрная, но очень полезная утилита Driver Sweeper предназначена для удаления неиспользуемых драйверов, что также окажет существенную помощь в улучшении производительности вашей «десятки». Если игры стали тормозить сразу же после обновления на Windows 10, эта мера будет наиболее действенной из всех, поскольку такие процессы, как OneDrive и Windows Defender сразу же после инсталляции ОС оседают в автозагрузке, даже если в самой системе вы еще ничего и не делали.
Однако, прежде чем удалять мусор, избавьтесь вручную от тех программ, которые вы больше не используете, удалив их из менеджера приложений, или при помощи одной из этих программ. Сделать это можно в любой момент, а польза будет неимоверная – ведь каждое из приложений не только занимает место на диске, но и использует ОЗУ, специальные библиотеки и системное пространство, вися в трее и выполняя свои, подчас весьма требовательные к железу и аппаратным компонентам функции и задачи.
Если у вас есть на примете другие, уже испытанные в деле программы-чистильщики, используйте их, поскольку каждая из программ работает по индивидуальной методике, но использовать их все нету никакого смысла. Достаточно двух-трех приложений, которые предложил вам автор этой статьи, или ваших собственных, которые вы для себя уже наметили — во всем хороша мера.
Также рекомендую к изучению:
- Как почистить компьютер от мусора
- Список лучших программ для очистки компьютера от мусора
- Программы для оптимизации и ускорения работы компьютера
- Тормозит компьютер? 5 способов ускорить ваш ПК на Windows
- 10 способов как ускорить компьютер на Windows
Совет №3 – выполните дефрагментацию системного диска
Дефрагментация позволяет упорядочить на диске занятые приложениями и свободные кластеры, тем самым ускорив работу ПК еще на 5-7%. Делать это часто не нужно, достаточно одного раза в 3-4 месяца, когда уже довольно сильно изменится структура и наполнение системного диска, и такая «уборка» будет наиболее уместна и окажет максимальный эффект. Использование сторонних программ тут ни к чему, почему? читайте в этой статье.
Чтобы запустить процедуру дефрагментации, кликните правой кнопкой мышки на системном устройстве (скорее всего, диске С) в проводнике и выберите опцию «Свойства».

Откроется панель с системными параметрами логического диска. Перейдем на вкладку «Сервис». Как видим, здесь есть инструмент для запуска процесса анализа и оптимизации структуры диска. Это и есть дефрагментация.

Нажимайте кнопку «Оптимизировать», поскольку процесс оптимизации также включает в себя рутину анализа диска, и отдельно выполнять предварительный анализ не нужно.

Надеюсь, что мои простые советы позволят ускорить работу игр, если они тормозят на Windows 10. Если же после всех описанных шагов скорости компьютера или ноутбука все равно недостаточно для быстрого и безлагового запуска и функционирования игры, без замены железа здесь попросту не обойтись, но это я отношу уже к кардинальным мерам. Наверняка еще хоть что-то выжать из вашего старичка, и если новые игры на нем не идут, то вполне возможно, старые игры на вашем устройстве не будут тормозить (к примеру, Дальнобойщики 2 или Quake 3).
Что делать, если компьютер или ноутбук начал тормозить или медленно работать
Как правило, после первичной инсталляции Windows 10 компьютер просто «летает»: очень быстро открываются страницы в браузере и запускаются любые, даже самые ресурсоёмкие программы. Но со временем пользователи нагружают жёсткий накопитель нужными и ненужными программами, которые создают дополнительную нагрузку на центральный процессор. Это кардинальным образом влияет на падение быстродействия и производительность ноутбука или компьютера. Немалый объём ресурсов забирают на себя всевозможные гаджеты и визуальные эффекты, которыми так любят украшать свой рабочий стол некоторые неопытные юзеры. Сильнее «страдают» от таких непродуманных действий компьютеры, купленные пять или десять лет назад и уже морально устаревшие. Они не могут поддерживать на определённом уровне системные требования, которые нужны для нормальной работы современных программ, и начинают тормозить. Чтобы разобраться в этой проблеме и избавиться от зависаний и торможения устройств, основанных на информационных технологиях, нужно провести поэтапный комплекс диагностики.
Почему компьютер или ноутбук с Windows 10 начинает зависать и тормозить: причины и способы решения
Чтобы разобраться, в чём заключается причина торможения компьютера, необходимо провести комплексную проверку устройства. Все возможные способы уже известны и опробованы, остаётся только докопаться до сути конкретной проблемы. При правильном определении причины торможения устройства существует возможность увеличения производительности на двадцать-тридцать процентов, что особенно важно для устаревших моделей ноутбуков и компьютеров. Проверку придётся проводить поэтапно, постепенно исключая опробованные варианты.
Не хватает мощности процессора для нового программного оснащения
Чрезмерная нагрузка на центральный процессор является одной из самых распространённых причин, вызывающих зависание компьютера и приводящих к снижению его быстродействия.
Иногда пользователи сами создают дополнительную нагрузку на процессор. К примеру, устанавливают 64-битную версию Windows 10 на компьютер с четырьмя гигабайтами оперативной памяти, который с трудом справляется с объёмом потребляемых ресурсов для этой редакции дистрибутива, несмотря на 64-битный процессор. К тому же нет гарантии того, что при задействовании всех ядер процессора на одном из них не окажется дефекта кремниевых кристаллов, который отрицательно скажется на скоростных качествах изделия. Снизить нагрузку в этом случае поможет переход на 32-битную версию операционной системы, которая потребляет гораздо меньше ресурсов. Ей вполне достаточно стандартного объёма оперативной памяти в 4 гигабайта при тактовой частоте процессора 2,5 гигагерца.
Причиной зависания или торможения компьютера может быть маломощный процессор, не удовлетворяющий системным требованиям, которые предъявляют современные программы. При одновременном включении нескольких достаточно ресурсоёмких продуктов он не успевает справляться с потоком команд и начинает давать сбои и зависать, что приводит к постоянному торможению в работе.
Проверить нагрузку на процессор и освободиться от работы ненужных в данный момент приложений можно простым способом:
- Запустите «Диспетчер задач», нажав комбинацию клавиш Ctrl + Alt + Del (можно также нажать комбинацию Ctrl + Shift + Del).
Щёлкните по пункту меню «Диспетчер задач»
- Перейдите во вкладку «Производительность» и просмотрите процентную нагрузку центрального процессора.
Просмотрите процентную загрузку процессора
- Щёлкните по пиктограмме «Открыть монитор ресурсов» в нижней части панели.
В панели «Монитор ресурсов» просмотрите процентную и графическую загрузку процессора
- Просмотрите загрузку центрального процессора в процентном и графическом виде.
- Выберите приложения, которые на данный момент не нужны вам в рабочем состоянии, и щёлкните по ним правой кнопкой мыши. Кликните на пункт «Завершить процесс».
Выберите ненужные процессы и завершите их
Нередко дополнительная нагрузка на процессор возникает из-за продолжающейся активности закрытого приложения. Например, пользователь общался с кем-нибудь по Skype. По окончании общения закрыл программу, но приложение всё равно осталось активным и продолжило нагружать процессор ненужными командами, забирая часть ресурсов. Здесь как раз и поможет «Монитор ресурсов», в котором можно завершить процесс в ручном режиме.
Желательно иметь загрузку процессора в пределах шестидесяти-семидесяти процентов. Если она превышает этот показатель, то возникает торможение компьютера, так как процессор начинает пропускать и сбрасывать команды.
При слишком высокой нагрузке и явной неспособности процессора справиться с объёмом команд от запущенных программ существует всего лишь два способа, позволяющих решить проблему:
- приобретите новый центральный процессор с более высокой тактовой частотой;
- не запускайте большое количество ресурсоёмких программ одновременно или сведите их до минимума.
Перед тем, как бросаться покупать новый процессор, нужно обязательно постараться выяснить причину, по которой снизилось быстродействие. Это позволит принять правильное решение и не тратить зря денежные средства. Причины торможения могут быть такими:
После проведения начальных действий по выявлению причин торможения в работе можно переходить к более тщательной проверке элементов компьютера и системного программного обеспечения.
Видео: как отключить ненужные процессы через «Диспетчер задач» в Windows 10
Проблемы с жёстким накопителем
Торможение и зависание компьютера или ноутбука может возникнуть из-за проблем с жёстким диском, которые могут иметь как механический, так и программный характер. Основные причины медленной работы компьютера:
- свободное пространство на жёстком накопителе практически исчерпано. Это более характерно для старых компьютеров с небольшим объёмом винчестера. Нужно учитывать, что при нехватке оперативной памяти система создаёт на жёстком накопителе файл подкачки который для Windows 10 может достигать полутора гигабайт. При заполненном диске файл подкачки создаётся, но с гораздо меньшим размером, что влияет на скорость поиска и обработки информации. Для устранения этой проблемы необходимо найти и удалить все лишние программы с расширениями .txt, .hlp, .gid, которые не используются;
- дефрагментация жёсткого накопителя проводилась очень давно. В результате кластеры одного файла или приложения могут быть хаотично разбросаны по всему диску, что увеличивает время их нахождения и обработки при считывании. Эту проблему можно устранить с помощью утилит, предназначенных для работы с жёсткими накопителями, такими как Auslogics DiskDefrag, Wise Care 365, Glary Utilites, CCleaner. Они помогают избавиться от мусора, следов сёрфинга в интернете, упорядочивают файловую структуру и помогают очистить автозагрузку;
Не забывайте регулярно проводить дефрагментацию файлов на жёстком накопителе
- накопление большого количества «мусорных» файлов, которые мешают нормальной работе и снижают быстродействие компьютера;
- механическое повреждение диска. Это может произойти:
- при частых перебоях в сети питания, когда компьютер незапланированно выключается;
- при выключении и мгновенном включении, когда считывающая головка ещё не успела припарковаться;
- при износе жёсткого накопителя, выработавшего свой ресурс.
Единственное, что можно сделать в этой ситуации, — проверить диск на битые секторы с помощью программы Victoria, которая попытается восстановить их.
С помощью программы Victoria можно провести проверку на битые кластеры и попытаться восстановить их
Видео: что делать, если жёсткий диск загружен на 100%
Нехватка оперативной памяти
Одной из причин торможения компьютера является нехватка оперативной памяти.
Современное программное обеспечение требует всё большего использования ресурсов, поэтому того объёма, которого хватало для работы старых программ, уже недостаточно. Обновление идёт стремительными темпами: компьютер, ещё недавно успешно справлявшийся со своими задачами, сегодня начинает тормозить.
Для проверки задействованного объёма памяти можно выполнить следующее:
- Запустите «Диспетчер задач».
- Перейдите во вкладку «Производительность».
- Просмотрите объём задействованной оперативной памяти.
Определите объём задействованной памяти
- Щёлкните по пиктограмме «Открыть монитор ресурсов».
- Перейдите во вкладку «Память».
- Просмотрите объём задействованной оперативной памяти в процентном и графическом виде.
Определите ресурсы памяти в графическом и в процентном виде
Если торможение и зависание компьютера происходит по причине нехватки памяти, то можно попытаться исправить проблему несколькими путями:
Видео: как оптимизировать оперативную память при помощи Wise Memory Optimizer
Слишком много программ в автозапуске
В том случае, если ноутбук или компьютер медленно работает при загрузке, это свидетельствует о том, что в автозапуск добавлено слишком много приложений. Они становятся активными уже в момент запуска системы и дополнительно забирают ресурсы, что приводит к замедлению работы.
При последующей работе автозагруженные программы продолжают быть активными и тормозят всю работу. Нужно проверять «Автозагрузку» после каждой инсталляции приложений. Не исключено, что новые программы пропишутся в автозапуск.
«Автозагрузку» можно проверить с помощью «Диспетчера задач» или программы стороннего производителя:
- С помощью «Диспетчера задач»:
- С помощью программы Glary Utilites:
Видео: как убрать программу из «Автозагрузки» в Windows 10
Завирусованность компьютера
Если ноутбук или компьютер, работавшие раньше с хорошей скоростью, начинают тормозить, то возможной причиной этого может стать проникновение в систему вредоносной вирусной программы. Вирусы постоянно модифицируются, и не все из них успевают своевременно попасть в базу данных антивирусной программы до того, как пользователь выловит их из интернета.
Использовать рекомендуется проверенные антивирусы с постоянным обновлением, такие как 60 Total Security, Dr.Web, Kaspersky Internet Security. Остальные, к сожалению, несмотря на рекламу, часто пропускают вредоносные программы, особенно замаскированные под рекламу.
Многие вирусы внедряются в браузеры. Это становится заметно при работе в интернете. Есть вирусы, созданные для уничтожения документов. Так что диапазон их действия достаточно широк и требует постоянной бдительности. Чтобы обезопасить компьютер от вирусных атак необходимо постоянно поддерживать во включённом состоянии антивирусную программу и периодически проводить полную проверку.
Наиболее характерными вариантами заражения вирусами являются:
- много вариантов на странице при скачивании файлов. Как правило, в этом случае есть возможность подхватить троян, т. е. программу, передающую всю информацию о компьютере владельцу вредоносной программы;
- много восторженных комментариев на странице для скачивания программы;
- фишинговые страницы, т. е. поддельные страницы, которые очень сложно отличить от подлинных. Особенно те, где запрашивается номер вашего телефона;
- поисковые страницы определённой направленности.
Самое лучшее, что можно сделать, чтобы не подхватить вирус, — обходить стороной непроверенные сайты. Иначе можно поймать такую проблему с торможением компьютера, что не поможет ничего, кроме полной переустановки системы.
Перегрев компонентов
Ещё одна частая причина медленной работы компьютера — перегрев процессора. Наиболее болезненна она для ноутбуков, так как его комплектующие практически невозможно заменить. Процессор очень часто просто впаян в материнскую плату, и для его замены нужно специализированное оборудование.
Перегрев на ноутбуке легко определить: в районе нахождения процессора и жёсткого накопителя будет постоянно нагреваться корпус. За температурным режимом нужно вести наблюдение, чтобы из-за перегрева внезапно не вышел из строя какой-нибудь компонент.
Для проверки температуры процессора и жёсткого накопителя можно использовать различные сторонние программы:
- AIDA64:
- скачайте и запустите программу AIDA64;
- щёлкните по пиктограмме «Компьютер»;
В панели программы AIDA64 щёлкните по пиктограмме «Компьютер»
- кликните по пиктограмме «Датчики»;
В панели «Компьютер» щёлкните по пиктограмме «Датчики»
- в панели «Датчики» просмотрите температуру процессора и жёсткого накопителя.
Просмотрите температуру процессора и жёсткого диска в пункте «Температура»
- HWMonitor:
При превышении установленного температурного предела можно попробовать сделать следующее:
- разобрать и очистить ноутбук или системный блок компьютера от пыли;
- установить дополнительные вентиляторы для охлаждения;
- удалить как можно больше визуальных эффектов и обмен брандмауэра с сетью;
- купить охлаждающую подставку для ноутбука.
Видео: как узнать температуру процессора в Windows 10
Недостаточный объём файла подкачки
Проблема с недостаточным объёмом файла подкачки вытекает из нехватки оперативной памяти.
Чем меньше оперативной памяти, тем большего размера файл подкачки создаётся. Эта виртуальная память приводится в действие при недостаточном объёме штатной.
Файл подкачки начинает замедлять компьютер, если открыто несколько ресурсоёмких программ или какая-нибудь мощная игра. Это происходит, как правило, на компьютерах с установленной оперативной памятью не более 1 гигабайта. В этом случае файл подкачки можно увеличить.
Чтобы изменить файл подкачки в Windows 10, выполните следующее:
- Щёлкните правой кнопкой мыши по пиктограмме «Этот компьютер» на рабочем столе.
- Выберите строку «Свойства».
В выпадающем меню выберите строку «Свойства»
- Щёлкните по пиктограмме «Дополнительные параметры системы» в раскрывшейся панели «Система».
В панели щёлкните по пиктограмме «Дополнительные параметры системы»
- Перейдите во вкладку «Дополнительно» и в разделе «Быстродействие» щёлкните по кнопке «Параметры».
В разделе «Быстродействие» щёлкните по кнопке «Параметры»
- Перейдите во вкладку «Дополнительно» и в разделе «Виртуальная память» щёлкните по клавише «Изменить».
В панели щёлкните по клавише «Изменить»
- Укажите новый размер файла подкачки и щёлкните по клавише «OK».
Укажите размер нового файла подкачки
Видео: как изменить размер, удалить или переместить на другой диск файл подкачки в Windows 10
Влияние визуальных эффектов
Если компьютер или ноутбук устарел, то на торможение может сильно влиять большое количество визуальных эффектов. В таких случаях лучше минимизировать их количество для увеличения объёма свободной памяти.
Для этого можно применить два варианта:
- Уберите фон рабочего стола:
- Минимизируйте визуальные эффекты:
Видео: как отключить ненужные визуальные эффекты
Большая запылённость
Со временем вентилятор процессора или блока питания персонального компьютера покрываются слоем пыли. Этому же подвержены элементы материнской платы. От этого устройство нагревается и тормозит работу компьютера, так как пыль нарушает воздушную циркуляцию.
Периодически нужно проводить очистку элементов компьютера и вентиляторов от пыли. Это можно проделать с помощью старой зубной щётки и пылесоса.
Запреты брандмауэра
Даже при отсутствии подключения к интернету компьютер обращается к сетевым подключениям. Эти обращения носят длительный характер и съедают много ресурсов. Необходимо максимально ограничить их количество для ускорения быстродействия. Чтобы это сделать, выполните следующее:
- Откройте «Панель управления», дважды щёлкнув по соответствующему значку на рабочем столе.
- Щёлкните по пиктограмме «Брандмауэр Windows».
Щёлкните по пиктограмме «Брандмауэр Windows»
- Кликните по кнопке «Разрешение взаимодействия…».
Кликните по кнопке «Разрешение взаимодействия…»
- Щёлкните по клавише «Изменить параметры» и снимите галочки с ненужных приложений.
Отключите ненужные приложения, сняв галочки
- Сохраните изменения.
Отключить нужно максимальное количество программ, имеющих доступ в сеть, для ускорения работы компьютера.
Слишком много мусорных файлов
Компьютер может снижать быстродействие из-за накопившихся мусорных файлов, которые тоже используют ресурсы оперативной памяти и кэша. Чем больше мусора на жёстком накопителе, тем медленнее работает ноутбук или компьютер. Наибольший объём файлов такого типа составляют временные файлы интернета, информация в кэше браузера и неверные записи в реестре.
Исправить эту проблему можно с помощью сторонних программ, например, Glary Utilities:
- Скачайте и запустите программу Glary Utilities.
- Перейдите на вкладку «1-Кликом» и щёлкните по зелёной клавише «Найти проблемы».
Щёлкните по клавише «Найти проблемы»
- Поставьте галочку у строки «Автоустранение».
Поставьте галочку напротив строки «Автоустранение»
- Дождитесь окончания процесса проверки компьютера.
Дождитесь окончания решения всех проблем
- Перейдите во вкладку «Модули».
- Щёлкните слева на панели по пиктограмме «Безопасность».
- Кликните по кнопке «Стирание следов».
Щёлкните по пиктограмме «Стирание следов»
- Щёлкните по клавише «Стереть следы» и подтвердите стирание.
Щёлкните по клавише «Стереть следы» и подтвердите очистку
А также можно использовать для этих целей программы Wise Care 365 и CCleaner.
Видео: 12 причин, из-за которых тормозит компьютер или ноутбук
Причины, по которым тормозят определённые программы, и способы их устранения
Иногда причиной торможения компьютера может стать инсталляция какой-либо игры или приложения.
Тормозят игры
Игры очень часто тормозят на ноутбуках. Эти устройства имеют меньшее быстродействие и производительность, чем компьютеры. Кроме того, ноутбуки не предназначены для игр и больше подвержены перегреву.
Частой причиной торможения игр является видеокарта, для которой инсталлирован неподходящий драйвер.
Для устранения проблемы можно выполнить следующее:
- Почистите компьютер от пыли. Это поможет снизить перегрев.
- Выключите все программы перед запуском игры.
- Инсталлируйте утилиту-оптимизатор для игр. Такую, например, как Razer Cortex, которая автоматически настроит игровой режим.
Автоматически настройте игровой режим при помощи Razer Cortex
- Установите более раннюю версию игрового приложения.
Иногда игровые приложения могут замедлять работу компьютера из-за активности клиента uTorrent, который ведёт раздачу файлов и сильно грузит жёсткий накопитель. Для устранения проблемы нужно просто закрыть программу.
Компьютер тормозит из-за браузера
Браузер может стать причиной торможения, если существует нехватка оперативной памяти.
Исправить такую проблему можно следующими действиями:
- инсталлировать последнюю версию браузера;
- закрыть все лишние страницы;
- провести проверку на вирусы.
Проблемы с драйверами
Причиной торможения компьютера может быть конфликт устройства и драйвера.
Для проверки выполните следующее:
- Перейдите к свойствам компьютера и в панели «Система» щёлкните по пиктограмме «Диспетчер устройств».
Щёлкните по пиктограмме «Диспетчер устройств»
- Проверьте наличие жёлтых треугольников с восклицательными знаками внутри. Их присутствие указывает на то, что устройство конфликтует с драйвером, и требуется обновление или переустановка.
Проверьте наличие конфликтов с драйверами
- Проведите поиск и инсталляцию драйверов. Лучше всего сделать это в автоматическом режиме при помощи программы DriverPack Solution.
Инсталлируйте найденные при помощи DriverPack Solution драйверы
Проблемы должны быть решены. Если остались конфликты, то решать их нужно в ручном режиме.
Проблемы, вызывающие торможение компьютеров, аналогичны у ноутбуков и похожи у всех устройств, работающих в среде Windows 10. Способы устранения причин зависания могут немного отличаться, но алгоритм всегда имеет сходство. При торможении пользователи могут ускорить работу своих компьютеров методами, указанными в этой статье. Все причины, вызывающие замедление работы рассмотреть в одной статье невозможно, так как их великое множество. Но именно рассмотренные способы в подавляющем большинстве случаев позволяют решить проблемы и настроить компьютер на максимальное быстродействие.
Основные причины «тормозов» Windows 10
Прежде чем лезть в дебри настроек, необходимо определиться, в чем может быть возможная причина потери производительности компьютера. Может быть все гораздо проще, чем кажется – несовместимые драйверы, или вообще их отсутствие, накопившейся «мусор» на жестком диске, несоответствие системным требованиям, неисправность комплектующих. Например, при пересыхании термопасты на процессоре тоже возникают «тормоза» похожего характера. Проверить это можно почти любой утилитой для тестирования комплектующих – например, AIDA64, CPUID HWMonitor, HWInfo и так далее. Если температура на процессоре высокая или сильно разнится на ядрах – это и есть та самая причина. Также владельцам небольшого количества оперативной памяти можно посоветовать увеличить объем виртуальной.
Для оптимальной работы Windows 10 необходимо хотя бы 2 гигабайта ОЗУ, а лучше 4. Существует также и файл подкачки, с помощью которого можно «помочь» системе с нехваткой памяти. И этот файл подкачки можно увеличить. Для этого следует открыть «Этот компьютер», перейти на вкладку «Компьютер» и далее в «Свойства системы».

В открывшемся окне слева есть вкладка «Дополнительные параметры системы». После перехода по ней откроются «Свойства системы», где в разделе «Быстродействие» необходимо выбрать «Параметры». Здесь же также настраиваются и визуальные эффекты, отключив которые, можно еще немного разгрузить память.

На вкладке «Дополнительно» есть раздел «Виртуальная память» и кнопка «Изменить». Щелкнув по ней, откроется искомое окно. После снятия галочки «Автоматически выбирать файл подкачки» и щелкнув «Указать размер», можно установить свое значение.

Обычно исходное значение составляет полтора объема оперативной памяти, а максимальное – два. То есть, если оперативки установлено 2 гигабайта — значения будут 3 и 4 Гб.
Это были общие советы, если же причину устранить не удалось – поможет данная статья. Начиная от простого к сложному, причины возникновения «тормозов» в системе можно классифицировать следующим образом:
1. Большое количество программ в автозапуске.
2. Фоновые процессы.
3. Служба Superfetch.
4. Фильтр Windows SmartScreen.
2. Фоновые процессы в оперативной памяти
На ряду с такой проблемой, как захламленная автозагрузка, возможна и сопутствующая ей – большое количество «левых процессов» в фоновом режиме. Возможно корень зла как раз в этом. Дело в том, что далеко не всегда процессы приложений висят только в автозагрузке. В запущенных процессах можно разглядеть и процессы вирусов, всевозможных update-приложений. Все это можно проверить там же, в Диспетчере задач Windows, на вкладке «Подробности».

В разделе «Память» можно как раз и посмотреть, что больше всего нагружает память, а в разделе «ЦП» – процессор. Не лишним будет и проверить ПК на вирусы – тем же Cure It! от компании Doctor Web или утилитой Kaspersky Virus Removal Tool от Лаборатории Касперского.
Совет. Рекомендуем ознакомиться с методами устранения недавно нашумевшего вируса Bad Rabbit.
Это еще не все. Существуют также и системные утилиты от Microsoft, которые у большинства пользователей включены по умолчанию, но в Диспетчере задач невидны. Это приложение календаря, отдельное приложение для фитнеса, компоненты Xbox и Skype и прочее. Все это – телеметрия и слежка, не прекращающиеся ни на минуту. Отключить слежение полностью сложно, но самое основное может сделать любой желающий. Достаточно открыть «Пуск» и найти «Параметры». Появится большая панель с параметрами Windows. Тут необходимо перейти в «Конфиденциальность».

Приложений для слежения здесь хоть отбавляй, и все, что находится в статусе «Вкл» — всегда присутствует в оперативной памяти компьютера. Здесь уже конкретного совета нет, что отключать, поскольку у каждого пользователя свои предпочтения. Также есть отличная бесплатная утилита Spybot Anti-Beacon, которая устраняет назойливую слежку в Windows 10. Единственный «минус» — эта программа на английском, а также устанавливать и запускать ее необходимо от имени Администратора.

Подробнее про подобные программы вы можете узнать в нашем обзоре бесплатных утилит для отключения слежки в Windows 10.
4. SmartScreen мешает работе
Служба SmartScreen отвечает за обеспечение безопасности в сети при работе в браузере и не только. По крайней мере, изначально она предназначалась для этого. Практика показывает, что эта служба тоже оказывает влияние на быстродействие Windows. Отключается она там же, где отключали телеметрию и слежку – в «Параметрах», в «Конфиденциальности», на вкладке «Общие». Если все-таки есть сомнения, что она по-прежнему работает, то это можно проверить в реестре, открыв через комбинацию «Win+R» утилиту «Выполнить», и введя туда Regedit. Далее в реестре необходимо зайти по адресу:
HKEY_LOCAL_MACHINE\SOFTWARE\Microsoft\Windows\CurrentVersion\Explorer
и найти параметр SmartScreenEnabled. Он должен иметь значение «Off».

Мы рассмотрели основные причины, почему может тормозить компьютер с Windows 10. Конечно каждый случай уникален и требует индивидуального подхода, но используя приведенные выше базовые способы устранения причин замедления Windows, вы сможете быстро и существенно повысить быстродействие своего ПК или ноутбука. Для продвинутого тюнинга системы читайте нашу следующую статью про настройку и оптимизацию Windows 10.
Почему Windows 10 тормозит: причины медленной работы компьютера или ноутбукаСредняя оценка 4.8 Проголосовало 31
