Что делать, если не работает дисковод
Существует несколько способов исправления проблемы. Рассмотрим их в порядке частоты возникновения.
Обратите внимание! Все действия описаны для операционной системы Windows 7. В Windows 8 и новее рассматриваемый интерфейс программ может отличаться.
Проверка аппаратной части
Проблема с железом чаще всего возникает в двух случаях:
- плохое подключение дисковода (относится к ПК);
- внутреннее повреждение устройства.

В первом случае шлейф питания (слева на фото) и/или передачи данных (справа), может быть вставлен не до конца, либо иметь физическое повреждение. Последнее относится, в основном, только к шлейфу передачи данных. Проявляется это, в первую очередь, тихим треском во время сгибания данного кабеля, что говорит о необходимости его замены.
Во втором случае дисковод не может прочесть данные с диска из-за накопившейся пыли, осевшей на линзу, либо ввиду перегорания микросхемы считывающего лазера. При возникновении таких ситуаций лучше купить новый привод, потому заниматься его починкой — себе дороже.
Включение дисковода
Существует вероятность, что привод отключился на программной уровне. Такое случается из-за системного сбоя либо непреднамеренного воздействия пользователя.
- Щелкните меню «Пуск» → «Панель управления».

- Перейдите в «Система и безопасность».

- Откройте «Диспетчер устройств» → щелкните на «DVD и CD-ROM дисководы».

 Если в выпадающем списке нет ни одного привода, выполните следующее:
Если в выпадающем списке нет ни одного привода, выполните следующее:
Обратите внимание! Отсутствие пункта «DVD и CD-ROM дисководы» в списке означает, что компьютер не обнаруживает устройство на аппаратном уровне, о чем писалось выше.- Выберите «Действие» → «Обновить конфигурацию». Будет произведен поиск новых устройств.


- По завершению процесса появится наш CD/DVD-привод.
- После этого считывание дисков должно работать.
Переустановка драйвера
Необходимость переустановки ПО, отвечающего за работоспособность привода, случается при сбоях в системе (реже — из-за вирусов) либо обновления ОС.
- Откройте «Диспетчер устройств» описанным выше способом.
- Щелкните на «DVD и CD-ROM дисководы» → ПКМ по устройству → «Удалить».

- Подтвердите удаление.

- Выберите «DVD и CD-ROM дисководы» → «Действие» → «Обновить конфигурацию».

Удаление ПО
Проблема использования привода иногда возникает из-за установленных мультимедиа программ, создающих виртуальные устройства. Наиболее известные из них: «Nero», «Daemon Tools», «CDBurnerXP».
Для удаления такого ПО лучше воспользоваться сторонней утилитой (например, «Uninstall Tool»), а не встроенным инструментом Windows.
- Запустите «Uninstall Tool».
- Выберите программу для создания виртуальных приводов → «Деинсталляция».

- Запустится удаление. Подтвердите выбор.

- Будет произведен поиск оставшихся файлов и записей в реестре об удаляемом ПО. При обнаружении таких элементов, удалите их.


- После завершения процедуры деинсталляции закройте уведомляющее окно и саму утилиту.

- Перезапустите компьютер.
Совет! Для более детального ознакомления с процессом удаления программ рекомендуем ознакомится со статьей «Как быстро удалить ненужную программу в Windows».
Восстановление системы
Выполнение предыдущих действий не гарантирует исправление ситуации, так как Windows может иметь критические ошибки. Устранить их поможет встроенный инструмент восстановления системы.
Важно! Данная процедура возможна только в том случае, если на ПК уже есть точка восстановления, созданная ранее.
- Откройте в «Пуск» → «Все программы».

- Перейдите в папку «Стандартные» → «Служебные».


- Запустите «Восстановление системы».

- В появившемся окне жмите «Далее».

- Выберите из списка точек восстановления последнюю → «Далее».

- По завершению процесса нажмите «Готово».

После этого будет перезагружен компьютер и привод должен снова заработать.
Важно! Если на ПК нет точки восстановления, то необходима полная переустановка системы. Как это сделать, рассмотрено в статье «Переустановка Windows без потери лицензии».
Решение проблемы средствами программы MicrosoftFixit
Иногда после очередной переустановки операционной системы Windows дисковод перестает открывать только DVD диски, при этом CD диски открываются по-прежнему нормально.
Подобное так же не означает, что дисковод «умер», ведь до переустановки он функционировал исправно. Самое главное, что решается этот вопрос при помощи бесплатной и эффективной программы MicrosoftFixit.dvd.Run . Скачать программу можно по ссылке :
– Для версии Windows 7
– Для версии Windows 8,10.
Сейчас вы узнаете как установить эту программу и как восстановить функцию чтения DVD дисков дисковода.
- Для начала скачайте программу для соответствующей операционной системы
- Откройте утилиту и дождитесь окончания загрузки.

Окно загрузки
- После загрузки появится окно, содержащее ссылку на лицензионное соглашение, вы можете ознакомиться с ним или сразу нажать кнопку Принять.

Окно с ссылкой на лицензионное соглашение
- Таким образом вы перейдете к этапу установки компонентов программы на ваш компьютер, дождитесь полного завершения установки.

Окно установки программы
- Как только установка завершится, программа предложит вам на выбор два варианта. Вам необходимо выбрать второй вариант, показанный на скриншоте.

Окно выбора варианта устранения неполадок
- После выбора показанного варианта, утилита произведет сканирование вашего компьютера на наличие подключенных дисководов. Спустя некоторое время сканирование завершится и программа отобразит результаты сканирования. На скриншоте отображен дисковод Optiarc DVD RW AD 7593A, в вашем случае это ваш дисковод с другим названием. Выбираем его.

Окно выбора устройства, которое необходимо исправить
- Программа произведет сканирование выбранного дисковода, по окончанию которого пользователю будет представлено на выбор несколько задач. Так как дисковод не читает диск, собственно выбираем задачу Прочитать компакт диск или DVD. В случае проблем и с записью на диск, необходимо выполнить все те же действия выше, но выбрать вторую задачу Записать компакт диск или DVD.

Окно выбора задачи
- После осуществления выбора задачи, утилита произведет проверку привода. Дождавшись окончания, необходимо выделить все пункты галочками, как на скриншоте, и затем нажать Далее.

Окно выбора исправлений
- В появившемся окне программы, утилита запросит вставить оптический носитель информации в привод и сама откроет его для вставки. На этом этапе по-прежнему рекомендуется использовать как можно свежие диски. После того, как диск вставлен, остается нажать Далее. Программа автоматически произведет чтение диска и исправит проблему.

Запрашивание вставки диска
- Результат работы утилиты будет представлен в следующем окне, показывающем автоматически исправленные ошибки. Нажимаем Далее.

Окно результатов устранения неполадок
После чего откроется окно содержимого носителя или же запустится диалоговое окно, содержащее несколько доступных вариантов действия с диском. Если ничего из перечисленного не произошло, то откройте диск вручную посредством ярлыка Мой компьютер. Таким образом, программа MicrosoftFixit с легкостью решает проблему отказа чтения DVD или CD дисков.
А если и это не помогло, то уже можно задумываться о покупке нового дисковода. Для большего понимания и оптимального выбора нового привода, рекомендуется проконсультироваться со специалистами.
Прочитав эту статью, у вас появится возможность попробовать самостоятельно исправить неполадки в работе привода поочередно исключая сначала возможные аппаратные причины, а затем уже и программные. Применяя при этом приведенные в этой статье методы. Необходимо помнить, что самостоятельное исправление может закончиться нехорошими результатами, поэтому, все же не стоит пренебрегать помощью квалифицированных специалистов.
Как все можно проверить?
Ответ прост: удалите перечисленные выше программы и пробуйте запускать дисковод. Если все запускается и работает, тогда ответ очевиден. Если же изменений вы не заметили, то придется «копать» дальше.Очередная популярная проблема – это глюки драйверов. В таком случае воспользуйтесь «Диспетчером устройств». Заходите в «Панель управления -> Система» или кто привык работать клавиатурой, нажмите «Win + Pause», потом выбирайте «Диспетчер устройств» с левой стороны.
Если удалить указанный выше софт, и открыть диспетчер устройств, мы все еще можем увидеть виртуальные дисководы инсталлированные программами, которые мы упоминали выше. Смотреть их нужно в ветке «DVD и CD-ROM дисководы». Теперь воспользуемся правой кнопкой мышки, меню и удаляем их. Потом перезагрузите свой компьютер. Посмотрите произошли ли изменения.

Какие действия еще можно предпринять? Перечисляем ниже:
— нажмите меню «Вид», выбираем «Показывать скрытые устройства»;
— найдите драйвер «SPTD» в дереве устройств (он размещается в разделе «Драйверы несамонастраеваемых устройств»);
— далее нужно удалить драйвер, перезагрузить компьютер.
Есть положительный результат? Если нет, двигаемся дальше. Найдите среди 2-х или 4-х каналов контроллера в разделе IDEATA/ATAPI контроллеры» тот, к которому подключается DVD привод. Как правило, у каждого такого канала разное название. Поочередно открывайте каждый канал и смотрите на «Тип устройства».
То, что мы ищем, — это «ATAPI дисковод компакт-дисков». Что делать далее? Надо посмотреть на птичку «Задействовать DMA». Если она стоит, то уберите, если нет, то поставьте. Затем перезагрузите, посмотрите на итог. Когда с отключенной опцией все стало работать нормально, то поставьте галочку, и опять перезагрузитесь. Оставьте рабочий вариант. За лучшее, функция «Задействовать DMA» должна быть включённой. Иногда данное условие считается единственно возможным, когда стоит Windows 7.

Как еще можно настроить привод?
Перейдите в диспетчер устройств, откройте там DVD привод. Далее как на картинке, выбираете свой дисковод, жмете «Свойства» и переходите на вкладку «Регион DVD», посмотрите, какой тут указан регион. Если регион «Не выбран», то оставляем как есть, ничего не меняем. Если показан не ваш регион, то установите свой. Учтите, что менять регион можно только 5 раз. Попытайтесь дополнительно сменить «Не выбрано» на любой другой регион. Вернуть все назад поможет перепрошивка .

Что делать дальше, если с «железом» проблем не возникло?
- Первое на что смотрим — шлейф. Может вы что-то недавно делали в ПК и могли его повредить. Замените его — может есть запасной, или можете взять у кого то из приятелей на подмену для проверки или купите новый. Далее посмотрите штекер питания.
- Откройте лоток, продуйте (насколько получиться) внутренности привода. Для чего это нужно?Во время эксплуатации DVD привод покрывается пылью, это напрямую влияет на работу лазера. Если на нем слой пыли, соответственно диски читаться не будут или будут, но выборочно.
- Если вы раньше сталкивались с ремонтом какой-либо техники, тогда можете воспользоваться этим советом. Осторожно разберите привод, смочите ушную палочку в спирте и почистите ею глазок лазера.
- Для тех кто не силен в ремонте.Не каждый человек сможет нормально разобрать и собрать DVD привод. Совет: воспользуйтесь чистящим диском, на котором предусмотрены щеточки. Если привод распознает диск, то станет его прокручивать и щетки уберут пыль с лазера.
- Второй вариант – это прошивка привода. Постарайтесь найти прошивку на портале производителя, скачайте и следуйте инструкции, для правильной установки.
Windows не видит дисковод
 Сам лоток дисковода выдвигается и диски принимает, значит, проблема либо:
Сам лоток дисковода выдвигается и диски принимает, значит, проблема либо:
- в шлейфе,
- в приводе,
- в контроллере дисковода.
Скорее всего, причина в самом приводе. Но не мешает проверить.
Если до этого дисковод нормально работал, то попробуем сделать восстановление системы.
Если по каким-то причинам невозможно провести восстановление системы тогда проверяем, виден ли наш дисковод в BIOS.
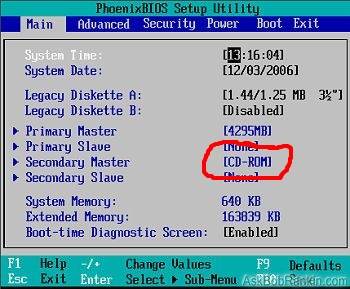
Если в BIOS дисковод не обнаруживается, то проверяем шлейф (кабель), который подключает дисковод к материнской плате. Если есть возможность, заменяем его на заведомо рабочий.
Проверила дисковод с рабочим шлейфом, но он всё равно не определяется. Тогда пробуем подключить дисковод к другому компьютеру, чтобы определить его работоспособность.
Если дисковод рабочий, то входим в «Диспетчер устройств» (Пуск – Настройка – Панель управления – Система – Оборудование – Диспетчер устройств). Проверяем внизу на вкладке «Общие» в окошке «Применение устройств» включено ли само устройство. Если выключено, то включаем его через это же окошечко (просто выбираем запись «Это устройство используется (включено)».

Посмотрим, имеется ли в записи «DVD и CD-ROM дисководы» наш дисковод. И не стоит ли напротив записи восклицательный знак на желтом фоне.
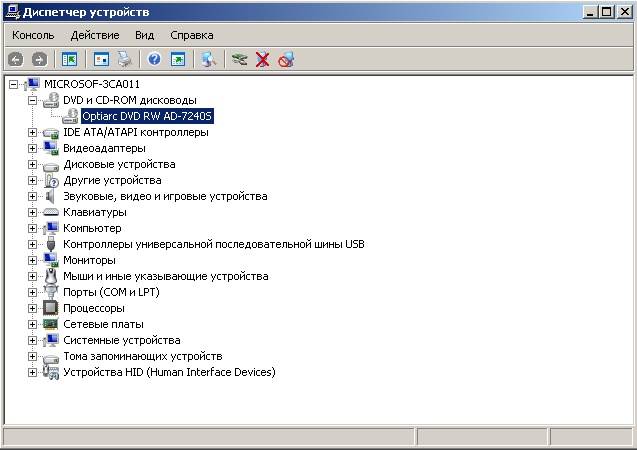
Если напротив дисковода стоит восклицательный знак, то пробуем удалить драйвер дисковода (щелкаем дважды по названию дисковода, выбираем вкладку «Драйвер» и нажимаем кнопку «Удалить»). Перезагружаем компьютер.

После перезагрузки система должна сама определить дисковод и загрузить драйвер.
Если дисковод и шлейф исправен, то это должно помочь, а если нет, то скорее всего придется заменить его.
Попробуем загрузить любой самозагружаемый диск, предварительно установив в BIOS загрузку с CD-дисковода. Если загрузка происходит и диск открывается, а Windows по-прежнему не видит дисковод, тогда у нас проблема с операционной системой. Тут уже надо сначала проверить систему на вирусы, а потом покопаться в реестре.
А пока можете поиграть в казино на деньги. Может вам и повезет.
На главную

Несмотря на то, что применение CD/DVD дисководов постепенно уступает другим способам считывания информации, тем не менее, для ряда операций оно по-прежнему довольно актуально, например, для установки операционной системы, хранящейся на диске. Поэтому выход из строя этого устройства может быть весьма некстати. Давайте разберемся, что служит причинами того, что дисковод не читает диски, и как решить эту проблему в Виндовс 7.
Читайте также: Компьютер не видит жесткий диск
Причины проблемы и способы восстановления работоспособности дисковода
Мы не будем заострять внимание на такой банальной причине проблемы считывания информации с оптического накопителя, как дефект самого диска, а остановимся на неисправностях дисковода и системы. Среди основных причин изучаемой нами неполадки могут быть:
- Аппаратные неисправности привода;
- Сбой в работе ОС;
- Проблемы с драйверами.
Ниже мы рассмотрим различные способы решения проблемы максимально подробно.
Способ 1: Решение аппаратных проблем
Прежде всего, остановимся на решении аппаратных проблем. Причиной того, что дисковод не читает диски, может быть его выход из строя или неправильное подключение. Вначале нужно проверить подсоединение шлейфов к SATA или IDE портам. Они должны быть вставлены в разъемы максимально плотно. Также можно попробовать переподключить устройство к альтернативному порту (их, как правило, несколько). В случае если причина проблемы кроется в самом шлейфе, можно попробовать произвести чистку контактов, но лучше вообще заменить его на новый.
Впрочем, вполне возможно, что сломался сам дисковод. Одним из косвенных подтверждений этого может быть тот факт, что он читает DVD-диски, но не читает CD, или наоборот. Это говорит о дефектах в работе лазера. Неисправность может выражаться в различных формах: от выхода из строя микросхем из-за перегревания до оседания пыли на линзу. В первом случае без услуг профессионального мастера вам не обойтись, но ещё лучше приобрести исправный CD/DVD-ROM. Во втором случае вы можете попытаться почистить линзу ватной палочкой самостоятельно. Хотя у некоторых моделей устройств сделать это довольно проблематично, так как они не приспособлены производителями для разборки.
Способ 2: Включение в «Диспетчере устройств»
Впрочем, даже исправный дисковод может быть вследствие какого-то сбоя или преднамеренных действий отключен в «Диспетчере устройств». Поэтому нужно обязательно проверить данный вариант и в случае необходимости произвести активацию привода.
- Щелкайте «Пуск». Зайдите в «Панель управления».

- Перейдите в «Система и безопасность».

- Теперь жмите «Диспетчер устройств».

- Запустится «Диспетчер устройств». В списке оборудования щелкните по наименованию «DVD и CD-ROM дисководы». Если этого наименования не будет или при клике по нему не появится название привода, это означает либо аппаратную неисправность дисковода, либо его отключение. Порядок действий в первом случае, смотрите в Способе 1. Если же DVD/CD-ROM просто отключен, то проблему можно решить тут же.

- Жмите в горизонтальном меню «Действие». Выбирайте «Обновить конфигурацию оборудования».

- Будет произведен новый поиск устройств.

- После этого снова щелкайте по «DVD и CD-ROM дисководы». На этот раз, если с аппаратной частью привода все в порядке, должно отобразиться его наименование.

Урок: Открываем «Диспетчер устройств» в Windows 7
Способ 3: Переустановка драйверов
Следующей причиной, по которой дисковод может не видеть диск, являются неправильно установленные драйвера. В этом случае требуется их переустановить.
- Зайдите в «Диспетчер устройств». Жмите «DVD и CD-ROM дисководы». Щелкайте по наименованию привода правой кнопкой мышки. Выберите «Удалить».

- Откроется диалоговое окошко, где требуется подтвердить удаление, нажав «OK».

- После удаления обновляйте конфигурацию оборудования точно так же, как было описано в Способе 2. Система отыщет дисковод, подключит его и переустановит драйверы.
Если данный метод не помог, можно воспользоваться специализированными программами для автоматического поиска и установки драйверов.
Урок: Обновление драйверов на ПК с помощью DriverPack Solution
Способ 4: Удаление программ
Проблему с чтением дисков через дисковод может вызвать установка отдельных программ, которые создают виртуальные приводы. К ним относится Nero, Alcohol 120%, CDBurnerXP, Daemon Tools и иные. Тогда нужно попробовать удалить данное ПО, но сделать это лучше не при помощи средств Windows, а задействовав специализированные приложения, например, Uninstall Tool.
- Запустите Uninstall Tool. В открывшемся перечне в окне приложения найдите ту программу, которая способна создавать виртуальные диски, выделите её и жмите «Деинсталляция».

- После этого запустится штатный деинсталлятор выбранного приложения. Действуйте согласно рекомендациям, отображающимся в его окне.

- После удаления программа Uninstall Tool выполнит сканирование системы на предмет наличия остаточных файлов и записей в реестре.

- В случае обнаружения не удаленных элементов, Uninstall Tool отобразит их перечень. Для того чтобы полностью убрать их с компьютера, достаточно нажать на кнопку «Удалить».

- После того как процедура удаления остаточных элементов будет выполнена, вам нужно выйти из информационного окна, сообщающего об успешном окончании процедуры, просто нажав кнопку «Закрыть».

Способ 5: Восстановление системы
В некоторых случаях даже при удалении вышеуказанных программ проблема с чтением дисков может сохраниться, так как этот софт успел внести соответствующие изменения в систему. В этом и в некоторых других случаях есть смысл произвести откат ОС к точке восстановления, созданной до возникновения описанной неисправности.
- Жмите «Пуск». Зайдите во «Все программы».

- Перейдите в каталог «Стандартные».

- Откройте папку «Служебные».

- Отыщите надпись «Восстановление системы» и кликните по ней.

- Запустится стандартная утилита восстановления ОС. Жмите «Далее».

- В следующем окне будет представлен список точек восстановления. Выделите самую последнюю из них, которая была создана до возникновения неполадки с дисководом, и нажмите «Далее».

- В следующем окне для запуска процедуры восстановления к выбранной точке нажмите «Готово».

- Компьютер будет перезагружен и произойдет процедура восстановления. После этого можете проверять дисковод на работоспособность.
Как видим, причиной того, что дисковод перестал видеть диски, могут быть различные факторы, как аппаратные, так и программные. Но если аппаратную проблему обычный пользователь далеко не всегда способен решить самостоятельно, то при программных ошибках существуют алгоритмы действий, которыми может оперировать практически каждый.
 Мы рады, что смогли помочь Вам в решении проблемы.
Мы рады, что смогли помочь Вам в решении проблемы.
Отблагодарите автора, поделитесь статьей в социальных сетях.
 Опишите, что у вас не получилось. Наши специалисты постараются ответить максимально быстро.
Опишите, что у вас не получилось. Наши специалисты постараются ответить максимально быстро.
