Сохраняем старую Windows при замене процессора
Начнем с того, что в 90% случаев после замены процессора операционная система при первом запуске самостоятельно устанавливает драйвер нового процессора.

Сообщение об успешной установки драйверов на новый процессор
Данная операция длится буквально 1 минуту после чего в системном трее возле часов отображается сообщение об успешной установке нового устройства, которым в нашем случае является процессор.
Если же на этапе загрузки компьютера с новым процессором вы получаете синий экран смерти или зависание, то первым делом нужно попробовать загрузиться в безопасном режиме.
Далее открываем диспетчер устройств и удаляем все имеющиеся там процессоры.

Удаление процессоров в диспетчере задач безопасного режима Windows
После этого перезагружаемся в обычно режиме загрузки. Система обнаружит новый процессор и установит на него драйвер.
Обратите внимание, что данным способом можно обойтись без переустановки Windows при замене только процессора! Если меняется и материнская плата, то шансы 50/50.
Как переустановить Windows
Кратко процедура переустановки операционной системы включает в себя комплекс подготовительных работ, выбор места установки, загрузку системных файлов и выполнение первичных настроек устройства. После чего можно приступать к работе на агрегате под той ОС, которая была выбрана для установки. Ниже представлено пошаговое руководство к действию, а на видео подробно продемонстрирован весь процесс на примере Windows 10.
Подготовка
До начала всей процедуры следует убедиться в наличии действующего ключа активации. Даже если предполагается просто переустановить ранее используемую версию ОС, система может затребовать активационный ключ. Не менее важно и удостовериться в соответствии параметров компьютера требованиям устанавливаемой версии Windows. Сделать это можно на официальном сайте компании Microsoft или на установочном диске с приобретённой программой.
Сохранение важных данных
В процессе переустановки происходит форматирование логического диска, на котором установлена предыдущая версия операционной системы. Остальные части жёсткого диска останутся без изменений. Поэтому до начала работы необходимо перенести все важные файлы и документы на любой съёмный носитель или в облачное хранилище.
На версиях ОС от «семёрки» и выше предусмотрено специальное Средство переноса данных, позволяющее сохранить и перенести в обновлённый агрегат следующие файлы и информацию:
- учётные записи;
- документы;
- файлы музыки и изображений;
- сообщения электронной почты;
- избранные ссылки Интернета;
- видеозаписи;
- другие файлы.
Для платных программ необходимо также внимательно прочитать те пункты лицензионного соглашения, которые касаются сохранения преференции и после переустановки ОС. В противном случае лицензия может быть признана недействительной, и использование софта станет невозможным.
Настройка BIOS
По умолчанию в программной среде BIOS выставлены настройки, автоматически осуществляющие запуск загрузки ОС с жёсткого диска компьютера. Однако для переустановки потребуется временно изменить этот параметр, выполнив следующий алгоритм:
- При включении или перезагрузке компьютера нажимают клавишу f2, F8, F9 или F12 (в зависимости от производителя оборудования). Узнать нужную клавишу просто — она отображается на экране монитора во время загрузки BIOS.
- В открывшемся интерфейсе программной среды выбрать раздел Boot и выбрать один из доступных съёмных носителей для загрузки ОС. В нашем примере выбран CD-диск.
- Сохранить изменения.
По умолчанию в программной среде BIOS выставлены настройки, автоматически осуществляющие запуск загрузки ОС с жёсткого диска компьютера
Выбор нужного носителя и сохранение изменений осуществляют в соответствии с подсказками в нижней части экрана, где размещены рабочие клавиши клавиатуры с их функционалом.
Начало переустановки
Первый этап переустановки начинается с перезагрузки компьютера после завершения подготовительного этапа. Это позволит вступить в силу новым настройкам BIOS.
Запуск носителя с ОС
Отправляя ПК на перезагрузку, в дисковод или соответствующий разъём вставляют носитель с операционной системой. Если изменения были внесены корректно, то BIOS станет осуществлять загрузку со съёмного носителя, а на экране откроется диалоговое окно мастера настройки.
Отправляя ПК на перезагрузку, в дисковод или соответствующий разъём вставляют носитель с операционной системой
Выбор необходимого раздела на жёстком диске
Следующий шаг мастера настройки и установки — выбор места для локализации операционной системы на жёстком диске. Если логически он представлен одной директорией, то в диалоговом окне отобразится примерно такая картина.
Следующий шаг мастера настройки и установки — выбор места для локализации операционной системы на жёстком диске
Если же винчестер логически разбит на несколько дисков — C, D, E и т.д., то мастер предложит выбрать один из них в качестве места для размещения ОС. Выбирать необходимо директорию с объёмом не менее 35 Гб, так как здесь, помимо операционной системы, будут храниться документы и файлы, сохранённые на Рабочем столе и помещённые в папку «Загрузки».
Если же винчестер логически разбит на несколько дисков — C, D, E и т.д., то мастер предложит выбрать один из них в качестве места для размещения ОС
Форматирование диска под систему
Для полного удаления ранее существовавших системных файлов мастер предложить выбрать вариант форматирования для диска, где будет размешена операционная система. Так, для Windows XP единственно правильным вариантом будет форматирование в системе NFTS.
Продолжение установки
Процесс непосредственной установки необходимых файлов занимает не меньше часа. При этом компьютер будет несколько раз перезагружаться. Поэтому можно смело заниматься своими делами, не вмешиваясь в работу агрегата и ожидая системного уведомления о благополучном исходе операции.
Создание учетной записи
- На этом шаге компьютеру и пользователю присваивается имя, которые всегда можно изменить, кликнув правой клавишей на ярлык Мой компьютер и выбрав в контекстном меню пункт Свойства.
- Установка пароля — необязательный пункт, поэтому его можно смело пропустить и перейти к следующему этапу настройки от мастера.
- Ввод активационного ключа, который размещён на днище ноутбука, специальной наклейке на системном блоке, на коробке с установочным диском. Если ключа нет (при установке нелегальной версии ОС), то использовать возможности системы можно будет ровно месяц, после чего потребуется либо вводить ключ, либо искать другую версию.
Возвращение настроек BIOS
Для корректной работы компьютера необходимо снова посетить раздел Boost программной среды BIOS и выставить в качестве приоритетного места загрузки ОС жёсткий диск.
Дополнительная информация
Современные версии ОС самостоятельно подгружают рабочие драйвера для видеокарты, динамиков и пр. Если же эти компоненты начнут работать некорректно, то всегда можно самостоятельно выполнить их загрузку, воспользовавшись одной из утилит типа Driver Booster. Поможет в этом случае и принудительное обновление драйверов через Диспетчер устройств:
- открывают Диспетчер устройств — в контекстном меню Мой компьютер выбирают опцию Управление и в открывшемся окне активируют соответствующий раздел;
- правой клавишей кликают по устройству с жёлтым восклицательным знаком;
- выбирают опцию «Обновить драйверы», указывая путь поиска исполняемых файлов — в интернете или в конкретной папке на ПК.
Чем отличается процесс установки Windows 10 и 8 от более старых версий
Для операционной системы версии Windows 10 доступно несколько вариантов установки:
- Обновление через Центр обновления. Можно применять в том случае, если ранее компьютер работал под «семёркой» или «восьмёркой». Для всех остальных более ранних версий возможен только один путь — установка дистрибутива с загрузочного диска или флешки.
- Установка поверх ранее установленной ОС обновлением с загрузочного съёмного носителя. Неприменимо для Windows Vista, для неё понадобится установить версию 7, затем 8.1 и только потом уже 10.
- Установка «с нуля». Максимально оперативно, но потребует повторной загрузки установочных файлов для всех сторонних игр, приложений, программ и пр.
Для Windows 7, 8 и Vista процедура установки идентична, поэтому один раз самостоятельно установив ту же Vista можно с уверенностью выполнить работы по загрузке системных файлов для версии 7 или 8.
Таким образом, процесс переустановки Windows практически полностью автоматизирован, что позволяет справиться с процедурой даже начинающему пользователю ПК. Последовательно пройдя по шагам мастера установки, можно приступать к работе сразу же после перезагрузки электронно-вычислительной машины.
Опытные пользователи ПК знают, к чему надобно приступить сразу после установки (переустановки) Windows. Новички, как правило, пребывают в замешательстве. Первоначальная настройка компьютера производится примерно в такой последовательности:
Установка или обновление драйверов
Чтобы приступить к полноценной работе на компьютере, надо проверить наличие и работоспособность драйверов. Драйвер — это программа, отвечающая за исправность и подключение определённого устройства на компьютере.
Чтобы получить полную информацию об установленных и отсутствующих драйверах на компьютере, нужно в том же системном окне, где производилась активация Windows, разыскать надпись «Диспетчер устройств», и перейти по ней.

Откроется перечень устройств, установленных на компьютере, где всё проблемное оборудование, не читаемое системой из-за отсутствия либо несоответствия драйверов, будет обозначено изображением знака восклицания на жёлтом фоне. Но если всё хорошо и система распознала все устройства, то таких «указующих знаков» вы просто не увидите.
Для проблемных устройств также следует установить либо обновить драйвер. Это можно проделать при помощи:
- DVD (CD) диска, входящего в комплектацию компьютера;
- Специализированной программой для обновления драйверов (например, Driver Pack Solution);
- Поиска нужного драйвера в интернете.
Для видеокарты рекомендуется скачать и установить последнюю версию с официального сайта производителя. Даже если Windows автоматически установила драйвер с центра обновления, официальная версия даст существенный прирост производительности в современных играх и предоставит дополнительные возможности для тонкой настройки видеоадаптера
В идеале на компьютере должны стоять только свежие версии драйверов.
Установка программ
Далее, конечно же, следует установка программ. Их бесчисленное множество, мы же в данной статье приведем лишь необходимый минимум.
Безопасность
Чтобы не нахватать вирусов во время скачивания из интернета необходимых для компьютера программ, начинать установку следует с антивируса, который может быть как в платном, так и в бесплатном варианте. Какой из них лучше единого мнения нет. Так что экспериментируйте, набирайтесь личного опыта, а начните всё же с бесплатного антивируса, функциональность которого порой не хуже, чем у оплачиваемых вариантов. Можем порекомендовать антивирус Касперского, у которого есть бесплатная версия для домашнего пользования.
Работа
Далее, необходимо установить любой архиватор WinRar, 7-zip или китайский HaoZip. Выбор богатый, но лучший всё же — WinRar. На странице загрузки следует выбрать русскую версию и разрядность:
Для чтения и редактирования текста нужно выбрать либо платный пакет Microsoft Office, либо бесплатный аналог Open Office.
Ни для кого не секрет, что Ms Office в разы лучше бесплатных аналогов. По кнопке ниже можно скачать интернет-установщик Microsoft Office Professional Plus. Просто запустите установщик и ждите, пока всё загрузится и установится.
После установки Ms Office требуется активировать!
Кроме того, потребуется программное обеспечение для просмотра электронных документов в других форматах. Приведем список лучших по мнению редакции программ.
- Для работы с PDF — Foxit Reader
- Для работы с простым текстом — Notepad++
- Для чтения книг DJVU — DjVu Reader
- Для просмотра изображений — FastStone Image Viewer
Интернет
Если есть подсоединение к интернету, то, как правило, устанавливают дополнительный браузер, поскольку, встроенный в систему, Internet Explorer не всегда оправдывает ожидания пользователя. Самые востребованные браузеры — это Google Chrome, Mozila Firefox, Яндекс.Браузер, Opera. Лучший, по нашему мнению, Chrome.
Мультимедиа
Для начала надо установить кодеки для комфортного просмотра видео и прослушивания аудио.
При установке все параметры можно оставить по умолчанию. В комплекте идёт Media Player Classic — очень простой и удобный плеер, который воспроизводит практически любое видео и аудио.
Для прослушивания музыки можем порекомендовать отечественную разработку — Aimp.
Конечно, это ещё не всё, установка утилит для удовлетворения самых разнообразных целей пользователя ПК надо продолжить. В дальнейшем, возможно, понадобится произвести дефрагментацию винчестера, очистку автозагрузки и иные действия по ускорению компьютера. Но это уже материал для другой статьи.
Добрый день дорогие посетители блога just-it.ru. Наверное каждый из Вас задавался вопросом, что делать после установки Windows? Что нужно настроить, установить первым делом.
В своей практической деятельности я установил Windows не одну сотню раз, и у меня уже есть, так сказать, сформировавшийся план действий, которым я хотел бы поделиться с Вами, уважаемые читатели. План будет краткий, и каждый его этап я опишу подробно в отдельных статьях, так что ждите новых статей!
Так как самой популярной ОС является Windows 7, установку которой я описывал , настраивать будем непосредственно ее, хотя данный план будет актуален и для таких версий как: Vista, 8, 8.1, 10.
Настройка Windows 7 после установки
Шаг 1: Активация Windows

Первым делом необходимо активировать нашу систему. Если у вас имеется ключ, то он вводится в процессе установки, либо необходимо зайти в Панель управления — Система и безопасность — Система, в самом низу найдите надпись, содержащую информацию о том, что ваша копия не активирована и до конца пробного периода осталось XX – дней. Если нажать на эту надпись, откроется окно, в котором необходимо будет ввести Ваш ключ активации.
Также можно активировать Windows по телефону, или же воспользоваться лучшей программой для активации о которой я писал .
Шаг 2: Установка нужных драйверов

Далее необходимо проверить, все ли драйвера были установлены или нет. Обычно проблемы бывают с драйверами видеокарт и беспроводными сетевыми адаптерами.
Если какие-либо драйвера не установлены, то необходимо воспользоваться диском, который шел с компьютером или ноутбуком, или же обновить через интернет.
Важно, если даже система подобрала драйвер для видеокарты и все работает и отображается хорошо, обязательно скачайте и установите самые свежие драйвера с сайта производителя видеокарты, иначе она не будет работать в полную свою мощь!
Шаг 3: Отключение контроля учетных записей (UAC)

Данная служба направлена на обеспечение безопасности компьютера, контролирует все процессы в системе и оповещает Вас об их деятельности своими постоянными «назойливыми» сообщениями.
Отключив ее, вы повышаете риск заражения компьютера вредоносными программами. Но если используете антивирусное ПО на компьютере, то можете отключить эту службу в панели управления. О том как это сделать смотрите .
Шаг 4: Выбор и установка антивируса

Настройка системы Windows предполагает установку антивируса. К данному процессу нужно отнестись серьезно, ведь от антивирусного ПО в первую очередь зависит безопасность Вашего компьютера.
В своей практике я перепробовал множество антивирусов, у каждого были свои плюсы и минусы. В итоге мой выбор остановился на двух антивирусах: Avast и Dr.Web.
Первый я устанавливаю клиентам, которые не желают постоянно искать ключи или не разбираются в этих нюансах, а так же установлен на работе, на всех компьютерах.
Второй же стоит у меня дома, на моем любимом компьютере и оберегает его от всякой «гадости». Данный антивирус я считаю самым оптимальным.
Все другие, которые я использовал до него, а это и nod 32, и Касперский, Norton и прочие, по моему мнению намного уступают данному антивирусному продукту.
Шаг 5: Отключение автоматического обновления Windows

Данную функцию я всегда отключаю. Если честно, меня раздражают различные уведомления на панели задач, да и некоторые обновления после установки часто требуют перезагрузку компьютера.
Поэтому, обновлять систему советую вручную, например, раз в неделю как это делаю я. Достаточно нажать на кнопку «Проверить обновления», для поиска новых обновлений.
Далее система, если найдет что-то новенькое, все сделает сама: скачает их и установит, по завершению чего, попросит перезагрузить компьютер.
Шаг 6: Отключение уведомлений Центра поддержки

Я включил данный пункт в первоначальную настройку Windows, Вы же можете пропустить этот шаг, если боитесь пропустить какое-либо сообщение от Центра поддержки.
Шаг 7: Настройка плана электропитания

По умолчанию в Windows установлен режим «Сбалансированный», что часто приводит к снижению производительности.
Для более быстрой работы необходимо выбрать режим «Высокая производительность», что позволит на порядок повысить производительность ноутбука, но с уменьшением времени работы от батареи! О том как это сделать смотрите .
Шаг 8: Визуальные эффекты Windows, отключаем лишнее на слабых компьютерах

С помощью отключения визуальных эффектов на слабых ПК, можно добиться хорошего прироста производительности.
Но на любых, мощных или слабых компьютерах я отключаю «Показ содержимого окна при перетаскивании». Мне, например, удобнее перетаскивать окно, и видеть что находится под ним.
Шаг 9: Устанавливаем размер файла подкачки Windows 7 и других ОС

Данный файл используется для хранения части запущенных программ или каких-либо файлов в случае нехватки объема ОЗУ.
Обычно система устанавливает размер по умолчанию относительно установленной оперативной памяти. В случае если объем ОЗУ достаточно большой, то размер файла подкачки стоит уменьшить, если наоборот, то чуть увеличить.
Так же его можно перенести на другой жесткий диск (если у вас их несколько), для более быстрой работы системы.
Шаг 10: Включение ReadyBoost

Данная технология разработана для повышения производительности компьютера за счет использования незанятого места на подключенных к компьютеру съемных носителях для хранения кэша. Очень удобно использовать на ноутбуках со слотами под SD — флешки.
Шаг 11: Обновить DirectX до последней версии

Данный компонент отвечает за оптимизацию и производительность мультимедийных и графических возможностей Windows, и его необходимо обновить до последней актуальной версии через официальный сайт разработчика Microsoft.
Шаг 12: Установка браузера и Adobe Flash Player

Какой браузер устанавливать – это дело каждого. Я использую Mozilla Firefox, и считаю его лучшим.
Очень удобный, функциональный и на слабых компьютерах, как показала практика, работает быстрее Google. Конечно же, Вы можете использовать встроенный браузер Internet Explorer, но на нем, как говорится, — «Далеко не уедешь».
Adobe Flash Player необходим для воспроизведения различных видео на страницах сайтов, для прослушивания музыки онлайн, так же для запуска различных Flash – игр. О том как его установить или обновить читайте .
Шаг 13: Установка необходимых программ для Windows

Первым делом я всегда устанавливаю архиватор WinRAR, необходимый для просмотра и создания архивов. Потом необходимо установить программу для открытия текстовых документов, это может быть либо MS Office, либо OpenOffice.
Для воспроизведения мультимедийных файлов, необходимо установить K-Lite Codec Pack, и какой-нибудь плеер типа AIMP3 для проигрывания музыкальных файлов.
Это достаточно популярные и качественные продукты, которые легко найти в интернете. Так же можно установить Ccleaner, для удаления различного мусора и очистки реестра.
Шаг 14: Настройка автозапуска программ Windows, изменение дополнительных параметров загрузки

Один из важных моментов в настройке Windows, влияющий на скорость загрузки системы и рабочего стола, а так же на производительность в целом.
После установки программ, необходимо проверить автозапуск на наличие лишних записей, если таковые есть, то стоит их убрать, так как эти программы будут висеть в оперативной памяти с момента запуска ос, этим увеличивая время запуска Windows и снижая производительность в целом.
В дополнительных параметрах загрузки утилиты msconfig, стоит установить максимальное число ядер процессора, которые будут задействованы при запуске операционной системы. Данный параметр позволит увеличить скорость запуска ОС.
Шаг 15: Очистка Windows от мусора и дефрагментация

После установки системы и различных программ всегда остается различный мусор: временные файлы и прочее, которые захламляют систему.
Необходимо от них избавиться, использовав специальную программу, например, CCleaner. С ее помощью, так же можно очистить реестр.
После очистки системы, когда в ней не осталось мусора и временных файлов, необходимо сделать дефрагментацию системного раздела, что повысит производительность системы, расположив фрагментированные файлы последовательно на диске.
Шаг 16: Отключаем автозапуск со съемных носителей

Кому-то данная функция автозапуска с носителей нравится и удобна, но она несет в себе скрытую угрозу. Многие виды вирусных программ путем автозапуска заражают компьютеры, находясь на флешке.
Что бы это предотвратить я всем советую отключать данную опцию, подробнее об этом я написал в своей статье — Как отключить автозапуск в Windows 7.
Шаг 17: Создание резервной копии системы

Когда система максимально оптимизирована и подготовлена к эксплуатации, необходимо сделать ее резервную копию – создать образ системного раздела. Это делается стандартным средством Windows, под названием «Архивация данных».
Спросите зачем это нужно? Отвечаю:
Резервная копия необходима для восстановления ОС в случаях ее повреждения и неработоспособности. Если ее восстановить из данного образа, у Вас будет «чистая», без ошибок, рабочая система. Все установленные программы и сделанные настройки до шестнадцатого шага включительно будут сохранены!
>
Как переустановить Windows: пошаговая инструкция
2. Создайте загрузочный диск или флешку
Если вы хотите установить/переустановить лицензионную версию Windows, убедитесь, что у вас есть соответственный ключ активации. Даже если вы уже пользуетесь активированной системой и просто хотите установить эту же версию повторно, старый ключ активации может пригодиться снова.
- Если у вас уже есть загрузочная флешка или диск с той версией Windows, которую вы собираетесь установить, можете переходить к пункту 3. В противном случае нужно скачать образ Windows из интернета и записать его на любой из перечисленных носителей по инструкции, приведённой ниже.
- Определитесь с версией Windows, которую будете устанавливать, и проверьте, чтобы компьютер соответствовал её требованиям к системе. Эту информацию можно найти на официальном сайте Microsoft или на диске с купленной Windows. Не забудьте также проверить, чтобы компьютер поддерживал разрядность новой версии: 32 или 64 бита. Чтобы не прогадать, можете установить версию с такой же разрядностью, как у вашей текущей версии Windows.
- Чтобы создать загрузочную флешку с любым образом Windows, найденным в Сети, можете воспользоваться программой Rufus (c поддержкой UEFI) и переходить к пункту 3.
А ниже я расскажу, как создать загрузочный диск или флешку с официальным образом системы на примере Windows 10.
- Перейдите на сайт Microsoft и кликните на «Скачать средство сейчас», чтобы скачать утилиту для создания загрузочного носителя Windows 10 (если нужна другая версия, выберите её во вкладке Windows).
- Запустите скачанную программу и примите условия лицензионного соглашения.
- Кликните на «Создать установочный носитель для другого компьютера».

- Выберите параметры новой версии Windows вручную или оставьте флажок «Использовать рекомендуемые параметры для этого компьютера», если устанавливаете Windows на текущий компьютер.
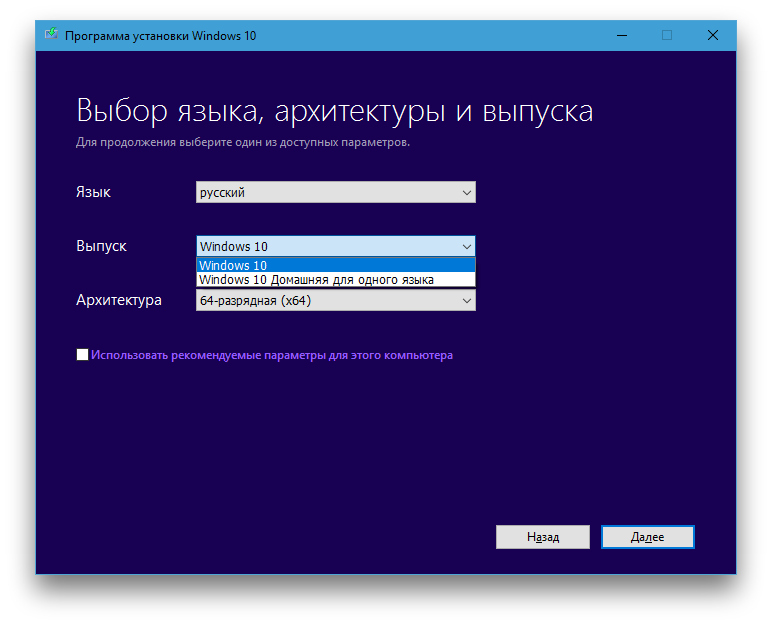
- Определитесь с типом носителя.

- Укажите путь к диску или флешке, на который будете записывать образ.
- Дождитесь завершения процесса.
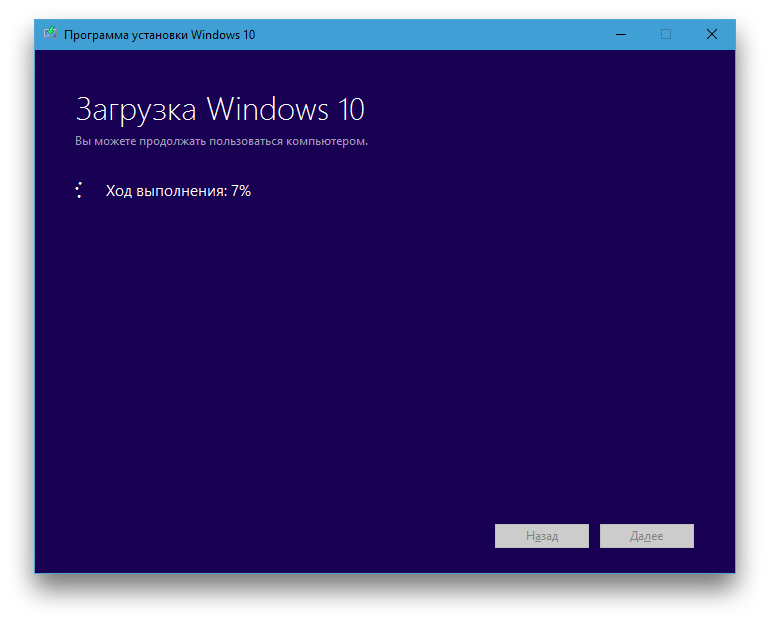
3. Загрузите систему с диска или флешки
Теперь, когда у вас есть физический носитель с нужным образом Windows, нужно зайти в специальную программную среду BIOS и выбрать здесь диск или флешку в качестве источника загрузки.
- Вставьте загрузочный носитель с образом Windows в компьютер.
- Перезагрузите устройство. Как только компьютер начнёт загружаться снова, жмите на клавишу перехода в настройки BIOS. Обычно это F2, F8, F9 или F12 — зависит от производителя оборудования. Чаще всего нужная клавиша высвечивается на экране во время загрузки BIOS.
- Находясь в меню BIOS, перейдите в раздел загрузки Boot, если система не перенаправила вас туда сразу.

- В разделе Boot установите флешку или диск с Windows в качестве источника загрузки (на скриншоте выше для примера выбран диск). Если не знаете, как это сделать, осмотритесь — на экране увидите подсказки по поводу управления.
- Сохраните изменения.
Возможно, вместо классической BIOS вы увидите более современный графический интерфейс. Кроме того, даже в различных старых версиях BIOS настройки могут отличаться. Но в любом случае порядок действий будет примерно одинаковым: зайти в меню загрузки, выбрать источником нужный носитель и сохранить изменения.
После этого компьютер должен загрузиться с выбранного диска или флешки.
5. Установите драйверы
Современные версии Windows самостоятельно загружают драйверы. Но если после переустановки системы вы заметите, что видеокарта, динамики или что-нибудь ещё работает некорректно, можете воспользоваться утилитой для автозагрузки драйверов. Подойдёт, например, бесплатная Driver Booster.
Выполнив всё перечисленное выше, можете приступать к работе. Компьютер должен быть готов.
Если производительность вашего компьютера снизилась либо что-то в его работе перестало вас устраивать, то решением данной проблемы может стать переустановка Windows. Для многих сама идея переустановки системы может звучать несколько пугающе, однако в действительности в этом нет ничего трудного. Данное руководство поможет вам в этом процессе.

Мы расскажем, как произвести переустановку на Windows 10, Windows 8 и Windows 7.
Важное предупреждение: Если вы решили произвести «чистую установку» (установка системы на жесткий диск, с которого предварительно удаляются все файлы), то перед этим вам необходимо создать резервную копию всех ваших файлов, музыки, фото и видео, а также сохранить настройки и приложения.
Кроме того, также возможна переустановка Windows «поверх» уже существующей системы. Хотя, в таком случае речь скорее будет идти об обновлении, во время которого вам не придется расставаться со своими файлами и приложениями. Однако стоит учесть, что подобный способ все же менее эффективно борется с проблемами, мешающими загрузке и работе системы, так как при подобной переустановке могут сохраниться остаточные файлы вирусов. Также имейте в виду, что в Windows 8 есть функции Refresh и Reset, которые тоже могут быть полезны.
Как переустановить Windows 10?
Прежде, чем начать переустановку, необходимо привязать ключ продукта Windows 10 к учетной записи Microsoft, если вы не сделали это ранее. В противном случае после переустановки у вас могут возникнуть проблемы с повторной активацией Windows 10. У данной системы не всегда есть лицензионный ключ, и если вы обновляли ее с Windows 7 или 8, то у вашей системы его точно не будет.
Поэтому перейдите в Параметры > Обновление и безопасность > Активация. Если в данном разделе вы видите только надпись «Система Windows активирована с помощью цифровой лицензии» и больше ничего, в таком случае ваша система не привязана к учетной записи Microsoft. Чтобы это исправить, перейдите в Параметры > Учетные записи > Ваши данные. Выберите «Войдите с помощью учетной записи Microsoft» и следуйте дальнейшим подсказкам. Если вы все сделали правильно, то в разделе «Активация» статус будет изменен на «Система Windows активирована с помощью цифровой лицензии, привязанной к вашей учетной записи Майкрософт».
Переустановка Windows 10 на работающем компьютере
Если вы можете войти в Windows 10, то выберите в меню «Пуск» вкладку «Параметры», после чего перейдите на «Обновление и безопасность». В разделе «Восстановление» найдите опцию «Вернуть компьютер в исходное состояние» — с ее помощью вы сможете сохранить или удалить личные файлы, а затем переустановить систему.
Кроме того, чуть ниже в данном разделе вы найдете опцию «Дополнительные параметры восстановления», которая поможет вам провести чистую установку Windows.

Переустановка Windows 10 на неработающем компьютере
Если вы не можете войти в систему, выполните следующие действия.
Во-первых, включите компьютер и дождитесь какого-либо сообщения перед появлением логотипа системы. Некоторые ноутбуки и компьютеры поставляются со «скрытым» жестким диском, на котором хранится полная резервная копия Windows. Как правило, это выглядит как сообщение наподобие «Нажмите F10 для использования параметров восстановления». Все компьютеры разные, но всегда есть опция для восстановления заводских настроек системы. С ее помощью можно удалить все данные с жесткого диска, после чего перенести скрытую версию Windows обратно на жесткий диск – в этом случае ваш компьютер вернется в исходное состояние.
Вы также можете несколько раз нажать на F8, чтобы открыть меню «Дополнительных параметров загрузки».
Если ни один из этих способов не помогает, попробуйте следующее:
1. Скачайте утилиту Media Creation Tool от Microsoft, которая создаст загрузочный диск или флешкарту с Windows 10. Для этого вам необходимо будет использовать работающий компьютер, в том случае, если ваш не входит в систему. Этот диск можно будет применять и для повторной переустановки, так что сохраните его для дальнейшего использования. Кроме того, вы можете использовать этот диск для обновления существующей системы: для этого просто запустите систему Windows 7 или 8 и откройте файл Setup.exe, сохраненный на диске.
2. Подключите USB-устройство к компьютеру и включите его. Однако, прежде чем это сделать, убедитесь, что вы создали резервную копию ваших файлов, так как данная операция сотрет все данные с диска С. Если вы не позаботились об этом заранее, тогда вам необходимо извлечь жесткий диск и подключить его к работающему устройству, после чего создать копию хранящихся на нем файлов.
3. Если компьютер не загружается с USB-устройства, зайдите в параметры BIOS: для этого сразу после включения компьютера зажмите Delete или F2, после чего найдите в параметрах пункт, касающийся порядка загрузки, и установите ваше USB-устройство в качестве предпочтительного для начальной загрузки.
4. Как только ваш компьютер загрузится с вашего установочного носителя, вы увидите значок Windows, после чего появится экран, где вы сможете выбрать язык системы. Просто следуйте дальнейшим инструкциям. Особое внимание следует обратить на выбор правильного жесткого диска для установки системы. Если это новый диск, то он будет полностью пустым.

Как только начнется установка, ваш компьютер перезагрузится. Вы увидите значок Windows и крупный индикатор прогресса в форме круга. Внимательно следите за процессом установки, так как ваш компьютер будет несколько раз перезагружаться и в какой-то момент может попросить вас извлечь ваше загрузочное устройство.

Как переустановить Windows 7?
Ниже представлена инструкция, как переустановить Windows 7 при помощи DVD. Однако систему на некоторых ПК можно переустановить, используя Восстановление дисков и разделов. Для этого просто следуйте инструкциям изготовителя.
Если вы переустанавливаете Windows на тот же жесткий диск, где он был установлен ранее, тогда у вас есть два варианта: Обновление и Чистая установка. Первый вариант сохранит все ваши файлы, однако может не справиться с существующими проблемами. Второй вариант подчистую удалит все с вашего жесткого диска, и вы потеряете все ваши данные, поэтому сделайте резервную копию всего того, чего бы вы не хотели лишиться.
Кроме того, не забудьте, что после установки вам необходимо будет активировать Windows, используя ключ продукта (5 групп из 5 знаков после «CD Key»), поэтому убедитесь, что вы сможете найти его, наклеенным где-то на вашем компьютере. Если у вас нет такой наклейки или символы на ней невозможно разобрать, вы можете его узнать при помощи программы Magical Jelly Bean Keyfinder.

Справившись со всем этим, выключите ваш компьютер, вставьте Windows-диск и загрузите его. В идеальном варианте система должна загрузиться с его помощью. Если система загружается в своем обычном режиме, тогда вам необходимо будет перейти в меню BIOS и в настройках отметить, что вы хотите, чтобы загрузка компьютера происходила с диска.

После того, как вы загрузили компьютер с помощью загрузочного диска, начнется установка Windows. На первом же экране вам необходимо будет выбрать устанавливаемый язык, формат времени и денежных единиц, а также раскладку клавиатуры.

После этого система предложит вам выбрать тип установки из двух предложенных. При выборе «Полной установки (дополнительные параметры)» вы полностью заново установите систему. Вы также можете попробовать «Обновление», чтобы установить Windows «поверх» уже установленной системы. В таком случае все ваши файлы, программы и настройки останутся нетронутыми. Однако мы, как и говорилось ранее, выберем и проведем «чистую установку».

После этого система уточнит, куда именно вы хотите установить Windows. Иногда система показывает только один диск, в таком случае вам остается только выбрать «Далее». Если же вам предлагаются несколько дисков, тогда выберите тот, который идет первым в списке (как правило, он обладает самым большим объемом памяти), и кликните «Далее».

После этого начнется установка Windows 7. Для демонстрации прогресса вам будет выведен список действий, благодаря которому вы сможете следить за ходом работы. Установка может занять некоторое время. Обычно наиболее длительным является «Завершение установки», поэтому наберитесь терпения и не выключайте компьютер.

И, наконец, вы будете перенаправлены для ввода данных вашей учетной записи. Кроме того, вам необходимо будет активировать систему при помощи лицензионного ключа, который вы вводили ранее. Это можно будет сделать чуть позже, как только вы подключитесь к интернету.

Далее вам необходимо будет выбрать параметры защиты компьютера (мы советуем выбирать пункт «Использовать рекомендуемые параметры»), настроить дату и время, а также настроить тип сети, выбрав «Домашнюю сеть».

Теперь система станет доступна, однако рабочий стол выглядит несколько по-другому, так как он полностью пуст. Поэтому, следующее, чем вам надо заняться, это переустановить необходимые вам приложения.

Перейдите в Диспетчер задач (его можно найти в меню «Пуск») и проверьте, чтобы были корректно установлены все драйвера. Если вы видите красный восклицательный знак рядом с каким-либо устройством, перейдите на сайт поставщика и скачайте последнюю версию, которая подходит для вашего компьютера. Для этого вам необходимо знать марку и модель материнской платы, а также модели других важнейших компонентов, таких как, например, видеокарта.

Даже если вы видите, что система показывает отсутствие проблем, то для таких компонентов, как видеокарта, чипсет материнской платы или сенсорная панель ноутбука, вместо стандартных драйверов, установленных Windows, лучше установить специальные драйвера производителя.
Кроме того, у производителя могут быть утилиты специально для ноутбуков, которые не переустанавливаются при чистой установке Windows. К примеру, для некоторых ноутбуков существуют специальные утилиты, не позволяющие батарее заряжаться на 100%, тем самым продлевая ее срок эксплуатации.
Разобравшись со всем этим, вы можете обратно на компьютер скопировать все файлы, для которых ранее создавали резервную копию.
Быстрая переустановка Windows — полезные секреты
Рано или поздно наступает момент, когда полная переустановка Windows вместе с драйверами и используемыми приложениями становится неизбежной. Большинство пользователей осуществляют подобную переустановку вручную, что отнимает очень много времени и мало у кого вызывает энтузиазм. И это неудивительно, ведь требуется сохранить где-то на диске важные настройки, после чего удалить с него все приложения и систему (желательно вдобавок еще и отформатировать диск, предварительно скопировав с него всю нужную информацию). И только затем можно будет приступать непосредственно к переустановке Windows, драйверов и приложений. Технически, конечно ничего сложного в этом процессе нет — знай, щелкай себе в открывающихся окнах, соглашаясь с установками, либо меняя их по своему усмотрению, вводи регистрационную информацию, меняй диски в CD/DVD приводах и выполняй иные рутинные операции. Однако тратить время на столь простые операции, конечно, жаль — лучше попробовать данный процесс автоматизировать. Как? С помощью некоторых весьма полезных программ, которые мы и рассмотрим в данной статье. По большому счету существуют два варианта решения проблемы. Можно воспользоваться любой программой для полного резервирования жестких дисков/разделов — при таком резервировании создается полный образ диска (моментальная копия состояния диска — snapshot), содержащий операционную систему, системный реестр Windows, драйверы устройств и установленные приложения, а также скрытые от пользователя служебные области диска. С этого образа можно быстро восстановить диск, включая ОС и установленные приложения, не прибегая к их повторной установке. Разумеется, при условии, что подобный образ был создан сразу после установки Windows, всех требуемых драйверов и приложений вместе с их настройками и записан на CD/DVD-диск (или иной носитель). А можно заново установить ОС и приложения, но не вручную, а автоматически, воспользовавшись специально предназначенными для этой цели программами-автоустановщиками. Такие программы запоминают алгоритмы установки системы, драйверов и различных приложений и генерируют программный сценарий, который потом чаще всего записывается на автозагружающийся CD/DVD-диск. При вставке такого диска в привод запускается файл autorun.exe, позволяющий пользователю выбрать из меню устанавливаемые приложения, после чего остается щелкнуть на кнопке «Установить» и все выбранные программы установятся. В обоих случаях на компьютере будет установлена свежая операционная система с нужными приложениями.
Полное резервирование дисков
При восстановлении информации с образов дисков все приложения и система восстанавливаются одновременно. Более того, восстанавливаются также драйвера и настройки приложений (если конечно резервирование было проведено после соответствующих изменений в системе). Однако при этом вся информация с диска удаляется — поэтому для системы и приложений должен быть отведен отдельный диск. Если жесткий диск всего один, то разумнее разбить его как минимум на два логических — первый для установки ОС и приложений, второй — размещения пользовательских данных. Это позволит без труда «переустанавливать» Windows путем восстановления ее с полного образа, а пользовательские документы будут оставаться в целости и сохранности, поскольку расположены на другом логическом диске. Если же в вашем распоряжении окажется три логических диска, то это еще приятнее, ведь на третьем будет удобно хранить архивные копии рабочих материалов, образ системного диска и дистрибутивы ПО. Разумеется, полную копию диска лучше всего делать сразу после установки ОС с драйверами и приложений с настройками. Это обеспечит в дальнейшем самый быстрый вариант «переустановки», хотя конечно ничего особо страшного и не случится, если перед созданием образа вы забудете установить либо настроить пару приложений — тогда просто придется каждый раз их устанавливать либо настраивать вручную. Надежнее всего хранить полученный образ на внешних носителях — например, внешнем жестком диске либо флэш-носителе USB (если, конечно архивный файл относительно небольшой), еще лучше, если и там и там (для страховки, ведь носители тоже не вечны). Возможно хранение резервной копии системы и на DVD-дисках, поскольку соответствующие программы обычно умеют делить большие архивы на несколько файлов, составляющих вместе исходный архив. Правда, на создание такого многотомного архива потребуется гораздо больше времени, чем при резервировании на жесткий диск. При резервном копировании на сменный носитель, можно сделать этот носитель загрузочным и тогда отдельный загрузочный диск уже не потребуется. Среди решений данного плана наиболее популярными у широкого пользователя считаются программы Acronis True Image Home, Paragon Drive Backup Personal и Norton Ghost — первые два решения недавно даже были удостоены наград TopTenREVIEWS 2009 Gold и TopTenREVIEWS 2009 Silver соответственно, что совсем неудивительно. Acronis True Image Home заслуженно признан специалистами в качестве одного из наиболее многофункциональных и надежных приложений для резервного копирования данных. Paragon Drive Backup Personal по функциональности немного уступает решению компании Acronis (табл. 1), но для домашних пользователей это совершенно непринципиально. Сказать какая из названных программ лучше в плане создания полных образов дисков, сложно — обе они прекрасно справляются с поставленной задачей и достаточно просты в освоении, да и имеют русскоязычный интерфейс со справкой опять же на русском языке. Так что тут, скорее, дело вкуса. Что касается Norton Ghost, то это решение в мире считается главным конкурентом Acronis True Image и в целом работает нисколько не хуже (хотя и несколько медленнее), однако оно не русифицировано, и потому устроит не всех пользователей. Таблица 1. Функциональность программ резервирования дисков/разделов
| Программы/Функции | Acronis True Image Home 2009 | Paragon Drive Backup 9.0 Personal | Norton Ghost 14.0 |
| Поддерживаемые ОС | Windows XP(SP2, SP3), Vista | Windows 2000/XP/Vista | Windows XP/Vista |
| Интерфейс | Русскоязычный | Русскоязычный | Англоязычный |
| Поддерживаемые файловые системы | FAT16/32, NTFS, Linux EXT2/3, Linux ReiserFS | FAT16/32, NTFS, Linux EXT2/3, Linux ReiserFS, Linux Swap, HPFS | FAT16/32, NTFS, Dynamic Disks, Linux EXT2/3, Linux Swap |
| Резервирование дисков/разделов | +/+ | +/+ | +/+ |
| Резервирование папок и файлов | + | + | + |
| Резервное копирование пользовательских настроек приложений и электронной почты | + | — | — |
| Поддерживаемые варианты резервирования | Полное, инкрементное и дифференциальное | Полное, инкрементное и дифференциальное | Полное, инкрементное и дифференциальное |
| Клонирования жестких дисков | + | + | + |
| Хранение архивов | На любом поддерживаемом носителе и в «Зоне Безопасности» на жестком диске | На любом поддерживаемом носителе и в загрузочной архивной капсуле | На любом поддерживаемом носителе |
| Восстановление системы | С аварийного загрузочного диска и восстановление при загрузке | С аварийного загрузочного диска либо из загрузочной архивной капсулы | С аварийного загрузочного диска либо с помощью внутренней среды восстановления |
| Степень сжатия архива | + | + | + |
| Приоритет процесса архивирования | + | — | + |
| Защита архива паролем | + | + | + |
| Добавление комментариев в архив | + | + | + |
| Деление архива на части | + | + | + |
| Проверка целостности архива | + | + | + |
| Выполнение Pre/Post команд при создании архива | + | + | + |
| Исключение папок и файлов при резервировании дисков/разделов | Исключение вспомогательных системных файлов, конкретных папок и файлов | Исключение вспомогательных системных файлов, конкретных папок и файлов | Исключение вспомогательных системных файлов |
| Полное/частичное разворачивание архива | +/+ | +/+ | +/+ |
| Доступ к данным из архива | +/+ | +/+ | +/+ |
| Создание загрузочного (аварийного) диска | + | + | + |
| Возможность безопасного выполнения потенциально опасных операций | +
(в режиме Try&Decide) | — | — |
| Интеграция с Google Desktop и Windows Search | +
(Google Desktop и Windows Search) | — | +
(Google Desktop) |
| Дополнительный инструментарий | Гарантированное уничтожение конфиденциальной информации, удаление следов работы на компьютере | Выполнение базовых операций с разделами диска (создание, форматирование, удаление и др.) | Оптимизации данных, хранящихся в архивах, удаленное управление в локальной сети |
| Наличие планировщика заданий | + | + | + |
Резервировать пользовательские настройки приложений и электронной почты можно в любой программе, где поддерживается резервирование файлов, вручную — Paragon Drive Backup и Norton Ghost не составляют исключения. Просто в Acronis True Image Home этот процесс автоматизирован, поэтому мы и отметили его знаком ”+”.
Acronis True Image Home 2009
Разработчик: Acronis
Размер дистрибутива: 88,1 Мб
Распространение: условно бесплатная Acronis True Image Home — популярное во всем мире решение для резервного копирования и восстановления данных. Программа позволяет создавать точные образы жесткого диска и/или отдельных его разделов, содержащие все хранящиеся в резервируемой области данные (включая ОС и установленные приложения), а также резервировать любые данные, указанные пользователем. Это могут быть отдельные папки и файлы, электронная почта (файловый архив электронных писем и настроек для MS Outlook и MS Outlook Express) и настройки пользовательских приложений. Имеется возможность создания полных, инкрементных и дифференциальных архивов. Предусмотрен функционал для исключения из архивов дисков/разделов вспомогательных системных файлов (pagefile.sys, hyberfil.sys), а также конкретных папок и файлов. При желании несложно воспользоваться средством моментальной защиты Acronis, с помощью которого можно будет сразу же после первого запуска программы создать резервную копию его системного диска и главной загрузочной записи (MBR) и запланировать последующие операции архивирования. Возможно клонирование дисков, в ходе которого размеры разделов могут быть увеличены — автоматически либо вручную. Реализован инструментарий для автоматического проведения резервного копирования по установленному пользователем расписанию. Для упрощения поиска в архивах предусмотрена интеграция с Google Desktop и Windows Search, благодаря чему производить поиск в содержимом архивов можно и без открытия приложения Acronis True Image Home (путем ввода имени файла в поле запроса соответствующих поисковиков). Восстановление системы производится с аварийного загрузочного диска, который несложно создать прямо в среде программы. Имеется также функция «Восстановление при загрузке», позволяющая загружать компьютер без загрузки операционной системы и инициировать процесс восстановления данных в фоновом режиме после восстановления операционной системы даже в случае повреждения системных и загрузочных файлов. Специальный режим Try&Decide позволяет выполнять потенциально опасные операции, такие, как установка программ или открытие вложений в сообщения электронной почты, не подвергая риску компьютер. Хранить образы можно на любом поддерживаемом носителе, включая жесткие диски, сетевые устройства хранения данных, FTP-серверы, CD/DVD-диски (CD-R/RW, DVD-R/RW, DVD+R (в том числе двухслойные), DVD+RW, DVD-RAM), ZIP, Jaz и т.д. При отсутствии специального устройства для хранения резервных копий, программа позволяет сохранять их на жестком диске в специально создаваемой «Зоне Безопасности». Последняя представляет собой скрытый служебный раздел на жестком диске, недоступный как для операционной системы, так и для других приложений Windows и потому полностью защищенный от случайного повреждения. Программу (имеется русскоязычная версия) можно скачать и использовать совершенно бесплатно в течение 15 дней, после чего потребуется заплатить 499 руб. К программе прилагается очень подробная и красочно иллюстрированная русскоязычная документация. Модули данного пакета размещены на семи вкладках: «Стартовая страница», «Резервные копии», «Задания и журнал», «Защита системы», «Try&Decide», «Утилиты» и «Поиск». Стартовая страница открывает доступ ко всем возможностям программы. Модули вкладки «Резервные копии» позволяют проводить резервирование и восстановление. На вкладке «Задания и журнал» сосредоточен инструментарий для просмотра запланированных и завершенных задач, а на вкладке «Защита системы» — просмотра данных о резервном копировании тех или иных компонентов. Вкладка Try&Decide предназначена для переключения компьютера в пробный режим, в котором на диске создается безопасное временное рабочее пространство (примерно такое же, как при использовании программ виртуализации). Данный режим полезен при использовании сомнительных программ и выполнении рискованных действий, поскольку при работе в нем можно не беспокоиться о том, что те или иные операции могут привести к повреждению операционной системы, программ или данных. После осуществления виртуальных изменений их применяют к реальной системе либо отказываются от изменений. Вкладка «Утилиты» содержит модули, с помощью которых несложно клонировать жесткий диск, добавить в систему новый жесткий диск, а также гарантированно уничтожить персональные данные и конфиденциальные файлы и очистить систему от следов работы пользователя. А на вкладке «Поиск» находятся инструменты для проведения поиска в архивах резервных копий. В ракурсе нашей статьи интерес представляет копирование дисков/разделов и настроек приложений (вкладка «Резервные копии») — обе функции работают под управлением мастера, и потому их использование сложностей не вызывает. Первая возможность обеспечивает создание полного образа диска, с которого потом можно будет восстанавливать систему и приложения. Хранить такой образ лучше всего на внешнем жестком диске либо на флэш-накопителе USB. Для создания резервной копии диска потребуется щелкнуть в боковой панели на вкладке «Резервные копии», активировать режим «Создание» и в качестве типа архивируемых данных указать вариант «Мой компьютер», обеспечивающий создание образа произвольного набора дисков/разделов. Это приведет к запуску Мастера резервного копирования, и дальше нужно будет лишь следовать его указаниям — указать резервируемый диск и место хранения резервных копий, установить, что должен создаваться новый архив, а само резервирование должно быть полным. При необходимости можно произвести тонкую настройку параметров резервного копирования. К примеру, несложно исключить из архива какие-либо папки или файлы (это имеет смысл, если на системном диске имеются пользовательские папки и файлы, которые в архив включать не требуется). В частности, можно установить запрет на добавление в архив конкретных папок или запретить добавлять определенные типы файлов (их тип устанавливается с применением стандартных подстановочных знаков, принятых в Windows). Кроме того, разрешается использовать Pre/post-команды — то есть команды или командные файлы, которые будут автоматически выполняться до и после процедуры резервного копирования. Несложно также изменить уровень сжатия архива, установить желаемый приоритет процесса и др. На завершающем этапе отображаются сводные данные о созданном задании. Процесс резервного копирования запускается по щелчку на кнопке «Приступить». Ход выполнения задания показывается в отдельном окне. Восстановление диска из образа производится в режиме «Восстановление» (вкладка «Резервные копии»). Поскольку на выходе нам необходимо получить свежую Windows вместе с приложениями (предполагаем, что системный диск один), то придется запустить компьютер с загрузочного диска — такой диск должен быть предварительно создан с помощью соответствующего мастера (операция «Создать загрузочный носитель» на вкладке «Защита системы»). Для этого устанавливаем аварийный загрузочный диск программы в накопитель и в BIOS определяем в качестве первого загрузочного диска CD-ROM. После перезагрузки попадаем в оболочку Acronis. Первым делом в ней следует выбрать резервную копию и установить метод восстановления «Восстановить диски или разделы». Затем определить элементы восстановления, включив флажки не только у самого образа диска, но и главной загрузочной записи MBR, без чего загрузка системы не будет восстановлена. После этого выбирается диск, куда будет восстановлен выбранный образ — это может быть и диск с данными, о чем программа вежливо предупредит. Естественно, что все эти данные после восстановления исчезнут. По окончании можно изменить приоритет процесса восстановления, указать адрес электронной почты, на который будет отправлено уведомление по завершении процесса восстановления, и т.п. Результатом операции станет появление на диске свежей ОС вкупе с установленными приложениями. Резервное копирование пользовательских настроек позволяет сохранять и при необходимости восстанавливать пользовательские настройки (но не исполняемые файлы) популярных приложений. Для создания подобного образа нужно активировать режим «Создание» (вкладка «Резервные копии»), указать вариант «Мои программы», определить список приложений, место хранения образа и метод резервирования. Программа сама определит для каждого из приложений местоположения папок с настройками и зарезервирует их. Хранить образы с настройками можно на любом поддерживаемом носителе. Точно таким же образом можно резервировать электронную почту (то есть файловый архив электронных писем и настроек для Microsoft Outlook, Microsoft Outlook Express и Windows Mail), выбрав на вкладке «Резервные копии» вариант «Моя электронная почта».
Paragon Drive Backup 9.0 Personal
Разработчик: Paragon Software Group
Размер дистрибутива: 96,1 Мб
Распространение: условно бесплатная Paragon Drive Backup Personal — признанное решение для резервного копирования и восстановления данных. С его помощью можно создавать резервные копии операционной системы со всеми пользовательскими настройками и приложениями, а также резервировать указанные пользователем папки и файлы. В программе предусмотрен инструментарий для создания инкрементных и дифференциальных архивов. Возможно исключение из архива вспомогательных системных файлов (pagefile.sys, hyberfil.sys). Допускается клонирование дисков с возможностью автоматического изменения размеров разделов в соответствии с размерами нового жесткого диска. Резервирование дисков и разделов может осуществляться как с перезагрузкой компьютера, так и без нее (в этом случае требуется изменение настроек программы). Процесс осуществления операций резервирования и копирования дисков может быть автоматизирован с помощью встроенного планировщика. Восстановление системы обычно производится с аварийного загрузочного CD — такой диск входит в поставку, но может быть создан пользователем и прямо из программы. Кроме того, операции восстановления могут быть произведены путем загрузки компьютера с загрузочной архивной капсулы (имеются два варианта загрузки — Linux и DOS). Полученные образы сохраняются в явном виде на локальных и сетевых дисках, устройствах USB или Fireware либо в загрузочной архивной капсуле — надежно защищенной области жесткого диска, видимой только в Paragon Drive Backup и предназначенной для хранения резервных копий. Возможна запись резервных архивов непосредственно на CD/DVD/BD диски (или их сохранение в образы ISO-формата для последующей записи на оптические диски). Функционально-ограниченная демо-версия программы, не позволяющая производить восстановление с аварийного диска, работоспособна в течение 30 дней, стоимость коммерческой версии для пользователей России составляет 490 руб. Программа сопровождается достаточно подробной русскоязычной документацией. Модули программы размещены на четырех вкладках: «Базовые задачи архивирования», «Расширенные задачи архивирования», «Задачи восстановления» и «Утилиты». Вкладка «Базовые задачи архивирования» включает инструментарий для создания резервных архивов дисков/разделов и резервирования отдельных файлов и папок. Вкладка «Расширенные задачи архивирования» обеспечивает получение дифференциальных архивов выбранного раздела и позволяет создать приращение к файловому архиву или архиву раздела. Вкладка «Задачи восстановления» отвечает за проведение восстановления дисков, разделов и отдельных папок и файлов. А на вкладке «Утилиты» объединены модули для осуществления ряда вспомогательных процессов: управления архивной капсулой, создания и проверки аварийного диска, проверки целостности архива и работы с резервными архивами как с обычными папками для просмотра их содержимого и копирования необходимых файлов. С точки зрения рассматриваемой в статье задачи нас интересуют возможности вкладок «Базовые задачи архивирования» и «Задачи восстановления», включающие функционал для создания полных образов системных дисков и последующего восстановления с них системы с приложениями. Создание резервной копии (равно как и восстановление из нее данных) ничего сложного не представляет, поскольку полностью регулируется встроенным мастером. Правда, по умолчанию операция будет производиться с перезагрузкой системы (это требуется для получения решением исключительных прав доступа при обработке данных). Избежать перезагрузки можно в случае использовании технологии Paragon Hot Processing, для подключения которой потребуется заглянуть в настройки (Инструменты => Настройки), активировать раздел «Параметры Hot Processing» и подключить вышеназванную технологию. Справедливости ради стоит сказать, что произвести эту операцию можно и в процессе создания архива — правда, только в расширенном режиме. Чтобы создать архив системного диска нужно раскрыть вкладку «Базовые задачи архивирования», щелкнуть по строке «Архивировать диск или раздел» и указать архивируемый диск. После этого следует определить тип расположения архива и в случае выбора локального либо сетевого диска еще и указать конкретный диск и папку, в которую он будет записан. И это все — можно переходить к заключительной стадии резервирования. Если же требовалась более тонкая настройка параметров резервирования, то это следовало сделать предварительно в параметрах программы (Инструменты => Настройки => Настройки копирования). К примеру, здесь несложно было скорректировать уровень сжатия, поделить архив на тома, исключить при формировании архива папки или файлы, соответствующие определенной маске, настроить отправку уведомлений о завершении операции по электронной почте и т.д. Затем программа предложит проверить параметры архивирования и при щелчке на кнопке «Далее» сообщит об окончании работы мастера и о том, что все изменения были сделаны лишь виртуально, а для действительного создания архива придется запустить процесс, щелкнув на кнопке «Применить» — не в окне мастера, а в главном окне программы. Вне сомнения, для начинающих пользователей такой подход окажется надежнее, остальные же без проблем могут отказаться от виртуальных операций через настройки. Ход проведения архивирования отображается в отдельном окне. За восстановление диска из образа отвечает задача «Восстановить диск или раздел» (вкладка «Задачи восстановления»). Технология получения обновленного системного диска традиционна. Вначале загружаемся с загрузочного диска — его нужно создать предварительно, вызвав из вкладки «Утилиты» мастера создания аварийного диска, можно воспользоваться и входящим в поставку аварийным диском. В итоге попадаем в оболочку Paragon Drive Backup, где и нужно будет выбрать резервную копию, а затем диск, на который следует восстановить данные. По завершении операции будет получен диск со свежей ОС и установленными приложениями.
Norton Ghost 14.0
Разработчик: Symantec Corporation
Размер дистрибутива: 89,2 Мб
Распространение: условно бесплатная Norton Ghost — широко используемое решение для резервного копирования и восстановления данных. Позволяет проводить резервирование дисков и разделов, включая системные (то есть вместе с системой, приложениями, драйверами и настройками приложений), а также резервировать отдельные файлы и папки. Образы могут включать как все файлы (полные образы), так и только изменившиеся (инкрементальные и дифференциальные архивы), причем благодаря интеграции с Symantec ThreatCon возможен запуск инкрементального резервного копирования при достижении некоего заданного уровня угроз ThreatCon. Допускается исключение из резервной копии областей вспомогательных системных файлов (pagefile.sys, hyberfil.sys). Предусмотрена возможность оптимизации данных, хранящихся в архивах, что позволяет в некоторой степени уменьшить занимаемый ими объем. Реализован функционал для клонирования дисков с автоматической корректировкой размеров разделов. Осуществлять процесс резервирования можно вручную или автоматически — с помощью встроенного планировщика задач. Для упрощения поиска в содержимом архивов предусмотрена интеграция с Google Desktop. Имеется возможность создания виртуальных дисков из слепков путем преобразования точек восстановления в форматы VMWare Virtual Disk (.vmdk) либо Microsoft Virtual Disk (.vhd) и проведения операций с ними. Восстановление системы обычно производится с аварийного загрузочного диска, который входит в поставку, без проблем можно создать такой диск и средствами Norton Ghost (команда Task => Create Recovery Disk). Кроме того, возможно восстановление системы с помощью внутренней среды восстановления (своего рода загрузочной архивной капсулы) — то есть без загрузочного компакт-диска (технология LightsOut Restore). Создаваемые образы могут быть сохранены на локальные и сетевые диски либо USB- или Fireware-устройства. Возможно резервное копирование на CD/DVD, FTP или подключенные к сети устройства хранения данных (Network-Attached Storage, NAS). Демо-версия программы бесплатна и работоспособна в течение 30 дней, однако в ней имеются функциональные ограничения — в частности, не разрешается создавать виртуальные диски и клонировать жесткие диски, невозможно восстановление системы по технологии LightsOut Restore, не получится создать аварийный диск и т.д. Стоимость коммерческой версии составляет 69,99 долл. К программе прилагается очень краткая справка — разумеется, на английском языке. Для работы решению требуется Microsoft .NET 2.0 Framework. Модули программы размещены на пяти вкладках: Home, Status, Task, Tools и Advanced. Через вкладку Home открывается доступ ко всем основным возможностям программы, которых вполне достаточно для начинающих пользователей. На вкладке Status отображается состояние компьютера с точки зрения наличия/отсутсвия резервных копий для каждого из дисков/разделов. Вкладка Task включает самые важные возможности программы (запуск менеджера резервного копирования, восстановление дисков/разделов из резервных файлов и т.д.). На вкладке Tools объединены дополнительные утилиты: менеджер оптимизации дискового пространства, модуль для клонирования дисков, утилита создания виртуального диска и др. Вкладка Advanced (как и Home) открывает доступ к функциям программы, но уже в расширенном варианте, и рассчитана она на продвинутых пользователей. В ракурсе нашей статьи достаточно команд «Run or Manage Backups» и «Recover My Computer» с вкладки Home. Первая обеспечит проведение резервирования, а вторая позволит восстанавливать данные. Обе команды приводят к запуску соответствующих мастеров, которые и проконтролируют весь процесс. При желании те же самые операции можно запустить и через меню. Для создания архива системного диска потребуется щелкнуть на команде Run or Manage Backups. Тут следует сказать, что при создании первого архива технология будет несколько отличаться, чем при последующих резервированиях — на наш взгляд, это не особенно удобно, хотя и дело вкуса. Так в первый раз нужно указать, что конкретно будет проводиться при первом бэкапе — то есть будет ли архивироваться весь компьютер либо отдельные папки и файлы и определить место для размещения архива, после чего сразу запустится процесс резервирования. По умолчанию под резервированием компьютера здесь понимается резервирование системного диска, с которого производилась загрузка, а под резервированием документов — ряд базовых папок (папки «Мои документы», закладок Internet Explorer и др.). Естественно, что имя диска и набор папок с документами несложно изменить по своему усмотрению. При запуске резервирования во второй раз (равно как и во все последующие) щелчок на команде Run or Manage Backups приведет к открытию окна со списком ранее созданных резервных копий. Для получения нового архива потребуется щелкнуть по кнопке Define New, затем выбрать вариант архива — скажем, в случае резервирования диска подсветить строку Back up My Computer и указать прочие параметры резервирования: выбрать диск, определить будет ли архив полным либо он должен включать только изменившиеся файлы и т.д. Независимо от того, в какой по счету раз запущено резервирование (первый или нет), его ход будет отображаться совершенно одинаково — перезагрузка Windows при этом не требуется. За восстановление диска из образа отвечает команда «Recover My Computer». Поскольку предполагаем, что системный диск перестал загружаться, то придется загрузиться с аварийного загрузочного диска — он входит в поставку. Попадем в оболочку Norton Ghost, где уже и следует указать ранее созданный образ диска и запустить процесс восстановления.
