Не работает правая кнопка мыши
В данной статье поговорим о неисправности мыши, а именно о том, что делать, если не работает правая кнопка мыши. Во-первых, тут сразу нужно определиться правая кнопка вообще не работает или работает, но с 10-го раза. Если она работает с перебоями то, скорее всего, дело в самой мыши. Если же вообще не работает, то, возможно непосредственно сама операционная система барахлит.
Как это проверить, да очень просто, достаточно лишь просто поменять назначение кнопок. Жмем «Пуск – Панель управления».

Далее ставим «Просмотр: Мелкие значки» и выбираем пункт «Мышь».

Во вкладке «Кнопки мыши» необходимо поставить флажок «Обменять назначение кнопок».

Теперь правая кнопа у нас левая, а левая – правая. Жмем на левую кнопку по рабочему столу, если меню выскакивает без проблем, значит дело не в операционной системе, а в самой мыши. Тут бы я вам посоветовал поменять ее да и все, однако, не спешите покупать новую, на всякий случай проверьте вашу старую мышь на другом компьютере.
Если не хотите покупать мышь, потому что старая вам слишком дорога, то попробуйте ее разобрать и почистить от пыли. Если умеете паять, то можете попробовать перепаять правую кнопку.

Если вы выяснили, что дело все-таки в операционной системе, а не в самой мыши, то можно проверить компьютер на вирусы и сделать восстановление системы с контрольной точки.
Исправление проблемы
Следующие действия должны помочь, если панель задач не исчезает, даже если для неё включено автоматическое скрытие с экрана:
- Самое простое (иногда может сработать) — нажать клавишу Windows (та, что с эмблемой) один раз — откроется меню Пуск, а потом еще раз — оно скроется, не исключено, что с панелью задач.
- Если на панели задач имеются ярлыки приложений, выделенные цветом, откройте это приложение, чтобы узнать, что «оно от вас хочет», а затем (возможно, потребуется выполнить какое-либо действие в самом приложении) сверните или скройте его.
- Откройте все значки в области уведомлений (нажав по кнопке, изображающей стрелку «вверх») и посмотрите, а нет ли каких-либо уведомлений и сообщений от запущенных программ в области уведомлений — они могут отображаться как красный кружок, какой-либо счетчик и т.п., зависит от конкретной программы.
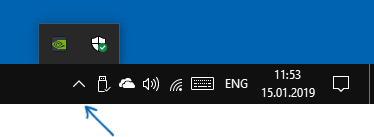
- Попробуйте отключить пункт «Получать уведомления от приложений и других отправителей» в Параметры — Система — Уведомления и действия.
- Перезапустите проводник. Для этого откройте диспетчер задач (можно использовать меню, открывающееся по правому клику на кнопке «Пуск»), в списке процессов найдите «Проводник» и нажмите «Перезапустить».

Если указанные действия не помогли, попробуйте также по одной закрывать (полностью) все программы, особенно те, значки которых присутствуют в области уведомлений (обычно можно сделать по правому клику по такому значку) — этом поможет выявить, какая из программ мешает скрытию панели задач.
Также, если у вас установлена Windows 10 Pro или Enterprise, попробуйте открыть редактор локальной групповой политики (Win+R, ввести gpedit.msc) а затем проверить, не установлены ли какие-либо политики в разделе «Конфигурация пользователя» — «Меню Пуск и панель задач» (по умолчанию все политики должны быть в состоянии «Не задана»).
И, наконец, еще один способ, если ничто предыдущее не помогло, а переустанавливать систему нет желания и возможности: попробуйте стороннее приложение Hide Taskbar, которое прячет панель задач по горячим клавишам Ctrl+Esc и доступно для скачивания здесь: thewindowsclub.com/hide-taskbar-windows-7-hotkey (программа создавалась для 7-ки, но я проверил на Windows 10 1809, работает исправно).
