Почему не работает интернет на ноутбуке
Причин может быть несколько:
Первая – вы забыли заплатить за интернет, и провайдер ограничил доступ. Необходимо зайти в личный кабинет (данные от него должны быть указаны в вашем договоре с провайдером) и проверить состояние счета. Связь есть, но данные передаются очень медленно? Может быть вам обрезали скорость интернет за неуплату. Некоторые компании так делают. Например, Билайн или Ростелеком.
Вторая – перебои со стороны провайдера. Если счет в порядке и деньги есть, попробуйте выяснить есть ли связь в принципе. Для этого следует подключить сетевой кабель напрямую к ноутбуку и проверить, работает ли подключение к интернет. Нет? Проверьте настройки:
- Нажмите правой кнопкой мыши по главной кнопке (слева на панели задач) и выберите «Сетевые подключения»

- В окне вы увидите Enthernet.

- Если у вас подписано, что сетевой кабель не подключен, то проверьте кабель. Он мог перегнуться. Если он неисправен, вам нужно поменять кабель.
- Когда такой надписи нет, дважды щелкните – откроются свойства. Найдите протокол и проверьте, активен ли он (стоит галочка или нет).

- Нажмите свойства. Здесь указываются IP адреса и адреса серверов DNS. Часто мы получаем их автоматически (динамические). Убедитесь, что стоят нужные опции.

В случае, когда у вас вообще нет подключения по кабелю (вы недавно поменяли ОС), то вам необходимо его создать. Для этого нужно:
- Правой кнопкой щелкнуть по кнопке «Пуск» и выбрать панель управления.
- Перейдите как указано на скриншоте

- Вам нужен Центр управления сетями.

- Создание нового подключения.

- Подключение к интернету.

- И теперь следуйте по шагам, последовательно заполняя все поля данными
Не помогло? Подключите кабель к другому ноутбуку или ПК. Если сеть появилась, возможно, у вас сгорела сетевая карта.
Если не работает интернет на другом ноутбуке через кабель – звоните в техническую поддержку провайдеру и выясняйте причину.
Третья – плохое покрытие. При использовании интернет wifi с 3G или 4G модема, или раздаче его с телефона, может отсутствовать покрытие сети в точке, где вы находитесь и wifi не работает. Например, на трассе или за городом. Проверьте мобильный – есть ли связь в принципе. Беспроводной интернет на ноутбуке не будет работать при далеко расположенной вышке.
Четвертая – вы с ноутбуком вышли за пределы покрытия своего wifi роутера. Например, вы находитесь за городом на даче. Роутер установлен в доме, а вы пытаетесь поймать wifi на мансарде, под крышей. Будьте готовы, что крыша будет экранировать связь или просто слишком большое расстояние (в случае слабого wifi роутера). Попробуйте подойти поближе к роутеру. Связь может начать работать.
Пятая – проблемы с wifi роутером и по этой причине не работает интернет на ноутбуке через wifi. Попробуйте перезагрузить его. Для этого просто выдерните из розетки его блок питания, подождите 30 секунд и снова воткните.
Шестая — слетели драйвера. Проверьте, все ли в порядке с ПО. Для этого зайдите в диспетчер устройств и проверьте, нет ли желтого восклицательного знака на каком-либо сетевом адаптере. На скриншоте красным обведено, где может появиться желтый значок.

Если такой есть – нажмите правую кнопку мыши и выберите нужную команду.

Обновите драйвера.
Седьмая – отключен сетевой адаптер. Наведите на него указатель мыши, нажмите правую кнопку. Если увидите команду «Задействовать», значит, он по какой-то причине был отключен.

Проверьте все адаптеры.
Восьмая – слетели настройки wifi роутера. Наберите в браузере адрес https://192.168.1.1 (может быть и другой – посмотрите на самом роутере) и введите логин и пароль (чаще всего admin/admin). В окне проверьте все настройки соединения:
- Тип подключения (берется из договора или в техподдержке)
- Название сети
- Тип шифрования (WPA2/PSK)
- Активность режима виртуального сервера режим виртуального сервера — DCHP
В принципе, одно из этих действий должно помочь вам получить доступ к сети или диагностировать проблему.
Еще раз перечислим основные шаги, если плохо работает интернет на ноутбуке через wifi роутер или он вообще перестал работать:
- Проверьте счет – часто это причина, почему медленно работает интернет на ноутбуке через wifi.
- Перезагрузите wifi роутер – он мог подвиснуть.
- Проверьте настройки wifi роутера.
- Проверьте целостность кабеля и воткните его в ноутбук и проверьте соединение. Если оно не было создано ранее – создайте. Если соединение появилось – проблема в роутере или драйверах wifi на ноутбуке. Обновите их.
- Попробуйте подключить кабель к другому ноутбуку или ПК. Если соединение заработало – у вас отключена сетевая карта или она сгорела. Если нет – проблема со стороны провайдера.
РЕКЛАМА
Для многих из нас Интернет стал неотъемлемой частью жизни. Во всемирной паутине мы общаемся, находим нужную информацию, обмениваемся ею с другими людьми, совершаем покупки и многое другое. Невозможно себе представить современного человека, который бы хоть раз не выходил в интернет и того, кто бы ни разу не столкнулся с тем, что подключение к интернету почему-то отсутствует. Для работы с всемирной сетью существует много устройств: персональные настольные компьютеры, ноутбуки, смартфоны, планшеты. Все они, в той или иной мере, подключаются к интернету. Одни при помощи кабеля, а иные с помощью Wi-Fi-соединения. Второй способ удобнее первого, ведь помню, как надоедали эти провода по всей квартире, как они вечно запутывались. Большинство современных устройств уже используют только Wi-Fi или мобильный интернет.

У каждого из нас в той или иной мере возникали неполадки с доступом в интернет. В таких случаях мы начинаем нервничать, иногда даже паниковать, ведь нужно было отправить необходимый документ или получить важное письмо. Но ваше устройство отказывается это сделать, не может ничего открыть, срывая намеченную сделку или важные переговоры.
Читайте также: Как освободить дисковое пространство в Windows 10 и ускорить работу системы
Что мы делаем в таких случаях? Правильно. Начинаем самостоятельно искать пути решения данной проблемы или обращаемся к специалистам. Казалось бы, что вызов мастера — это наилучший способ, но он же займет наибольшее количество времени. Иногда в отдаленных городках и селах это и вовсе невозможно. Но можно самостоятельно всё устранить, если знать где и что искать, уметь искать пути решения проблемы. Давайте подробнее разберёмся в причинах неработающего интернета и попробуем найти пути решения данной проблемы.
Вы забыли заплатить за Интернет
Довольно часто мы забываем о том, оплатили ли мы услуги по предоставлению доступа к сети. Причин бывает много: то было много работы, то с деньгами были проблемы, то банально забыли это сделать. Чтобы проверить свой лицевой счёт, необходимо зайти в личный кабинет на официальном сайте вашего провайдера. Его автоматически должен завести провайдер для вас сразу же после заключения контракта на оказание услуг. Зачастую данные личного кабинета должны быть указаны в вашем договоре с провайдером. Зайдя в личный кабинет, проверьте, есть ли денежные средства на вашем счету, а также ваш тариф и его возможности.
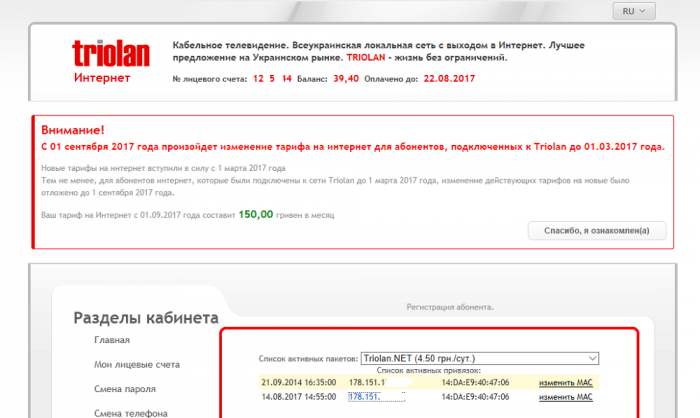
личный кабинет интернет-провайдера
Может вам нужно срочно бежать к терминалу и оплачивать счета, либо же использовать кредитную карточку для этого. Кому как удобно. Некоторые провайдеры сразу же могут отключить вас от услуги, а иные — просто снизить скорость интернет-соединения. Поэтому при запуске браузера довольно часто в подобной ситуации можно увидеть сообщение от провайдера с просьбой оплатить услугу.
Перебои в работе со стороны провайдера
Вы проверили в личном кабинете, что средства на оплату услуги всё же есть, но Wi-Fi всё равно не работает. Вам нужно определить — есть ли связь в принципе. Провайдер провёл в ваш дом или квартиру кабель. Вот именно его с коннектором на конце вам необходимо подсоединить к ноутбуку, если у него есть специальный разъем, который называется RJ-45. Когда подключите, то увидите, есть соединение или нет. Возможно вам необходимо проверить настройки соединения. Для этого необходимо выполнить некоторые несложные действия.
- Нажмите правой кнопкой мыши по главной кнопке Пуск (слева на панели задач) и выберите Сетевые подключения.
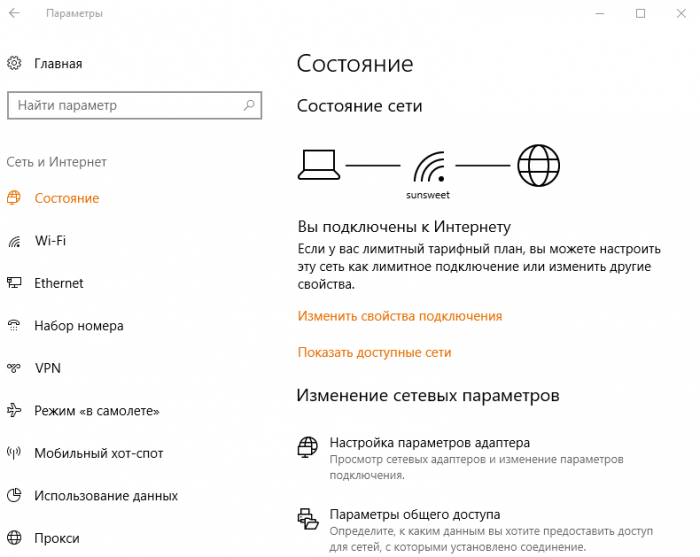
- В окне вы увидите Состояние сетей.
- Если у вас подписано, что сетевой кабель не подключен, то проверьте кабель. Он мог перегнуться или поломаться, также возможно повредился коннектор. Тогда необходимо их заменить. Замену кабеля, в основном, выполняют инженеры провайдера, а коннектор можно заменить и самому или попросить знакомого, кто умеет это делать. Но все же лучше вызвать мастера.
- Если же кабель в порядке, то необходимо проверить настройки интернет-соединения. Для этого в разделах Wi-Fi и Ethernet проверяем включено ли само соединение.
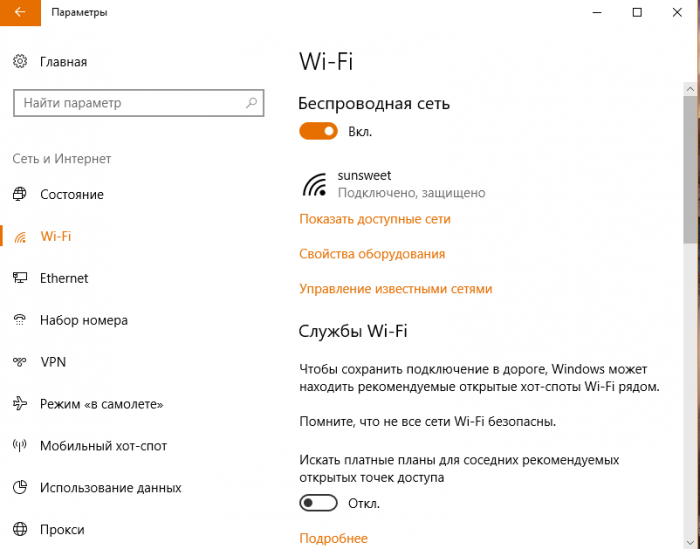 Wi-Fi-соединение
Wi-Fi-соединение
- Включение ничего не изменило? Тогда посмотрим Настройки параметров адаптера. Если везде красные крестики, то нажимаем правую кнопку мыши и включаем необходимое соединение.
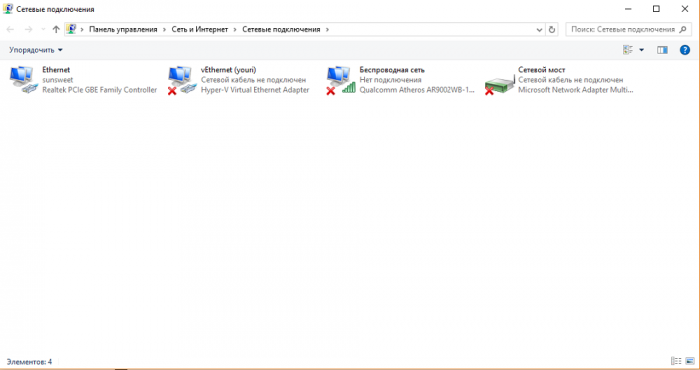 сетевые подключения
сетевые подключенияНо всё равно интернет не заработал? Значит необходимо выполнить некоторые дополнительные настройки. Для этого дважды щёлкаем на Wi-Fi-соединение и переходим в Свойства. Перед вами откроются компоненты, используемые этим соединением. Для нас особый интерес представляет компонент протокола IP-версии 4 (TCP/IPv4).
 протокол IP4v
протокол IP4v
- Также проверьте свойства протокола, вызвать которые можно двойным щелчком кнопки мыши. Следует помнить, что существуют два вида IP-адресов: статические и динамические. В основном чаще всего используется динамический IP-адрес. Поэтому мы получаем на свой ноутбук его настройки автоматически, то есть должна быть активна опция Получить IP-адрес автоматически.
 свойства IP версии 4
свойства IP версии 4Также вы получаете автоматически адреса серверов DNS. Случается, что некоторые провайдеры используют статический IP-адрес. В таком случае вы должны его знать (указывается в договоре или в панели клиента на сайте) или уточнить у провайдера свои IP-адрес и адреса серверов DNS, которые можно вписать вручную. Остается только подтвердить изменения и соединение должно появится.
Бывают случаи, что необходимо заново создать подключение. В основном такое часто случается, если у вас новое устройство или вы недавно переустановили операционную систему. Для этого нужно:
- Нажимаем на Поиск, который находится возле кнопки Пуск и пишем туда Панель управления. Открываем ее.

- Перейдите в раздел Сеть и Интернет.
 Сеть и Интернет
Сеть и Интернет
- Нам необходим Центр управления сетями и общим доступом. Сюда же можно попасть, если пройдете путь Пуск — Параметры — Сеть и Интернет — Wi-Fi — Управление сетями и общим доступом.
 управление сетями
управление сетями
- Создаем новое подключение сети
 новое соединение
новое соединение
- Выполняем подключение к сети, следуя подсказкам, пошагово и последовательно заполняя все поля данными. В основном желательно, чтобы этим занимался инженер вашего провайдера. Но, если все же такая необходимость возникла, то особых сложностей там нет при настройке.
- Если после всех манипуляций у вас все же не заработало интернет-соединение, то возможно у вас сгорела сетевая карта. Самый простой способ это проверить -подсоединить кабель к другому устройству и выполнить перечисленные выше настройки.
Если интернет не работает через кабель на другом ноутбуке или настольном ПК -звоните в техническую поддержку провайдера и выясняйте причину. Возможно у них возникли какие-то неполадки и сбои в работе.
Wi-Fi-роутер завис

роутер завис
Часто бывает, что в отсутствии подключения к интернету виноват ваш Wi-Fi-роутер. Вообще, на собственном примере, могу утверждать, что еще ни разу не слышал и не читал о чудо-роутере, который бы никогда не зависал и у него не возникали проблемы в работе. Причина в том, что Wi-Fi-роутер подключен к электросети, а там бывают перепады электроэнергии. Банально, но ваш роутер может просто перегреться и давать сбои. Иногда провайдер у себя на серверах проводит различные работы, что может изменить настройки того же роутера. Чтобы вернуть его к нормальной жизни, необходимо выдернуть вилку роутера из розетки. Пару минут подождать. Потом включить вилку в розетку. Роутер заново включится, настроится и есть большая вероятность, что Wi-Fi-соединение успешно вернется на ваше устройство.
Опытные пользователи сейчас скажут, что есть ещё способы перезагрузить роутер и будут правы. Естественно, существует почти на каждом роутере кнопка перезагрузки Reset, а на некоторых и кнопка включения/выключения (On/Off). Есть возможность перезагрузки роутера через его настройки, о которых поговорим чуть позже. Но, поверьте, не каждый пользователь будет искать эти кнопки и настройки в браузере. Достаточно просто выдернуть шнур из розетки и потом снова его вставить. Тем более, что вреда от этого Wi-Fi-роутеру никакого не будет.
Настройки Wi-Fi-роутера
В наше время даже ребёнок слышал про Wi-Fi-роутеры, которые можно встретить в любом доме или квартире. Думаю, что никому не нужно объяснять, что именно благодаря им мы можем получать Wi-Fi сигнал и пользоваться благами Всемирной паутины. Но иногда и у них бывают проблемы и сбои.
Чтобы открыть настройки роутера и выяснить не он ли причина отсутствия Интернета, вам нужно набрать в браузере адрес https://192.168.1.1 (может быть и другой – посмотрите на самом роутере, обычно на наклейке снизу) и введите логин и пароль (чаще всего admin/admin). Сразу же попадете в настройки самого роутера.

настройки роутера
Иногда причиной сбоев настроек является необновленная прошивка Wi-Fi-роутера. Поэтому настоятельно рекомендую вам хоть иногда проверять наличие обновления оной. У меня как-то был неприятный случай. Все время плохо работал Wi-Fi, причем на всех устройствах. Что только не предпринимал, но результата не было. Как только обновил прошивку роутера — всё сразу же заработало. Оказалось, что компания Asus вносила какие-то существенные изменения в прошивки своих роутеров, закрывая критическую уязвимость.
Также стоит обратить внимание на:
- Тип подключения (берется из договора или в техподдержке)
- Название сети
- Тип шифрования (WPA2/PSK)
- Активность режима виртуального сервера — DCHPВ
В принципе, одно из этих действий должно помочь вам получить доступ к сети или диагностировать проблему. И вообще, в настройках вы увидите всю полезную и нужную информацию о своем роутере и интернет-соединении. Не бойтесь что-либо испортить. Достаточно перезагрузить Wi-Fi-роутер и он автоматически подхватит все нужные настройки. В крайнем случае можно произвести сброс настроек и настроить роутер заново.
Плохое покрытие и зона действия Wi-Fi-соединения
У Wi-Fi-роутера есть определенная зона действия или, вернее, радиус распространения сигнала. Чем современнее и мощнее роутер, тем больше радиус сигнала. Иногда мы находимся на определенном расстоянии от роутера и понимаем, что сигнал очень слабый. Есть способы решения такой проблемы. Сейчас в продаже есть множество устройств под названием Wi-Fi-репитеры. Их еще называют повторители, или ретрансляторы. С помощью таких устройств вы можете расширить зону действия своего роутера, особенно если это большой офис или загородный дом. Если вы любите работать на веранде или на мансарде, под крышей, то будьте готовы, что крыша будет экранировать связь или просто причина медленного интернета — слишком большое расстояние (в случае слабого Wi-Fi-роутера) до точки доступа. Тогда постарайтесь переместиться поближе к своему устройству Wi-Fi-сигнала.
При использовании интернета Wi-Fi с 3G модема, или раздаче его с телефона, может отсутствовать покрытие сети в точке, где вы находитесь и поэтому Wi-Fi не работает. Например, на трассе или за городом. Проверьте мобильный – есть ли связь в принципе. Бывают случаи, когда сам смартфон необходимо перезагрузить, ведь он сейчас работает как точка доступа Wi-Fi, то есть аналогично роутеру. Беспроводной интернет на ноутбуке не будет работать при далеко расположенной вышке. Уж так устроен мобильный Интернет.
Проблемы с сетевыми адаптерами
Для получения Wi-Fi-сигнала в вашем ноутбуке или настольном ПК установлены специальные сетевые адаптеры различных производителей. Конечно же проблемы бывают и с ним. Самая распространенная — неправильная работа драйверов сетевых адаптеров. Вы можете самостоятельно исправить данную проблему, если она существует.
Для этого необходимо войди в Диспетчер устройств. Лично для меня, самый короткий путь туда — щелкнуть правой кнопки мышки по кнопке Пуск и, в появившемся списке, выбрать Диспетчер устройств.
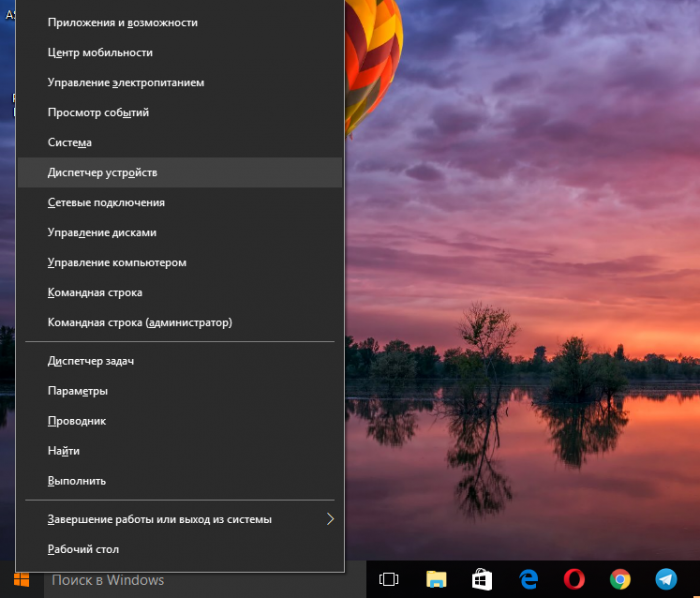
Там увидите раздел Сетевые адаптеры. Нам именно сюда. Открываем и проверяем, нет ли желтого восклицательного знака на каком-либо сетевом адаптере.
Часто бывают случаи, что по какой-то причине система сама отключила сетевой адаптер. Нам нужно его банально включить. Для этого щелкаем правой кнопкой мыши по нужному адаптеру и выбираем опцию Задействовать. Ждем некоторое время и, если восклицательный знак пропал, значит проблема устранена.

включение сетевого адаптера
Если проблема все ещё существует, то щелчком правой кнопкой мыши снова вызываем данное контекстное меню, но сейчас выбираем Обновить драйвер.
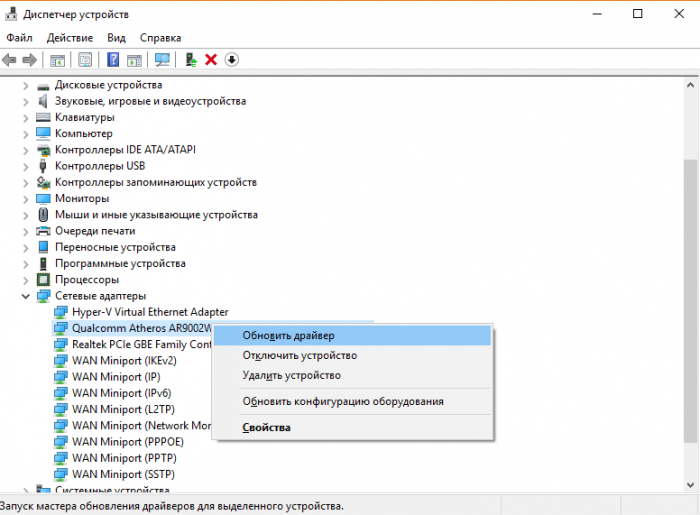
обновить драйвер
Перед вами всплывет страничка, где нужно выбрать способ обновления драйвера. Я бы посоветовал выбрать ссылку на Выполнить поиск драйверов на этом компьютере.
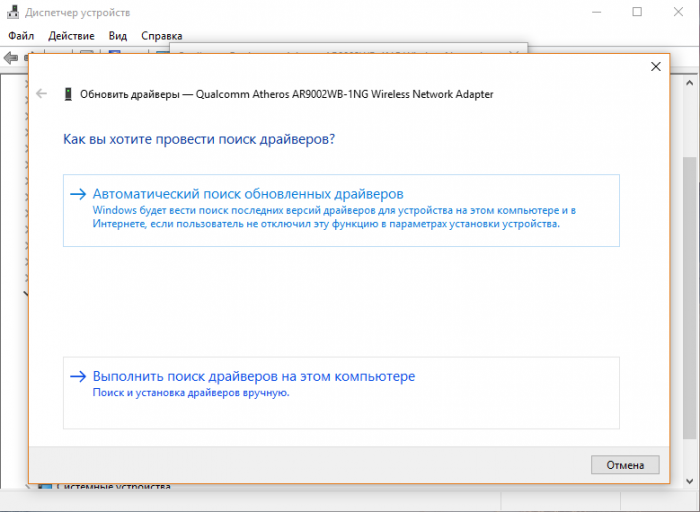
поиск драйверов
Сейчас немного объясню почему. При установке Windows система сама подтягивает корректные драйвера для устройств на вашем ноутбуке. Очень часто новый драйвер производителя может привести к сбоям в работе устройства. Еще несколько мгновений и сетевой адаптер обновился, это будет видно по исчезнувшему желтому восклицательному знаку.
Иногда не все так хорошо и плавно происходит. Приходится немного поработать над драйвером сетевого адаптера. Для этого кликаем дважды по нему и перед нами откроется расширенная панель настроек. Снова заходим в раздел Драйвер, но теперь уже не пытаемся его обновить, а нажимаем на опцию Удалить устройство.
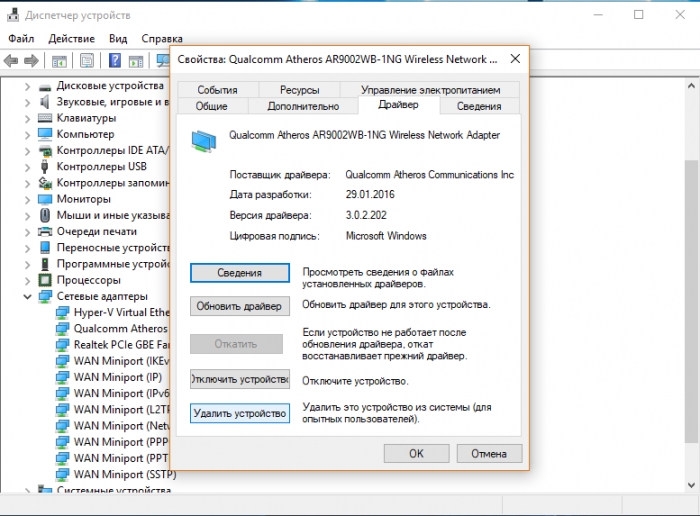
удалить устройство
Не нужно пугаться, что вы навредите своему ноутбуку. Достаточно перезагрузить его и система самостоятельно установит сетевой адаптер, но теперь уже исправленный. Хотя не рекомендую часто использовать этот способ, только в крайнем случае.
Устранение неполадок с помощью встроенной утилиты Windows 10
Я уже не раз писал и говорил, что в компании Microsoft с выпуском новой операционной системы произошло кардинальное переосмысление работы системы и устройств на базе Windows 10. Раньше опытные пользователи искали посторонние утилиты и программы, чтобы устранить проблемы в работе операционной системы. Но сейчас есть целый раздел, который так и называется Устранение неполадок. Он был и есть в Панели управления, но мало кто о нем знал и использовал его. Сейчас легко найти раздел, если пройдете путь Пуск — Параметры — Обновление и Безопасность — Устранение неполадок.

устранение неполадок
В данном разделе можно устранить любую из существующих проблем вашего ноутбука. Мы же запустим утилиты для исправления работы Подключения к Интернету и Сетевые адаптеры. Всё довольно просто: кликаем на нужный раздел и нажимаем Запустить средство устранения неполадок.

запуск утилиты
Запуститься утилита и проверит ваше устройство. Если имеются проблемы, то вы увидите запись о ней и уже знакомый нам жёлтый восклицательный знак или и вовсе красный, который даст понять, что проблема серьезная и ее нужно решать.

устранение проблем

диагностика завершена
В таком случае иногда помогает Сброс сети, который удалит, а потом переустановит сетевые адаптеры и вернет для их компонентов исходные параметры. Простыми словами, вернет все так, как в самом начале установила система — откатит изменения, которые вызвали проблемы. Иногда такой проблемой бывает вирус или неправильные действия пользователя. Выполнив сброс сети, вы поможете системе самостоятельно всё исправить. Не бойтесь, это не повлечет никаких потерь данных или настроек программ и приложений.
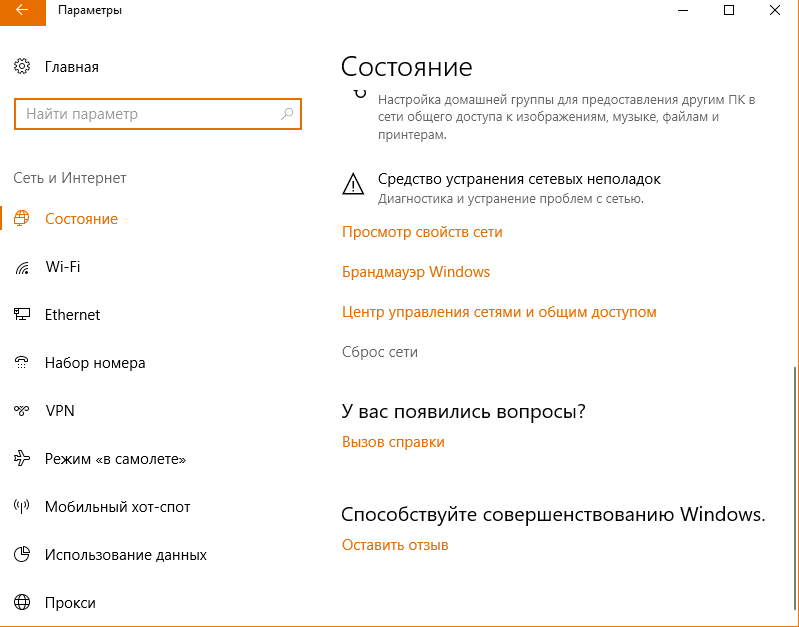
сброс сети
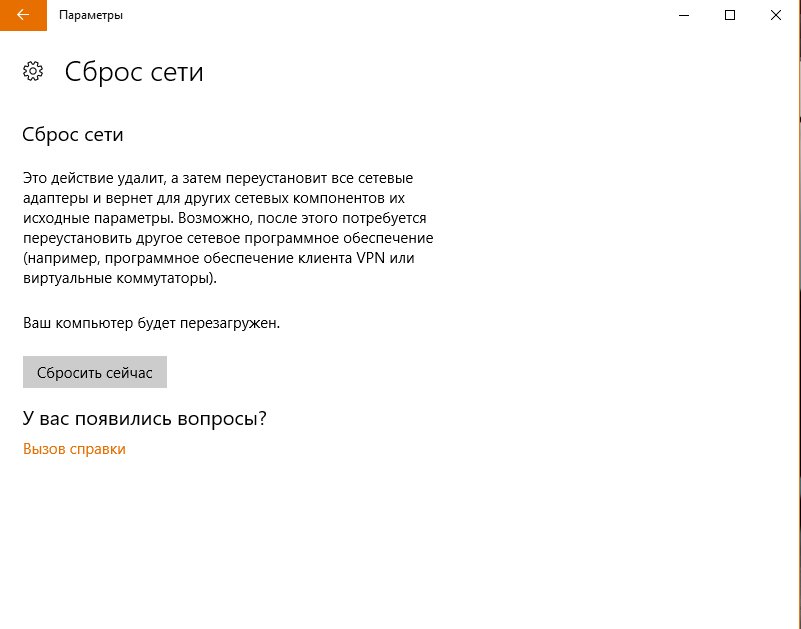
сброс сети
Подведем итоги
Еще раз перечислим основные шаги, которые необходимо выполнить, если вы хотите, чтобы на вашем ноутбуке заработало Wi-Fi-соединение:
- Проверьте счет – часто это причина медленной работы интернета на ноутбуке через Wi-Fi.
- Перезагрузите Wi-Fi роутер – он мог подвиснуть.
- Зайдите в настройки своего роутера. Проверьте прошивки и основные параметры IP-адресов и адресов DNS-серверов.
- Проверьте целостность кабеля, воткнув его в ноутбук, если есть возможность. Далее проверяем наше соединение. Если оно не было создано ранее – создайте. Если соединение появилось – проблема в роутере или драйверах Wi-Fi на ноутбуке. Обновите их.
- Попробуйте подключить кабель к другому ноутбуку или ПК. Если соединение заработало – у вас отключена сетевая карта или она сгорела. Если нет – проблема со стороны провайдера.
- Воспользуйтесь встроенной утилитой по устранению неполадок с подключением к Интернету. Выполните сброс сети, чтобы вернуть первоначальные настройки сетевых адаптеров.
Как видите, ничего сложного и требующего особых знаний при решении данной проблемы нет. Все вышеперечисленное поможет сэкономить денежные средства, а самое главное — убережет ваши нервы.
Читайте также: Как освободить дисковое пространство в Windows 10 и ускорить работу системы
Инструменты для обжатия
Читай также: Как настроить локальную сеть на Windows? Простейшие способы
Для того, чтобы обжать интернет кабель самому, следует иметь кое-какие инструменты:
1Необходимого размера коннекторы RJ-45.
коннекторы RJ-45
2Несколько переходников (запасные, на всякий случай). Приобрести их можно свободно в специализированном магазине. 3Кримпер – приспособление, используемое для обжима. Стоит он относительно недорого, и если вы планируете заниматься данными манипуляциями, его можно купить.
Работать с ним удобно и безопасно для комплектующих деталей.
Кримпер бывает разных видов
3Защита, которая устанавливается в точке соединения кабеля и переходника.
Полезная вещь, она убережет провод от перелома в месте сопряжения.
Если вы не расположены к трате дополнительных денежных средств, можно использовать инструменты, которые есть под рукой.
Но работать с ними необходимо крайне аккуратно, чтобы не повредить материал.
Можно, например, выполнить обжим, применяя обычную отвертку. Тогда, для манипуляций, в дополнение возьмите еще и нож.
вернуться к меню вернуться к меню
Виды кабеля
Читай также: Как раздать wi-fi с телефона: на ноутбук, компьютер и другие устройства: подробные настройки
Для понимания, как обжать интернет кабель, нужно знать какие их варианты существуют и для чего используются.
Перекрестный – применяется для подключения между собой двух одинаковых устройств.
Перекрестное соединение
Например, два персональных компьютера или два роутера.
Его особенностью является то, что каждая из сторон имеет принадлежащий конкретно ему, набор проводов.
Способы обжатия не отличаются между различными типами проводов. Разница состоит лишь в том, для чего предназначен каждый их них.
Прямой – используют для подключения сети к ПК.
Варианты схем обжима
Свое название получил благодаря способу обжатия. Он для обоих проводов одинаковый.
Но пользователь проделывает данную манипуляцию один раз, так как вторая часть его уже включена в сеть и находится у провайдера.
Для стандартного интернета со скоростью не более 100 Мб/с протягивают соединитель с 4 жилами.
Его вполне хватает для такой скорости и для нормальной работы.
Если нужна скорость соединения свыше, тогда используется шнур с 8 жилами. Он дороже по стоимости.
На сегодняшний день удобным есть то, что в гаджеты встроена функция, которая позволяет автоматически определить тип соединителя и в автоматическом режиме подобрать и провести необходимые настройки.
Это очень помогает пользователям, которые не имеют профессиональных познаний в сфере IT подключения, но пытаются решить самостоятельно проблему, как обжать интернет кабель в домашних условиях.
Даже если при выборе провода произойдет ошибка, трагедией для персонального компьютера, или любого другого гаджета это не станет.
Он настроит все автоматически и будет работать абсолютно корректно и без осложнений.
Следует еще отметить, что практически любые нынешние устройства имеют вид Auto MDI-X.
Это говорит о том, что перекрестные виды кабелей устаревают и их уже практически никто не использует.
На смену приходят только такие, что сами могут распознать вид соединения и настроить его.
вернуться к меню вернуться к меню
Обжим кабеля с прямым подключением
Как подключить принтер к компьютеру на Windows 10 и Mac OS
Итак, рассмотрим подробнее, как правильно обжать интернет кабель.
Для начала нужно очистить провода от их внешней защиты.
Практически во всех проводах, в которых провода находятся в виде витой пары. Также существует специальная нитка, при помощи которой можно с легкостью избавиться от первого слоя.
Изображение витой пары
Далее нужно раскрутить и выпрямить мелкие проводки.
Отмерить необходимую длину для обрезки (приложите переходник), учитывая то, что малая часть внешней защиты должна зайти в коннектор на несколько миллиметров.
Отрезаем лишнее, измерив нужную длину
Внутри коннектора находятся разделения, для каждого дротика отдельный.
В них следует аккуратно расположить проводки.
Вставить нужно так, чтобы внешняя оболочка тоже зашла под зажим переходника.
Как верно зафиксировать провод
При помощи отвертки нужно зафиксировать коннектор там, где он соприкасается с заизолированной частью провода.
Очень важно следить за проводками, они должны находиться каждый на своем месте.
Следующий шаг – требуется зафиксировать их в контактах переходника.
Для этого действия вам и потребуется кримпер.
С его применением, работа будет выполнена один раз и качественно.
Также обжать кабель можно без обжимных, помогая себе отверткой.
1Вставить нужно так, чтобы внешняя оболочка тоже зашла под зажим переходника. 2Удобно расположите его на столе, либо другом удобном месте, которое обеспечит надежное соприкасание предмета с гладкой поверхностью.
При этом зажим должен находиться в свободном положении, чтоб не раздавить его при обработке.
3Сила давления должна быть такой, при которой каждый проводок правильно сядет на свое место и прорежет изоляцию. 4Используйте отвертку с плоскими сторонами и аккуратно прижмите коннектор до того момента, пока не будет видно каких-либо зазоров или выступов.
Важно правильно расположить проводки в переходник
По окончанию обработки требуется проверить работоспособность изделия, используя специальное устройство.
Тестер нужно перед проверкой настроить следующим образом: поставить коммутатор на диагностирование сопротивления или выставить подачу звукового сигнала при изменении силы сопротивления.
Нужно провести тест для каждого провода в отдельности.
Если где-то возникли трудности, и нет реакции индикатора, нужно поджать неработающий провод и провести проверку еще раз.
Дальше нужно надеть защиту на место между шнуром и крипмером.
Конечно, можно сэкономить и не покупать такой наконечник.
Но сбережения будет минимальными, а если провод повредится, нужно будет выполнять проделанную работу заново, или даже покупать другие составляющие, если что-то придет в непригодность.
Защищает провод от перегибания
На этом работа сделана.
Важно то, что чем лучше будет изготовлен переходник и обжат шнур, тем качественней будет интернет соединение с вашим ПК. Если подача интернета происходит с перебоями, следует проверить соединитель еще раз. Ведь, в таком случае, со временем, он вообще может выйти из строя. вернуться к меню вернуться к меню
Кабель на четыре жилы
Как зарегистрироваться в социальной сети ВК (VK) без номера телефона? Ответ в нашей статье!
Кабеля, в разрезе которых находится витая пара, чаще всего бывают с восемью жилами.
Они использовались первым при появлении интернета в домах.
С распространением такого средства связи, провайдеры придумали способ сэкономить и стали использовать вместо 8-ми жильного кабеля, 4-х жильный. Он намного дешевле.
Так выглядит провод с 4 жилами
Четырех жильный провод имеет свою отличительную черту, о которой мало кто знает, и уж точно, о ней в курсе провайдеры.
Дело в том, что он может передавать поток данных скоростью только до 100 Мбит/с.
Если пользователь не предусматривает скорость, больше чем 100 Мбит/с – этот соединитель ему подойдет. В противном случае, следует обратиться к восьмижильному.
Инструменты для обжатия понадобятся такие же, как и описывалось раньше – коннектор и кримпер.
Инструменты для выполнения работы
Сложность в работе подобного варианта заключается в том, что нужно разбираться в цветовом оформлении внутренних проводков.
Ведь обжать интернет кабель выйдет правильно, если знаешь, как располагаются цвета.
Рассмотрим все варианты, как обжать интернет кабель 4 жилы.
вернуться к меню
Первый способ
Цвета: бело-оранжевый, оранжевый, бело-синий, синий
Цвета:
- бело-оранжевый,
- оранжевый,
- бело-синий,
- синий
.
Если ваш провод имеет бело-оранжевый цвет, оранжевый, бело-зеленый и зеленый, то следует действовать по такому плану.
Первым в контакте коннектора должен быть бело-оранжевый цвет
Второй – оранжевый
Третий – зелено-белый
Последний – зеленый.
Важно, чтоб цвета располагались именно по этой схеме, иначе подключение к интернету не удастся.
вернуться к меню
Второй способ
Цвета: бело-оранжевый, оранжевый, бело-синий, синий
При этом варианте, витую пару нужно разделить и закрепить на переходник в следующем порядке:
- Бело-оранжевый.
- Оранжевый.
- Бело-синий.
- Синий.
вернуться к меню
Третий способ
Цвета: бело-оранжевый, оранжевый, бело-коричневый, коричневый
Нужно расположить провода следующим образом:
- Бело-оранжевый.
- Оранжевый.
- Бело-коричневый.
- Коричневый.
вернуться к меню вернуться к меню
Ошибки при обжатии
Для начала нужно убедиться, что проблема заключается именно в сетевом кабеле. Для этого подключите его к любому другому гаджету, если имеется такая возможность.
Проверьте само подключаемое устройство при помощи другого соединителя. Может быть проблема с ним.
Если оно работает исправно, разберитесь, верно ли расположены провода, соответствуют ли они порядку в цветовом оформлении, в ячейках.
Хорошо ли они прижаты до контактов переходника. Если обнаружили неточность – нужно отрезать коннектор и проделать подключение еще раз.
Следует иметь специальные приспособления – коннектор и кримпер, для работы.
Если полученное изделие не привело к появлению интернета на компьютере, попробуйте поджать контакты сильнее.
вернуться к меню
ВИДЕО: Как правильно обжать интернет кабель
Как правильно обжать интернет кабель
Как обжать кабель интернета: Делаем сеть в домашних условиях
8.2 Общий Балл Довольно просто
Исходя из статьи, обжать шнур самостоятельно вполне реально и совсем не сложно. Перед тем, как преступить к работе, следует знать, что будет соединять полученное изделие. От этого напрямую зависит тип кабеля и вариант проделанной работы. Нынешние технологии дошли до того, что устройство само определит нужный вид подключения и подстроит параметры, если мастер сделает ошибку и выберет несоответствующий тип подключения.
Всвязи с почти 90% охватом многоэтажек высокоскоростным широкополосным доступом в глобальную паутину, очень часто возникает необходимость удлинить Интернет кабель по дому. Например, чтобы перенести роутер из одной комнаты в другую или протянуть сетку с этажа на этаж. Другая, похожая по смыслу ситуация, когда нужно соединить порванный кабель, после того, как его погрыз кот или порезали вандалы в подъезде. Можно, конечно, вызвать монтёра провайдера, либо стороннего специалиста по объявлению и он всё сделает. Но во-первых, это время, потраченное на ожидание специалиста. Во-вторых — это деньги, которые Вы заплатите ему за работу. Зачем, если всё можно сделать своими руками в домашних условиях?! В этой статье я хочу подробнее остановиться на этом вопросе и рассказать про самые надёжные способы соединить витую пару между собой. Тем более, что хочешь сделать хорошо — делай сам!
Из собственного опыта скажу, что в большинстве случаев пользователи пытаются восстановить Ethernet-кабель по старинке, как электрический — сделав скрутку и заизолировав изоляционной лентой. Примерно вот так:
Ладно, что это выглядит совсем не эстетично, так ещё и на практике оказывается, что такое соединение ненадёжно. К тому же, каждая подобная скрутка ведёт к снижение качества связи и повышению сопротивления. Для длинных линий (более 100 метров) каждая подобная скрутка критична. Мы будем использовать правильные способы выполнить соединение LAN-кабеля.
Каплер (Coupler)
На мой взгляд, это самый правильный соединитель LAN-кабеля — как с точки зрения кабельного хозяйства, так и с эстетической стороны: всё выполнено красиво и аккуратно. Каплер выполнен в виде открывающейся коробочки с 16 ножевыми контактами. Кстати, такой же принцип используется и в сетевых розетках. В него с обеих сторон заводится кабель и с помощью отвёртки надёжно запрессовывается в ножевой контакт:
Вообще, значительно удобнее делать это специальным инструментом — панчером. Выглядит он как нож со специальным V-образным лезвием. Он равномерно проталкивает жилы в ножевой контакт каплера. Вот так выглядит самый простой вариант панчера:
Правда, покупать его обычному пользователю, чтобы один раз удлинить кабель Интернет по дому, конечно же смысла нет, потому можно использовать обычную небольшую шлицевую отвёртку. Держится такое соединение витой пары достаточно надёжно и крепко. Если используется не в помещении, а на улице, то лучше как следует замотать изолентой, чтобы внутрь не могла попасть вода.
Большой плюс каплера в том, что для того, чтобы соединить или удлинить витую пару не нужен абсолютно никакой специфический инструмент — только отвертка и прямые руки!
Причины, из-за которых не работает интернет на телефоне (Андроид)
Эту статью, я думаю, стоит разделить на две части: в одной разобрать проблемы с мобильным интернетом (те же 3G/4G), в другой — когда интернет не работает через Wi-Fi сеть.
Нет мобильного интернета
Рекомендую для начала перезагрузить телефон и отключиться от Wi-Fi сетей.
На «месте» ли баланс
Пожалуй, это первое, с чего следует начать. Даже если вы только вчера положили 1000 руб. на счет — они могли «испариться» с него (например, если ваш телефон заражен вирусом — он мог перевести средства на другой номер).
Для проверки баланса можно воспользоваться личным кабинетом на сайте оператора, либо использовать следующие USSD-запросы (см. скрин ниже):
- Мегафон: *100#
- Билайн: *102#
- Теле2: *105#
- МТС: *100#

Проверка баланса на Мегафоне
Находитесь ли вы в зоне покрытия сети
Если вы находитесь за пределом крупного города — обратите внимание, что возможно в этой территории не работает 4G (а может даже и 3G). Территории нашей страны достаточно большие, и есть места, где и простой связи может и не быть…
Для того, чтобы узнать зону покрытия вашего оператора — достаточно зайти на офиц. сайт вашего мобильного оператора и посмотреть карту. Например, у МТС она выглядит так (см. скрин ниже).

Зона покрытия МТС (скрин с офиц. сайта оператора)
Кстати, в этом плане также не лишним было бы обратить внимание на уровень сигнала. У устройств на Андроид это можно заметить по значку сети в верхней части окна (см. пример ниже).

Уровень сигнала
Не включен ли лимит в настройках Андроида
В настройках Андроида есть такая «фишка» как ограничение трафика по достижении определенного лимита (т.е. телефон сам мониторит статистику, и чтобы ваш баланс не ушел в минус, он вовремя отключает передачу мобильных данных). Правда, обычно, на экране появляется уведомление, и вы должны быть в курсе, что причина в этом… (но мало ли…).
Посмотреть установленное ограничение и лимит можно в настройках Андроида в разделе «Передача данных» (см. скрин ниже). Там же можно задать новые параметры.

Проверка лимита (в настройках Андроид)
Не закончился ли трафик (возможно исчерпаны лимита вашего тарифа)
Это наиболее популярная причина отсутствия интернета. Даже лимит в несколько десятков гигабайт можно истратить, посмотрев несколько онлайн-фильмов (например).
Узнать «остатки» по вашему тарифу — можно в личном кабинете оператора (либо, воспользовавшись звонком в кол-центр). У Мегафона, например, все это достаточно просто организовано: достаточно открыть соответствующую вкладку в ЛК.

Остатки по тарифам услуг в Мегафоне (личный кабинет)
Перепроверьте настройки интернета
В некоторых случаях настройки в телефоне, необходимые для доступа к интернет, сбрасываются. Легче всего получить их заново с помощью звонка или отправки USSD-запроса к оператору. Ниже привожу небольшую табличку с 4-кой популярных операторов в нашей стране…
| Название оператора | Действие |
|---|
| Мегафон | SMS с текстом «1» на номер 5049 |
| Билайн | Звонок на номер 06503 |
| МТС | Пустое сообщение на номер 1234 |
| Теле2 | Звонок на номер 679 |
Можно, кстати, эти параметры задать вручную (но на мой взгляд, это хлопотно  ). Для этого нужно отрыть настройки Андроид раздел «Точки доступа APN», и ввести следующие параметры из таблички ниже (скрин в помощь).
). Для этого нужно отрыть настройки Андроид раздел «Точки доступа APN», и ввести следующие параметры из таблички ниже (скрин в помощь).

Настройки интернета (Андроид)
Табличка с параметрами для крупной 4-ки операторов.
| Название оператора | Имя | APN | Имя пользователя | Пароль |
|---|
| Мегафон | Megafon Internet | internet | gdata | gdata |
| Теле2 | Tele2 Internet | internet.tele2.ru | не важно | не важно |
| Билайн | beeline | internet.beeline.ru | beeline | beeline |
| МТС | mts-internet | mts | mts | mts |
Проблема с сим-картой
Если вы приобрели новый телефон, затем ставили старую сим-карту и обнаружили, что не работает интернет — возможно все дело в том, что нужно просто заменить ее на новую (также это может потребоваться, если вы случайно повредили ее). Благо, что операторы выдают новые сим-карты бесплатно (по крайней мере, пока  …).
…).
Для перепроверки, можно вынуть сим-карту и вставить ее в другой телефон. Такой простой тест сможет подсказать, в чем конкретно проблема: с самим аппаратом, или все-таки с картой…
Нет интернета по Wi-Fi
Отдельным «особняком» стоят проблемы с доступом к интернету по Wi-Fi (поэтому я и вынес их в отдельную категорию).
Примечание! Если вы хотите подключить свой телефон (на Андроид) к Wi-Fi сети, а он ее не видит — ознакомьтесь вот с этой инструкцией: https://ocomp.info/telefon-ne-vidit-wi-fi-set.html
Перед дальнейшим разбором рекомендую сделать 3 вещи:
- перезагрузить телефон;
- после чего выключить/включить Wi-Fi сеть (см. скрин ниже). Также при этом обратите внимание на режим полета — он должен быть выключен!

вкл./выкл. Wi-Fi
- проверьте, есть ли доступ к интернету у других устройств, подключенных к этой же Wi-Fi сети. Если интернета на них также нет, то искать причину нужно в роутере (маршрутизаторе), с помощью которого вы выходите в сеть. В этом случае рекомендую вот эту инструкцию.
Не сбилась ли дата и время
Это первая и очень популярная причина. Причем, уточню, проверьте не только само время, но и часовой пояс, форматы даты. Попробуйте их задать вручную и затем проверить работу сети.

Настраиваем дату и время на Android
Обратите внимание на защитные приложения
Нередко, когда доступ к Wi-Fi могут блокировать антивирусы (особенно, при включении макс. уровня защиты). Чаще всего это относится к общественным Wi-Fi сетям, где-нибудь в парках или аэропортах (антивирусы их сильно недолюбливают, считая довольно «дырявыми», через которые могут утечь персональные данные).
На время тестирования — можно отключить антивирус (либо занести вашу домашнюю сеть в список доверенных).
Попробуйте удалить в настройках Wi-Fi сеть и подключиться к ней заново. Сделать это можно в разделе «Wi-Fi».

Удалить сеть / Андроид
Отвалились провайдерские DNS сервера
Также нередко, когда у Интернет-провайдера могут сбоить DNS серверы (а из-за них у вас могут с трудом/либо вообще никак не открываться те же странички в браузере). Более подробно о DNS здесь: https://ocomp.info/kak-vyibrat-public-dns.html
Чтобы их заменить достаточно открыть настройки Wi-Fi сети, к которой вы подключились, и указать DNS от Google (они будут точно не хуже, чем от вашего Интернет-провайдера). В своем примере я указал 8.8.8.8 и 8.8.4.4.

Настройка DNS-серверов
Дополнение к вышесказанному!

Также рекомендую ознакомиться с одной моей прошлой инструкцией. В ней более подробно рассказано, почему может не работать интернет на Андроиде через Wi-Fi — https://ocomp.info/na-android-ne-rabotaet-internet.html
Если ни один вышеперечисленный совет вам не помог, возможно, стоит попробовать сбросить все настройки телефона в заводские (т.е. произвести Hard Reset). Отмечу, что в этом случае все пользовательские данные будут удалены (нужно предварительно сделать их бэкап), но вместе с тем, все параметры (в т.ч. отвечающие за работу интернета) будут сброшены (что, обычно, помогает решить проблему, если она не связана с аппаратной частью телефона…).
Дополнение!

Как сбросить настройки Андроид до заводских (т.е. удалить все данные с телефона, планшета) — https://ocomp.info/kak-sbrosit-nastroyki-android.html
*
На этом пока всё…
Как настроить?
Одна из самых распространённых ситуаций, с которыми мне приходится сталкиваться в своей практике — это когда у пользователя Интернет подключен, но не работает. Почему так происходит?!
Первое, с чего надо начинать поиск решения проблемы — эта перезагрузка всех устройств, связанных с доступом в Интернет — роутера, компьютера и т.п. Очень часто это результат небольшого сбоя в работе одного из них и решается простым перезапуском. Если не помогло — читаем дальше!
Итак, у Вас не работает Интернет. А как Вы к нему подключены? Как правило, в большинстве случаев подключение организовано через Wi-Fi роутер, то посмотрите — горит ли у него индикатор доступа в Интернет или нет. Например, на роутерах D-Link он выполнен в виде глобуса, на большинстве же устройств он просто подписан как Internet.
Не горит? Проверяйте настройки маршрутизатора и, если с ними всё в порядке, звоните в техническую поддержку своего провайдера.
А вот если индикатор приветливо светится — значит подключение проходит успешно. Проверьте доступ с других устройств — с планшета, телефона или ноутбука. Так вы сможете выяснить с какой стороны стоит искать причину возникновения проблемы. Таких случаев, когда роутер подключается к глобальной паутине и при этом не раздаёт Интернет на подключенные девайсы, случается один раз из тысячи. Обычно они связаны со сбоем в его работе и лечится сбросом настроек к заводским с последующей полной перенастройкой. Чаще же случается такое, что нет доступа только с одного из компьютеров, а у других всё работает отлично. Тогда нужно искать «корень зла» уже на нём.
Если Вы подключены к мобильному Интернету через USB-модем или WiFi-модуль, подключаемые в USB-порт, то попробуйте отсоединить его и подсоединить заново. Не помогает — переключите гаджет в соседний свободный порт. Windows переустановит драйвера и можно будет снова проверить появился доступ или нет.
Диагностика подключения к Интернету в Windows 10
Если на Вашем компьютере или ноутбуке Интернет подключен но не работает и Вы уверены, что причина кроется в неверных настройках, тогда стоит выполнить несколько простых операций. Начнём с того, что пропингуем какой-нибудь популярный сайт. Для этого нажимаем комбинацию клавиш Win+R чтобы появилось окно «Выполнить»:
В строке «Открыть» набираем команду cmd. Нажимаем на кнопку «ОК» чтобы открылось окно командной строки. Набираем команду:
ping yandex.ru
Не нравиться Яндекс — можете указать вместо него Гугл. Нажимаем на клавишу «Enter» и смотрим результат. Если всё в порядке, то Вы получите примерно вот такой ответ от сервера:

Если Вы получаете вот такой ответ:

То набираем другую команду:
ping 77.88.8.8
Это IP-адрес публичного ДНС-сервера от Яндекс, который всегда доступен. Как вариант, можно пинговать сервер от Гугл — 8.8.8.8. Если у ПК есть доступ во внешнюю сеть, то ответ должен быть таким:

Если по IP узел пингуется, а сайты при этом не открываются, то обычно это говорит о том, что Интернет подключен но не работает из-за того, что в настройках сетевой карты не прописан (или неправильно прописан) адрес DNS-сервера. Как это сделать я расскажу ниже.
Если же Вы видите вот такой ответ:

То тогда стоит проверить — а доступен ли роутер. Для этого его тоже надо пропинговать. Посмотреть какой IP-адрес на нём используется можно на наклейке, расположенной обычно в нижней части корпуса. Обычно это или 192.168.1.1 или 192.168.0.1. У меня роутер D-Link и на нём используется второй вариант:
Если роутер пингуется, а узел в Интернете нет, то причина скорее всего опять в роутере или в его настройках.
А вот если и роутер недоступен — это повод покопаться в настройка сетевого адаптера на компьютере. Но перед этим попробуйте отключить антивирус и фаерволл, так как очень часто именно они являются причиной большей части проблем с сетью.
Не помогло и по прежнему Интернет подключен но не работает?! Что же, тогда снова нажимаем комбинацию клавиш Win+R чтобы появилось окно «Выполнить» и вводим команду ncpa.cpl.
Если всё сделали правильно, то должно появится окно сетевых подключений Windows 10:
Кликаем правой кнопкой по значку соединения и выбираем в меню пункт «Свойства». В появившемся окне дважды клините по строчке «IP версии 4 (TCP/IPv4)» чтобы попасть в параметры протокола:
Здесь пробуем поставить автоматическое получение адресов и снова проверяем выход в глобальную паутину.
Всё равно не работает? Тогда ставим галочку «Использовать следующие адреса»:
Прописать нужно IP-адрес из подсети своего роутера. Если у него IP 192.168.0.1, то у компьютера ставим 192.168.0.2. Если же на маршрутизаторе используется 192.168.1.1, то на ПК будет 192.168.1.2. Маска 255.255.255.0. В качестве шлюза надо указать адрес роутера. Его же пропишите в качестве предпочитаемого DNS-сервера. Альтернативным DNS можно указать сервер от яндекса 77.88.8.8 или от Гугла — 8.8.8.8.
Как правило, после этого доступ в Интернет появляется. Если же ни один из советов Вам не помог, то боюсь, что необходимо вызывать профессионального специалиста, который сможет определить причину появления проблемы и сможет её устранить. Всем удачи!
