Элементарные вещи

Что же делать, если смартфон плохо ловит Вай-Фай? В первую очередь пробуйте классические способы решения проблемы. При возникновении неполадки всегда проверяйте работу других устройств в данной Wi-Fi сети, а проблемный телефон обязательно пробуйте подключить к другим беспроводным точкам доступа. После проверки скорости соединения сможете определить виновника. Попробуйте перезагрузить маршрутизатор, смартфон, обновить прошивку первого.
Советую почитать еще одну статью по теме от моего коллеги Бородача .
Плохой сигнал
Необычный способ улучшения приема сигнала описан в следующем видео:
В параметрах конфигурации мобильных телефонов на Android есть функция (конечно, не на всех моделях и версиях прошивки), позволяющая не отображать в списке найденных точки доступа, имеющие слабый сигнал. Таким образом сможете избежать подключений к некачественным источникам Wi-Fi и продлить время автономного функционирования мобильного устройства.

Ещё одна полезная функция – забыть сети с низким качеством сигнала (к которым одновременно подключается большое количество потребителей, если точки доступа находятся за препятствиями и т. д.) и никогда ими не пользоваться. Касается жителей больших городов.

После удаления таких точек доступа из списка смартфон не будет «обращать на них внимания» в будущем.
Чехол
Если телефон плохо ловит Wi-Fi, причина может быть в обычном чехольчике. Использование металлических и прочих экранирующих высокочастотные электромагнитные волны чехлов отрицательным образом влияет на качество приёма сигнала и «глушит» отправляемые сигналы.
Проведите проверку скорости с чехлом и без него, например, через сервис speedtest.net.
Выбирайте лучшие точки доступа
Воспользуйтесь программой-анализатором беспроводных точек доступа, такой как Wi-Fi Analyzer. Она покажет уровень сигнала и помех, канал, в котором работает точка доступа в диапазоне 2,4 ГГц и 5 ГГц. Выбирайте роутер с наивысшим уровнем сигнала и самыми низкими искажениями.

Оптимальное расположение роутера
Беспроводной маршрутизатор должен находиться в таком месте, чтобы сигнал от него с минимумом препятствий попадал к мобильному устройству. Не забывайте о так называемых «мёртвых зонах» и не располагайте устройства в непосредственной близости друг от друга.
Программы, такие как Wi-Fi Solver, помогут разместить роутер в оптимальном месте.

Почему при хорошей скорости медленно работает Wi-Fi интернет на телефоне, планшете Андроид, Айфон, Айпад, компьютере? Почему интернет стал медленнее грузиться: причины
Статья описывает причины, по которым Интернет может плохо работать на различных устройствах.
В данном обзоре мы будем изучать причины, по которым Интернет может работать медленно и нестабильно. Все подобные причины могут быть как часто встречаемыми, так и довольно редкими. Мы также разберём, почему при быстрой скорости Интернета наблюдается медленная его работа через Wi-Fi на различных устройствах (компьютерах, телефонах, Айфонах, планшетах под управлением «Android», Айпадах).

Почему при хорошей скорости медленно работает Wi-Fi интернет на телефоне, планшете Андроид, Айфон, Айпад, компьютере Почему интернет стал медленнее грузиться причины
При медленной скорости Интернета (либо при его полном отсутствии) пользователи чаще всего винят в этом своего провайдера, будь то «Мегафон», «Ростелеком», «Теле2», «Билайн», «Yota», «МТС» и другие. Но провайдеры, в свою очередь, зачастую возлагают вину на вирусы, протёртый кабель, неправильное подключение и т.д.
Но понижение скорости Интернета может зависеть от очень большого количества причин, большую часть из которых выявить и разрешить не представляет особенной сложности.
Например, известно, что с семи до одиннадцати вечера скорость Интернета может сильно снижаться у любого провайдера и на любом устройстве с подключением через Wi-Fi, модем или кабель. Такое снижение возможно даже при подключении довольно быстрого Интернета, и связано это с перегрузкой серверов, поскольку в это время в Интернете концентрируется огромное количество пользователей, особенно, любителей посмотреть видео или поскачивать большие файлы.
Стандартные способы решения проблем, связанных с медленной работой Интернета
Перечислим стандартные методы для устранения причин медленной работы Интернета:
- Перезагрузите ваше устройство, которое вы подключаете к Интернету (телефон, ноутбук, планшет, Айфон и т.д.). Это действительно может решить проблему, причём, не одну.
- Выгрузите все программы по скачиванию файлов из Интернета: торренты, «Download Master» и т.д. и т.п. Если эти программы загружаются вместе со включением вашего устройства, то в настройках отключите их автозагрузку (например, убрать галку напротив пункта типа «Включать вместе с «Windows»).
- Если при быстром Интернете его скорость снижается при подключении через Wi-Fi, то выключите и включите последний. Это также решает проблему. Часто возможно даже так, что Интернет вовсе не работает. Но когда вы выключаете Wi-Fi и через минуту включаете его вновь, Интернет начинает работать в обычном режиме.
- Кстати, вам не помешает также вспомнить, заплатили ли вы за Интернет в этом месяце
- При работе с мобильными операторами («Мегафон», «Ростелеком», «Теле2», «Билайн», «Yota», «МТС» ) можно столкнуться с таким явлением, как окончание Интернет-трафика. В этом случае скорость Интернета также сильно снижается. Продлите ваш трафик, либо перейдите на другой более выгодный.
- Также не помешает позвонить вашему провайдеру и сообщить о вашей проблеме. Дело в том, что у провайдера может случится авария (может Интернет кабель, проведённый в вашу квартиру, был оборван где-либо на улице, на крыше и т.д.) или вестись профилактические работы. В любом случае консультации специалистов вам не помешают.
- Если вы подключаетесь к Интернету через Wi-Fi и не установили на нём пароль, тогда к вашему Интернету могут подключаться все соседи, кому не лень, и кто живёт в зоне действия вашего маршрутизатора. В таком случае не исключены перегрузки, а, следовательно, и медленная скорость Интернета. Всегда устанавливайте пароль для подключения к Интернету через Wi-Fi.
Если все перечисленные выше меры вам не помогли, тогда читаем статью дальше.
Медленная работа Интернета по причине неправильных сетевых настроек
Не исключено, что при подключении Интернета сетевые настройки были настроены неправильно. Чтобы исправить эту проблему на компьютере, следуйте шагам, изображённым в скриншотах:
- Зайдите в «Панель управления»
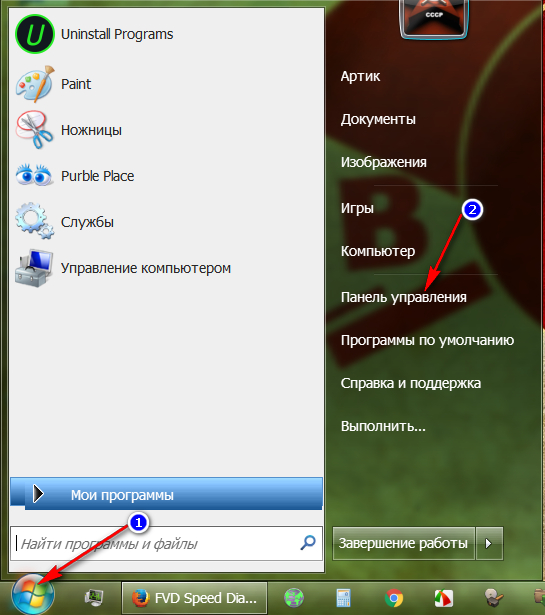
Почему при хорошей скорости медленно работает Wi-Fi интернет на телефоне, планшете Андроид, Айфон, Айпад, компьютере Почему интернет стал медленнее грузиться причины
- Далее нужно будет пройти в настройки вашей сети
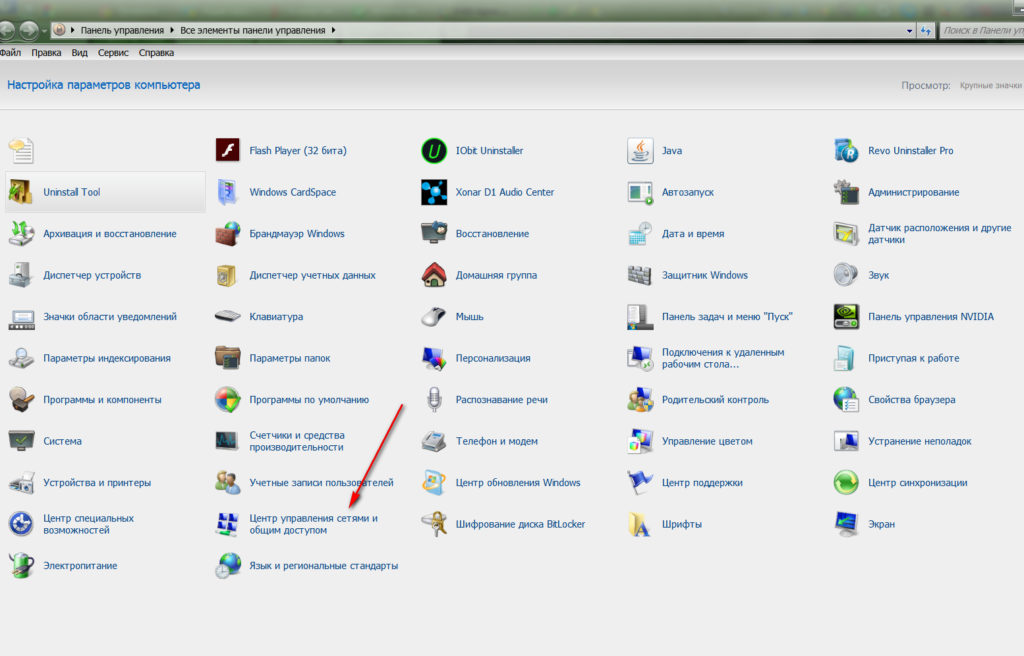
Почему при хорошей скорости медленно работает Wi-Fi интернет на телефоне, планшете Андроид, Айфон, Айпад, компьютере Почему интернет стал медленнее грузиться причины
- Затем в левой колонке нажмите на пункт «Изменение параметров адаптера»
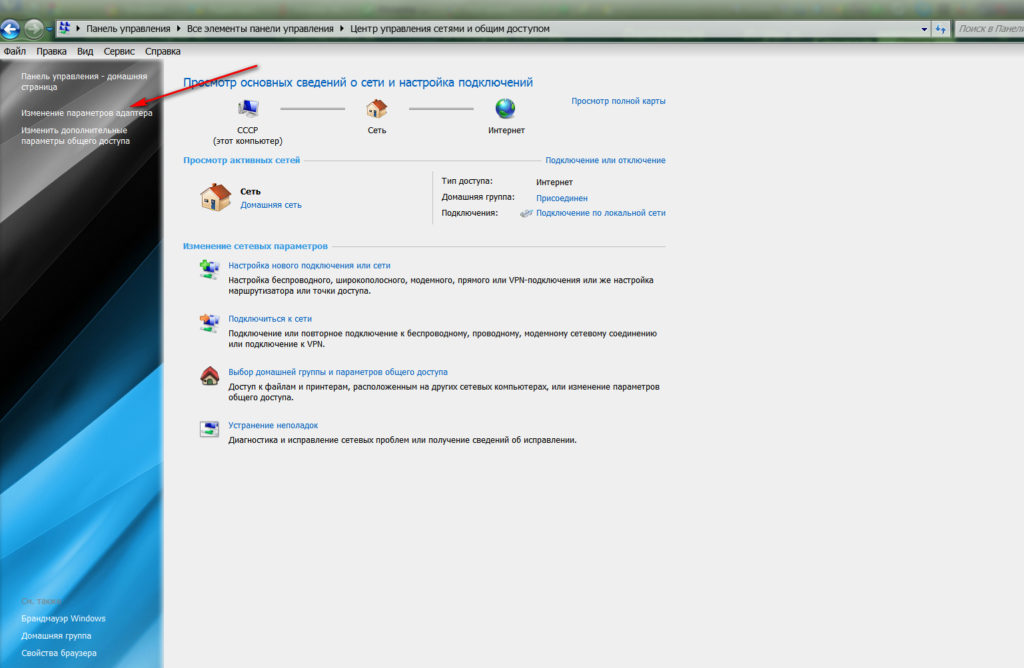
Почему при хорошей скорости медленно работает Wi-Fi интернет на телефоне, планшете Андроид, Айфон, Айпад, компьютере Почему интернет стал медленнее грузиться причины
- Вы попадёте в папку, где находятся все ваши подключения. По умолчанию это будет «Подключение по локальной сети». Жмём по нему правой кнопкой мышки и далее в открывшемся окошке кликаем по пункту «Свойства».
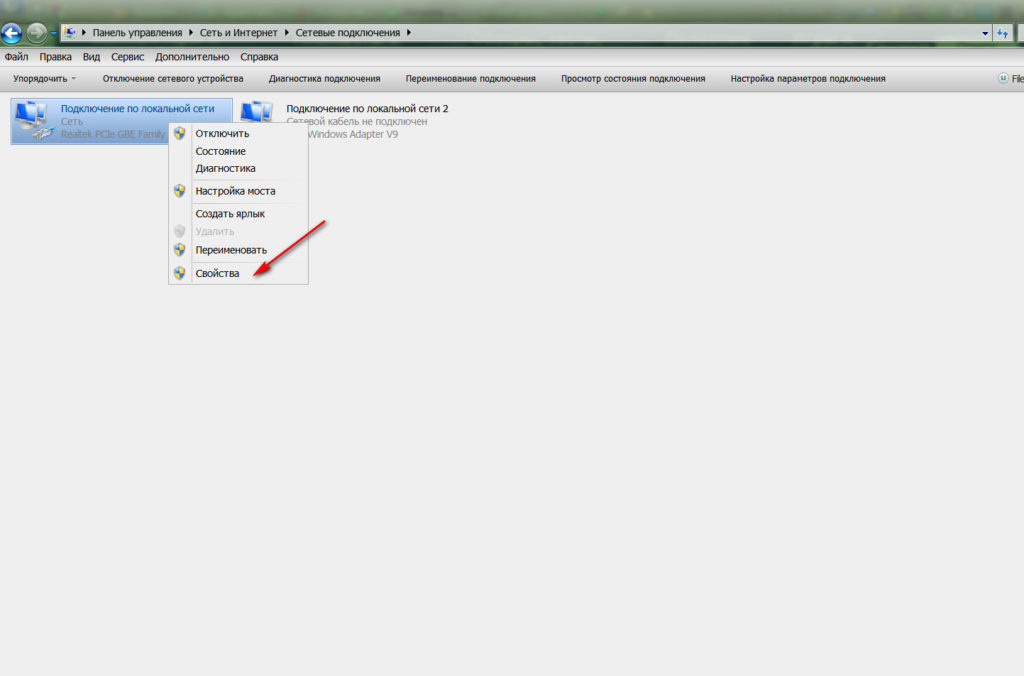
Почему при хорошей скорости медленно работает Wi-Fi интернет на телефоне, планшете Андроид, Айфон, Айпад, компьютере Почему интернет стал медленнее грузиться причины
- Далее просто проделайте действия, указанные в скриншотах
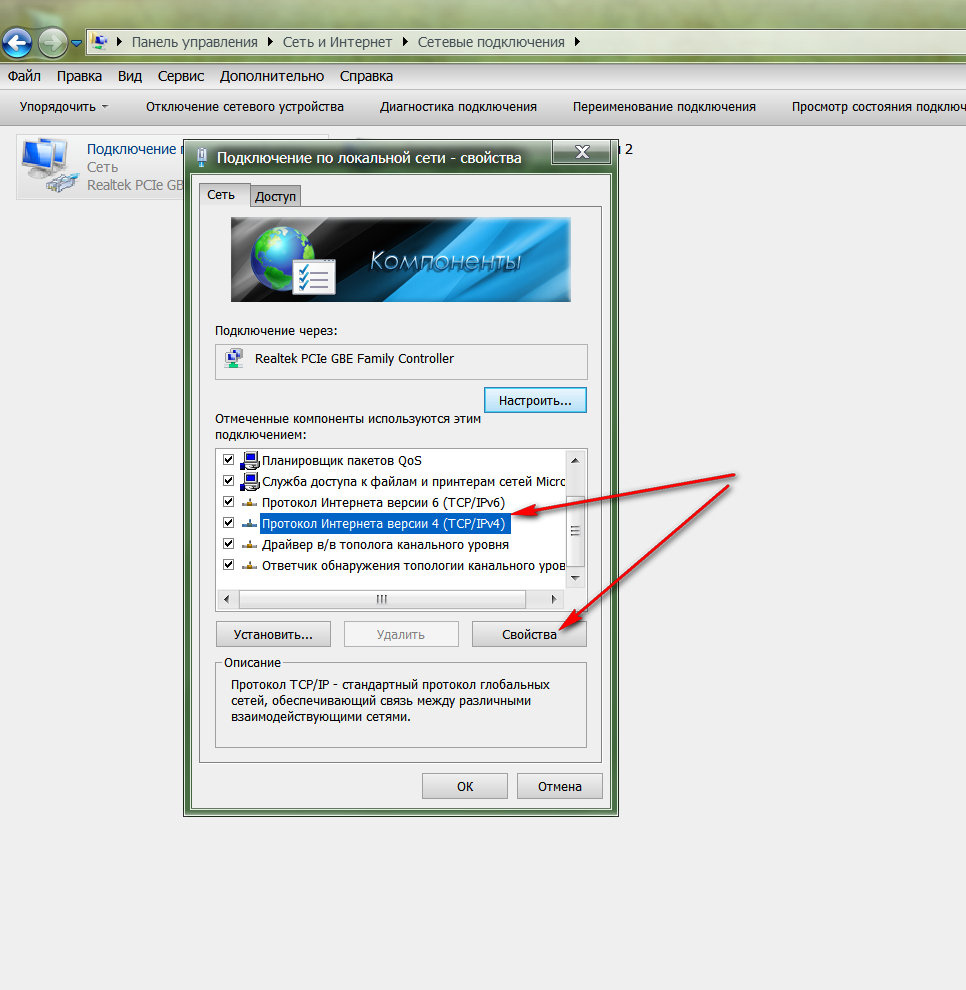
Почему при хорошей скорости медленно работает Wi-Fi интернет на телефоне, планшете Андроид, Айфон, Айпад, компьютере Почему интернет стал медленнее грузиться причины
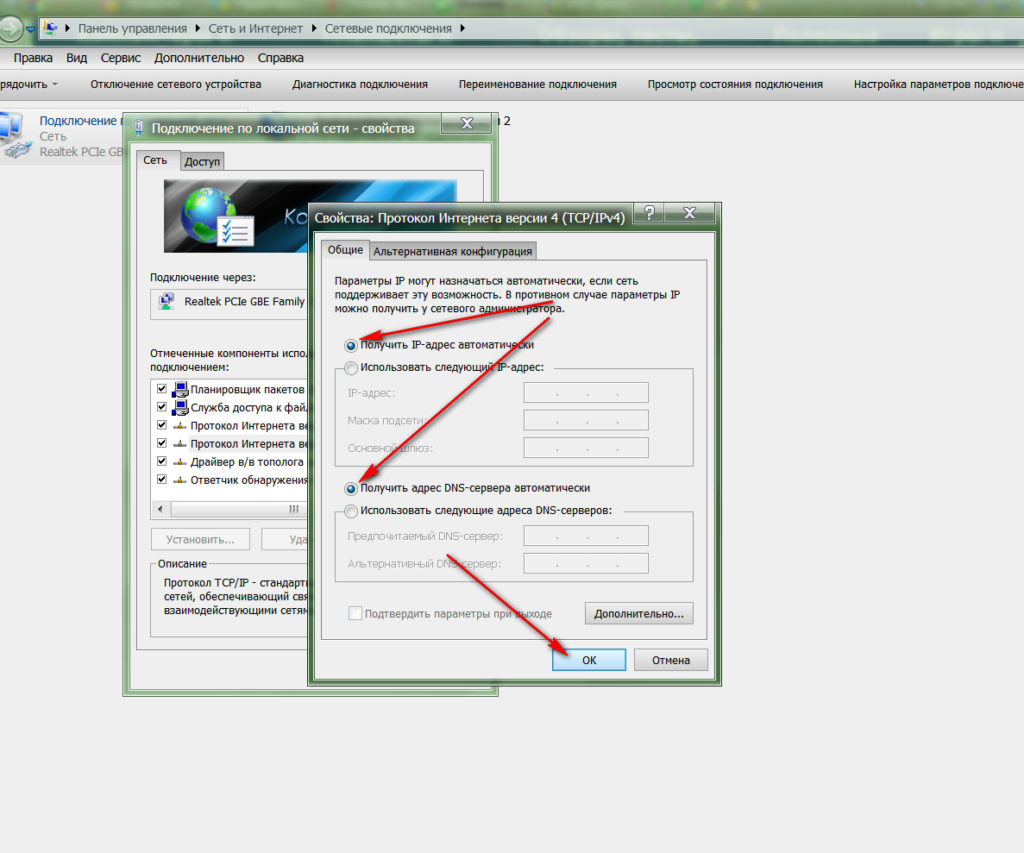 Почему при хорошей скорости медленно работает Wi-Fi интернет на телефоне, планшете Андроид, Айфон, Айпад, компьютере Почему интернет стал медленнее грузиться причины
Почему при хорошей скорости медленно работает Wi-Fi интернет на телефоне, планшете Андроид, Айфон, Айпад, компьютере Почему интернет стал медленнее грузиться причины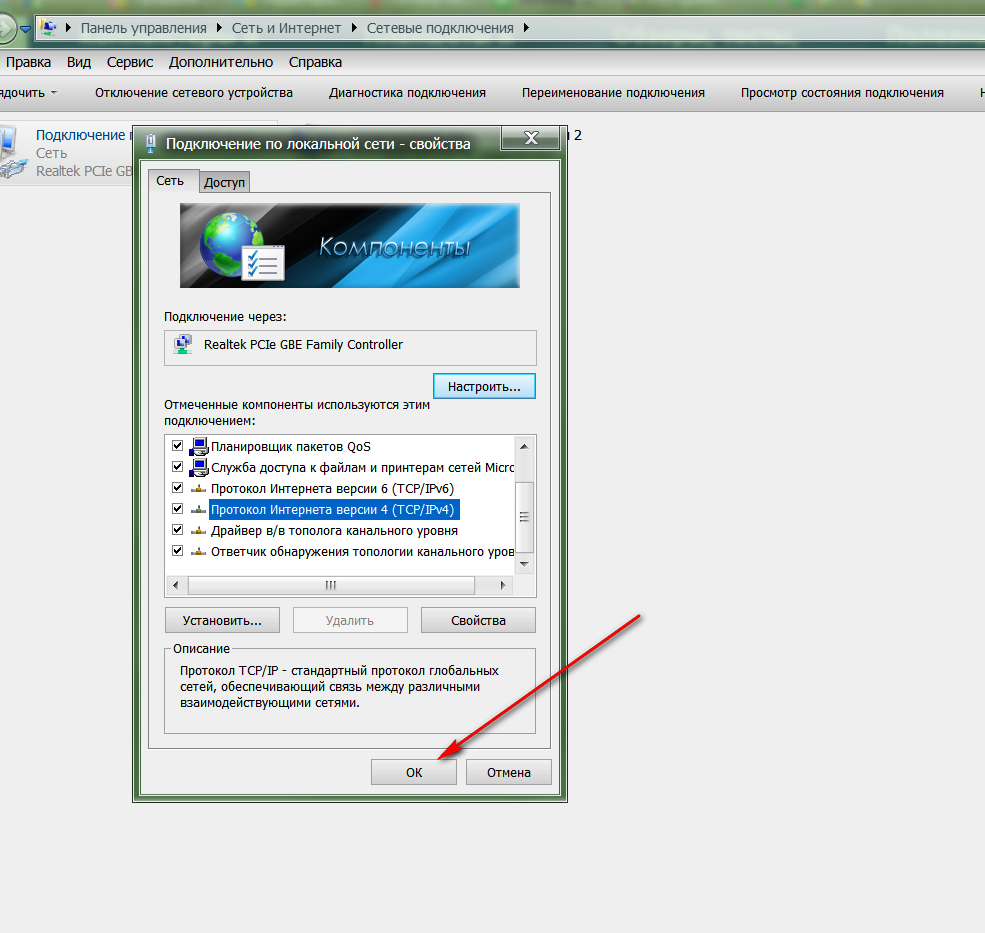
Почему при хорошей скорости медленно работает Wi-Fi интернет на телефоне, планшете Андроид, Айфон, Айпад, компьютере Почему интернет стал медленнее грузиться причины
Медленная работа Интернета из-за переполненности кеша в браузере
Когда вы пользуетесь любым браузером, то вся информация из Интернета, которую вы видите на экране своего монитора, предварительно закачивается на компьютер в папку кеша этого браузера. Вес кеша постепенно увеличивается, что может повлиять на работу Интернета и снизить его скорость. Поэтому необходимо периодически очищать кеш. Рассмотрим, как это делается на примере двух самых популярных браузеров.
«Мозилла Фаярфокс»:
- Заходим в настройки «Мозиллы»
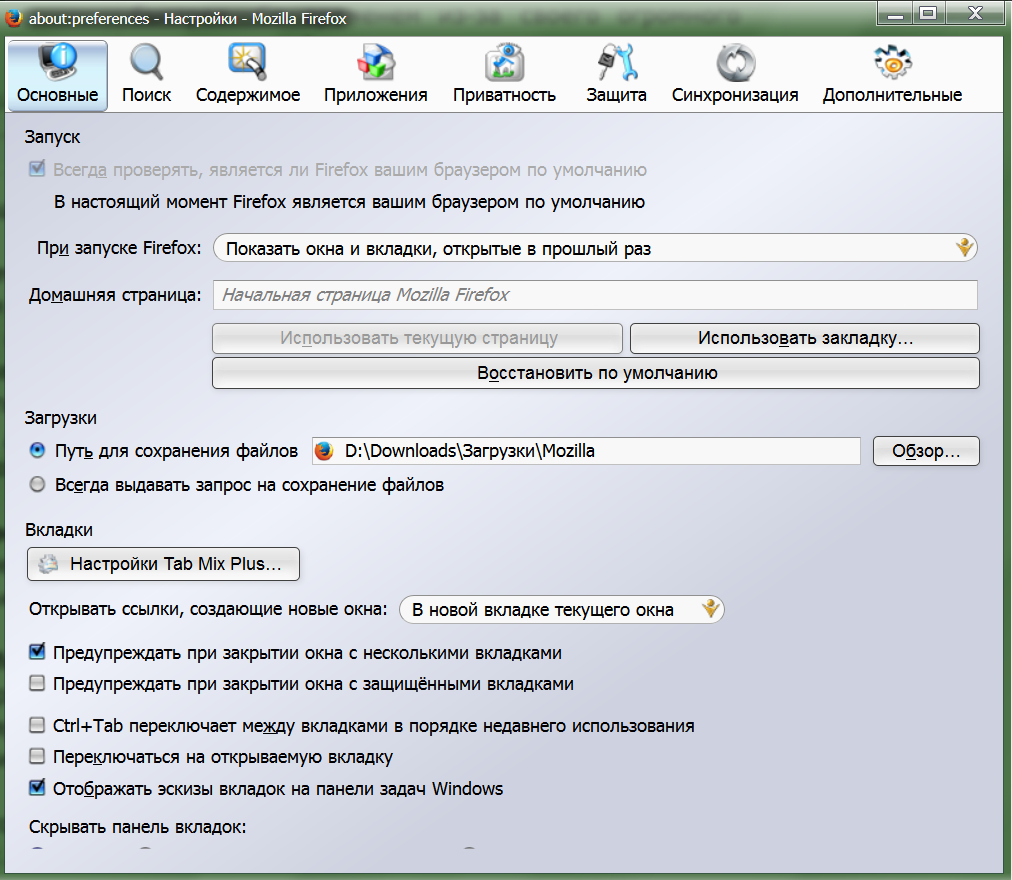
Почему при хорошей скорости медленно работает Wi-Fi интернет на телефоне, планшете Андроид, Айфон, Айпад, компьютере Почему интернет стал медленнее грузиться причины
- Выбираем пункт «Дополнительные» и далее — в подпункт «Сеть»
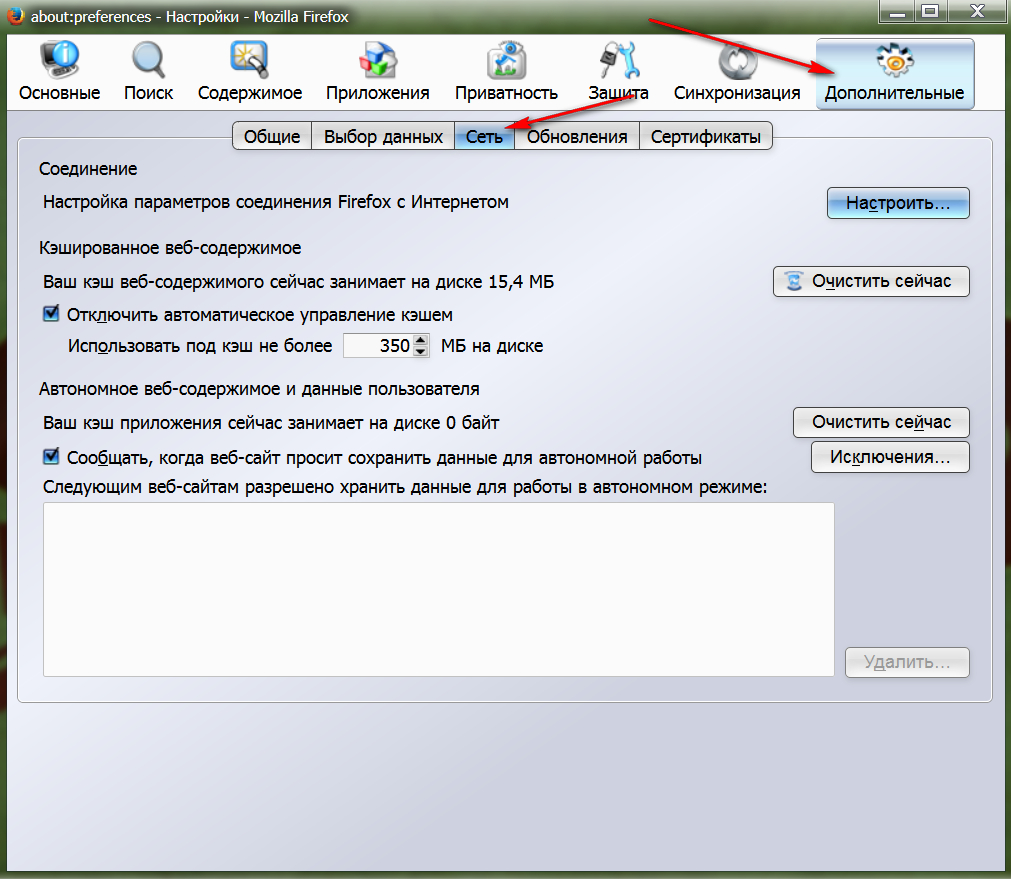
Почему при хорошей скорости медленно работает Wi-Fi интернет на телефоне, планшете Андроид, Айфон, Айпад, компьютере Почему интернет стал медленнее грузиться причины
- Далее нажимаем на кнопку «Очистить сейчас», как показано на скриншоте
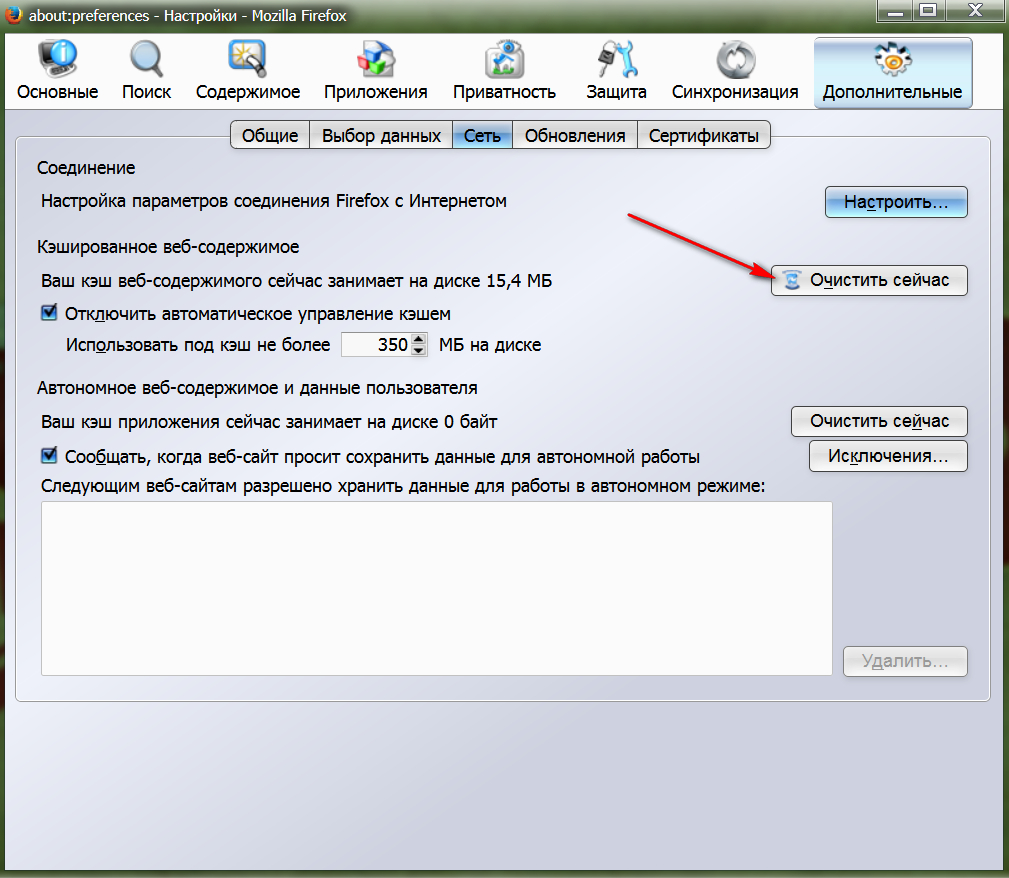
Почему при хорошей скорости медленно работает Wi-Fi интернет на телефоне, планшете Андроид, Айфон, Айпад, компьютере Почему интернет стал медленнее грузиться причины
«Гугл Хром»:
- Заходим в настройки браузера и далее в открывшемся окошке кликаем по пункту «Настройки»
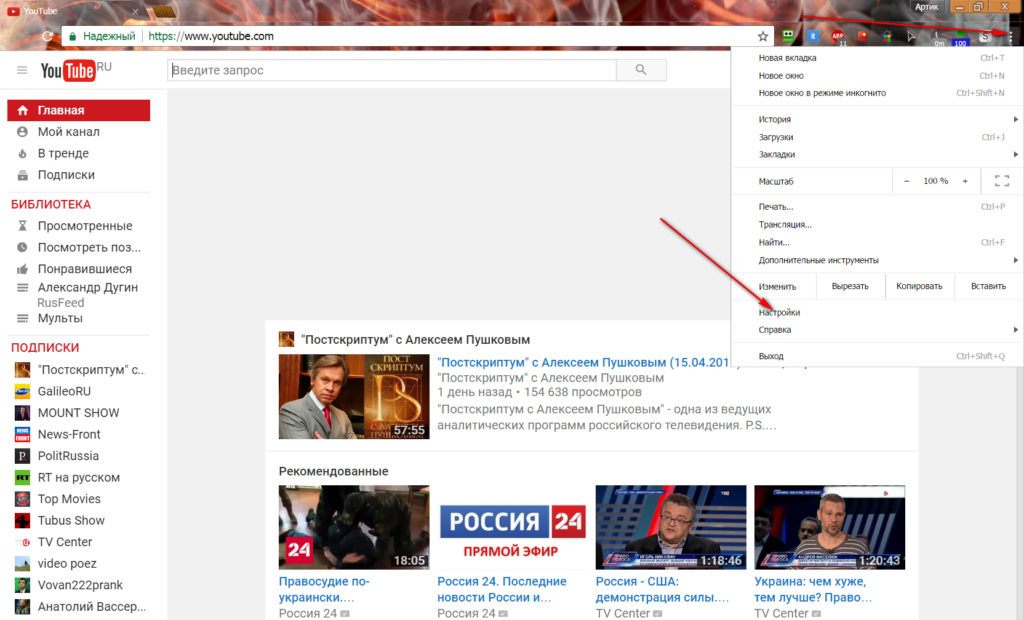
Почему при хорошей скорости медленно работает Wi-Fi интернет на телефоне, планшете Андроид, Айфон, Айпад, компьютере Почему интернет стал медленнее грузиться причины
- Затем в разделе «Настройки» прокручиваем страницу вниз и нажимаем на «Показать дополнительные настройки».
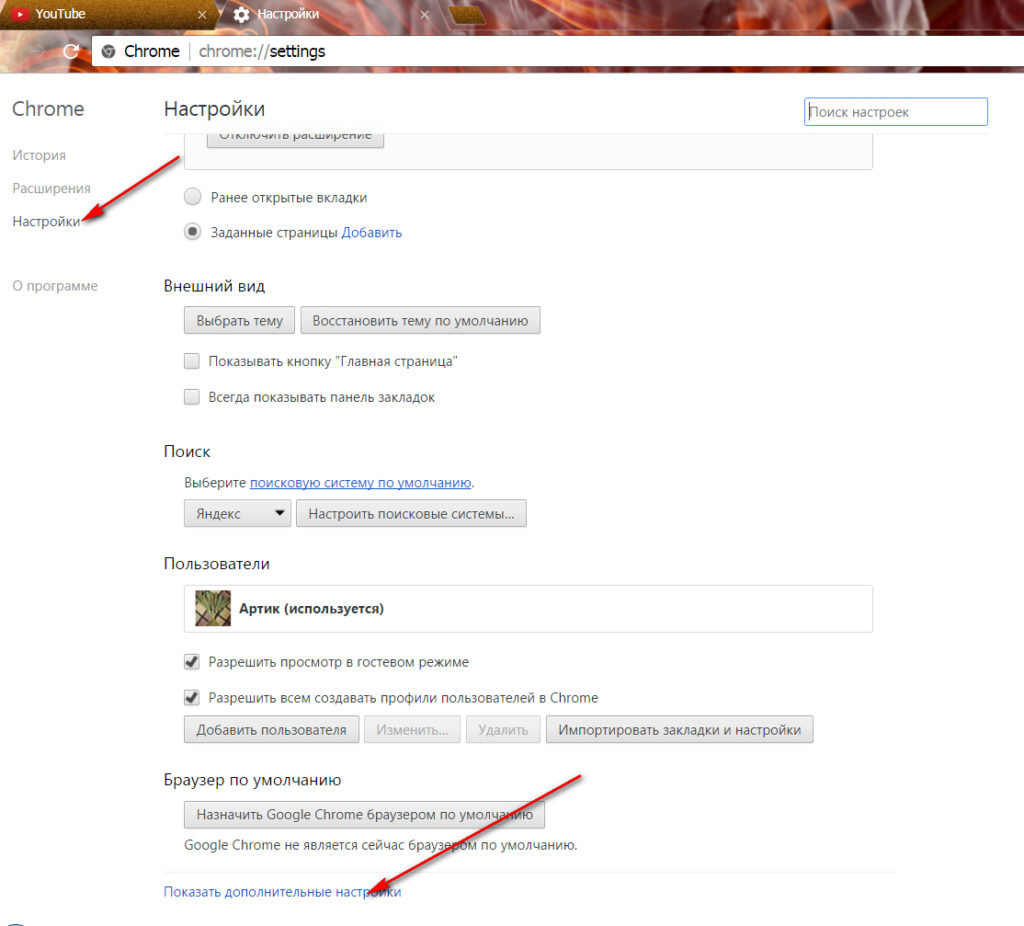
Почему при хорошей скорости медленно работает Wi-Fi интернет на телефоне, планшете Андроид, Айфон, Айпад, компьютере Почему интернет стал медленнее грузиться причины
- Снова немного прокручиваем страницу вниз и под разделом «Личные данные» нажимаем на кнопку «Очистить историю».
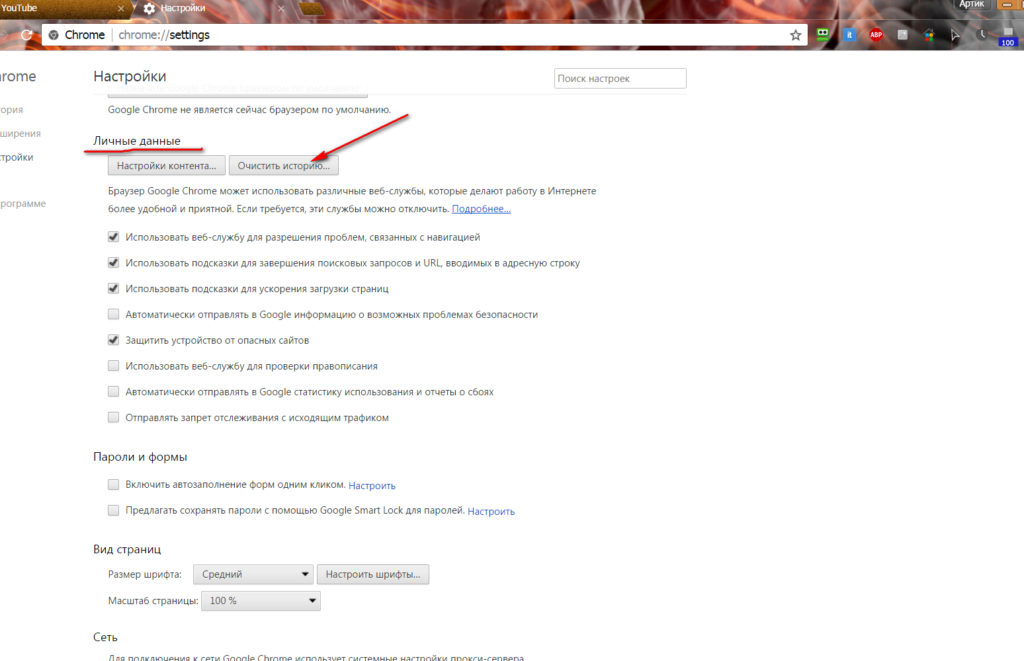
Почему при хорошей скорости медленно работает Wi-Fi интернет на телефоне, планшете Андроид, Айфон, Айпад, компьютере Почему интернет стал медленнее грузиться причины
- Далее в открывшемся окне выбираем все необходимые пункты (какие именно файлы и за какое время нужно удалить) и нажимаем на «Очистить историю».
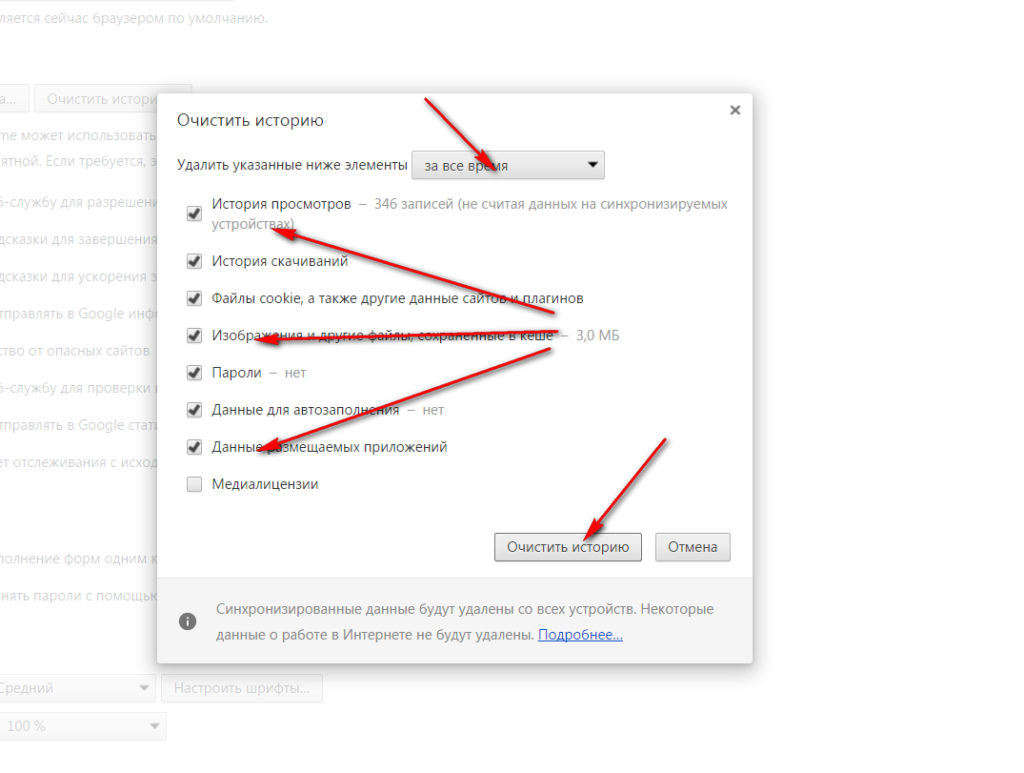
Почему при хорошей скорости медленно работает Wi-Fi интернет на телефоне, планшете Андроид, Айфон, Айпад, компьютере Почему интернет стал медленнее грузиться причины
Медленная работа Интернета из-за неполадок с Wi-Fi
Несколько подпунктов нашего обзора были посвящены работе с компьютером, теперь поговорим о проблемах с Интернетом, которые могут возникнуть если вы подключаете свои гаджеты ко Всемирной Сети через маршрутизатор.
Выше мы уже объясняли, что одним из решений в данной ситуации будет выключение и подключение Wi-Fi. Также в качестве одной из причин низкой скорости Интернета здесь может служить подключение к Wi-Fi одновременно множества различных устройств: Айфона, телефона, Айпад, планшета, компьютера. Может быть к вам пришли гости и все ринулись в Интернет.
В данном случае попробуйте отключить от связи с Wi-Fi все эти гаджеты и подключайте их вновь только по одному. Возможно, если с Wi-Fi будет работать одно/два устройства, то скорость Интернета снова повысится.
Но также здесь не исключены и проблемы со связью из-за того, что маршрутизатор расположен в неудачном месте. Попробуйте аккуратно переносить ваш Wi-Fi c места на место и тестировать скорость Интернета способом, указанным выше.
Почему у Wi-Fi низкая скорость
 Низкой скорость соединения Wi-Fi может быть в нескольких случаях:
Низкой скорость соединения Wi-Fi может быть в нескольких случаях:
- Тип шифрования данных в настройках роутера WPA2.
- Отключен WMM.
- Несоответствие режима беспроводной сети.
- Сбои в работе операционной системы Android.
- Используется браузер с багами (ошибками в работе).
Давайте рассмотрим подробнее все эти пункты.
Настройка точки доступа
Для начала подключитесь к маршрутизатору при помощи ноутбука или стационарного ПК по Wi-Fi либо же кабелем. Откройте браузер и в адресной строке пропишите IP точки доступа. Адрес обычно указан на самом роутере или в инструкции к нему. Теперь вам нужно авторизоваться. Для этого введите логин и пароль: admin, admin, соответственно.

Эти значения установлены по умолчанию. Дальнейшие действия рассмотрим на примере роутера D-Link Dir-320.
Итак, войдите в раздел «Установка беспроводной сети». Выберите пункт «Настройка беспроводного соединения вручную».

Опускаемся в самый низ странички. В категории «Режим беспроводной безопасности» следует установить «WPA\WPA2 расширенная». В других моделях роутеров тип шифрования может называться «WPA-PSK\WPA2\PSK mixed». По сути, это одно и то же. Немного ниже следует выбрать TKIP\AES (работают оба режима).
Если это не помогло, то можно попробовать вообще выключить шифрование данных. Таким образом вы отключите систему защиты сети. Попробуйте снова подключить свой телефон. Сохраняем настройки.


Выбор режима беспроводной сети
Очень часто из-за несоответствия режима Wi-Fi между роутером и подключенным устройством возникают различные проблемы. Одной из таких проблем может быть большой пинг (низкая скорость соединения). Проверить это можно в настройках маршрутизатора.
Заходим в категорию «Расширенные настройки». Далее откройте категорию «Расширенные настройки беспроводной сети». Здесь вы найдете выбор режима Wi-Fi. Пробуйте переключать их поочередно и проверять скорость соединения.
Также можно «поиграть» с каналами. Как правило, если установлено значение «Авто», то проблем быть не должно. Но иногда необходимо указать наиболее подходящий канал вручную. Поэтому попробуйте выбрать канал.
Для этого откройте вкладку «Установки». Далее войдите в категорию «Установка беспроводной сети» и выберите ручной режим настройки. Если напротив строки «Включить автовыбор канала» не стоит галочка, то поставьте ее. Если стоит, то снимите и попробуйте назначить канал вручную.
Если это не помогло, то идем дальше. Немного выше в разделе «Настройки беспроводной сети» вы увидите пункт «Включение WMM». Поставьте здесь галочку и сохраните настройки.

Часто причиной того, что на Android-устройствах долго загружаются веб-странички, является высокая загруженность канала передачи данных. Говоря простыми словами, на одном из подключенных устройств, к примеру, на ноутбуке что-то качается. Из-за этого «ложится» вся сеть. Поэтому попробуйте отключить от роутера все устройства и оставить только ваш смартфон/планшет.
Кроме этого, возможно, ваш провайдер просто ограничивает скорость. Проверить это просто. Подключитесь к интернету с любого другого устройства. Если скорость медленная, то дело в самом подключении. Если же все работает нормально, но на Android- устройстве соединение тормозит, то следует проверить настройки последнего.
Проверка настройки Android-устройства
Иногда само устройство может тормозить. Происходить это может по многим причинам, но в результате влияет и на скорость работы браузеров. Попробуйте перезагрузить смартфон/планшет и попытайтесь подключиться снова. Кроме этого, часто сами браузеры для Android могут работать некорректно. Поэтому стоит попробовать несколько вариантов. К примеру, Opera, Chrome и стандартный браузер.
Также на скорость передачи данных по Wi-Fi влияет удаленность от точки доступа.
Соответственно, чем дальше вы находитесь от источника сигнала, тем медленнее будет соединение. Для проверки соединения Wi-Fi на Android устройствах существует специальное приложение, которое называется Wi-Fi Analyzer.
Неправильные настройки роутера
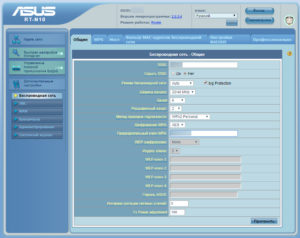 Основная причина, по которой на телефоне отключается WiFi — некорректная настройка маршрутизатора. Сам роутер может быть полностью исправен, однако он будет работать неэффективно из-за неудачного расположения или неправильной конфигурации.
Основная причина, по которой на телефоне отключается WiFi — некорректная настройка маршрутизатора. Сам роутер может быть полностью исправен, однако он будет работать неэффективно из-за неудачного расположения или неправильной конфигурации.
Также на качество связи влияет большое количество других точек доступа, находящихся в радиусе действия роутера. Как правило, в таких случаях Интернет периодически переподключается на всех беспроводных устройствах (планшетах, мобильниках, смарт-телевизорах, ноутбуках), что доставляет много неудобств.
Важно: на стабильность соединения по WiFi могут влиять бытовые приборы, работающие на одной частоте с роутером (микроволновые печи, радиотелефоны). При нахождении рядом с ними подключение по WiFi также может прерываться.
Для решения проблемы, в первую очередь, надо отключить роутер от питания, потом подключить его заново. Это поможет, если в программном обеспечении роутера накопились ошибки, из-за которых вайфай стал «отваливаться». Далее, если WiFi будет работать нестабильно, можно перейти к настройке маршрутизатора. Тогда потребуется зайти в его веб-интерфейс. Это можно сделать на устройстве, подключенном к его Сети:
- В адресной строке браузера вместо названия сайта надо набрать IP-адрес роутера (указан на заводской наклейке внизу устройства) и нажать «Перейти» (либо клавишу «Enter», если заходить с ПК).
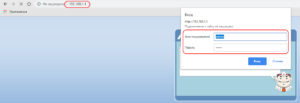
- Потребуется ввести логин и пароль, которые указаны там же, где IP-адрес.
- В открывшемся меню выбрать режим «Быстрая настройка», тогда роутер сам предложит настроить все необходимые параметры.
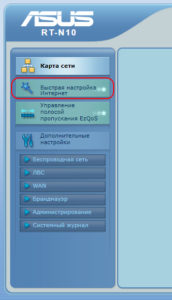
- Регион — выбрать тот, в котором находится устройство.
- Ширина канала — лучше выбирать минимальную, а номер — с помощью вайфай-анализатора (необходимо выбрать наиболее свободный канал).
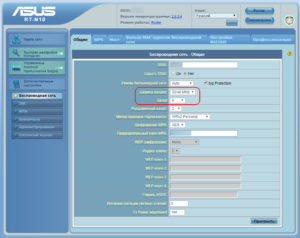
- Скорость передачи установить максимальную.
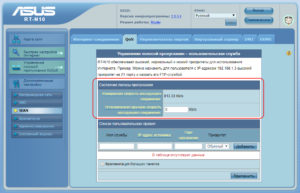
- В конце настройки нажать «Сохранить». Если это не сделать, результаты настройки исчезнут, и придется начинать все заново.
Обратите внимание: для телефонов на iOS необходимо настраивать роутер так, чтобы в диапазоне 2,4 ГГц он работал на каналах с 1-го по 11-й. При работе роутера на 12-ом и 13-ом каналах айфон такую Сеть вайфай не увидит. Среди смартфонов на Android такое не встречается.
Возможен и такой вариант, что в результате сбоя на роутере произошел сброс настроек. Если имя и пароль Сети отличались от заводских, доступ по WiFi на телефоне мог пропасть сам по себе, и устройство будет писать сообщения наподобие «Ошибка аутентификации». 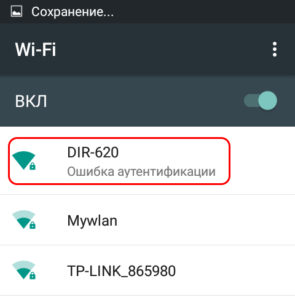 Тогда придется подключиться к Сети заново, а также восстановить все настройки роутера (указать тип шифрования, включить DHCP-сервер, указать другой пароль беспроводной сети). Все это также доступно в режиме быстрой настройки.
Тогда придется подключиться к Сети заново, а также восстановить все настройки роутера (указать тип шифрования, включить DHCP-сервер, указать другой пароль беспроводной сети). Все это также доступно в режиме быстрой настройки.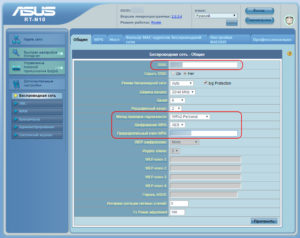
Важно: иногда провайдер может блокировать доступ к веб-интерфейсу роутера на уровне прошивки, так что обычным способом зайти в настройки не получится. В этом случае стоит обратиться в техподдержку.
Если все данные выставлены корректно, но вай-фай на телефоне работает нестабильно, надо перейти к следующим шагам диагностики.
Неисправность роутера
Возможно, роутер имеет программную или аппаратную неисправности, которые не позволяют ему работать стабильно. Если предыдущие рекомендации не улучшили связь смартфона по WiFi, можно перепрошить роутер. Это делается точно так же — через веб-интерфейс, но тогда потребуется перейти в настройки системы, связанные с обновлением ПО. Скачать файл прошивки можно с официального сайта производителя роутера (название фирмы указано сверху на корпусе устройства и на заводской наклейке внизу). Инструкции для разных типов роутеров отличаются, так что необходимо уточнить порядок действий именно для своего устройства. После перепрошивки потребуется восстановить настройки Сети (можно выполнить через «Быструю настройку»).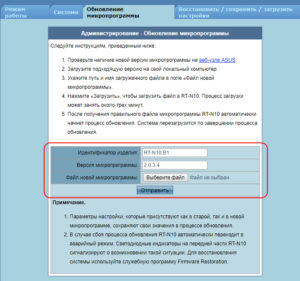
Обновление ПО не помогло, раздача вайфай по-прежнему нестабильна? Возможно, проблема кроется внутри самого устройства. Очевидную неисправность роутера можно определить по тому, что некоторые обязательные индикаторы не горят или горят красным цветом. Обязательно должны гореть индикатор питания, индикаторы Wi-Fi и WAN.
Важно: при покупке нового роутера желательно сразу же проверить его исправность, так как аппаратную проблему можно выявить уже на этом этапе.
Обратите внимание: спустя длительное время эксплуатации большинство роутеров начинает зависать, самопроизвольно терять соединение по вай-фай, домашние устройства начинают «вылетать» из Сети. В таком случае рекомендуется установить новый роутер и сравнить работу обоих устройств. Если с новым устройством телефон сам не отключается от WiFi, скорее всего, настала пора для замены маршрутизатора.
Некачественное программное обеспечение на телефоне
Большинство пользователей устройств на iOS и Android скачивают приложения из официального магазина. Однако некоторые программы имеют высокую стоимость, а какие-то приложения не разрешает публиковать сам магазин, в связи с чем многие программы можно скачать из неофициальных источников.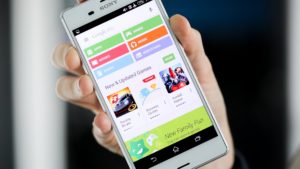
Устанавливая взломанное приложение на свой девайс, пользователь рискует сохранностью своего устройства, так как никто не контролирует безопасность такого софта. Вполне вероятно, что после установки нелицензионной версии игры смартфон начнет работать некорректно, в том числе на нем пропадет подключение по WiFi. Решается такая проблема удалением нелицензионных программ и полным сбросом смартфона до заводских настроек. 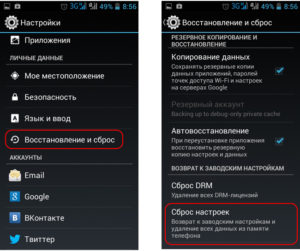 Подобные проблемы могут возникать и при установке на телефон неофициальных прошивок, которые в изобилии представлены на тематических ресурсах энтузиастами. Как правило, у них не хватает «сил» для выпуска качественного программного продукта, в связи с чем некоторые служебные приложения могут работать неправильно под управлением такого ПО. При постановке вопроса, почему пропадает вай фай на телефоне, всегда необходимо проверять устройство на наличие некачественных программ.
Подобные проблемы могут возникать и при установке на телефон неофициальных прошивок, которые в изобилии представлены на тематических ресурсах энтузиастами. Как правило, у них не хватает «сил» для выпуска качественного программного продукта, в связи с чем некоторые служебные приложения могут работать неправильно под управлением такого ПО. При постановке вопроса, почему пропадает вай фай на телефоне, всегда необходимо проверять устройство на наличие некачественных программ.
Неправильные параметры настроек телефона
Возможно, проблему с включением WiFi вносит некорректная настройка смартфона. В первую очередь рекомендуется проверить настройки энергосбережения: большинство современных устройств переходит в режим экономии энергии при достижении определенного процента заряда аккумулятора. В таком режиме резко снижается производительность, в том числе может быть ограничена работа модуля беспроводной связи, например, он может отключаться через время при неиспользовании.
На смартфонах «Андроид» (от 4.0 версии) отключить эту опцию можно так: открыть меню «Настройки», перейти в «WiFi» выбрать пункт «Дополнительно» > «WiFi в спящем режиме». В меню отобразятся три варианта выбора: «Не выключать», «Только при питании от сети», «Всегда выключать (мобильный трафик больше)». Чтобы соединение по WiFi прерывалось реже, надо выбрать первый пункт. Далее нажать «Сохранить».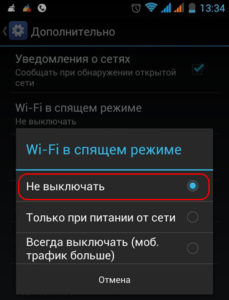
Большую часть проблем с WiFi на телефоне можно решить самостоятельно, главное, правильно определить причину постоянных отключений. Но если указанные выше способы не решили вопрос, почему отключается точка доступа на телефоне, возможно, потребуется перепрошить аппарат. Подробные алгоритмы и актуальные версии прошивок можно найти на специализированных ресурсах.
Однако при установке стороннего ПО есть риск потери гарантии на устройство и окончательной его порчи, так что оно перестанет включаться вообще. В случае если проблема имеет аппаратный характер, лучше обратиться за помощью к специалистам сервисного центра, которые подскажут, потребуется ли замена радиомодуля.
Решение проблемы: Андроид теряет Wi-Fi сеть
Wi-Fi является технологией, которая позволяет электронным устройствам производить передачу данных или подключаться к Интернету по беспроводной сети. В наши дни, использование Wi-Fi становится очень распространенным, и мы можем увидеть, как эта технология используется широким спектром устройств, таких как смартфоны, планшеты, игровые консоли, смарт-телевизоры и т.д.
Однако у этой технологии существует ряд ограничений. Во первых, она не так безопасна, как проводное соединение, но это решается использованием шифрования защищенного доступа (WPA2), что позволяет предотвратить несанкционированный доступ к сети. Если вы не обладаете достаточными знаниями для настройки домашней или офисной сети, то лучше доверить это дело профессионалам. Достаточно просто заполнить форму на https://kompom.kiev.ua/ и настройка будет произведена быстро и качественно.
Другая проблема: периодически пропадает Wi-Fi. Обычно, при отсутствии активности телефон или планшет теряет связь с wifi роутером и не видит сети до перезапуска Wi-Fi на мобильном устройстве. Причин по которым теряется подключение к Wi-Fi может быть несколько, в этой статье мы рассмотрим несколько вариантов решения проблемы когда Андроид теряет вай фай сеть.
Если вы столкнулись с проблемой отключения Wi-Fi на Android устройстве, попробуйте следующие варианты настроек и вы сможете подключить устройство по беспроводной сети без особых хлопот.
Переполнение Wi-Fi сети
Самые большие помехи для Wi-Fi сигнала создают соседние беспроводные сети. Проблема в том, что большинство Wi-Fi устройств работают в уже занятом диапазоне 2,4 ГГц, и высокая плотность сигналов может мешать друг другу уменьшая скорость и производительность сетей.
Решение: Используйте двухдиапазонный маршрутизатор, который может работать как на частоте 2,4 ГГц, так и 5 ГГц одновременно. Полоса частот 2,4 ГГц будет поддерживаться большинством устройств, но она имеет только три неперекрывающихся канала. С другой стороны, 5 ГГц имеет 23 неперекрывающихся канала, увеличивая вероятность отсутствия помех в этом диапазоне. Если ваш маршрутизатор может работать в диапазоне 5 ГГц, используйте его для решения проблемы переполнения Wi-Fi сети.
Настройка Wi-Fi канала
2.4 ГГц Wi-Fi полоса имеет 11 каналов и каждый из них отделен друг от друга полосой в 5 МГц и имеет ширину от 20 до 22 МГц. Это означает, что каждый канал будет перекрывать соседние каналы на 10 МГц и это называют как перекрыващимися каналами.
Решение: В случае использования каналов 1, 6 и 11, перекрытия, создающего помехи, не будет, так как это не перекрывающиеся каналы. Для работы на этих каналах, пользователи должны будут войти в настройки маршрутизатора и найти настройку под названием «Канал» или «Беспроводной канал». Из выпадающего меню, нужно выбрать нужный номер канала.
