Что делать когда ноутбук греется и шумит
Програмное решение перегрева:
1. При работе ноутбук может издавать сильный шум, если его процессор будет перегружен. Даже если вы уверены, что не запускали множественные задачи, важно убедиться воочию, что дела обстоят именно так. Для этого запустите первоначально «Диспетчер задач». Проще это сделать, зажав одновременно три клавиши: Alt, Ctrl и Delete. В нижней части открывшегося окна будет указан процент загрузки процессора. Если паказатель достигает 100% то вераетнее всего что у вас в системе вирус майнер. В этом случае придётся найти ту злополучную программу или процесс, который максимально использует ресурс ЦП вашего ноутбука. Обнаружив такой процесс, наведите на него курсор мышки и кликните правой клавишей, чтобы открыть дополнительное меню. В нём выберите строку «Открыть место хранения файлов». После таких ваших действий откроется окно, демонстрирующее место хранения исполняющих файлов процесса, который сильно тянет ресурс ЦП. Дальше попробуйте его удалить если не получиться установить антивирус Dr.Web CureItWeb CureIt (он бесплатный) и просканируйте ноутбук.
2. Убрать лишние и ненужные программы, особенно те, которые находятся в автозагрузке(т.е. загружаются автоматически при включении компьютера) для того, чтобы уменьшить нагрузку на систему для это скачиваем программу унистал тут заходм в раздел автозапус и снимаем галочки с ненужных программ.
3. Есть специальная программа для увеличения скорости вентилятора ноутбука если вас не волнует шум то можно его установить. Скачать FAN SPEED BY DOTSHOOT
4. Ограничить мощность процессора до 60 — 80% данный способ это такой компромисный вариант пока не будет решена основная проблема. В этом случае может и будет ноутбук медленнее работать в требовательных программах, зато не будет сильно греться, в офисных программах разница в скорости работы не будет заметна, т.к. они не сильно требовательны к ресурсам.
Как ограничить мощность ЦП(центральный процессор) в Win7: — Меню пуск (слева снизу) -> Панель управления -> Система и безопасность -> Электропитание -> Настройка плана электропитания(напротив текущего плана электропитания) -> Изменить дополнительные параметры -> Управление питанием процессора -> Максимальное состояние -> Устанавливаем значения 60-80% от сети и батареи.

Апаратное решение проблемы:
1. Аккуратно прочистить весь ноутбук от пыли с помощью фена или мягкой щеткой.
2. Заменить теплопроводящие трубки или починить вентилятор, если не удаётся это сделать, заменить всю систему охлаждения;
3. Заменить термопасту процессора и видеокарты.
4. Приобрести охлаждающую подставку. Охлаждающая подставка снабжена вентиляторами, которые охлаждают корпус. Желательно приобрести с несколькими вентиляторами, т.к. часто бывает, что эпицентр выделения тепла, т.е. процессор и видеокарта находятся с краю, недалеко от места, где расположены вентиляционные отверстия, в связи с этим, если вентилятор 1, то он, как правило, расположен в центре подставки т.е. на расстоянии от более эффективного положения, если вентилятора 2 — то один из вентиляторов, будет как раз там, где нужно, т.е. ближе всего к месту выделения тепла. Охлаждающая подставка может дать ощутимый эффект, но не стоит забывать, что рано или поздно может потребоваться чистка ноутбука от пыли, даже при использовании подставки.
5. Приподнять портативный компьютер, — например, поставить на книжки, так, чтобы вентиляционные отверстия, оставались открыты. Поможет не сильно, но лучше чем ничего.
Небольшое отступление можно ли почистить самому ноутбук ? Первое что нужно понять это доступ к системе охлаждения, он просой или сложный т.е. чтобы добраться до системы охлождения нужно просто открутить заднию крышку или нужно практически полностью разобрать ноутбук это можно узнать по модели ноутбука в интернете. В первом случаии все просто во во вторм нужно иметь определеный опыт.
>
Почему греется ноутбук и что с этим делать
Вы неправильно эксплуатируете ноутбук
Начнём с банальных причин перегрева, о которых могут не знать новички.
Возможно, вы размещаете ноутбук так, что посторонние объекты начинают мешать оттоку горячего воздуха из устройства. Такое бывает, если приставить аппарат слишком близко к стене или положить его на мягкую поверхность вроде кровати.
Всегда следите, чтобы рядом с отверстиями для вентиляции ноутбука оставалось свободное пространство.
Кроме того, если вы долго играете или используете тяжёлые программы вроде видеоредакторов, это тоже может стать причиной перегрева. Поэтому делайте перерывы, давая ноутбуку остыть. Также не злоупотребляйте играми и приложениями, предназначенными для более производительных систем, чем ваша.
С особым вниманием к играм и ресурсоёмким программам относитесь в знойные летние дни. Температура внутри устройства зависит от окружающей среды, поэтому старайтесь не перегружать ноутбук в жару. Можете поставить рядом с ним вентилятор или купить специальную охлаждающую подставку — это должно немного помочь.
Высохла термопаста
По мере использования ноутбука высыхает термопаста — вязкое вещество, которое наносят на поверхность процессора, чтобы повысить уровень теплоотдачи. В результате устройство может перегреваться.
Если вы не обновляли термопасту уже несколько лет, во время чистки от пыли желательно её заменить. Продаётся она в магазинах оргтехники.
Чтобы заменить термопасту, отделите систему охлаждения от центрального процессора. Вы увидите металлическую пластину с остатками вещества. Полностью удалите их с помощью ватной палочки. Если не получится, смочите палочку небольшим количеством спирта.
Затем выдавите каплю новой термопасты на пластину и аккуратно распределите вещество тонким равномерным слоем по всей площади. Следите, чтобы термопаста не попала за пределы пластины. Для нанесения можно использовать кисточку, которая часто продаётся в комплекте с термопастой. Но подойдёт также обычная пластиковая карта или любой другой предмет, который не способен поцарапать пластину.
Аналогичным образом можно нанести термопасту на графический процессор видеокарты. По завершении не забудьте поставить все детали на места и надёжно закрепить их.
Если вы боитесь разбирать ноутбук или столкнулись с трудностями в процессе, поищите в Сети видеоинструкцию по обслуживанию вашей модели. Ну и вы всегда можете обратиться за помощью к специалистам.
В наше время невозможно представить свою жизнь без современных гаджетов, так как за работой с ними мы проводим большое количество времени. В данной статье поговорим о правильном использовании ноутбука, одного из главных рабочих инструментов нашего времени.
Ноутбук стал частью нашей повседневно жизни, и мы перестали следить за тем как мы обращаемся с ним, именно из-за небрежного отношения, в большинстве случаев, ноутбуки начинают плохо работать, ломаться и т.д.
Прочитав статью, вы сможете сделать заметки для себя и узнать правильно ли, вы пользуетесь ноутбуком, так как некоторые мелочи могут, действительно, продлить жизнь вашего гаджета.
Признаки скорой поломки ноутбука
В списке ниже представлены признаки того, что ваш ноутбук стоит подвергнуть профилактике и предотвратить поломку комплектующих. Если некоторые из них вы обнаружите у себя, тогда не стоит сидеть и ждать, когда ваше устройство перестанет включаться.
- Посторонние звуки при работе жёсткого диска (щелчки скрежет), а также его медленная работа.
- Увеличился шум вентилятора, который охлаждает ноутбук.
- Неожиданные перезагрузки ноутбука при работе с ним.
- Появление странных звуков при включении ноутбука.
- Частые зависания и медленная работа ноутбука при запуске либо работе в программах, с которыми раньше не было проблем.
- Большое количество ошибок в журнале Windows. Для просмотра наличия ошибок нажмите правой кнопкой на «Этот компьютер – Управление – Просмотр событий»
Прочитав данную статью, вы сможете понять, что вы делаете не так, чтобы в будущем предотвратить скорую поломку вашего ноутбука и продлить его срок службы. Описанные выше действия являются наиболее популярными причинами того, что у ноутбука ухудшается скорость работы или происходит поломка, в следствии которой, устройство не включается либо не работает один из компонентов.
Даже если вы опытный пользователь ноутбука и считаете, что никогда не подвергнете его таким действия, вам все же стоит задуматься, так как мы попросту не замечаем многих вещей, которые описаны в статье и совершаем их при работе с устройством.
Если вы будете бережно обращаться с вашим ноутбуком, он будет служить вам верой и правдой до того самого дня, когда вы решите заменить его на новый. Не стоит приближать этот день, если нет особой необходимости.

В этой статье мы рассмотрим возможные решения проблемы, когда ноутбук работает но не включается экран. Это может произойти с каждым пользователем по разным причинам.
Мы рекомендуем читать нашу статью последовательно, т.е. первое решение, второе решение и т.д., поскольку мы расставили их в порядке популярности. Именно первое решение чаще всего помогает большинству пользователей ноутбуков.
Итак, давайте посмотрим что делать, если ноутбук работает, но не включается экран.
Ноутбук не включается и не подаёт признаков жизни
В большинстве случаев мы имеем проблемы с питанием. Первое что необходимо сделать – подключить ноутбук к блоку питания и проверить что в розетке есть напряжение :). Обычно на адаптерах питания есть лампочка, свидетельствующая о его работоспособности. А на ноутбуке есть индикатор, сигнализирующий о включении в сеть и/или заряде батареи.

Чаще всего не работает блок питания, либо функционирует неполноценно (тут только пробовать аналогичный рабочий), плохие контакты в разъёмах, перебитые или перегнутые провода. Посмотрите на всё это дело и сделайте вывод — на каком этапе пропадает питание.
Чтобы не было проблем с разъёмом питания советую на будущее вставлять сначала штекер питания в ноутбук, а затем только шнур питания в розетку. Этим самым мы исключаем возможность кратковременного появления искры в момент подключения штекера, которая портит контакты.
Если всё «горит», а ноутбук так и не включается, то проблема может быть не в блоке питания. Попробуйте ещё вытащить батарею и снова включить устройство без неё, затем через 10 минут поставить аккумулятор обратно. Также отключите все подключённые внешние устройства (можно отключить и Wi-Fi адаптер если конструкция позволяет).
Пробуйте включаться, и если заработало, то по очереди возвращайте устройства, и так вы сможете определить в чём было дело.
Если у вас не включается ноутбук и ещё осталась гарантия, то незамедлительно обращайтесь в сервисный центр!
Пожалуй, это всё что вы сможете сделать самостоятельно без разборки ноутбука, если он уж совсем не подаёт признаков жизни или показывает чёрный экран. Среди более серьёзных причин может быть нерабочая материнская плата, поломанный внутренний контроллер питания, южный/северный мост, обрыв контактов внутри устройства, сбой прошивки БИОСа и другие.
Шумят вентиляторы, но не работает экран ноутбука
Может быть сам ноутбук включается, но не работает экран. Присмотритесь к монитору, возможно там что-то есть, но не работает подсветка. Определите горячие клавиши включения подсветки на своём ноуте и нажмите их. Например, на многих моделях Lenovo это кнопки «Fn+F2».
Экран может и правда не работать, а ещё бывают различные артефакты вместо изображения. Верный способ проверить виноват экран или ноутбук, можно с помощью внешнего монитора, подключив его к VGA/HDMI-выходу. Если на нём картинка будет, то точно не включается экран ноутбука. Более подробно об этом почитайте в статье про полосы на экране ноутбуков.
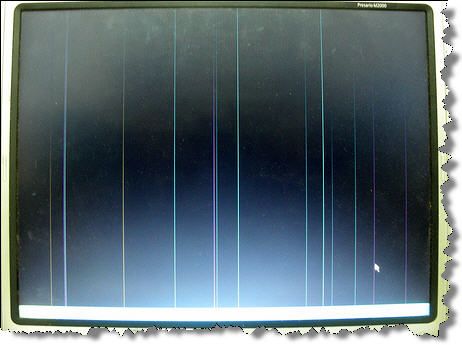
Часто причиной неисправности может быть дискретная видеокарта, особенно это касается тех, кто любит поиграть в игры на ноутбуке. Из-за плохой системы охлаждения, запыленности/загрязнённости оной или неправильного использования своего «друга», видеокарты перегреваются и быстрее ломаются. Особенно этим страдают видеокарты nVidia (GeForce 8400M, 8600M, 9300M и другие).
Не нужно играть с компьютером на коленях, на животе или в любом положении, при котором закрываются вентиляционные отверстия. Желательно использовать охлаждающие подставки для ноутбуков. И вообще, если ноутбук не позиционируется ПРОИЗВОДИТЕЛЕМ как явно ИГРОВОЙ, то не рекомендуется на нём подолгу играть в тяжёлые игрушки, даже если он их тянет. Следите за температурой видеокарты.
Так вот, если дело в видеокарте, то попробуйте её вытащить, если позволяет конструкция, или отключить с помощью переключателя, который присутствует на некоторых моделях. Без дискретной видеокарты «бук» может работать, просто не пойдут требовательные игры.
Могут быть и более серьёзные причины: отсутствует/не работает процессор или память, битая прошивка BIOS, нерабочий северный мост ноутбука (проблемы с материнской платой).
Включается, показывает заставку или что-то пишет и висит
Может быть что появляется начальная заставка или выводится информация, но дальше ноутбук не запускается, также что-то пищит или пишет об ошибках. Вероятная причина – проблемы с настройками BIOS. Вам нужно просто войти в BIOS и сбросить все настройки по умолчанию. В различных версиях этот пункт может быть в разных местах, но называется примерно одинаково «Load BIOS Defaults» — ключевое слово «defaults». Затем выйдите с сохранением настроек («Save Settings and Exit»).
Обратите внимание, возможно система сообщает о какой-то ошибке, но дальнейшая загрузка возможна, нужно лишь нажать кнопку. Например, может написать «Press F1 to continue», что значит нужно нажать F1 чтобы продолжить загружаться. Обычно такое бывает когда садится батарейка на материнской плате (не путать с большим аккумулятором), сбивается время и настройки биоса. Батарейку нужно менять в сервисном центре.
Это самое простое что можно сделать самому, т.к. проблемы могут быть более серьёзные, например сбоит жёсткий диск или оперативная память. При определённой сноровке, проблемы с жёстким диском вслепую можно диагностировать прислушавшись к ноутбуку 🙂 Рабочий диск при включении раскручивает двигатель и пару секунд потрескивает, считывая информацию. При проблемах, двигатель несколько раз может безуспешно пытаться запуститься, или головки циклично потрескивают, пытаясь что-то прочитать с пластин, при этом на экране всё висит.
Некоторые модели имеют открытый доступ к планкам оперативной памяти. Если есть подозрения на неё, то можно попробовать снять планки, почистить осторожно контакты (посмотрите как это сделать в статье «почему компьютер не включается»). Если не помогло, то оставляйте по одному модулю памяти (если их несколько) и пробуйте запуститься. Если планка всего одна, то переставьте её в другой слот.
Причины, по которым усиленно работает кулер
Усиленную работу и, соответственно, чрезмерный шум провоцируют многие причины. При этом если не понимать, почему шумит вентилятор в ноутбуке, что делать, будет сложно разобраться.
Большинство пользователей абсолютно уверены, что кулер шумит только в тех случаях, когда он чрезмерно загрязнён. Действительно, с течением времени важно подвергать свой ноутбук целенаправленной очистке. Однако утверждать, что только пыль может выступать в качестве явного виновника, по причине которого очень сильно шумит вентилятор, глупо. В этом случае полезно «засучить рукава» и полностью погрузиться в теоретический материал, пытаясь найти ответ на вопрос, почему шумит ноутбук при работе.
Разобраться в причинах по силам каждому, если имеется усиленное желание.
Устранение максимальной нагрузки на процессор
При работе ноутбук может издавать сильный шум, если его процессор будет перегружен. Даже если вы уверены, что не запускали множественные задачи, важно убедиться воочию, что дела обстоят именно так.
Для этого запустите первоначально «Диспетчер задач». Проще это сделать, зажав одновременно три клавиши: Alt, Ctrl и Delete. В нижней части открывшегося окна будет указан процент загрузки процессора.
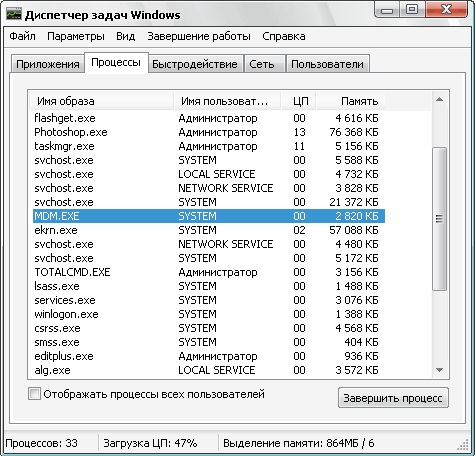
Диспетчер задач Windows
Стоит заподозрить нечто неладное, если процент загрузки будет достигать 100% при ситуации, когда вы никаких программ в большом количестве не запускали на ноутбуке.
В этом случае придётся найти ту злополучную программу или процесс, который максимально использует ресурс ЦП вашего ноутбука.
Обнаружив такой процесс, наведите на него курсор мышки и кликните правой клавишей, чтобы открыть дополнительное меню. В нём выберите строку «Открыть место хранения файлов». После таких ваших действий откроется окно, демонстрирующее место хранения исполняющих файлов процесса, который сильно тянет ресурс ЦП.
Если вы обнаружите, что местом хранения файлов процесса является папка Temp, можете смело завершать процесс, чтобы разгрузить свою систему. Тем более важно остановить этот злополучный процесс, если среди имеющихся файлов есть такие, которые сопровождаются непонятными названиями, больше напоминающими простой набор букв, а также имеющие расширение exe.
После того как вы удалите нежелательный процесс, обязательно перезагрузите ноутбук, чтобы все изменения вступили в силу. Теперь прислушайтесь, шумит ли вентилятор, сильно греется ноутбук при работе или нет. Если проблема устранена, можно порадоваться результату и на этом завершить изучение теоретического материала.
К сожалению, нежелательный процесс не является единственной причиной, поэтому приходится дальше разбираться, почему ноутбук сильно греется и шумит, что делать в таких случаях.
Настройка BIOS
Иногда причиной тому, что кулер издаёт невероятно громкие звуки при работе ноутбука, могут выступать неправильные настройки в BIOS. Такая причина чаще всего характерна пользователям, работающим на стационарных компьютерах, хотя иногда встречается и у тех, кто владеет ноутбуком.
Если вы проверили в «Диспетчере задач» все процессы, убедились, что там нет причин для тревоги, но при этом кулер продолжает сильно шуметь, нажмите на перезагрузку, а затем при повторном запуске системы войдите в BIOS.
Перейдите на вкладку Power, расположенную на горизонтальной панели сверху.
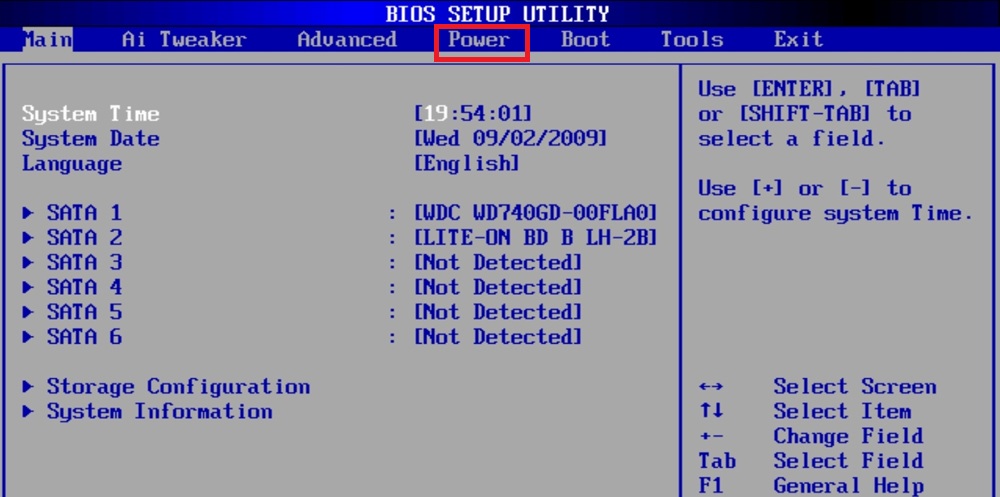
Войдите в Power в BIOS
При помощи стрелочек спуститесь до параметра HardWare Monitor.
Если вы обнаружили, что напротив параметра Q-Fan Function установлено значение Disabled, значит, этот параметр отключён. Включите его, установив параметр Enabled.
Теперь опять-таки при помощи стрелочек перейдите к параметру CPU Target Temperature, который отвечает за регулировку температуры. Если там выставлено значение с маленькой температурой, то именно это может выступать в качестве причины, почему кулер сильно шумит.
Кликните по этому показателю, чтобы открыть окно выбора желаемой температуры, выберите значение, указывающее на температуру около 50 градусов. Даже такая регулировка температурного режима может решить проблему, вентилятор вашего ноутбука станет работать достаточно тихо.
Очистка папки Temp
Папка Temp призвана собирать весь ненужный «мусор». К сожалению, среди абсолютно ненужных файлов достаточно часто прячутся вирусы, негативно влияющие на работу ноутбука в целом и его отдельных периферийных устройств. Опытные пользователи настоятельно рекомендуют своевременно очищать папку Temp, разгружая систему и предотвращая излишний шум, который может издавать вентилятор.
Очистить папку с временными файлами можно несколькими способами. Можно перейти к ней, открыв диск C, а затем, последовательно открывая папки Users, далее перейти в папку пользователя, она имеет название, которое вы присвоили ноутбуку в момент установки операционной системы. Далее, открыть папку AppData, Local, после чего будет легко обнаружить папку Temp. Всё, что в ней находится, можно безжалостно удалить.
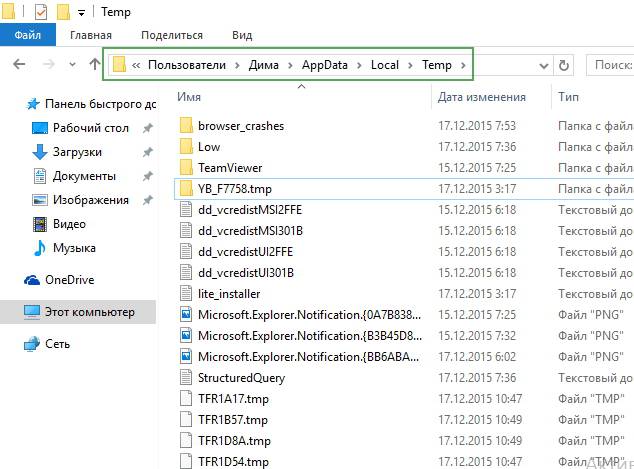
Папка Temp
Кстати, достаточно часто удаляются вирусы, которые очень скрытно функционировали, поэтому владелец ПК их даже не замечал. Только после очистки папки Temp пользователь может обнаружить, что не только вентилятор стал работать корректно, но и все остальные задачи стали выполняться достаточно быстро.
Очистка от пыли
Безусловно, нельзя снимать со счетов, что причиной того, что сильно громко гудит вентилятор, может выступать банальная пыль, которая проникает внутрь, скапливается и большим слоем оседает на лопастях кулера, мешая его корректной работе.
Что делать в этом случае, наверное, понятно даже новичку. Важно почистить ноутбук, удаляя пыль со всех внутренних устройств. Большое количество пыли провоцирует также ситуацию, при которой ноутбук сильно греется без видимых на то причин.
Удалять пыль при помощи мокрой тряпки, безусловно, категорически запрещается. Можно воспользоваться услугами мастеров сервисного центра, которые очень быстро наведут порядок. Но также можно попробовать собственные силы и, следуя инструкции, самому произвести очистку.
Опытные пользователи рекомендуют проводить самостоятельную очистку, только когда гарантийный срок истёк, в противном случае гарантия будет потеряна. Очистка проводится на выключенном ноутбуке, поэтому убедитесь, что он не находится в спящем режиме.
Все детали отсоединяются медленно, не подвергая их дополнительному давлению. Снимите заднюю крышку, при помощи ватных палочек удалите слой пыли. И также можно воспользоваться баллончиком с воздухом, чтобы выдуть пыль из трудных мест.

Чистка ноутбука от пыли
Процесс очистки может занять много времени, поскольку он не терпит поспешности, но при этом нуждается в чрезмерной аккуратности. После завершения очистки закройте крышку, закрутите все винты, только после этого подключите ноутбук.
Если причина заключалась в пыли, то после включения кулер уже не будет шуметь и нервировать вас. А также вы заметите, что больше ноутбук не греется в процессе его эксплуатации.
Ещё эффективнее будет подвергнуть ваш ноутбук полной очистке, но делать это могут только опытные пользователи, которые легко разберутся в последовательности разборки, отсоединения даже мелких деталей, правильном снятии старой термопасты и наложении новой.
Процесс полной очистки сопровождается некоторыми сложностями, поэтому во многих случаях лучше доверить свою технику опытным мастерам. Любое неловкое движение может повредить и устройства, и микросхемы, тогда проблема, когда греется ноутбук при работе и усиленно вращается вентилятор, будет казаться такой мелкой и совсем незначительной.
Итак, если кулер ноутбука вас смущает своей громкой работой, вы сможете собственными силами попытаться восстановить его корректную работу. Остановив нежелательные процессы, удалив временные файлы, а вместе с ними и возможные вирусы, очистив кулер от пыли, вы не только получите тихую, но и быструю работу ноутбука.
Что делать если сильно шумит ноутбук
В предложенной статье узнаете, что делать если сильно шумит ноутбук, отчего не только комфортность работы понижается, но и возникает тревожное ощущение, что с компьютером что-то не так. В ней приведены все возможные причины, по которым кулер ноутбука начинает активней вращаться, их признаки и возможные варианты устранения источников неполадки.
Совет. Под понятием «шумит» скрывается повышенное шумовыделение вентилятора, охлаждающего центральный процессор. Шум жесткого диска не рассматривается.

Если устройству несколько лет со дня покупки, и его работа сопровождается повышенной генерацией шумов, которые возникают вследствие ускоренного вращения кулера, это повод призадуматься.
Во время длительной работы при значительной нагрузке повышенные обороты вентилятора являются нормой. Процессор обрабатывает большие массивы данных (трехмерные игры), отчего больше греется, а чтобы он не перегревался, система автоматически повышает частоту вращения вентилятора.Кстати, если вы столкнулись с проблемой «cpu fan error» у нас есть отдельный материал по ее решению.
Так что, если смотрите фильмы в высоком качестве или играете в игры, появление сильных шумов отчасти является нормой, особенно после нескольких часов работы устройства. Другое дело, когда проблема появляется сразу или же спустя несколько минут после запуска устройства.
Причины сильного гула вентилятора
Фактически единым источником проблемы является повышенная рабочая температура центрального процессора. А уж первопричин его перегрева может быть множество. Основная – засорение теплоотводящих металлических трубок (радиатора) пылью и прочими мелкими частицами (ворсом, волосами, шерстью).
Из-за того, что воздушные пути, по которым проходит воздух, частично перекрываются посторонними предметами (назовем пыль и прочий мелкий мусор так), горячий, отводящийся от центрального процессора, воздушный поток частично рассеивается, ударяясь о сетку радиатора.
Решений в проблемы есть несколько:
- повышение частоты вращения кулера;
- продувка или чистка системы охлаждения;
- замена термопасты, смазка и/или замена вентилятора.
Как решить проблему в случае каждого из вариантов разберемся ниже.
Высокая температура
Признаки того, что виновником сильного шума является высокая температура
В принципе, повышенная температура процессора – основной виновник шума. И этому есть несколько явных и косвенных подтверждений.
- Приложения, отображающие данные с датчиков компьютера – SpeedFan, HWMonitor. В них можно узнать текущую и максимально зафиксированную за время активности приложения температуру и сравнить ее с данными насчет режимов работы процессора на сайте его производителя.
- Шум появляется спустя какое-то время после запуска игры или воспроизведения фильма (выполнения иной ресурсоемкой задачи).
- Очень горячий корпус в области расположения ЦП и выхода потока горячего воздуха от него.
- Устройство медленнее работает, подвисает, тормозит, а порой самовольно выключается или перезапускается.
Изменяем частоту вращения вентилятора
Рассмотрим, что делать если сильно шумит ноутбук в случаях обработки больших объемов информации, например, конвертирование видео, упаковка/распаковка чего-то, установка или работа игр, просмотр фильмов в HD и тому подобные случаи.
Делается это как через UEFI (в некоторых старых BIOS также подобная функция присутствует), так и посредством специального программного обеспечения, к примеру, SpeedFan. Преимуществом утилиты является возможность управлять оборотами вентиляторов, установленных на графическом процессоре и отображение динамики температур ключевых аппаратных компонентов.
Путем ручного изменения начальной скорости вращения вентиляторов с шагом в 5% её можно как понижать, если устройство сильно гудит без нагрузки и перегрева, так и повышать, когда температура ЦП близка в критической или просто повышена.

Рис. 1 Регулировка скорости кулера в SpeedFan
К сожалению, приложение нечасто обновляется, отчего может не поддерживаться некоторыми новинками на рынке портативных компьютеров, а также не совместимо с незначительным процентом компьютеров из-за специфичности их аппаратной оболочки.
Управление быстротой вращения кулера в BIOS/UEFI осуществляется не менее просто, но в каждой версии прошивки у каждого производителя этот параметр может называться по-разному и находиться в различных подменю. Здесь поможет руководство по эксплуатации или собственная сообразительность.
Продув системы охлаждения
Если первый вариант не решает проблему, точнее она вызвана пылью и мелкими соринками, прилипшими к лопастям кулера и сетке радиатора, тогда переходим к варианту с продувкой системы охлаждения. Это делается в нескольких случаях:
- когда девайс все еще находится на гарантии, и аннулировать ее, разобрав корпус для чистки, не целесообразно;
- пользователь не владеет навыками разборки ноутбуков или опасается это сделать, а поход в сервисный центр не является выходом из положения.
В таком случае понадобится специальный баллончик, заполненный сжатым воздухом (продается в специализированных магазинах) или мощный пылесос, желательно включен на выдув (реверс). В крайнем случае и фен подойдет, но его эффективность будет крайне низкой.
Выносим устройство с баллончиком или пылесосом на балкон или в иное помещение, которое не жалко будет запачкать пылью. Делать это следует в безветренную сухую погоду, если процедура проводится на незастекленном балконе или во дворе. После нескольких продувок струей воздуха ноутбук можно включать и тестировать.
Бывает, что продув не приносит почти никакой пользы или через несколько месяцев после него ноутбук начинает все так же сильно гудеть. Тогда его придется раскрутить и тщательно почистить как саму систему охлаждения, так и избавиться от пыли под задней крышкой корпуса.
Как просто и быстро почистить ноутбук от пыли пылесосом?
Рассмотрим бытовой простой способ чистки ноутбука с помощью пылесоса, так сказать в домашних условиях. Также рассмотрим, почему важно чистить ноутбук и как определить, стоит ли его чистить.
Удаление пыли
Браться за это следует, когда уверены, что удачно разберете корпус ноутбука, не сломав его креплений, осторожно проделаете все приведенные ниже рекомендации, а разбор корпуса не приведет к аннуляции гарантии (она уже истекла). Для удаления мелких частиц пыли понадобятся:
- отвертка для отвинчивания болтиков;
- желательно набор для вскрытия ноутбуков и прочей техники (в случае его отсутствия можно воспользоваться подручными инструментами);
- пара салфеток, кусок ткани, ватные палочки или что-либо им подобное;
- пылесос, баллон сжатого воздуха или фен (необязательно).
Последовательность действий для удаления пыли будет следующей.
- Отключаем портативный компьютер от сети и вытаскиваем из него аккумуляторную батарею.

Рис. 2 — Удаляем аккумулятор
- Отсоединяем все провода и внешние устройства.
- Отвинчиваем болтики задней крышки.
Совет. Здесь следует быть внимательным: болтики могут находиться под наклейками, резиновыми ножками.

Рис. 3 – Снимаем заднюю крышку
- Снимаем всю заднюю крышку или тот ее сегмент, где находится процессор со всей системой охлаждения.
Совет. При отсутствии инструментов для разборки планшетов/ноутбуков найдите им замену и осторожно, дабы не повредить разного рода защелки, разберите корпус.
- При помощи ткани, ваты или просто вручную устраняем большие куски мусора, нередко спрессованные, спаянные.

Рис. 4 – Удаляем пыль с лопастей
Совет. Остатки пыли можно сдуть при помощи баллона с воздухом или пылесоса. Когда таких аппаратов нет, аккуратно удаляем их при помощи салфетки или ватной палочки. Если появится желание сдуть пыль, делайте это на улице или подсобном помещении.
- Если пылью забиты мизерные воздуховоды в радиаторной сетке, кулер с радиатором можно отвинтить и тщательно прочистить поодиночке.

Рис. 5 – Снимаем систему охлаждения
- Аккуратно собираем ноутбук, выполняя все действия в обратной последовательности.
Обслуживание кулера
В месте контакта радиатора с поверхностью процессора наносится специальная субстанция – термопаста – с высокой теплопроводностью. Она отводит излишки тепла от ЦП к радиатору, а тот уже охлаждается при помощи вентилятора путем вывода горячего воздуха за пределы корпуса. Термопаста со временем утрачивает свои свойства и хуже справляется с положенными на нее функциями, и ее приходится заменять.
Сделать это можно самостоятельно.
- Как и в случае с удалением пыли, разбираем ноутбук, дав ему немного поработать или разогрев область процессора феном, дабы термопаста стала более вязкой.
- Снимаем кулер и аккуратно отсоединяем радиатор от процессора, при необходимости подогревая место их контакта.

Рис. 6 – Снимаем охлаждение
- Осторожно очищаем контактную площадку от остатков термопасты.

Рис. 7 – Удаление остатков термопасты
- Обезжириваем поверхности спиртосодержащим веществом (одеколон) и даем им полностью высохнуть.
- Наносим нетолстый слой новой пасты с тюбика, при помощи шприца или пластика/картона.

Рис. 8 – Нанесение термопасты
- Ставим обратно радиатор с кулером.
- Собираем корпус обратно.
Вероятность того, что проблема устранится полностью здесь небольшая, но периодическая замена термопасты раз в год или два года необходима.
Как заменить термопасту процессора и видеокарты на ноутбуке?
Если вас интересует как заменить термопасту процессора и видеокарты на ноутбуке — то это видео для вас. В нём я, вкратце, минуя очевидные и понятныве каждому этапы, объяснил как это сделать после разборки ноута.
Ремонт/замена вентилятора
Последнее, что может помочь пользователю, это замена или восстановление кулера. Со временем в нем могут износиться шарикоподшипники или исчерпаться смазка, в которой они перемещаются. Попробуйте снять заднюю крышку корпуса, дабы добраться до кулера, и капните в его центр (обычно приходится сдирать наклейку) густой смазывающей жидкости: солидола или литола. Если же и это не помогает, возможным вариантом развития событий будет приобретение и установка нового кулера. На необходимость его замены могут указывать:
- скрежет вентилятора на протяжении всего срока его работы;
- кулер не вращается от легчайшего касания его пальцем;
- устройство шатается или люфтит.
Совет. Если не уверены в своих силах и способностях, за помощью в очистке ноутбука от пыли, замене термопасты, кулера или его ремонта обращайтесь в специализированный центр.
И напоследок рекомендация: для улучшения охлаждения ноутбука можете приобрести специальный столик-подставку с вмонтированным кулером, который не только сделает работу более удобной, но и будет снизу обдувать корпус холодным воздухом.
Источник видео: https://f.ua/shop/aksessuary-dlya-sistem-ohlazhdeniya/6668-tip-aksessuara_termopasta/
Греется, тормозит и отключается ноутбук? Как разобрать и почистить ноутбук от пыли?
В этом видео мы рассказываем из-за чего перегревается ноутбук, начинает тормозить и вообще выключается. Вся проблема в одном — система охлаждения забиты пылью. От этого сильно греется ноутбук, то есть его процессор и видеокарта, а чтобы не случилось сбоя в работе, то процессора и видеокарты опускают частоты, дабы не греться ещё больше. И, конечно же, тут мы рассказываем как почистить ноутбук, поменять термопасту, да и в целом как его разобрать.
