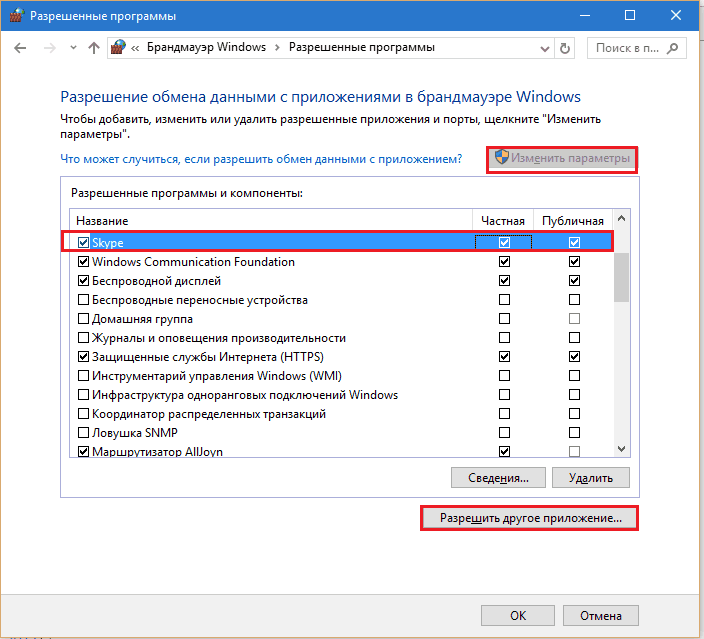Особенности
В зависимости от версии Скайпа и других особенностей системы, у некоторых пользователей проблема может выглядеть по-разному, а именно:
- Поле для ввода текста недоступно.
- Вложение или сам текст отправлен, но не получен собеседником, не отображается.
- Бесконечная загрузка.
- После нажатия кнопки «Отправить», появляется ошибка.
В некоторых случаях проблема появляется из-за неполадок в сети Интернет. Тогда Skype достаточно просто перезапустить. Если текст отправляется, но не отображается у собеседника, то сделать это нужно всем пользователям.

Настройки программы
По умолчанию в Skype стоит запрет на общение (особенно для обмена вложениями) между незнакомыми пользователями. Поэтому автоматически блокирует входящие от людей, которые не находятся в списке контактов. Чтобы начать диалог, обязательно добавьте собеседника. Дополнительные действия:
- Перейдите в меню «Настройки». Найдите вкладку «Безопасность». Разрешите программе принимать сообщения от подозрительных контактов.
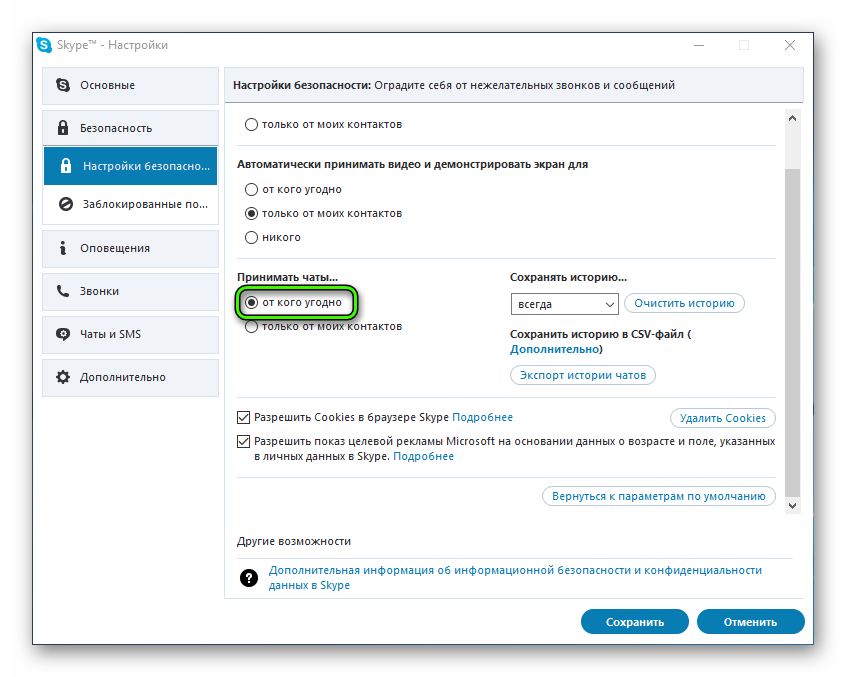 А в новой версии из окна параметров перейдите в «Звонки» и деактивируйте пункт, показанный на скриншоте.
А в новой версии из окна параметров перейдите в «Звонки» и деактивируйте пункт, показанный на скриншоте.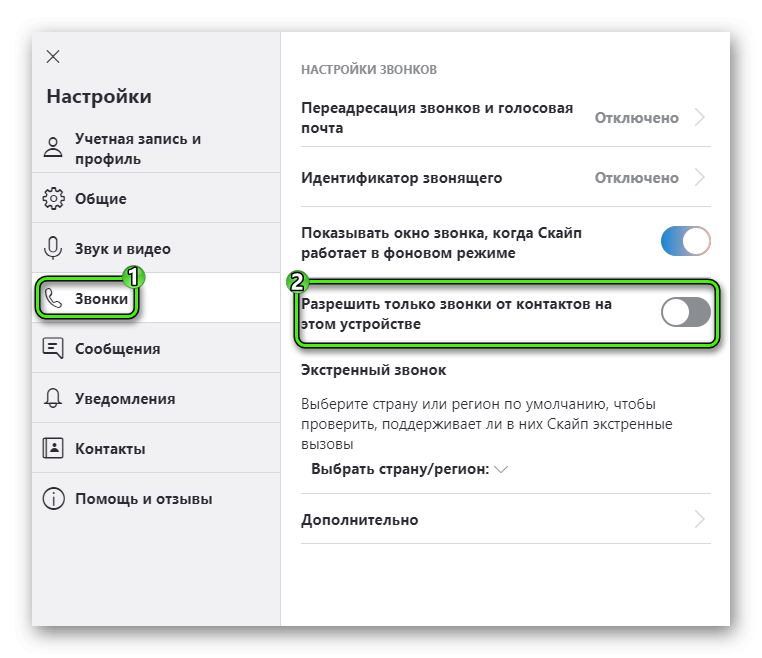
- Иногда сообщения «не доходят» из-за разницы версий. Чтобы избежать проблемы, проверьте наличие обновлений вручную или удалите программу и загрузите новую версию с официального сайта.
- Добавьте Skype в список исключений брандмауэра, отключите антивирусный софт.
В некоторых случаях ошибка появляется из-за проблем на серверах Скайпа или слишком медленного подключения к сети Интернет. Тогда достаточно перезапустить программу или роутер.
Удаление временных файлов
Если в Скайпе недоступна функция для обмена мгновенными текстовыми сообщениями с людьми из списка контактов или в групповых беседах, то попробуйте сделать следующее:
- Запустите системную утилиту «Выполнить» через меню пуск или одновременным нажатием клавиш Win + R.
- В пустом поле впишите команду AppData и нажмите «ОК».
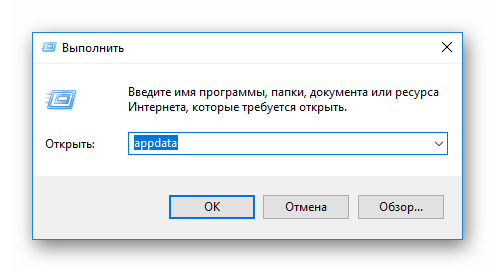
- Здесь найдите и удалите папку Skype (предварительно сделайте резервную копию).
После проделанных действий запустите Скайп и пройдите авторизацию. Для этого придется повторно ввести логин, пароль от учетной записи. Программа автоматически загрузит недостающие файлы, а функция для обмена сообщениями станет доступна.
Как найти друга в обновленной версии Скайп
На заметку! В обновленной версии Скайпа на Windows 8/10, порядок действий будет такой же, но вам нужно отправить короткое сообщение, чтобы ваш собеседник появился в списке контактов. Также можно позвонить, тогда он точно не пропадет из вашего списка друзей.
- Нажмите левой кнопкой мыши на поле «Поиск в Скайп», чуть ниже фото вашего профиля, выберите вкладку «Люди».
 Нажимаем левой кнопкой мыши на поле «Поиск в Скайп», выбираем вкладку «Люди»
Нажимаем левой кнопкой мыши на поле «Поиск в Скайп», выбираем вкладку «Люди» - Введите данные для поиска: имя и фамилию; логин в Скайпе; номер мобильного телефона или адрес электронной почты. Нажмите «Enter».
 Вводим логин друга в Скайп или другие данные, которые нам известны, нажимаем «Enter»
Вводим логин друга в Скайп или другие данные, которые нам известны, нажимаем «Enter»На заметку! Прежде нужно уточнить у друга логин в Скайп, и внесены ли в его профиль такие данные, как мобильный телефон или электронная почта.
- Найдите профиль своего друга среди списка. Для этого нажмите правой кнопкой мыши и щелкните на ссылку «Посмотреть профиль», если это ваш друг нажмите кнопку «Добавить контакт».
 Правой кнопкой мыши щелкаем на профиль друга, нажимаем «Посмотреть профиль»
Правой кнопкой мыши щелкаем на профиль друга, нажимаем «Посмотреть профиль»  Смотрим профиль, если это наш друг нажимаем кнопку «Добавить контакт»
Смотрим профиль, если это наш друг нажимаем кнопку «Добавить контакт» - Напишите другу сообщение или позвоните.
 Пишем сообщение другу
Пишем сообщение другу
Где найти данные для поиска?
Для поиска нужного человека, вам необходимы данные пользователя. В этой главе расскажем как их найти, если вы впервые столкнулись с интерфейсом программы Скайп.
Как найти имя пользователя
Самое простое. Имя пользователя — это ваше имя и фамилия, которые вы указываете при регистрации. Найти его не сложно. Достаточно обратить ваш взор в верхнюю левую часть экрана.
- в новой версии Скайпа нужно кликнуть на вашу картинку профиля, чтобы открыть подробности. Там вы можете увидеть ваши имя и фамилию;
 Кликаем левой кнопкой мыши на фото профиля
Кликаем левой кнопкой мыши на фото профиля  Имя пользователя находим сразу же под фото профиля
Имя пользователя находим сразу же под фото профиля - в классической версии, вы сразу увидите вверху слева имя;
 В классической версии Скайп имя пользователя находится возле фото профиля
В классической версии Скайп имя пользователя находится возле фото профиля - в мобильной версии под Андроид, необходимо лишь открыть боковое меню, нажав на иконку трех полосок слева вверху.
 В мобильной версии нажимаем на три полоски
В мобильной версии нажимаем на три полоски  Находим имя пользователя под фото профиля
Находим имя пользователя под фото профиля
Идентификатор пользователя Скайп
Обычно он совпадает с вашим логином, именем, которое вы вводите в первое поле, перед паролем при входе.
- в обновленной версии Скайпа для Windows 8/10, нажмите на вашу картинку профиля, ваш логин будет написан в поле «Логин в Скайпе»;
 Кликаем левой кнопкой мыши на фото профиля
Кликаем левой кнопкой мыши на фото профиля  Напротив пункта «Логин в Скайпе» находим наш логин
Напротив пункта «Логин в Скайпе» находим наш логин - в классической версии, кликните на иконку профиля вверху. Покажется список ваших контактных данных, где вы можете увидеть все необходимое.
 Кликаем на фотографию профиля левой кнопкой мыши
Кликаем на фотографию профиля левой кнопкой мыши  В поле «Учетные записи» находим логин (идентификатор)
В поле «Учетные записи» находим логин (идентификатор)
Как найти электронную почту в профиле Скайп
В новой версии:
- Все так же переходим в дополнительное меню просмотра дополнительной информации, через иконку вашего профиля.
 Кликаем левой кнопкой мыши на фото профиля
Кликаем левой кнопкой мыши на фото профиля - Прокрутите немного вниз и найдите заголовок «Учетная запись и профиль», кликните не него, затем кликните на ссылку «Учетная запись».
 Прокручиваем немного вниз и находим заголовок «Учетная запись и профиль», кликаем на него
Прокручиваем немного вниз и находим заголовок «Учетная запись и профиль», кликаем на него  Кликаем на ссылку «Учетная запись»
Кликаем на ссылку «Учетная запись» - Откроется центр управления вашего профиля в браузере. Кликните на ваш аватар, картинку профиля, слева вверху.
 Кликаем на аватар, картинку профиля, слева вверху левой кнопкой мыши
Кликаем на аватар, картинку профиля, слева вверху левой кнопкой мыши - Прокрутите немного вниз до секции «Контактные данные», где вы сможете найти вашу электронную почту.
 Прокручиваем страницу вниз до секции «Контактные данные», находим адрес электронной почты
Прокручиваем страницу вниз до секции «Контактные данные», находим адрес электронной почты
В классической версии:
- Все также кликните на фотографию профиля.
 Кликаем левой кнопкой мыши на фото профиля
Кликаем левой кнопкой мыши на фото профиля - Вы увидите меню, в котором написаны все ваши недостающие данные. В том числе email, который вы указывали.
 Меню, в котором написаны все недостающие данные, в том числе и электронный адрес
Меню, в котором написаны все недостающие данные, в том числе и электронный адрес
В телефоне на базе Android, к сожалению, нельзя найти название электронной почты.
Не получилось и возникли проблемы?
Попробуйте уточнить данные у вашего друга, скиньте ему ссылку на нашу статью, чтобы он смог найти все недостающие данные. Или продиктуйте свои.
Читайте полезную инструкцию в статье — «Как в Скайпе поменять имя».
Не можете найти строку поиска?
Да, она слабо заметна. На телефонах и планшетах она располагается обычно сверху.
- на компьютерах слева сверху, под данными пользователя. Приглядитесь внимательнее;
 На компьютере, в любой версии Скайп, поиск находится под фото профиля
На компьютере, в любой версии Скайп, поиск находится под фото профиля - в мобильных устройствах она отображается наверху, выглядит как маленькая иконка лупы.
 Строка поиска Скайп на мобильном устройстве
Строка поиска Скайп на мобильном устройстве
Не отображаются результаты поиска?
Возможно, вам сказали неправильные данные. Или у вас неправильно настроена строка поиска.
- попробуйте выбрать вариант «Все» в выпадающем меню, рядом со строкой ввода. Это включит поиск по всему Скайпу, а не только в отдельных его областях;
 Для расширенного поиска выбираем вариант «Все» в выпадающем меню
Для расширенного поиска выбираем вариант «Все» в выпадающем меню - можете также выбрать вариант «Люди», если результатов слишком много.
 Выбираем вариант «Люди», если результатов слишком много
Выбираем вариант «Люди», если результатов слишком много
На этом все. Теперь вы легко можете найти любого пользователя в Скайп и разговаривать, общаться в любой точке земного шара, где доступна сеть интернет.

В программе Skype можно не только общаться, но и передавать файлы различных форматов. Это значительно ускоряет процесс обмена данными между пользователями, и отменяет потребность использовать в этих целях различные неудобные файлообменные сервисы. Но, к сожалению, иногда возникает проблема, что файл просто не передаётся. Давайте разберемся, какие действия нужно предпринять, если программа Skype не отправляет файлы.
Неисправность Skype
Ну, и конечно, не стоит сбрасывать со счетов возможность неисправности вашего экземпляра программы Skype.
Прежде всего, попробуйте обновить Skype до последней версии, так как, возможно, у вас установлена неактуальная версия данной программы, что и вызывает проблемы с передачей файлов.

Если же у вас стоит последняя версия Скайпа, или обновление не принесло желаемого результата, то можно пробовать переустановить Skype с одновременным сбросом настроек.
Для этого, можно произвести полное удаление программы с помощью специальных утилит для этого предназначенных, например Uninstall Tool. Но, стоит учесть, что в этом случае, вы потеряете всю историю общения в чате, и другие важные данные. Так что, возможно, стоит произвести ручное удаление данных. Это, конечно, займет больше времени, и не настолько просто, как первый вариант, но, зато позволит сберечь ценную информацию.
Для этого, сразу удаляем программу стандартными методами Windows. Затем, вызываем окно «Выполнить», нажав сочетание клавиш на клавиатуре Win+R. В окно вписываем команду: %APPDATA%\. Жмем на кнопку «OK».

Открывается Проводник Windows. В открывшейся директории, ищем папку «Skype», но не удаляем её, а переименовываем на любое удобное для вас название, или перемещаем в другую директорию.

Затем, следует почистить системный реестр Windows с помощью специальной чистящей утилиты. Можно для этих целей использовать популярную программу CCleaner.

После этого, устанавливаем Skype заново.

Если проблема с невозможностью отправки файлов исчезла, то переносим файл main.db из переименованной (или перемещенной) папки во вновь сформировавшийся каталог Skype. Таким образом, вы вернете свою переписку на место, а не утратите её.

Если же положительных сдвигов нет, и по-прежнему наблюдаются проблемы с отправкой файлов, то можно удалить новую папку Skype, и вернуть старое имя (или переместить на своё место) старую папку Skype. Причину же проблемы с отправкой файлов нужно искать в чём-то другом из вышеописанного.
Как видим, существует несколько причин, почему один пользователь не может отправить другому файлы в Skype. Прежде всего, рекомендуется проверить состояние вашей связи, и узнать, настроена ли программа другого абонента на приём файлов. И только после того, как данные факторы будут исключены из возможных причин возникшей проблемы, предпринимать более радикальные шаги, вплоть до полной переустановки программы Skype.
 Мы рады, что смогли помочь Вам в решении проблемы.
Мы рады, что смогли помочь Вам в решении проблемы.
Отблагодарите автора, поделитесь статьей в социальных сетях.
 Опишите, что у вас не получилось. Наши специалисты постараются ответить максимально быстро.
Опишите, что у вас не получилось. Наши специалисты постараются ответить максимально быстро.
Мало какая программа для общения с помощью интернета вызывает столько справедливых укоров и нареканий как Скайп. Но, хотя в большинстве случаев упреки оправданы, иногда они связаны с простым неумением, обращаться с программным обеспечением и его настройками(к сожалению, такие навыки нам не прививаются со школьной скамьи как в других странах). Вот одна из типичных ситуаций после обновления или установки Скайпа программа отказывается подключаться к сети, выдает что-то об ошибке подключения и вообще, не реагирует ни на какие сложные манипуляции с мышью и клавиатурой. Что делать? Как установить соединение со скайпом? По каким причинам он оказывается работать? Может, стоит поменять настройки скайпа?

Причина вторая: «обнаглевший антивирус», блокирует работу скайпа
Антивирусы предназначены для предотвращения попадания в систему вашего компьютера вредоносных программ или предотвращения их деятельности с файлами и папками. Поэтому после установки он практически получает права администратора в вашем компьютере. Некоторые, начинают вести себя настолько независимо, что для установки любой новой программы приходится временно отключать антивирусное ПО. Если настройки выполнены правильно и все равно отсутствует соединение скайпа и интернета, попробуйте сделать следующее:
- Временно приостановите деятельность антивируса. Потребуется не просто закрыть его, а по-настоящему выйти из программы таким образом, чтобы он прекратил работу.
- Если это не помогло, убедитесь, что в установленном брандмауэре, в настройках, выставлены исключения относительно блокирования скайпа. А еще лучше, если уже установлен надежный антивирус и полностью отключить его. Тем более, даже разработчики Майкрософт считают, что их брандмауэр явно не один из лучших. Если проблема разрешилась и настройки выставлены правильно, можно нагреть чашку чая и продолжить общаться с друзьями по скайпу.
Осторожно! Правильно выставить настройки в антивирусе, чтобы он мог сотрудничать со скайпом можно и самостоятельно. Для пользователей, у которых есть какие-либо навыки работы с компьютером,это, как правило, не составляет особой сложности. Новичкам, лучше обратиться к более опытным коллегам за помощью.
Блокировка файерволом (брандмауэром)
Довольно часто Скайп не может соединиться с сервером из-за неправильных настроек защитных программ. Для проверки временно выключите защиту. Если вам удалось запустить приложение, причина в этом.
Чтобы Skype мог выходить в Интернет без ограничений, измените настройки сетевого экрана. Я покажу, как это сделать, на примере Kaspersky Internet Security (KIS) и брандмауэра Windows.
KIS
- Итак, откройте главное окно Kaspersky Internet Security, кликните по изображению шестеренки (находится на нижней панели) и зайдите в раздел «Защита».
- Откройте подраздел «Сетевой экран».
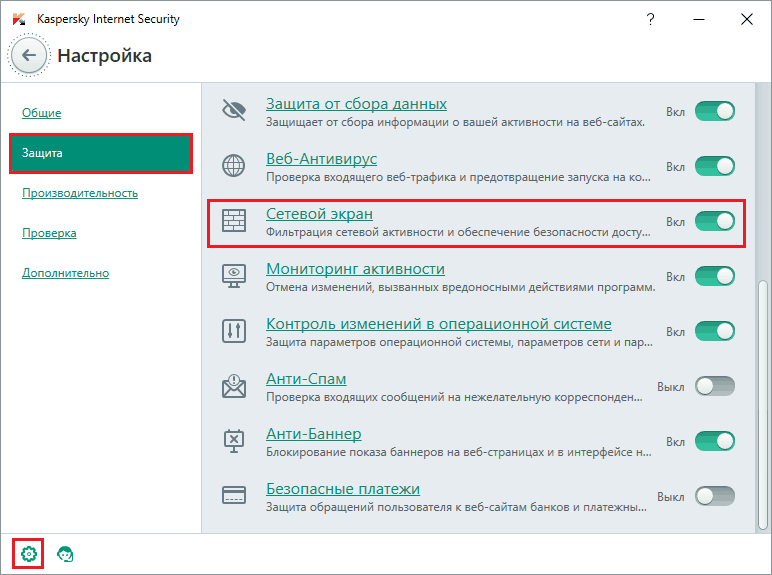
- Далее щелкните «Настроить правила программ».
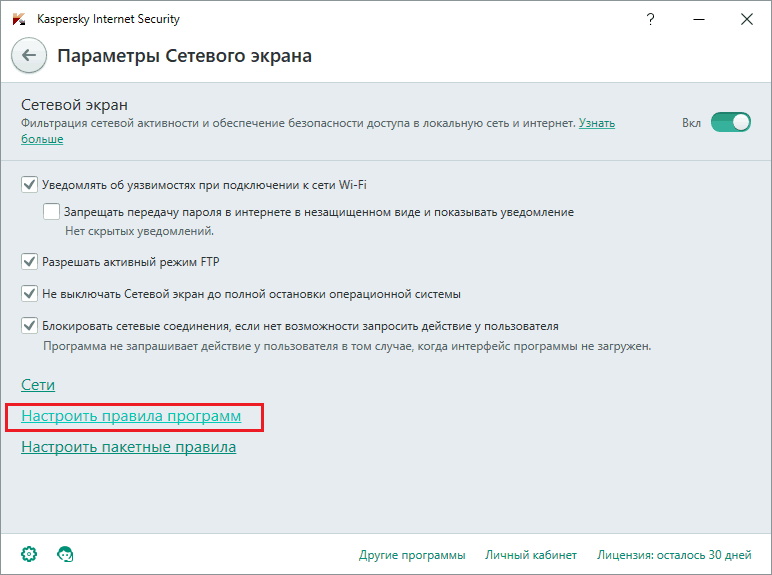
- В окне сетевых правил ПО найдите Skype (для этого удобно пользоваться поиском KIS), раскройте находящийся напротив выпадающий список и выберите «Разрешить».
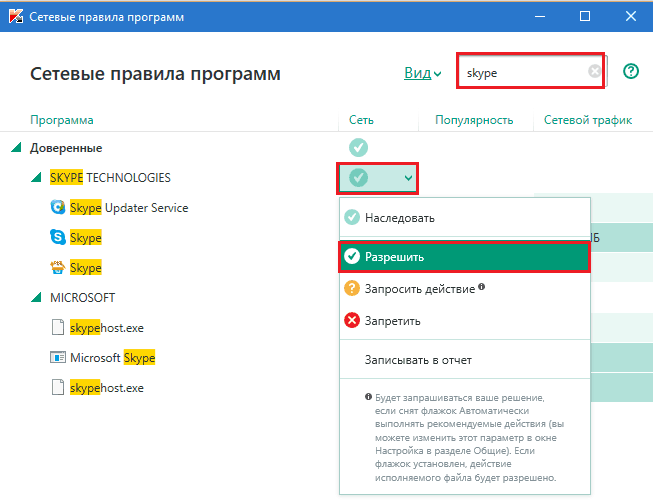
Настройка вступит в действе немедленно. Если доступ не восстановился, перезагрузите компьютер.
Брандмауэр Windows
- Откройте панель управления и зайдите в раздел «Брандмауэр Windows».
- Кликните в панели перехода брандмауэра (слева) «Разрешение взаимодействия с приложением…».
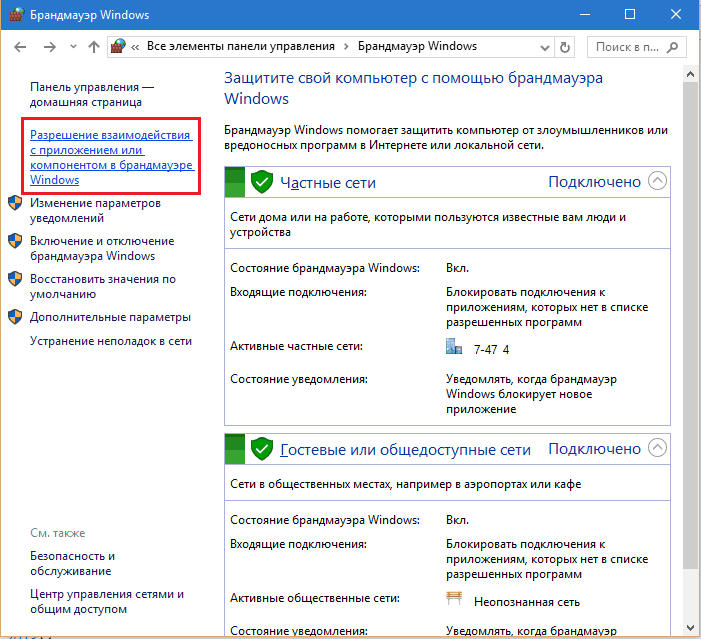
- Найдите Скайп в списке «Разрешенные программы и компоненты» и поставьте возле него флажки, как показано на скриншоте ниже. Для сохранения нажмите ОК.
- Если программы нет в этом списке, кликните «Изменить параметры» и «Разрешить другое приложение». Укажите путь к файлу Skype.exe (находится в папке Program Files (x86)\Skype).