Проверка драйверов
Если видео не показывает, первым делом проверьте драйверы видеокарты. Сделать это можно через Диспетчер устройств.
- Откройте меню «Пуск», найдите Диспетчер устройств.

- Раскройте раздел «Видеоадаптеры». Убедитесь, что оборудование определено верно, рядом с ним нет восклицательных знаков, предупреждающих о наличии ошибки.

Если вы видите, что с видеокартой что-то не так (рядом есть знак предупреждения или вместо нормального названия устройства указан «Стандартный видеоадаптер»), переустановите или обновите драйверы.

Если есть диск, на котором записано программное обеспечение для видеокарты, то используйте его. Если диска нет или он не работает, зайдите на сайт производителя и скачайте последнюю версию драйверов для своей модели графического адаптера. Обратите внимание на версию и разрядность, они должны совпадать у системы и драйверов (x86, x64, Windows 7, Windows 10 и т.д.).

Чтобы узнать точную модель оборудования, используйте программы диагностики – AIDA64, Speccy, CPU-Z. Эти утилиты после запуска показывают, какие устройства установлены на компьютере.
Установка кодеков
Если с драйверами все в порядке, приступайте к проверке другого компонента, необходимого для воспроизведения видео – кодеков. Их отсутствие приводит к тому, что видео не открывается или воспроизводится рывками. Другая типичная ситуация – в проигрывателе отображается черный экран, но при этом звук есть.
Кодеки следует отличать от форматов видео. Допустим, встроенный проигрыватель Windows Media умеет воспроизводить файлы в формате AVI. Но в этот формат может быть запаковано видео, кодированное DivX, XviD или x264. В итоге получается, что формат одинаковый, но некоторые файлы не открываются. Чтобы устранить этот недостаток, необходимо установить пакет кодеков.
Для Windows подходит K-Lite Codec Pack. Чтобы наверняка устранить проблемы с воспроизведением, скачивайте версию K-Lite Codec Pack Standard.
 Важно правильно установить кодеки, отметив все необходимые компоненты.
Важно правильно установить кодеки, отметив все необходимые компоненты.
- Запустите установщик, выберите режим «Advanced».

- Выберите профиль 1 «Standart playback», чтобы добавить максимальное число кодеков. Первым пунктом, кстати, отмечен проигрыватель Media Player Classic. Не снимайте с него отметку, он обязательно пригодится.

- Выберите, с каким плеером ассоциировать файлы (то есть какой проигрыватель будет запускаться при открытии видеофайла).

- Укажите, какие именно форматы необходимо ассоциировать с проигрывателем. Аудио желательно не отмечать, только видео. Для этого есть удобная кнопка «Select All Video».

После завершения установки попробуйте воспроизвести видео, которое ранее не открывалось. Запускаться оно будет в том проигрывателе, который вы выбрали при установке кодеков.
Использование сторонних проигрывателей
Можно не устанавливать пакеты кодеков, а просто забросить проигрыватель Windows Media и начать пользоваться более мощными и функциональными медиаплеерами. Для воспроизведения разных форматов видео можно порекомендовать следующие программы:
- KMPlayer – универсальный проигрыватель для воспроизведения файлов любого формата.
- GOM Player – предлагает функцию Codec Finder, которая отвечает за автоматический поиск отсутствующих кодеков в интернете.
- VLC Player – поддерживает практически все известные кодеки, без проблем воспроизводит видео в формате MTS с видеокамер и фотоаппаратов.
Все перечисленные проигрыватели имеют встроенный кодек-пак, умеют воспроизводить видео из интернета и битые файлы. Для сравнения, в Windows Media Player нет ни одной подобной функции, а, например, Media Player Classic, который устанавливается вместе с K-Lite Codec Pack, при попытке воспроизвести поврежденный файл выдаст ошибку.
Кстати, если видео не воспроизводится в стороннем проигрывателе, имеющем собственный кодек-пак, то имеет смысл удалить K-Lite Codec Pack. Так вы устраните конфликт кодеков, установленных в системе и добавленные вместе со сторонним медиаплеером.
Проблемы с воспроизведением онлайн-видео
Для воспроизведения видео в интернете не нужны кодеки на компьютере. Раньше за показ отвечал Adobe Flash Player, но сейчас браузеры постепенно отказываются от Flash, заменяя её более безопасной технологией HTML5. Поэтому если вы попытаетесь обновить Flash Player в браузере, то увидите такое сообщение:
Тем не менее, среди компонентов того же Chrome флеш-плеер присутствует. Более того, на форуме поддержки продукта даже советуют его обновить, перейдя по адресу chrome://components/.
В том же топике техподдержки советуют отключить аппаратное ускорение для декодирования видео. Чтобы сделать это, перейдите по ссылке chrome://flags/#disable-accelerated-video-decode. В других браузерах, работающих на движке Chromium, процедура выполняется аналогичным образом , только в адресе вместо «chrome» нужно, например, писать «browser» (для Яндекс.Браузера). 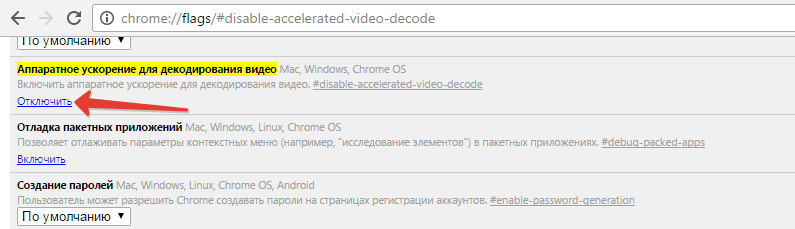
Еще одна возможная причина – в браузере отключен Java Script. Чтобы убедиться, что он работает (на примере Chrome):
- Откройте настройки, щелкните «Показать дополнительные настройки».
- В разделе «Личные данные» нажмите «Настройки контента».
- Убедитесь, что сайтам разрешено использовать Java Script.

В других браузерах процедура выполняется аналогичным образом. Вы можете запретить использование Java Script для всех сайтов, а затем настроить исключения, добавив конкретные адреса – например, Одноклассники, ВКонтакте, YouTube, Instagram.
Все используют веб-браузеры по-разному. Кто-то — для поиска новостей, кто-то — для работы, а кто-то любит проводить свободное время за просмотром видеороликов. При этом иногда возникают проблемы, когда видео в браузере перестаёт воспроизводиться. Причины могут быть разными, и надо уметь определять и устранять их.
Наиболее распространённые причины и способы их устранения
При воспроизведении видеороликов в браузере используется большое количество разных инструментов, каждый из которых играет важную роль. При неправильной работе хотя бы одного элемента или программы, связанной с воспроизведением видео, могут возникнуть проблемы.
Устаревшая версия Adobe Flash Player
В подавляющем большинстве случаев причина того, что не удаётся просмотреть видеоролик, кроется в устаревшей версии Adobe Flash Player — расширения браузера, запускаемого при воспроизведении видео. Поэтому прежде всего необходимо проверить версию этого программного средства. Если она устарела — обновите её.
При разработке большинства видеоплееров используется специальная мультимедийная платформа Adobe Flash Player, библиотеки которой позволяют создавать различные виды веб-приложений. Естественно, такие приложения невозможно использовать без последней версии «Флеш Плеера».
Процедура установки или обновления Flash Player не зависит от используемого браузера. Необходимо лишь придерживаться следующего алгоритма:
- Перейти на официальный сайт разработчика Adobe Flash Player.
- В открывшемся сайте рекомендуется убрать дополнительные галочки. В противном случае на компьютере будет установлено дополнительное ПО, которое никак не относится к Adobe Flash Player.
- Затем нажать кнопку «Установить сейчас». Начнётся скачивание установщика.
Уберите галочки для отказа от дополнительного ПО и запустите скачивание установщика «Флеш Плеера», нажав кнопку «Установить сейчас»
Запустите скачанный файл, и сразу начнётся автоматическая установка последней версии Flash Player.
Ждём, пока установка завершится
- Через несколько минут установщик оповестит пользователя, что процесс завершён. После нажатия на кнопку «Готово» вновь откроется официальный сайт Adobe, где будет предложено ознакомиться с другой продукцией компании. Эту вкладку можно смело закрывать.
Для завершения установки или обновление Adobe Flash Player нажмите кнопку «Готово»
Если проблема заключалась в устаревшей версии Adobe Flash Player, то на этом этапе она должна быть решена. Запустите видео, которое не воспроизводилось. Если оно по-прежнему не отображается, то нужно попробовать другие варианты решения вопроса.
Видео: как обновить Adobe Flash Player
В браузере отключена поддержка JavaScript
Важным инструментом, который влияет на функциональность современных веб-сайтов, является JavaScript — скриптовый язык программирования. Его использование существенно расширяет возможности создания и отображения веб-сайтов. В каждом браузере этот инструмент можно самостоятельно включить или отключить. У большинства сайтов при отключении JavaScript резко снижается функциональность. В частности, могут не отображаться картинки и не воспроизводиться видеоролики.
Процедура включения поддержки JavaScript зависит от используемого браузера.
Как правило, JavaScript во всех браузерах активирован по умолчанию. Однако какое-нибудь программное обеспечение могло случайно отключить его. Поэтому стоит проверить этот плагин.
В Google Chrome поддержка JavaScript включается в разделе настроек «Конфиденциальность и безопасность».
- Перейдите в общие настройки браузера. Для этого кликните по характерному значку в правом верхнем углу экрана и выберите пункт «Настройки».
Щёлкнув по строке «Настройки», перейдите в окно настроек браузера Google Chrome
- В открывшемся окне нужно найти раздел «Конфиденциальность и безопасность» и выбрать в нём пункт «Настройки контента».
Для активации JavaScript в Google Chrome перейдите в настройки контента
- В списке настроек контента выберите JavaScript.
Откройте меню настроек JavaScript в Google Chrome, щёлкнув по строке JavaScript
- Осталось лишь включить поддержку JavaScript. Для этого нужно кликнуть по соответствующему значку напротив строки «Разрешено». При желании в этом же окне можно составить список сайтов-исключений, на которых будет запрещено использование JavaScript.
Включаем тумблер активации Javascript в Google Chrome
В браузере Opera JavaScript можно включить в настройках браузера, перейдя в раздел «Сайты».
- Как и в случае с Google Chrome, нужно перейти в настройки браузера. Их можно открыть комбинацией клавиш Alt + P или стандартным способом с помощью значка Opera в верхнем левом или правом углу (зависит от версии браузера).
Открываем общие настройки в Opera
- Теперь нужно перейти в раздел «Сайты» в левой части меню настроек.
Открываем раздел «Сайты» в настройках «Оперы»
- Включаем JavaScript с помощью соответствующего переключателя.
Включаем JavaScript в Opera с помощью переключателя «Разрешить выполнение JavaScript»
«Яндекс.Браузер»
В «Яндекс.Браузере» включить или отключить поддержку JavaScript можно в разделе настройки личных данных.
- В верхней части браузера нажмите на картинку с тремя горизонтальными полосками и перейдите в меню «Настройки».
- Нажмите на пункт «Показать дополнительные настройки» в нижней части открывшейся страницы.
- Найдите раздел «Личные данные» и выберите пункт «Настройки содержимого».
Переходим в настройки содержимого в разделе личных данных меню настроек «Яндекс.браузера»
- Войдите в раздел JavaScript и разрешите его использование с помощью соответствующего пункта настроек.
Включаем JavaScript с помощью переключателя «Разрешть JavaScript на всех сайтах»
В браузере Mozilla Firefox поддержка JavaScript всегда включена по умолчанию. Она может быть выключена только если пользователь сделал это самостоятельно с помощью специальных инструментов. В таком случае ему не потребуется инструкция для включения функции обратно. Нужно просто снова включить JavaScript теми же средствами, с помощью которых он был отключён.
Safari
В браузере Safari поддержка JavaScript включается и выключается в настройках безопасности.
- Перейдите в меню Safari и зайдите в раздел «Настройки», а затем в раздел «Безопасность».
- Найдите блок «Веб-контент» и включите в нём опцию поддержки JavaScript.
В разделе «Безопасность» настроек Safari, в блоке «Веб-контент» включите поддержку JavaScript
Internet Exproler
В Internet Explorer включение и выключение JavaScript доступно в разделе Internet консоли настроек безопасности.
- В верхней части окна браузера найдите кнопку в виде шестерёнки и нажмите на неё.
- В открывшемся меню перейдите во вкладку «Безопасность» и выделите зону «Интернет». Затем нажмите кнопку «Другой».
Откройте вкладку «Безопасность», перейдите в зону «Интернет», а затем — в меню «Другой»
- В разделе «Сценарии» найдите блоки «Активные сценарии» и «Выполнять сценарии приложений Java». В обоих блоках нужно установить флажок на пунктах «Включить».
Для включения JavaScript отметьте пункты «Включить» в блоках «Активные сценарии» и «Выполнять сценарии приложений Java»
- Для сохранения всех изменений нажмите на ОK во всех открытых окнах.
После включения JavaScript в любом браузере необходимо перезапустить программу, чтобы изменения вступили в силу.
Другие возможные причины
Есть и другие причины, из-за которых в браузере могут не воспроизводиться видеоролики. На них стоит обратить внимание, если предыдущие рекомендации не помогли решить проблему. Попробуйте сделать следующее:
- проверьте текущую версию браузера; если она устарела, то обновите её;
- очистите кэш и куки браузера;
- проверьте компьютер на вирусы — они тоже могут мешать воспроизводить видео;
- проверьте работоспособность интернет-соединения: возможно, проблема в сетевом подключении, а не в используемом ПО; попробуйте перезагрузить роутер;
- возможно, проблема заключается в видеоплеере, который используют разработчики сайта; попробуйте воспроизвести видео с других сайтов;
- попробуйте обновить видео и аудиодрайверы.
Если видео загружается, но постоянно тормозит и воспроизводится с задержками, то проблема состоит в плохом качестве соединения. В таком случае можно попробовать перезагрузить роутер и отключить сторонние программы. В крайнем случае обратитесь к своему провайдеру.
Другие проблемы с воспроизведением видео в браузере и их решение
Бывает так, что видеоролик воспроизводится, но возникают какие-то другие проблемы. Например, видео воспроизводится без звука или не открывается на весь экран.
Видео не открывается на весь экран
Видео может не переключаться в полноэкранный режим по нескольким причинам. Бывают проблемы с плагином Adobe Flash Player, драйвером видеокарты, используемым видеоплеером или с настройками браузера: выставлен запрет на полноэкранное воспроизведение видео. Рекомендуется последовательно выполнить следующие действия до тех пор, пока проблема не будет решена:
- Установите или обновите Adobe Flash Player до последней версии.
- Обновите драйвер видеокарты.
Войдите в раздел «Управление компьютером», перейдите в «Диспетчер устройств», откройте свойства видеокарты и нажмите кнопку «Обновить драйвер»
- Проверьте установленные расширения и плагины. Возможно, что какое-то программное обеспечение блокирует возможность воспроизведения видеозаписей в полноэкранном режиме. Если это так, то нужно отключить соответствующее расширение.
- Возможно, виноват разработчик плеера, который не предусмотрел возможность полноэкранного воспроизведения. Например, видеоролики с сервиса Youtube нельзя просматривать на всём экране, если они размещены в Twitter. В таком случае решить проблему не удастся.
Видео воспроизводится без звука
Если исчез звук при воспроизведении видео, то рекомендуется пошагово выполнить следующие действия:
- Проверить версию и работоспособность Adobe Flash Player.
- Возможно, перестал работать аудио-кодек. Рекомендуется установить пакет K Lite Codec Pack, который включает в себя все кодеки, необходимые для воспроизведения видео. Скачать его можно с официального сайта K-Lite — Сodec Guide. Можно также установить специальный проигрыватель KMPlayer, который содержит в себе большой набор кодеков.
При установке выберите режим Advanced: он позволит максимально реализовать возможности пакета
- Возможно, проблема кроется в аппаратной части. Проверьте, включён ли звук в системе, а также правильно ли подключены колонки или наушники.
- Проверьте звук на другом видеоролике. Возможно, проблема заключается в конкретном видеофайле.
Браузер не распознаёт формат видео
Такая проблема возникает в связи с активным переходом разработчиков сайтов на систему HTML5. В этом случае исправить ситуацию можно довольно просто:
- Проверьте версию используемого браузера и обновите её до последней.
- Отключите все активные расширения и попробуйте запустить видео без них. Поочерёдно отключайте каждый плагин и пробуйте воспроизвести видео. Таким способом можно найти расширение, которое блокирует воспроизведение видеороликов. Скорее всего, оно не совместимо с форматом HTML5.
- Установите K Lite Codec Pack.
Как правило, эти действия позволяют избавиться от проблемы. Но если ничего из этого не помогло, то остаётся ожидать исправления ошибки в следующих версиях браузера. А пока можно установить другое ПО для просмотра интернет-страниц.
С воспроизведением видеороликов в браузере могут возникать разные проблемы. В большинстве случаев они решаются за считаные минуты. Главное — не отклоняться от чётко прописанных инструкций и выполнять все действия максимально внимательно. Тогда уже совсем скоро можно будет вернуться к просмотру любимых видеозаписей.

Когда в обозревателе не проигрывается видео, то основной и самой частой причиной является отсутствие плагина Adobe Flash Player. К счастью, эту проблему можно решить самостоятельно. Однако существуют и другие причины, о которых мы узнаем далее.
Исправляем неработающее видео
Кроме проверки наличия плагина Флеш Плеера, ещё стоит обратить внимание, например, на версию обозревателя, а также на то, какие настройки установлены в программе и т.д. Давайте разберём, как исправить видео, которое не проигрывается.
Способ 1: Установка или обновление Flash Player
Первая причина, почему не работает видеозапись – это отсутствие Adobe Flash Player либо его старая версия. Несмотря на то, что многие сайты используют HTML5, всё же остаётся востребованным и Флеш Плеер. В связи с этим необходимо, чтобы на компьютере человека, который хочет смотреть видео, был установлен этот программный модуль.

Следующая статья рассказывает подробнее о том, какие ещё могут быть проблемы, связанные с Флеш Плеером, и как их решить.
Читайте также: Не работает Flash Player
Если у вас уже есть Флеш Плеер, то его нужно обновить. В случае, если данный плагин отсутствует (он удалён, не загружен после установки Windows и т.д.), то его необходимо скачать с официального сайта. Следующий урок поможет установить или обновить этот плагин.
Урок: Как обновить Adobe Flash Player
Если у вас ничего не изменилось и видео не проигрывается до сих пор, то идём дальше. Пробуем полностью обновить обозреватель, но вначале его необходимо удалить. Это нужно сделать, поскольку видео на сайте может быть более нового стандарта, чем сам обозреватель и поэтому запись не воспроизводится. Решить проблему можно обновлением веб-браузера, и вы можете узнать, как это сделать в популярных программах таких, как Opera, Mozilla Firefox, Яндекс.Браузер и Google Chrome. Если и сейчас видео не хочет работать, то идём дальше.
Способ 2: Перезапуск веб-браузера
Бывает, что обозреватель не показывает видео из-за сбоев в самой системе. Также, проблема может возникать, если открыто слишком много вкладок. Поэтому, достаточно будет перезапустить веб-браузер. Узнайте о том, как перезапустить обозреватель Opera, Яндекс.Браузер и Google Chrome.
Способ 3: Проверка на вирусы
Другим вариантом, как исправить видеозапись, которая не работает, является очистка ПК от вирусов. Можно использовать утилиту, которую не нужно устанавливать, Dr.Web CureIt, или другую программу, которая больше вам подходит.

Способ 4: Проверка кэш-файлов
Возможной причиной, почему не проигрывается видеозапись, также может быть переполненный кэш веб-обозревателя. Чтобы самостоятельно очистить кэш, предлагаем вам ознакомиться с общим уроком на эту тему по ссылке, расположенной ниже, либо узнать о том, как решить данную задачу в Яндекс.Браузер, Internet Explorer, Google Chrome, Mozilla Firefox.
Читайте также: Как очистить кэш
В основном, вышеописанные советы помогают устранить неполадки в работе видеозаписей. Применив предлагаемые нами инструкции, надеемся, у вас получится исправить ситуацию.
 Мы рады, что смогли помочь Вам в решении проблемы.
Мы рады, что смогли помочь Вам в решении проблемы.
Отблагодарите автора, поделитесь статьей в социальных сетях.
 Опишите, что у вас не получилось. Наши специалисты постараются ответить максимально быстро.
Опишите, что у вас не получилось. Наши специалисты постараются ответить максимально быстро.
Почему видео не воспроизводится? Быстрое Решение!
 Сегодня я хочу ответить на такой вот вопрос: Почему видео не воспроизводится!? Тут могут быть два варианта событий и оба мы рассмотрим прямо сейчас.
Сегодня я хочу ответить на такой вот вопрос: Почему видео не воспроизводится!? Тут могут быть два варианта событий и оба мы рассмотрим прямо сейчас.
Вариант 1
Вы скачали из интернета фильм или видео, но эти файлы не воспроизводятся.
Вариант 2
Видео не воспроизводится в интернете при просмотре в браузере. Например ВКонтакте или в Одноклассниках.


Вариант № 1. Решение
Для того чтобы воспроизводить какие-то видео на компьютере, нам нужен проигрыватель. В систему по умолчанию встроен Windows Media Player, который умеет работать с большим количеством форматов. Но естественно не все он открывает, поэтому нам нужно установить кодеки. Что такое кодеки? Это такая программа которая умеет открывать практически все аудио и видео форматы.
Я пользуюсь и всем всегда рекомендую набор кодеков K-Lite Codec Pack. Этот комплект включает в себя как сам плеер, так и кодеки. Установив эту программу у вас практически все фильмы и музыка будут работать, но теперь уже абсолютно в любом проигрывателе хоть в JetAudio, хоть в KMPlayer.
Скачать эти кодеки для воспроизведения видео можно на официальном сайте: . Там есть несколько наборов и все бесплатные, рекомендую скачать самый нижний мега-пакет нажав: Download Mega — Mirror 1 – Download Now.



Установить кодеки себе на компьютер очень просто. Достаточно запустить скачанный файл и проследовать мастеру установки. В основном везде нужно нажимать «Next» и «Далее».


Вариант № 2. Решение
Второй вариант событий может быть такой, что вы хотите посмотреть какой-то видеоролик в интернете, на том же Ютубе, или ВКонтакте, но он также не воспроизводится. Дело в том, что всё это работает используя технологию флеш, поэтому для воспроизведения видео в интернете нам нужен специальный Flash Player.
Почитайте урок о том, как установить флеш плеер там я рассказал всё очень подробно. Но если в двух словах, то…
1. Для каждого браузера нужно устанавливать флеш плеер отдельно, а в некоторых он уже встроен.
2. Откройте к примеру, Mozilla Firefox, если хотите установить для него плеер и перейдите по адресу: .
3. Нажмите на сайте желтую кнопку «Установить сейчас», сохраните программу себе на компьютер, дождитесь загрузки, потом закройте браузер и выполните установку.
Теперь снова заходите в интернет и пробуйте проиграть видео.
Я надеюсь вы поняли почему обычно видео не воспроизводится, и вы уже решили свою проблему. Желаю Вам удачи!
Тут был блок «Поделись в соц. сетях»
Adobe Flash Player
Наиболее часто сайты, а мы смотрим видео именно на их страницах, используют контейнер видео flv, разработанный Macromedia (позднее купленной Adobe Systems). Проигрыватель Adobe Flash Player встраивается в интернет-браузер как плагин и является виртуальной машиной, которая показывает поток видеоданных из входящего трафика. Благодаря векторному морфингу можно использовать очень небольшой поток данных. Трафик очень небольшой и грузится без ощутимой потери качества. Это объясняет, почему плейер Adobe Flash имеет такую большую популярность. Большей частью плейер не дает возможности сохранить видео на диск, но иногда это работает как получение ссылки на видео.
Отсутствие просмотра видео может иметь причиной отсутствие плагина в браузере. Характерный признак – не показывает даже короткие рекламные ролики. Правильно сверстанные сайты сообщают о проблеме сами: «не установлен Adobe Flash Player» в тех местах, где должен находиться блок с видео. Также устаревшие версии плагина отказываются работать, здесь достаточно просто установить проигрыватель с официального сайта Adobe перейдя по ссылке: https://get.adobe.com/ru/flashplayer/.
Многие web-страницы требуют выполнения JavaScript-кода который может оказаться нужным для воспроизведения видео. Пользователи с паранойей на «вирусы» почему-то отключают JavaScript буквально на всех страницах, и в результате имеют то, что имеют: не воспроизводится видео в интернете. «Не могу посмотреть ролик», «не могу смотреть видео», – такие замечания часто можно видеть в соцсетях и на форумах. Могу только отметить, что ради любопытства открывается 99% таких ссылок, в исправном браузере, конечно.
Проблемы с браузерами
Некоторые настройки браузеров могут помешать смотреть видео даже, если плагин flash видео установлен корректно. Часть таких настроек является общей для всех браузеров. Это могут быть cookie, относящиеся к macromedia.com, вообще, все данные, относящиеся к старой версии плагина flash, заполненный кеш браузера (или его недостаточный размер). Разумеется, нужно проверять обновления браузеров и побыстрее устанавливать выпущенные. Наконец, если браузер не показывает видео, неплохо посмотреть, а какова скорость соединения с интернетом?
Internet Explorer
В IE8 и IE9 для 64-битных версий обычно проблем не бывает. Можно попробовать использовать версию Internet Explorer 32-бит, если видео не работает. В IE9 просмотра видео может не быть по причине включенной фильтрации ActiveX. И кроме того, в свойствах браузера необходимо убедиться, что работает следующее (установлены галочки):
- Автоматическая подгонка размеров изображения.
- Анимация на страницах.
- Включен звук на web-страницах.
- Включен показ изображений.
- Включен показ изображений.
- Включена улучшенная цветопередача (обычно цвет жмется для веб экономии трафика ради).
После того, как все настройки сделаны, необходимо перезапустить браузер и убедиться, что он показывает то, что от него требуется. Если это не помогает, то можно и перезагрузить компьютер, а затем смотреть видео. Кроме того, не стоит забывать и о тех советах, которые относятся ко всем браузерам (см. в начале этого раздела).
Opera
В браузере Opera необходимо проверить плагин Adobe Flash на обновления и вообще, сделать все общие рекомендации, которые были показаны выше. В частности, для Opera нужно зайти в настройки, затем в расширенные настройки и проверить, что установлены следующие флажки:
- Включить анимацию изображений.
- Включить звук на веб-страницах.
- Включить JavaScript.
- Включить плагины.
Проверив все настройки, нужно перезапустить Opera. И затем проверить, как будет воспроизводиться видео на страницах. Кстати, если вы хотите удалить Adobe Flash плагин корректно, при этом не вдаваясь в тонкости, то нужно обязательно использовать специальный деинсталлятор с сайта Adobe. Это относится ко всем браузерам.
Mozilla Firefox
Для браузера Firefox следует проверить, установлен ли требуемый плагин, а кроме того, активен он или нет. Это можно проверить в меню Add-ons (Ctrl+Shift+A) на вкладке Plugins, как показывает рисунок ниже. Соответствующий плагин называется Shockwave Flash. Кликнув по ссылке More… можно получить более подробные сведения о плагине.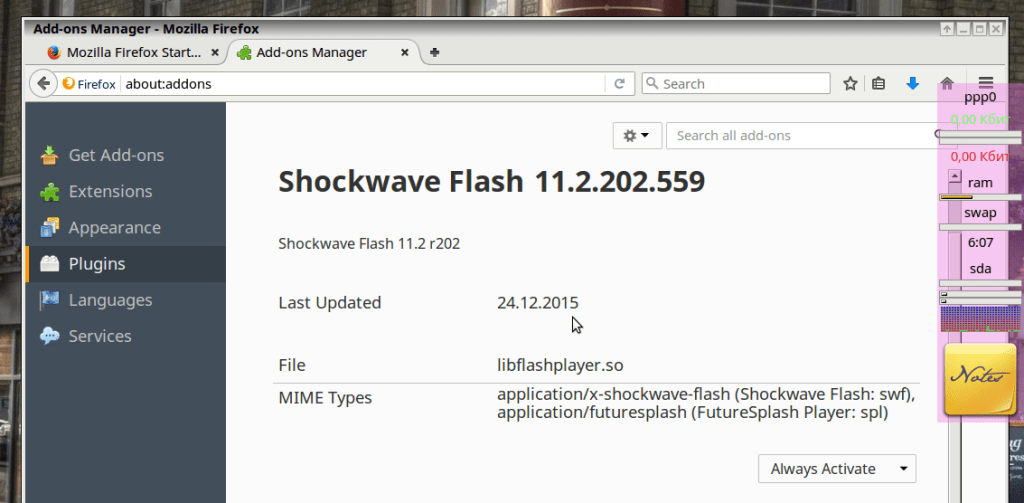
Google Chrome
Начать устранение проблем нужно с проверки версии Adobe Flash Player и установки самой последней. После этого нужно отключить внутренний плейер браузера (тот, который находится в каталоге Users). Внешний должен быть включен.
После этого браузер следует полностью перезапустить, то есть, отключить фоновый режим и использовать команду «Выход» (из меню браузера в системном лотке). Затем снова запустить Chrome и убедиться, что видео работает. (См. рисунок)

Кликабельно
Операционные системы и видео
«Благодаря» невысокой эффективности виртуальной машины, в которой выполняются приложения flash, на центральный процессор приходится большая нагрузка. Здесь может быть полезным немного поэкспериментировать с драйверами – на более старом оборудовании не стремиться устанавливать самые свежие, так как они наверняка написаны в предположении, что системе доступно много ресурсов. И по этой причине будут работать не лучше, а даже хуже. Достаточно каждый раз внимательно смотреть на результат.
Windows
Flv не является форматом видео, как уже говорилось выше, это просто контейнер. Поэтому он может использовать самые разные кодеки. Вместо их раздельной установки лучше найти и установить пакет кодеков, известный как K-Lite Codec Pack.
Android
Для таких устройств лучше всего установить подходящий браузер из магазина Google Play. Среди этих браузеров:
- Opera.
- Maxton Browser.
- UC Browser.
- Dolphin Browser.
Adobe Flash в Android, начиная с версии 4.0, работать не будет, из-за прекращения поддержки.
Linux
Пользователи Linux, особенно такого дистрибутива как Mint, находятся в самом выгодном положении, так как из репозиториев постоянно получают самые последние обновления браузера Firefox и плагинов для него. Особенно хорошо работает видео на 64-разрядных дистрибутивах, а все компьютеры и ноутбуки за последние 7-8 лет имеют 64-битовые процессоры.
Подавляющая часть существующих кодеков, как для видео, так и для звука также доступна в Linux.
