Подключение компьютера к планшету через wifi. Подключение планшета к компьютеру
Наверное рано или поздно всем пользователям планшетов нужно нужно подключить планшет к компьютеру для того чтобы перекинуть информацию, будь это фотографии или же просто музыкальные треки. Проблема заключается в том, что большинство из Вас банально не знаю как это сделать, поэтому мы сейчас тщательно разберем каждый из пунктов этого дела. Все очень просто и логично!
Сперва мы разберём общие элементарные правила подключения планшета в компьютеру. В любом случаи сперва Вам следует ознакомится с инструкцией, которая идет в придачу к планшетному устройству. Ведь разные модели подключаются совсем по разному — например, подключить планшет Самсунг к компьютеру можно одним способом, а подключить планшет Asus к тому же ПК можно совершенно другим вариантом, так что модели устройства нужно обязательно учитывать. Некоторые из планшетов можно соединить из стационарным компьютером или ноутбуком при помощи неких программ. Другие виды устройств легко соединяются через USB-кабель, Wi-Fi или же Bluetooth .
Подключить планшет к компьютеру через USB-кабель
1) Итак, самое первое что нужно сделать, это подключить USB-кабель к самому планшету, а затем в компу или ноутбуку.
2) На экране Вашего устройства в левом верхнем углу должна появится небольшая иконка — «устройство usb подключено».
3) Теперь зайдите в раздел ПК «Мой компьютер» и там Вы должны обнаружить новое устройство или же новый локальный диск. Он может не отрываться, но Вы сразу не паникуйте.
4) На экране планшетника нужно нажать на иконку USB и затем потянуть вниз.
5) После этого на дисплее появится контекстною меню, где нужно нажать на «Устройство USB подключено».
6) Далее нажимайте «Включить USB – накопитель».
7) Подождите 5-10 секунд, чтобы открылся автозапуск.
8) Если же на компьютере отключен автозапуск, то просто перейдите обратно в раздел ПК «Мой компьютер » и откройте тот новый съемный диск, который раньше мог не отрываться.
9) Вот и все! Теперь Вы можете удалять, копировать фотографии, музыкальные треки и прочие файлы.
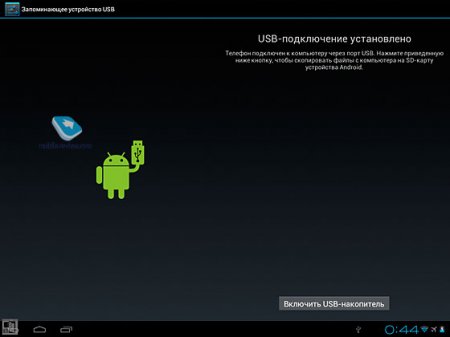
Разберем как подключить планшет Андроид к компьютеру через Wi-Fi
Этот способ еще проще предыдущего, так что приступим:
1) Сперва Вы должны установить себе на планшет программку OnAir из Google Play сервиса;
2) Затем запустите программу и выберите пункт ftp:// ;
3) Потом поставьте галочку в поле «Сохранить пароль» , чтобы постоянно не вводить его;
4) Подождите пока установиться соединения;
5) Скачайте какой-нибудь ФТП-клиент для передачи данных;
6) В этом клиенте введите пароль и имя пользователя.
Вот и вся процедура подключения планшета к компьютеру через Wi-Fi соединения.
Если для передачи данных с iPad на PC потребуется специальное программное обеспечение и немалое количество действий, то с планшетами на Android всё значительно проще. Сегодня мы расскажем Вам о том, как подключить планшет к компьютеру через USB и какие именно манипуляции нужно выполнить, чтобы получить доступ ко всем файлам в памяти устройства. Благо, операционная система Андроид является открытой, а потому нам придётся сделать несколько простейших действий.
Подключаем планшет на Android к персональному компьютеру через USB
Практически у всех компаний-производителей мобильных устройств есть свой программное обеспечение, позволяющее обмениваться файлами между ПК и планшетом. Но, опять же, в таком случае Вам придётся скачивать ПО и производить дополнительные манипуляции. Мы хотим показать Вам универсальный способ. Итак, приступим:
Как видите, процедура предельно простая и сложностей здесь в отличии от «яблочных» устройств возникнуть просто не может! Теперь Вы знаете, как подключить планшет к компьютеру через USB.
Напоследок хотелось бы сказать об отключении устройства от компьютера – извлекать его нужно как обыкновенную USB-флешку. Думаем, Вы и без нас знаете, как это делать.
Одно из больших преимуществ ОС Android — открытая файловая система. Она позволяет легко подключить планшет к компьютеру и работать с файлами пользуясь обычным проводником Windows. Соединить два устройства можно через различные интерфейсы, но безопаснее, удобнее и проще всего сделать это через USB -кабель.
Прежде чем рассказать, как это сделать, хочу обратить внимание на подобные вопросы, которые часто приходится слышать: “как подключить планшет Samsung к компьютеру для передачи данных?”, “как подключить планшет Asus к компьютеру для передачи данных?”, “как подключить планшет LG к компьютеру для передачи данных?” и так далее и тому подобное. Для большинства мобильных устройств на Android этих и других производителей процесс подключения идентичен. Как это сделать — читайте ниже.
Синхронизация через USB
Присоедините ваше мультимедийный гаджет к компьютеру или ноутбуку с помощью USB-кабеля. Обычно он идет в комплекте с мобильным девайсом. В любом случае купить его не сложно.- На экране планшетника слева вверху должен появиться значок USB и надпись “Устройство USB подключено”. Если его нет, проведите следующие манипуляции: “Настройки” — “Дополнительно” — “Настройки USB” — “Подключить USB-накопитель к ПК”.- После этого на вашем ПК в папке «Компьютер» должно появиться один или два дополнительных диска. Первый — флеш-память вашего мультимедийного устройства, второй — дополнительная SD-память, если она у вас, конечно, установлена.
Если что-то пошло не так, и вы так и не смогли синхронизировать оба устройства, скорее всего производитель вашего мобильного устройства эту возможность отключил “по умолчанию”. Для ее подключения зайдите в “Настройки”, выберите пункт “Для разработчиков” и активируйте режим “Отладка по USB”, поставив напротив него галочку. В окне, которое сообщит вам о включении режима внешнего накопителя, нажмите «ОК». Эта операция проводится раз, и повторять ее впредь при подключении синхронизации с ПК, если вы не отключите режим отладки либо не вернете настройки к заводским, необходимости не будет.
Подключение планшета с помощью шнура
Хотя большинство планшетов оснащены интерфейсом USB (micro и mini в т.ч.), иногда имеют место другие типы разъёмов. Среди них популярны разъёмы PIN. Также есть специфические типы интерфейсов, разработанные для конкретного гаджета, серии продукта или компании в целом. Соединить два устройства – компьютер и MID – не проблема, но чтобы получить от такого подключения больше пользы, нужно произвести определённые настройки. Если в Apple-продукции всё решается посредством программы iTunes, то в Android нужно кое-что настроить. В «Параметрах» есть меню, под названием «Для разработчиков». Именно здесь нужно включить «Отладку по USB». Она в будущем и позволит не только использовать MID как флешку, но и . Например, вы сможете напрямую устанавливать приложения.
Для пущей убедительности — перезагрузите устройство. Произведите подключение с десктопом (или лэптопом). Последний начнёт подыскивать драйвера, но в этом процессе нет необходимости, поэтому смело его прерываем. Свидетельством поиска драйверов (в Win.7-8) служит всплывающее окно возле часов. Кликните по нему и отмените поиск. Далее переходим к сенсорному микрокомпьютеру. К этому времени должна появиться пиктограммка USB. Её нужно, естественно, нажать. Может быть и другой вариант: экран с надписью «USB-подключение установлено» и кнопкой «Включить USB-накопитель». В разных визардах могут быть и иные варианты, но суть понятна. Включаем. Всё вышеописанное относится только к Андроид-устройствам.
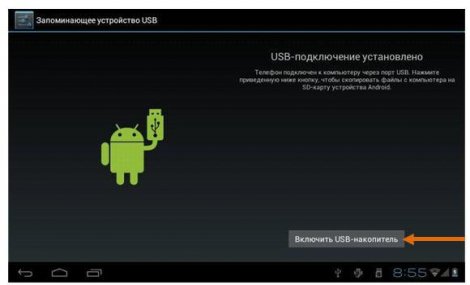
Но, как дела обстоят с планшетами Apple? Чтобы подключить планшет к ПК нужно будет специальное ПО, как уже упоминалось выше. Скачайте из интернета iTunes, установите его и пройдите процедуру регистрации. При первом запуске программа сама определит модель вашего iPad, установит с ним соединение. Интерфейс iTunes предложит вам широкий спектр возможных действий – от обычной синхронизации до прямой установки приложений.
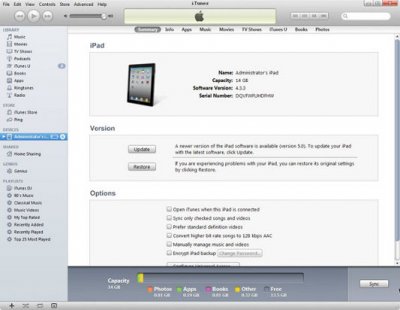
Существуют планшеты с другими ОС, где предварительно необходимо установить драйвер для подключения планшета к компьютеру или специальный софт. Хотя они встречаются редко, но имеют место. Настроить передачу данных можно и без драйверов, но не прямым способом. Об этом ниже.
Подключение через Wi-Fi соединения
Более простого варианта не существует. В частности, если не подключается планшет к компьютеру посредством USB-USB, PIN24-USB (или иного)-кабеля. iPad по Wi-Fi подсоединяется при помощи все той же программы, а вот в Андроиде дела обстоят не так просто. Так, для обычной передачи данных есть несколько вариантов. Самый простой из них – скачать и установить FTP-сервер. К примеру, приложение FTP Server. Обычная её версия совершенно бесплатно предлагается на Play Market. Программа хоть и не уникальна, но супер проста в использовании. После запуска, всего лишь нужно нажать кнопку «Start Server». Правда, перед началом использования убедитесь, активна ли опция «Anonymous user». Когда сервер запустится, на дисплее отобразится его адрес. Его нужно вбить в адресную строку Проводника или создать ftp-подключение в менеджере файлов (Total Commander, например). Всё, теперь у вас есть знания, как подключить планшет к ПК, переносить информацию, как и раньше, но без шнурка.
 Но если гаджет на Андроиде нужно синхронизировать, через него нужно написать меседж или выполнить ещё какие-то действия? В этом случае нам поможет ещё одна примитивная, но полезнейшая программка — AirDroid. Для того, чтобы открыть все возможности, нужно пройти процесс регистрации по приглашению разработчиков и немного заплатить. Правда, и бесплатная версия более чем удовлетворит запросы обычного пользователя. Загрузите и установите AirDroid из маркета. Запустив приложение, вы увидите IP-адрес. Как правило: 192.168.1.101.
Но если гаджет на Андроиде нужно синхронизировать, через него нужно написать меседж или выполнить ещё какие-то действия? В этом случае нам поможет ещё одна примитивная, но полезнейшая программка — AirDroid. Для того, чтобы открыть все возможности, нужно пройти процесс регистрации по приглашению разработчиков и немного заплатить. Правда, и бесплатная версия более чем удовлетворит запросы обычного пользователя. Загрузите и установите AirDroid из маркета. Запустив приложение, вы увидите IP-адрес. Как правило: 192.168.1.101.
Откройте любой имеющийся под рукой браузер (IE или Opera) и в строку адресу впишите IP, выданный Аир Дроидом. Откроется специфический интерфейс, позволяющий делать массу вещей со своим телефоном, не держа его в руках и не соединяя его кабелем.
Подключение через Интернет
Самый простой и удобный способ для передачи данных через Интернет – DropBox. Это виртуальное хранилище, информация на котором может быть и закрыта, и открыта. При этом, открывать доступ к данным вы можете на выбор. Главное, что у вас будет возможность просто послать ссылку на файл друзьям или коллегам, а они уже будут скачивать его, не нагружая ваш трафик Интернета по отдаче. Но, мы о другом. Загрузите и установите приложения на все свои девайсы – компьютеры, планшеты и ноутбуки, на телефон. DropBox можно открывать даже в окне браузера, но лучше пользоваться приложением. Сервис адаптирован абсолютно под все операционки, поэтому установить его у вас получится на любое устройство. Теперь, на каком бы устройстве вы бы не добавили файл, он будет отображаться автоматически на каждом. Снова же: таким образом вы сможете производить лишь передачу данных. Что бы иметь полноценное подключение планшета к компьютеру, придётся поставить программу посерьёзней. Лидерами в этой категории остаются
Существуют различные способы того, как подключить планшет к компьютеру. Наиболее простой и самый распространенный из них — это с применением проводов по универсальному последовательному интерфейсу. Второй — с применением беспроводной технологии Wi-Fi. У каждого из них есть как преимущества, так и недостатки. Теперь разберемся с тем, как подключить планшет к компьютеру в каждом отдельном случае.
По проводам
Данный способ наиболее часто используется. У большинства мобильных устройств есть такой разъем, и в комплекте обычно имеется необходимый провод. Теперь приведем алгоритм того, как подключить планшет к компьютеру через USB. А порядок действий при этом следующий:

Очень простой способ, который требует минимального участия пользователя.
Не всегда есть возможность использовать провода, поэтому возникает вопрос о том, как подключить планшет к компьютеру без них. Например, вы уехали в командировку, а кабель коммутационный остался дома. В таком случае можно использовать беспроводную связь Wi-Fi, модулем которой укомплектовано большинство устройств такого класса. Для этого способа необходимо специальное ПО. Для начала нужно скачать утилиту WiFi Transfer из магазина контента для Андроид-приложений и установить ее. После запуска этой программы появиться окно, в котором будут сообщены ФТП адрес и статус ВЛАН. Их необходимо запомнить — они понадобятся при дальнейшей настройке беспроводной сети. Далее на ПК выполняем следующие действия:

Все. Вопрос о том, как подключить планшет к компьютеру с помощью беспроводной связи, исчерпан, и можно приступить к обмену данными между ними. При этом должны появиться хранилища информации, которые есть на планшете: встроенная память и флеш-накопитель.
Заключение
Лучшие планшетные компьютеры позволяют без проблем сделать как подключение по проводам, так и без них. Первый способ намного проще, и он хорошо подойдет для неподготовленного пользователя. Среди его недостатков можно выделить такие, как обязательное наличие кабеля и небольшой радиус действия, ограниченный его длиной. А вот беспроводный вариант лишен их, но для его реализации необходимо наличие специализированных программ, которые не всегда есть под рукой. Поэтому их нужно заранее установить, и при определенных обстоятельствах они вам обязательно понадобятся.
Вы впервые приобрели планшет и не знаете, как перекинуть на него с ПК фильмы, музыку и фотографии? Тогда данная статья для вас. В ней мы расскажем, как быстро и просто подключить планшет к компьютеру.

Как подключить планшет к компьютеру через USB порт
Подключение планшета к компьютеру через USB порт с помощью кабеля – это самый простой и распространенный способ. Нам потребуется кабель формата USB – microUSB, который идет в комплекте с планшетом. Как правило, это универсальный кабель и для зарядки и для подключения к ПК. В крайнем случае, его можно недорого приобрести в магазинах, продающих аксессуары для телефонов.

Подключаем один конец кабеля к USB порту компьютеру, а другой к разъему зарядки планшета, который используется и для передачи данных. Ошибиться тут в принципе невозможно, т.к. разъемы на планшете и компьютере разные по размеру и по-другому подключиться, просто не получится. При первичном подключении планшета, компьютер начнет поиск и установку драйвером для подключенного устройства.
Об успешности соединения компьютер сообщит звуковым сигналом и наличием значка USB подключения в трее, где находится индикатор языка ввода. В области уведомлений планшета появится сообщение о подключении к ПК.

Теперь можно открыть проводник компьютера или другой файловый менеджер и работать с устройством как с обыкновенной флешкой, т.е. перекидывать фотки, видео, музыку и другие файлы.

Если при подключенном планшете компьютер его не обнаруживает и в окне «Мой компьютер» нет новых устройств хранения данных, то необходимо перейти в настройки вашего планшета, выбрать в нем раздел «Память», где нажатием на иконку трех вертикальных точек в правом верхнем углу открыть меню. Выберите в меню «USB подключение к компьютеру» для открытия настроек подключения к ПК.

В открывшемся окне установите отметку на опции «Медиа-устройство». После этого ваш планшет должен определиться компьютером.

Как подключить планшет к компьютеру с помощью WI-FI

Если возникли какие-либо непреодолимые проблемы с подключением планшета по USB порту или нет желания (или возможности) использовать кабель, то можно подключиться с помощью WI-FI соединения. При этом необходимо установить специальное приложение на планшет. Еще одно условие для возможности подключения планшета к компьютеру через WI-FI – это нахождение обоих аппаратов в одной сети. Рассмотрим данный процесс на примере приложения WiFi File Transfer, который можно установить с официального магазина приложений Google Play.
- Установите и откройте приложение WiFi File Transfer.
- Тапните по кнопке «Start».

- Приложение сообщит локальный адрес вашего компьютера в общей WI-FI сети.

- Откройте окно «Мой компьютер» или стандартный Проводник, наберите выданный приложением адрес и нажмите Enter.

- Откроется окно со структурой внутренней памяти вашего планшета, и вы можете работать с файлами стандартными способами, т.е. передавать файлы на планшет с компьютера и обратно.
В некоторых случаях, например, когда тяжело добраться до портов компьютера или они все заняты, то подключение планшета к ПК через WI-FI очень удобно.
Очень часто у пользователей ПК возникает потребность подключить свой смартфон к компьютеру. Здесь есть несколько вариантов: использование порта USB, Bluetooth-подключение, Wi-Fi. В нашей статье будет рассмотрено Wi-Fi подключение Android-смартфона к компьютеру при помощи приложений, способных выполнять обмен файлами между устройствами или даже управлять компьютером/ноутбуком, оснащенным Wi-Fi, через Android-смартфон и наоборот – управлять смартфоном с компьютера.
AirDroid – с помощью приложения можно с компьютера/ноутбука, оснащенного Wi-Fi, управлять вашим Android-устройством, а также выполнять обмен файлами.
Основные функции программы бесплатны, помимо этого есть набор дополнительных опций, которые можно подключить за отдельную плату. Установка программы AirDroid выполняется сначала на компьютер, а затем на телефон. Программа имеет дружелюбный для пользователя, интуитивно понятный интерфейс, и что, немаловажно, есть возможность выбора русского языка.

Рис. 1. Интерфейс приложения AirDroid на экране Android-смартфона
При этом необходимо отметить, что на компьютере приложение может быть открыто из браузера или же при помощи пиктограммы, которая добавляется на рабочий стол ПК после установки AirDroid. На смартфоне AirDroid запускается при помощи пиктограммы приложения.
Основными бесплатными функциями AirDroid являются:
- просмотр размещенных на телефоне файлов с компьютера, обмен файлами между устройствами;
- просмотр на компьютере истории звонков, контактов, аудио- и видеозаписей, информации о свободном пространстве внутренней памяти телефона, просмотр и отправка SMS-сообщений;
- определение местонахождения телефона (функция визуально отображает нахождение телефона на карте);
- открытие на смартфоне заданных на ПК ссылок;
- визуальное отображение смартфона на экране ПК (при этом все операции, которые выполняются на экране виртуального смартфона, будут отображаться на мобильном устройстве);
- установка, просмотр и удаление системных и пользовательских приложений на смартфоне.


Рис. 2. Интерфейс приложения AirDroid, установленного на ПК: (а) приложение запущено из браузера, (б) приложение запущено при помощи пиктограммы рабочего стола
При желании можно активировать платные функции:
- неограниченное количество трафика (в бесплатной версии 200 Мбайт);
- передача файлов размером до 1 Гбайта (в бесплатной версии до 30 Мбайт);
- возможность обмена не только файлами, но и целыми папками;
- подключение к одному ПК до 6 телефонов (в бесплатной версии – 2);
- возможность использования видеокамеры телефона с компьютера.
TeamViewer – программа позволяет управлять компьютером/ноутбуком, оснащенным Wi-Fi, при помощи Android-смартфона или наоборот. Программа устанавливается сначала на телефон, затем – на ПК.
Необходимо отметить, что для смартфона имеется две версии программы:
— Quick Support – программа предназначена для управления смартфоном при помощи ПК;
— TeamViewer – для управления ПК при помощи мобильного устройства.
После настройки соединения между ПК и телефоном появляется возможность управления Android-устройством прямо с экрана ПК, если на телефон установлено приложение Quick Support.

Рис. 3. Управление смартфоном при помощи ПК
Так же можно с телефона получить доступ к домашнему ПК, если на смартфон установлено приложение TeamViewer.

Рис. 4. Управление ПК при помощи смартфона
В первом случае все действия, которые выполняются на экране виртуального смартфона на рабочем столе компьютера, будут отображаться на экране реального смартфона, во втором случае – наоборот. Программа бесплатна.
Wifi File Transfer – программа для обмена файлами по Wi-Fi между Android-смартфоном и ПК. Это файловый менеджер, с помощью которого можно выполнить следующие функции: удаление, скачивание, переименование, копирование файлов, создание папок и архивов, перемещение файлов и папок, просмотр на компьютере изображений, находящихся на телефоне.

Рис. 5. Интерфейс программы Wifi File Transfer
Даже есть возможность загрузки файлов с компьютера на телефон. Версия Pro позволяет работать с файлами независимо от их размера. Запуск программы на компьютере выполняется из веб-браузера. Программа имеет русский интерфейс.
SambaDroid – программа подключает Android-смартфон к локальной сети Windows через Wi-Fi, в результате чего становится возможным обмен данными между смартфоном и ПК. Приложение позволяет с компьютера удалять, копировать, перемещать папки и файлы на Android-устройстве с помощью беспроводного соединения.
Чтобы совершать с компьютера любые действия с файлами на смартфоне, необходимо определить Android-устройство в системе ПК как сетевой диск. Для этого в первую очередь нужно на телефоне настроить smb-сервер, который автоматически при запуске программы создает сетевой жесткий диск и монтирует содержимое карты памяти смартфона к операционной системе компьютера. Карта памяти подключенного телефона определится на компьютере, после чего ее нужно подключить как сетевой жесткий диск.

Рис. 6. Интерфейс программы SambaDroid, запущенной на Android-смартфоне, и содержимое карты памяти телефона в проводнике Windows на ПК
Если в настройках программы установить параметр «Автозагрузка», после включения смартфона устройство автоматически будет работать как сетевой жесткий диск. Необходимо отметить, что обмен данными между смартфоном и ПК может выполняться в двухстороннем порядке. Программа бесплатна и имеет русский интерфейс.
MyPhoneExplorer – программа предоставляет доступ с компьютера к таким разделам Android-устройства, как файлы, приложения, входящие/исходящие сообщения и звонки, контакты. Позволяет визуально отобразить смартфон на экране ПК (при этом все операции, которые выполняются на экране виртуального смартфона, будут отображаться на мобильном устройстве). Есть возможность подключения нескольких смартфонов к одному компьютеру. Установка и настройка программы выполняется сначала на Android-устройстве, затем – на компьютере. MyPhoneExplorer имеет русский интерфейс.
Подавляющая часть современных смартфонов оснащена функцией стандарта беспроводной передачи цифрового потока информации. Популярность Wi-Fi обусловлена высокой скоростью работы и большим объемом передаваемых данных на сравнительно больших расстояниях. Получить услуги кабельного провайдера реально, применяя возможность подключения смартфона к компьютеру по беспроводной сети.
Особенности подключения
Перед тем, как осуществить соединение смартфона и ПК, необходимо запомнить несколько простых правил, без которых не обойдется нормальная раздача Интернета:
- Наличие Wi-Fi адаптера. Если подключение происходит к стационарному системному блоку, то, скорее всего, в нем будет отсутствовать функция беспроводной передачи данных. В таком случае необходимо приобрести его отдельно. Это устройство небольших размеров обойдется в сумму от 300 рублей в магазине, а если заказать через Интернет – то будет дешевле. В современных ноутбуках такие модули уже встроены в материнскую плату.
- Наличие хорошего роутера. Если в доме установлен роутер устаревших моделей, то радиус его действия может быть сравнительно маленьким. Для этого рекомендуется приобретать роутеры современных моделей, желательно с двумя передающими антеннами – так радиус действия в разы увеличивается.
Соединение смартфона с компьютером или ноутбуком
Выполнив все условия для качественного подключения, можно приступать к настройкам. Перед этим необходимо определить, какая операционная система установлена на смартфоне. Сделать это нетрудно, достаточно зайти в настройки телефона на вкладку «Система», где можно увидеть данные об устройстве.
Соединение телефона с компьютером через Wi-Fi на Android
Возможность использовать сети Wi-Fi значительно облегчает передачу данных на компьютер через телефон. Если сравнивать это процедуру с передачей по Bluetooth, то операция имеет множество преимуществ. Для осуществления подключения телефона к компьютеру по беспроводной сети необходимо выполнить следующие шаги:
- Убедиться, что устройство функционирует на операционной системе Android – нужно войти в настройки телефона.
- Определиться – для какой цели нам необходимо совершить подключение: передать файлы, получить полный контроль над устройством или посмотреть фильмы и послушать музыку, находящиеся на ПК.
Подключение с помощью роутера Вай-Фай
Для того чтобы просто передать данные с одного гаджета на другой, необходимо воспользоваться специальными программами, умеющими работать с протоколами FTP. Для этого подходят такие утилиты как Filezilla, FTP-server или Free Commander. Установив одну из программ на свой смартфон, можно быстро и без проблем получить доступ к устройству – все программы несложные в использовании.
Если планируется получить доступ к смартфону на Android с ПК, нужно скачать другие утилиты. Одна из них – AirDroid. Она позволит управлять своим смартфоном через компьютер. Для работы нет необходимости использовать веб-браузер, утилита помогает получить доступ к адресной книге, отправлять сообщения делиться мультимедийными файлами.
Программа AirDroid для синхронизации смартфона с ПК
Одной из интересных функций утилиты является возможность просматривать экран смартфона с помощью мышки. Функция имеет название AirMirror и встроена в панель управления программы.
Подключение смартфона к ПК с помощью Wi-Fi на iOS
Подключить Айфон к компьютеру можно и с помощью USB-кабеля, однако соединение с помощью беспроводной системы обеспечивает большую скорость и удобство использования. Чтобы подключение работало оптимально, рекомендуется иметь версию iPhone выше 4 серии. Не стоит забывать, что смартфон и ПК на этот момент должны функционировать в одной беспроводной сети.
Чтобы подключить мобильный телефон к компьютеру через Wi-fi, необходимо выполнить следующие действия:
- Подключение смартфона к сети с помощью ввода соответствующего пароля.
- Подключение ПК к сети Wi-Fi: с ноутбука это сделать легко, а если соединение невозможно из-за отсутствия адаптера – его требуется заранее приобрести.
- Вход в приложение iTunes на ПК.
- Включение функции синхронизации конкретного устройства – в данном случае выбранного смартфона.
Синхронизация айфона с помощью программы iTunes
Важным моментом будет то, что перед осуществлением указанных этапов, все же потребуется подключить смартфон к компьютеру через кабель. Сделать это необходимо для того, чтобы поставить отметку в приложении iTunes о разрешении на синхронизацию с устройством через Wi-Fi. После этого использовать USB-кабель нет нужды.
Сложности и ошибки при синхронизации ПК и смартфона
Во время подключения и попытки синхронизировать устройство с компьютером пользователь может столкнуться с трудностями. Проблемы могут скрываться в механических повреждениях, плохом качестве Интернета или невнимательности при использовании приложений и утилит на компьютере.
Механические повреждения связаны с работой ПК и роутером. Если не удается подключиться по Wi-Fi – стоит заглянуть в настройки роутера и осмотреть его внешне: возможно, потребуется комплексная диагностика.
Wi-Fi адаптер для персонального компьютера
Отсутствие соединения может произойти по самой банальной причине: на ПК нет работающего адаптера беспроводной сети – в таком случае его необходимо приобрести. Также проблема может заключаться в плохой работе провайдера.
Если все вышеуказанные сложности исключены, стоит обратить внимание на работу программ, через которые осуществляется соединение. Например, при работе со смартфоном на Android рекомендуется проверить ключи доступа и аутентификации: ошибок быть не должно. При работе на iOs, возможно, не была поставлена галочка в iTunes, и ПК не будет синхронизировать устройство. Если галочка все же стоит – важно проверить, с каким устройством задана синхронизация.
Перечисленные трудности можно решить с помощью инструкции по использованию каждого приложения, которые располагаются в настройках программы. При работе с FTP-серверами обязательно нужно проверить введенные адреса на их соответствие: тогда утилита будет функционировать правильно и соединение с ПК пройдет успешно.
У пользователей часто возникает необходимость подключения гаджета к ноутбуку или другому подобному прибору. Делают это с целью передачи данных с одного устройства на другое. Традиционный способ подключения – с помощью кабеля.
Однако этот метод не всегда доступен и удобен. Если, например, неисправен провод, то воспользоваться им не получится. Решить проблему можно, если выполнить подключение через Wi-Fi. Ниже будут приведены способы того, как это сделать.
Предлагаем сразу посмотреть видео-обзор способов, которые помогут связать смартфон и ПК:
Через программу My FTP Server
Программа My FTP Server – еще один способ того, как подключить ноутбук к гаджету без проводов. Для этого, прежде всего, приложение устанавливают на планшет или телефон. После этого выполняют такие действия:
- запускают программу и осуществляют вход в настройки;
- вводят логин и пароль учетной записи;
- внесенные сведения сохраняют.
На главной панели программы нажимают на кнопку «Start Server». После этого соответствующее окошко загорается зеленым светом и вместо надписи «off» появляется надпись «on».
Далее настраивают ноутбук или компьютер:
- осуществляют вход в подраздел «Мой компьютер»;
- клавишей манипулятора, расположенной с правой стороны, нажимают на свободное поле и осуществляют переход во вкладку «Добавить новый элемент в сетевое окружение»;

- появляется новое окно и нажимают на кнопку «Далее»;
- копируют адрес сети из программы и вставляют в соответствующую строку;

- в поля вписывают логин и пароль, затем вбивают адрес;
- нажимают на окно «Далее».
После этого появляется меню «Мой компьютер», в котором расположен новый элемент.

Его открывают и вписывают логин и пароль в соответствующие окна. Так вы получили доступ к файлам гаджета.
Возможные проблемы и способы их решения
Не всегда удается получить доступ к папкам гаджета с компьютера с помощью WI-FI. Причины тому могут быть следующими.
Настройки роутера
Обычно отсутствие соединения объясняется тем, что в настройках маршрутизатора установлен режим, при котором приборы подсоединены к локальной сети, но между ними не установлена связь. Решить проблемы помогут следующие действия:
- осуществляют вход в меню настроек маршрутизатора;
- переходят в подраздел «Домашняя сеть»;
- выбирают подпункт «Настройки WI-FI»;
- ставят значок напротив надписи: «Включить изоляцию точки доступа».
Некоторые маршрутизаторы могут иметь иной порядок действий для изменения настроек. Рекомендуется ознакомиться с инструкцией к прибору.
Настройки компьютера
Если подключение выполнено, но в меню проводника на телефоне не появляется других устройств, то проблема заключается в компьютере. Решить ее поможет изменение определенных параметров. Для этого выполняют такие манипуляции:
- в меню Windows 7 или другой версии выбирают подраздел «ЦУ сетями»;
- переходят в подпункт «Дополнительные параметры общего доступа»;
- активизируют сетевое обнаружение и доступ к файлам и устройствам;

- деактивируют пароль, когда выполняется подключение к общим файлам;

- выбирают графу «Свойства»;
- кликают по кнопке «Расширенная настройка»;
- ставят галочку напротив надписи: «Открыть общий доступ к папке»;

- еще раз выполняют сканирование сетевых приборов в меню проводника: «Сеть – LAN».
Зная, как к роутеру подключить телефон и компьютер, можно получить выход в интернет. Чтобы был доступ с ноутбука к папкам гаджета, можно выполнить соединение устройств через WI-FI с помощью приложений.
Ноутбук (телефон, планшет) не видит домашнюю Wi-Fi сеть (соседние видит)
Здравсвуйте! Да, снова буду писать о проблемах с Wi-Fi :). Нужно же кому-то бороться с капризными беспроводными сетями, которые как правило предоставляют больше неудобств при настройке, чем удовольствия при использовании. Очень, очень много разных проблем возникает, причем большую часть из них даже объяснить сложно.

Вот и сегодня буду писать об одной из таких проблем. И дам некоторые рекомендации, которые возможно помогут Вам ее решить. Но ничего гарантировать не могу, надеюсь, Вы понимаете.
Думаю, прочитав заголовок к этой статье, уже можно понять о чем эта статья. Начал замечать комментарии в которых народ писал о том, что их устройства, будь то ноутбук, компьютер с адаптером, телефон, планшет, игровая приставка, не видит их домашнюю беспроводную сеть Wi-Fi. Ее просто нет в списке доступных для подключения сетей. При этом, соседние сети устройство видит. Ну почему? Я долго думал, но так и не мог придумать логического объяснения этой проблеме.
Кстати, такая ерунда может возникнуть даже после некоторой работы с Wi-Fi, то есть все работало, вы выключили ноутбук (например), включаете, а он Вашу сеть уже не видит.
Здесь нужно действовать быстро и спасти телефон, или другую технику от полета в стену, или окно 🙂
Внимание! Эта статья о том, когда устройство не видит беспроводную сеть, но только например одну сеть, а другие, соседние сети определяются.
Если у Вас например ноутбук совсем не находит доступных сетей, то может быть проблема в драйвере, выключенном адаптере и т. д. Смотрите статью Почему не работает Wi-Fi на ноутбуке (нетбуке)?
Устройство не видит Wi-Fi
Роман оставил на сайте вот такой комментарий:

Честно говоря, я не знал, что посоветовать. Но тут еще раз подумал и понял, что как правило, самые непонятные проблемы возникают из-за канала, на котором работает беспроводная сеть, точнее через помехи на канале.
И я посоветовал поэкспериментировать с каналами, как написано в статье Как изменить канал на Wi-Fi роутере? Зачем менять канал. Роман сменил канал (к сожалению он не написал какой он установил, но это неважно, нужно экспериментировать) и у него все заработало. Ноутбук увидел сеть. Свободный канал можно определить с помощью программы InSSIDer.

Не знаю, действительно ли помогла смена канала, или просто перезагрузка роутера 🙂 но проблема решилась. Кстати, перезагрузку роутера делайте в первую очередь при возникновении любых проблем. Простая перезагрузка очень часто помогает.
Был еще комментрий, где игровая приставка перестала видеть домашнюю беспроводную сеть. Но не знаю, чем там все закончилось.
Еще можно попробовать поэкспериментировать с режимом работы маршрутизатора, об этом я писал в этой статье.
Поделитесь советом
