Суть проблемы
Файлы, находящиеся на смартфоне может быть неудобно просматривать на маленьком экране.
А некоторые сервисы онлайн-кинотеатров при покупке подписки делают возможным ее использование только с одного IP (хотя это и редкость), то есть, посмотреть фильм даже на компьютере вы не сможете.
В случае с медиаданными, большинство пользователей сначала сохраняют их на компьютере, а затем уже просматривают на ТВ с помощью HDMI или иной технологии.
Но это довольно долго и делать так необязательно. Гораздо удобнее подключить телефон непосредственно к телевизору.
Для этого существует несколько способов.
Недостатки такого подключения в том, что большинство простых методов предполагают только отображение экрана телефона на мониторе телевизора.
То есть, при вертикальной ориентации экрана больше трети монитора телевизора будет занято пустыми черными полями, а изображение все равно не будет отображаться в полном размере.
Однако для большинства типа файлов проблему удается решить, развернув их на весь экран.
Преимущество подхода в том, что вы, фактически сможете использовать все функции телефона, но на большом мониторе. Для управления вам все равно придется держать смартфон в руках и использовать сенсорный экран, так как управления мышью на смартТВ или пультом на обычном большинство методов подключения не предполагает.
back to menu
HDMI
На многих современных телефонах имеется специальный мини-HDMI разъем, в который подключается кабель mini-HDMI – HDMI для соединения с телевизором.
Если же такого разъема нет, то придется приобрести специальный переходник mini-USB-HDMI, с помощью которого подключить стандартный симметричный кабель к телефону, а вторым концом – к телевизору.
Для соединения и настройки действуйте согласно алгоритму:
Рис. 1 Кабель
Шаг 1. Подключите переходник миниUSB-HDMI к соответствующему разъему, если это необходимо и включите в него один конец HDMI-кабеля, либо напрямую включите в соответствующий порт miniHDMI-кабель (телефон при этом может быть не выключен);
Рис. 2 Соединение
Шаг 2. Второй конец кабеля подключите в стандартный HDMI-разъем на телевизоре (телевизор при этом должен быть выключен), и включите устройство;
Рис.3
Шаг 3. Привычным способом, отличающимся в зависимости от того, какой именно у вас телевизор, перейдите в меню всех подключений устройства и в нем выберите тот HDMI-выход, к которому вы подключили телефон (если их несколько).
Дальнейших настроек, обычно, не требуется, так как все современные устройства, как телефоны, так и телевизоры, самостоятельно проводят подстройку изображения для синхронизации с монитором.
Картинка должна сразу появиться на экране.
Важно! Традиционной «болезнью» такого способа подключения, характерной как для подключения ПК, так и смартфонов, является то, что на динамики телевизора не выводится звук. Решить проблему технически, с помощью настроек, удается не всегда, так как не всегда ясно из-за чего она возникает. Потому рекомендуется просто разорвать соединение и провести его по новой.
Сложности возникают в случае, если автоматической подстройки изображения не произошло.
В этом случае необходимо в настройках смартфона открыть параметры экрана и провести ручную подстройку разрешения экрана/изображения и прочего так, чтобы они соответствовали тем, что заявлены в техпаспорте телевизора.
Такие настройки доступны к изменению не на всех телефонах, меню сильно отличается и может быть сложным, потому рекомендуется сначала попробовать другие методы.
Плюсы:
- Проблемы со звуком;
- Сложности с настройкой экрана;
- Не все смартфоны вообще способны работать в таком формате.
Минусы:
- Простота при беспроблемной синхронизации;
- Низкая стоимость – нужен только кабель и переходник в некоторых случаях;
- Если USB-разъем свободен, то можно подключить телефон к сети, чтобы он внезапно не разрядился;
- Для наибольшего упрощения процесса работы по блютузу к смартфону можно подключить мышь, геймпад или клавиатуру, благодаря чему процесс работы станет проще.
Так или иначе, это один из наиболее популярных среди пользователей способов еще и потому, что часто смартфоны сразу комплектуются всеми необходимыми переходниками.
back to menu
USB-кабель
Еще один очень простой способ, который даже не требует дополнительных кабелей и переходников, но имеет и ряд недостатков.
Для того, чтобы соединить свое устройство и телевизор вам потребуется только оптоволоконный USB-кабель, которым комплектуется почти любой телефон.
Далее следуйте алгоритму:
Рис. 4 Тип соединение
Шаг 1. Подключите кабель в порт USB вашего телевизора – в настоящее время такой порт имеется абсолютно на всех моделях и никаких переходников вам не потребуется (телевизор в это время должен быть выключен);
Рис. 5 Настройка работы
Шаг 2. Подключите штекер mini-USB к телефону, после чего откроется соответствующее меню, в котором вам будет предложено выбрать, что именно нужно сделать – укажите Включить USB-накопитель, потому что при таком подходе ваше устройство работает просто как флешка;
Рис. 6 Настройка ТВ
Шаг 3. Включите телевизор и перейдите в меню к списку подключений – это должно происходить по-разному на разных моделях устройств – в меню выбирайте USB-выход.
При использовании такого способа ваш смартфон работает как карта памяти, файловый архив, то есть вы не увидите вашего рабочего стола – только список папок на черном фоне.
С помощью пульта от телевизора переключайтесь между папками и каталогами, внешней и внутренней памятью телефона, выбирайте необходимые вам файлы.
Плюсы:
- Очень низкая цена или полностью бесплатно, так как оптоволоконный кабель входит в стандартную комплектацию почти всех смартфонов;
- Не бывает проблем со звуком, так как вы просто воспроизводите файл с накопителя;
- Нет необходимости проводить подстройку параметров экрана;
- Абсолютно все смартфоны, даже слабые и старые, поддерживают данный формат работы.
Минусы:
- Невозможность просматривания видео онлайн – вы можете воспроизвести/просмотреть только то, что находится в памяти телефона;
- Вы не можете подключить клавиатуру или мышь для удобства работы, потому что ваш телефон не рассматривается системой как смарт объект;
- Вы не можете увидеть рабочего стола и т. д.
Тем не менее, метод пользуется популярностью в случае, если нужно посмотреть фото. Скачанные видео, воспроизвести музыку. Тем более, что проблем с несовместимостью файлов почти никогда не бывает. И настраивать ничего не нужно.
back to menu
MHL
Строго говоря, такой кабель объединяет в себе преимущества USB и HDMI-кабелей.
Его плюс в том, что помимо того, что он передает картинку на монитор телевизора в формате HD, он также способен одновремен6но с этим осуществлять зарядку устройства от контуров телевизора, т. е. в конечном итоге – от сети перемеренного тока.
Кабель одновременно объединяет в себе лучшие характеристики HDMI и USB, и вам не требуется подключать к телефону зарядку.
Подключение по данной технологии происходит точно так же, как в первом описанном способе – даже искать выход сигнала нужно там же, то есть он будет обозначен как HDMI.
По сути, данная технология и является HDMI для смартфонов, и поддерживается практически всеми современными устройствами.
Рис. 7 Штекеры
Плюсы:
- Возможность передачи изображения высокого качества;
- Нет необходимости дополнительно подключать зарядное устройство;
- Простой способ подключения, как в случае с HDMI.
Минусы:
- Необходимость подстройки изображения в некоторых случаях;
- Не все телевизоры и телефоны поддерживают данный способ подключения;
- Кабель, чаще всего, приходится покупать отдельно, при том, что он не слишком дешевый.
Методика пока не слишком широко распространена, так как относительно новая, и не все пользователи еще о ней знают.
Рис. 8 Смысл методики
back to menu
Беспроводное подключение
Беспроводное подключение телефона гораздо удобнее всех методов, описанных выше, что очевидно – вам не требуется подключать устройство, физически закрепляя его возле телевизора, опасаться того, что телефон разрядится в процессе просмотра и прочее.
К тому же, такой метод гарантирует максимально простое управление параметрами воспроизведения с помощью телефона с достаточно большого расстояния.
Однако такой метод имеет и свои недостатки. Во-первых, он поддерживается не всеми смартфонами и не всеми телевизорами, во-вторых – использование Wi-Fi ускоряет разряжение батареи, потому важно вовремя поставить работающий на передачу сигнала на монитор смартфон на зарядку.
Также требуется особое программное обеспечение.
Подбирать его нужно в зависимости от модели телефона и модели телевизора.
Методика подключения доступна только обладателям смарт-ТВ, оснащенных Wi-Fi-модулем, так как именно через него происходит соединение.
Такие телевизоры стоят достаточно дорого, однако можно купить отдельный, подключаемый к ТВ, Wi-Fi-передатчик, который, впрочем, также не дешевый.
Еще один недостаток данного подхода в том, что в абсолютном большинстве случаев требуется тщательная тонкая настройка обоих устройств.
back to menu
Подключение через Wi-Fi
Для установки соединения вам потребуется достаточно мощный смартфон и телевизор с функцией смартТВ.
Далее следуйте алгоритму:
Рис. 9 Включение поиска сети
Шаг 1. Включите телевизор, активируйте модуль беспроводной связи с пульта, если это необходимо, как на некоторых старых моделях;
Рис. 10 Включение Директа на планшете
Шаг 2. В своем мобильном устройстве перейдите по пути Беспроводные подключения à Wi-Fi à WiFi Direct (на самом деле, проблемы могут возникнуть уже на данном этапе, так как не все даже современные смартфоны имеют эту функцию и решить проблему так или иначе невозможно);
Рис. 11 Работа Директа
Шаг 3. Wi-Fi Direct также может быть представлен не отдельной кнопкой. А входить в меню Дополнительно в разделе Wi-Fi – это зависит от модели телефона и версии программного обеспечения, так или иначе, вам необходимо запустить данную функцию;
Рис. 12 Поиск сети
Шаг 4. С помощью пульта перейдите в меню вашего телевизора в раздел Подключения и запустите поиск сети – точный алгоритм того, как это делается, различается в зависимости от модели телевизора (на примере со скриншота видно, что в телевизорах бренда Samsung нужно пройти по пути Source à Сеть), иногда открыть данное меню можно с помощью специальной кнопки на пульте;
Рис. 13 Соединение с телефоном
Шаг 5. Здесь также переходим в раздел Директ и после окончания поиска сети, выбираем в списке найденных доступных подключений свой телефон (после инициирования соединения со стороны ТВ, на смартфон может прийти запрос на разрешение это подключения – разрешите его).
Как только соединение завершится, изображение начнет передаваться с телефона на телевизор, звук также передается в этом случае нормально. Но данный метод осуществляет полное дублирование экрана смартфона на ТВ. К некоторым устройствам в этом случае, также как и при осуществлении соединения по HDMI, можно подключить клавиатуру, мышь, геймпад по блютуз, но в большинстве случаев для комфортного управления достаточно мыши или пульта, которые используются для телевизора.
back to menu
Вывод
Все описанные методики имеют как явные преимущества, так и существенные недостатки.
Подключение беспроводным способом – наиболее современный и инновационный метод, позволяющий получить картинку высокого качества с минимальными неудобствами.
Однако необходимо понимать, что данный метод хорош только для объективно мощных мобильных устройств, так как китайские бюджетники со слабым процессором могут просто перегреваться и выключаться во время работы с технологией.
Да и не все пока люди имеют смарт-ТВ, так как они достаточно дорогие.
Тем не менее, если вы используете подключение такого типа часто (например, при наличии подписки на видеотеку) и оба ваши устройства отвечают необходимым минимальным требованиям, то лучше один раз потратить время на подключение и настройку. В дальнейшем это существенно облегчить работу.
В случае, когда все материалы вы все равно скачиваете на устройство, предпочтительнее всего, особенно для разового просмотра, использовать соединение по USB.
Это наиболее простой и бесплатный способ соединения устройств без необходимости дальнейшей настройки, подходящий для разового или регулярного использования.
Существенное преимущество в отсутствии необходимости настроек и т. п.
Выбирая между HDMI и MHL, рекомендуется отдать предпочтение второму способу, так как объективное преимущество именно на его стороне.
По своей сути, методика имеет все те же преимущества и недостатки, что и HDMI, но может также осуществлять зарядку.
С финансовой точки зрения разница не слишком существенна, с технической – хотя и считается, что MHL более новая технология, реальность такова, что распространена она почти также широко, как HDMI. Таким образом, выбор наиболее подходящей методики зависит не только от ваших пожеланий, но и от технических характеристик обоих соединяемых устройств.
Подключение через HDMI
Самый простой способ. В идеале на смартфоне или планшете должен быть специальный mini HDMI разъем для прямого подсоединения к ТВ. Если его нет, то можно воспользоваться специальным переходником с microUSB на HDMI или адаптером. После этого:

- Запустите телевизор, в меню выбора источника сигнала (там где AV, USB, PC и т.д.) укажите HDMI;
- Подсоедините с помощью HDMI кабеля или адаптера (mini USB — HDMI) мобильное устройство;
- Начнется автоматическая настройка изображения под разрешение экрана (для полноценного отображения картинки). Если этого не произошло, то зайдите в меню телефона и укажите необходимые параметры самостоятельно (частота изображения, разрешение).
Теперь все действия, которые выполняются на мобильном, будут отображаться на телевизоре. Для комфортной работы можно подсоединить через Bluetooth или USB OTJ компьютерную мышь, клавиатуру. Для экономии заряда отключите экран смартфона.
Достоинства:
В свободный USB разъем можно подсоединить зарядку, обеспечивая непрерывную работу устройства;Дополнительно можно подключить мышку, клавиатуру, геймпад, флешку;ТВ выполняет функцию монитора.
Недостатки:Не все смартфоны поддерживают данный тип подключения;Может потребоваться дополнительный переходник, адаптер.
Через USB
При подключении телефона к ТВ по USB интерфейсу, мобильное устройство будет использоваться как флеш накопитель. То есть на экране не будут дублироваться все выполняемые на смартфоне действия (как в случае подключения через HDMI), но можно будет запускать и проигрывать отдельные медиафайлы.

Руководство для подключения:
- Возьмите USB кабель (который используется для коммутации с PC и зарядки) и подсоедините один его конец к телефону, а другой вставьте в USB разъем на телевизоре;
- На ТВ откройте меню «Источник сигнала» (Source) и выберите USB. Аналогичные действия выполните на мобильном устройстве (окно появляется автоматически).
После этого на ТВ запустится интерфейс, где можно будет перемещаться между системными папками на телефоне (по типу проводника на ПК) с помощью клавиш на пульте дистанционного управления. На некоторых моделях телевизор может автоматически проверить устройство на наличие медиафайлов, после чего предложит их воспроизвести (перемещаться между отдельными папками не получится).
Достоинства:
Поддерживаются все устройства;Нет необходимости покупать дополнительные шнуры (нужный кабель поставляется в комплекте с телефоном);Устройство подзаряжается напрямую от ТВ, поэтому подключать зарядку не нужно.
Недостатки:Воспроизводиться будут только те файлы, которые поддерживаются на ТВ (список доступных форматов в инструкции);Нельзя запускать игры и приложения, использовать телевизор в качестве полноценной замены монитора;Нет доступа к интернету.
Wi-Fi соединение
Способ подходит только для современных телевизоров в которых встроен Wi-Fi модуль и устройств на базе Андроид не ниже четвертой версии.

Порядок подключения:
- На телефоне перейдите в меню «Настройки» — «Беспроводные сети» — «Wi-Fi». Когда откроется список доступных сетей кликните по кнопке вызывающей выпадающий список и выберите «Wi-Fi Direct» (если ее нет, то «Дополнительные настройки»);
- Начнется поиск доступных сетей для подключения по Wi-Fi Direct;
- Теперь на телевизоре открываем меню и ищем подпункт «Сеть» (обычно открывается с помощью отдельной клавиши на пульте дистанционного управления). Здесь появится список доступных способов подключения. Аналогично телефону, выбираем Wi-Fi Direct;
- Начнется поиск доступных для подключения устройств. Для подключения через ТВ выберите из списка модель мобильного телефона. На него придется запрос на подключение, подтвердите его.
Спустя несколько мгновений смартфон соединяется с телевизором и начнет передавать сигнал, дублируя изображение (и передавая звук) с мобильного на ТВ.
Достоинства:
Не нужны никакие провода;Все разъемы свободны, поэтому устройство можно поставить на зарядку;ТВ используется как монитор, поэтому используется как большой экран для проигрывания медиафайлов любых форматов, запуска приложений;Можно заниматься интернет серфингом.
Недостатки:Не все телевизоры и телефоны поддерживают технологию Wi-Fi Direct;Быстро тратится зарядка.
Wi-Fi модуль есть только у дорогих телевизоров, к тому же не все телефоны поддерживают технологию Wi-Fi Direct. Поэтому его актуальность пока еще под большим вопросом. Подключение по USB — самый устаревший метод. Воспроизводиться будут только те файлы (аудио, фото, видео), форматы которых поддерживаются телевизором. Из-за этого есть риск, что загруженные на смартфон фильмы или фото просто не воспроизведутся.
Самый простой и доступный метод подключения — через HDMI интерфейс. Его поддерживает каждый современный телевизор и большая часть более старых моделей. Даже если на мобильном нет HDMI разъема, то намного проще приобрести адаптер или переходник. У него небольшая цена, но зато вы получите доступ ко всему функционалу, сможете воспроизводить любые медиафайлы, подключать другие устройства (мышь, клавиатура, геймпад), выходить в интернет.Особенности подключения
Специфика подсоединения мобильного устройства к телевизору проявляется в модели используемого оборудования. Например, некоторые смартфоны оснащены HDMI интерфейсом, а другие нет. Поэтому выбор способа подключения будет зависеть от того, каким именно сотовым телефоном вы пользуетесь.
Качественное изображение, выведенное со смартфона на телевизионное устройство, позволяет всем друзьям и близким насладится просмотром запечатленных моментов.
Как вывести изображение с телефона на телевизор? Изначально следует учитывать характерные черты техники. В целом есть два варианта подсоединения:
Независимо от выбранного варианта, каждый простой и требует от юзера минимальных усилий. Главное проделать первый раз весь процесс, далее все существенно упростится.
Два метода подходят независимо от компании-производителя телевизора и используемой операционной системы. Параметры ОС не влияют на вывод картинки на большой экран. Более того, необходимо только наличие HDMI или USB-кабеля, других аппаратов не нужно. Есть специальные переходники, достаточно доступные в цене, которые предназначены для подключения к внешнему монитору портами. Отдельные модели сотовых телефонов идут с этими переходниками.
Правильно подключив сотовый, можно отправлять файлы, смотреть на телевизоре с телефона фильмы, телепередачи, сериалы и т.д. Поскольку существует несколько самых популярных методов проведения данного процесса, потребуется рассмотреть каждый. Ведь все способы имеют свои плюсы и минусы, и пользователь сможет выбрать для себя наиболее подходящий.
Вывод изображения через USB
Этот способ позволяет получить доступ к памяти и данным сотового. Через привычный для всех USB-провод на телевизионное устройство можно передать фото, видео, файлы. Воспроизведение любого материала займет немного времени.
Чтобы вывести изображение с телефона на телевизор с помощью USB, потребуется изначально подсоединить разъем micro-usb к сотовому. А разъем USB к порту TV-устройства.
В отдельных случаях смартфон может запросить тип подключения. Соответственно после появления данного окна на экране нужно кликнуть в меню «USB-соединение».
Для отражения нужного контента потребуется перевести телевизор в режим «чтение медиафайлов». На этот этап влияет модель TV-устройства. Пользователю предстоит работать с такими функциями как: мультимедиа, Home или Source, все зависит от серии ТВ.
Источником считывания данных можно остановиться на мультимедиа или USB. После чего выбирается файл, который нужно проигрывать на экране телевизора. Чтобы чтение файлов мобильного телефона, достаточно просто изменить источник сигнала. То есть, поменяйте USB вход на эфирное ТВ или любой другой источник. Смартфон в процессе такого подключения заряжается.
Вывод изображения через HDMI
Чтобы транслировать на экран телевизора высококачественное изображение со смартфона, можно использовать HDMI интерфейс. Этот тип соединения считается наиболее распространенным, поскольку практически на всех моделях телевизионного устройства присутствует HDMI-порт.
Чтобы вывести изображение со смартфона с помощью этого метода, на сотовом должен присутствовать разъем micro-HDMI. В случае отсутствия на телефоне такого интерфейса, нужно приобрести специальный переходник. Визуально он похож на классический USB-порт.
На данном шнуре с одной стороны должен находиться разъем HDMI Type A, с другой разъем micro-HDMI Type D.
В процессе синхронизации используемые устройства нужно отключить. Когда подключение завершено, можно включать устройства. В меню телевизора найдите и выставьте источник сигнала, выбирать нужно HDMI. Иногда телевизионное оборудование оснащено несколькими такими портами, но требуется выбрать тот, к которому подключен шнур.
После этого на смартфоне пользователь выбирает необходимые функции, позволяющие продублировать изображение на экран TV-устройства. Вывод изображения с телефона и прочего мультимедийного контента проводится без особых проблем. Далеко не все приложения оснащены опцией дублирования картинки на 2 монитора. По умолчанию все параметры выставляются автоматически. Но, юзер может столкнуться с тем, что изображение не отображается. В такой ситуации чаще всего катализатором проблемы выступают настройки смартфона.
Чтобы решить возникнувшую проблему, потребуется перейти в настройки сотового и отыскать пункт, отвечающий за HDMI-формат. В этом же меню можно настроить частоту обновлений. Также если на мобильном отсутствует разъем для HDMI-соединения, можно воспользоваться дополнительным средством в виде переходника micro-USB-HDMI. Сам процесс подключения остается неизменным, просто пользователь вставляет один конец кабеля в телевизор, а второй в переходник, который был предварительно подсоединен к телефону.
Передача изображения на телевизор по Wi-Fi
Чтобы передать изображение на телевизор, используя беспроводное соединение, нужно установить специальную программу для Android.
Софт называется «Screen Cast», скачать который можно на плеймаркете. Приложение для вывода файлов на экран телевизионного устройства отличается обширными функциональными возможностями, главной задачей является дублирование данных с экрана сотового на большой монитор телевизора.
Ключевое условие – сотовый и телевизор должны быть подключены к Вай-Фай. Соответственно для этого нужно подсоединить аппараты к роутеру. При необходимости создайте новую точку. Проверьте, присутствует ли на ТВ браузер.
Когда была скачана программа для Android, на сотовом, для дублирования экрана телевизора, нужно запустить софт и кликнуть на «Старт». Перед пользователем открывается окно, выбираете «Start Now». Для активации в автоматическом режиме, напротив строчки «Don’t Show Again» поставьте «согласен».
Открываете браузер, переходите на страницу по ссылке предоставленной софтом. Важно указать комбинацию чисел и адрес порта. Для удобства используйте клавиатуру для экранов. Когда осуществится переход, на экране телевизионного устройства будут представлены все данные с гаджета.
Приложение легкое в использовании, поэтому каких-то проблем не должно возникнуть. При желании пользователь сможет внести собственные изменения в параметры. Следует помнить, что положение и качество экрана изменить не выйдет.
При этом присутствует опция настройки безопасности. При необходимости доступна функция установки пароля для трансляции. Для этого требуется кликнуть на изображение более известное как «бутерброд» (3 горизонтальные линии), после нажать на «Settings» («Настройки») и тапнуть по этому меню.
Затем нужно выставить галочку возле «Required password for viewing screen cast». В авторежиме будет запрашиваться пароль при каждом подключении.
Кликнув, пользователь активирует автоматическое выставление защитного пароля. В случае необходимости каждый юзер может изменить его согласно собственным предпочтениям, но рекомендуется оставить предустановленные параметры. Так как пароли генерируются хаотичным способом. После этого, для получения доступа к просмотру фотографии на Android устройстве, предстоит вводить комбинацию из чисел и букв. Когда пользователь правильно впишет пароль, рабочий стол сотового сразу появится на телевизионном устройстве.
Подключение телефона через специальные программы
Miracast достаточно известная технология Wi-Fi CERTIFIED. Считается новым стандартом беспроводной передачи мультимедийного сигнала. В качестве основы используется технология WI-FI Direct.
Задачей разработчиков стало упрощение уже известной всем технологии. Благодаря усовершенствованию и новым наработкам, владельцы мобильных телефонов, модели которых поддерживают данную технологию, получают возможность воспроизвести видеоролики или же игры с последующим перенос изображения на большой экран телевизора. Для проведения данной операции потребуется несколько раз тапнуть по сотовому телефону, чтобы настроить синхронизацию устройств.
Для того чтобы не тратить время, изначально пользователь должен убедиться, что устройство поддерживает функцию беспроводной передачи изображения на дисплей. Ведь далеко не все Android устройства могут предоставить своим владельцам такую возможность. Модели мобильных телефонов, относящиеся к среднему и нижнему ценовому сегменту, такую опцию не поддерживают.
- Для этого переходите в «Настройки», кликните по экрану, после чего найдите пункт «Трансляция» или же «Беспроводной дисплей». Название данного раздела зависит от модели сотового. Затем нужно активировать данный пункт, применяя меню (3 точки).
- Следующий раздел, где можно отыскать информацию о наличии опции WI-FI передачи картинки – это пункт быстрых настроек находящихся в разделе уведомлений ОС.
Если в двух этих местах нет параметров относительно беспроводного дисплея, трансляции, Miracast или WiDi, можно выполнить поиск по настройкам. Если проделанная работа не предоставила должного результата, вероятней всего техника не оснащена опцией Вай-Фай передачи контента на ТВ-устройство.
Рассмотрим, как включить Миракаст на разных моделях телевизионных устройств в зависимости от производителя. Напомним, что опция беспроводного дисплея в большинстве случаев не активирована по умолчанию на TV-устройстве. Поэтому для начала нужно включить ее.
- Самсунг — на пульте предстоит нажать на кнопку выбора источника сигнала, и после пролистать и выбрать Screen Mirroring.
Помимо этого в настройках сети отдельного модельного ряда телевизоров этого производителя есть доп. опции в настройках дублирования экрана.
- LG — переходите в настройки, выбираете сеть, затем активируете Miracast.
- Sony, Bravia — здесь требуется от владельца кликнуть на выбор источника сигнала на дистанционном пульте и пролистать до «Дублирование». В параметрах телевизионного устройства включить беспроводную сеть без выбора источника сигнала. При выполнении данной операции устройство должно быть активным.
- Филипс — требует от пользователя перейти в настройки, выбрать параметры сети, и после активировать Wi-Fi.
В теории при выпуске новых моделей в данные пункты могут вноситься коррективы самими производителями техники. Несмотря на это большая часть современных моделей телерынка с встроенным Wi-Fi модулем поддерживают получение картинки по беспроводной сети.
Приступаем к рассмотрению особенностей настройки передачи изображения с андроида на телевизор посредством технологии Miracast.
Изначально нужно активировать вай-фай. Запустить трансляцию можно используя один из двух методов:
- Переходите в настройки, после выбираете экран. Открывается список доступных для подключения устройств. Нужно кликнуть по гаджету, и ждать когда подключение завершится. Отдельные модели телевизоров могут запрашивать разрешение на подключение. Соответственно предстоит поставить галочку.
- Открываете перечень быстрых действий, переходите в подраздел уведомлений ОС Андроид, кликаете на «Трансляция», когда ваше ТВ отыскало необходимый источник сигнала, выбираете его.
Настройка и перевод картинки на большой экран завершены. Спустя несколько секунд на одном из устройств откроется «Камера», и все изображения отдублируются на телевизор.
Полезные советы:
- Далеко не всегда синхронизировать технику получается с 1 раза. Поэтому если всплыла ошибка, постарайтесь все сделать заново.
- Передача контента осуществляется на небольшой скорости. Поэтому возможно предстоит настроить звук Smart TV, но вероятней всего его качество улучшить не выйдет.
- Если пользователь работает с вертикальной ориентацией дисплея, тогда картинка будет отображаться только на половине экрана, вы сможете включить полноэкранный режим, активировав автоповорот и повернув гаджет.
Программа для просмотра изображения с Apple на телевизоре называется AirPlay. Это программное обеспечение, созданное популярным брендом для одноименной технологии. Скачать софт можно в магазине смартфона.
Благодаря приложению сотовые Apple без проблем синхронизируются с разными устройствами, подключенными к домашней сети. При этом присутствуют ограничения: изображение со смартфона на экран ТВ может выводиться исключительно в том же масштабе.
Более того, картинка или же видео-ролики могут передаваться с незначительной задержкой, если не использовать AirPlay к AppleTV. Применяя приложение, пользователь может избавиться от данных проблем.
Чтобы использовать этот вариант подключения, нужно наличие вай-фая. Скачав приложение и установив его на сотовый, нужно пройти регистрацию. Пользователь открывает персональную учетную запись, в случае ее отсутствия, регистрируется. Для подключения телевизионного устройства, нужно будет скачать приложение и на ТВ, проделать идентичную работу.
Если вы обладатель модели позднего поколения выше 4-го, например, Iphone X, то вам будет доступна опция AirPlay Mirroring. Эта функция позволяет масштабировать изображение.
Подсоединение сотового для просмотра фото, программ, видеороликов и прочего контента на большом экране – простой процесс. Сделать это реально придерживаясь одного из вышеперечисленных способов. На специфику подключения, настройку воздействует как марка, так и модель ТВ, не говоря уже о его функциональном наборе. Эта опция популярна среди пользователей смартфонов, поскольку делает просмотры фото и видео более комфортными.
Что касается финансовой составляющей, если речь идет об использовании кабелей, то потребуется порядка 200-500 рублей. В зависимости от выбранного шнура, его производителя. При этом не забывайте, что для беспроводного подключения телефона к ТВ, важно чтобы телевизор был оснащен встроенным Wi-Fi модулем.
Как можно подключить телефон к телевизору?

Самый популярный и распространенный способ – подключить гаджеты посредством microUSB-USB-кабеля. В этом случае телевизор воспринимает подсоединенное к нему устройство как хранилище данных.
Данный способ не подходит для тех, кому нужно дублировать картинку, показываемую на смартфоне. Если дублирование картинки необходимо, стоит подсоединить девайс к ТВ через HDMI, MHL, SlimPort или Wi-Fi.
Подсоединить девайс через HDMI-кабель возможно, если в Android-устройстве наличествует HDMI или MicroHDMI-разъем. Если ни одного из этих разъемов нет, то стоит приобрести MHL или SlimPort-кабель.
MHL-кабель работает по принципу переходника: microUSB-коннектор подсоединяется к устройству на Android, HDMI-коннектор подсоединяется к телевизору, а USB-разъем используется, чтобы обеспечить переходнику источник питания. Совет: перед приобретением MHL-кабеля стоит посмотреть в инструкции или в Интернете, работает ли смартфон/планшет с MHL. Если поддержки MHL нет, то нужно купить активный MHL-переходник.
Стандарт SlimPort – конкурент MHL. При подключении через SlimPort соединять адаптер с источником питания необязательно, а картинка на смартфоне транслируется без необходимости настройки пользователем.
Подсоединить телефон по Wi-Fi можно двумя способами: Wi-Fi Миракаст и Wi-Fi Директ. Первая технология требует Smart TV и Android, начиная с издания 4.2.
Как подключить телефон к телевизору через кабель
- usb кабель
Как подключить телефон к телевизору через usb? Для такого типа подключения требуется: microUSB-USB-кабель и карта памяти (в случае, если система не позволяет считать память самого смартфона). Соединяем кабелем TV и Android-агрегат, переводим устройство в режим USB-накопителя. Далее кликаем на пульте ДУ от ТВ клавишу “Source” и кликаем USB-порт как исходник сигнала. После этого телевизор запросит тип данных, которые будут просматриваться: аудио, видео, фото или документы.
- hdmi кабель
Как подключить телефон к телевизору через HDMI? Во-первых, нужно приобрести качественный кабель. Перед подключением требуется выключить Android-агрегат и ТВ. Соединяем выключенные устройства кабелем и включаем их. Некоторые модели TV выполняют настройку автоматически; если она не выполнилась, ищем кнопку “Source” и выбираем HDMI как источник сигнала. Там же выбираем частоту изображения и его расширение.
- MHL кабель
Процедура подключения MHL похожа на ту, что выполняется с microHDMI-HDMI-кабелем: телевизор и портативный агрегат выключаются, активный MHL-кабель подключается к сети, TV и Андроид-гаджет соединяются кабелем и включаются, затем мы пультом ДУ кликаем на HDMI.
- SlimPort кабель
Как и в случае с MHL, тут используется переходник microUSB-HDMI. Однако сам переходник идет без HDMI-кабеля, его придется приобретать отдельно. Соединяем HDMI-кабелем переходник и ТВ, затем сам переходник соединяем со смартфоном. Через пульт ДУ от TV выбираем HDMI как источник сигнала.
Как подключить телефон к телевизору через wifi
 — Wi-Fi Miracast
— Wi-Fi Miracast
Этот способ подходит для Android v.4.2+ и Win. Phone v.8.1+ и для телевизоров Smart TV. Кликаем клавишу “Smart” на пульте ДУ от ТВ, разворачиваем меню приложений и кликаем на “Screen Share”. Затем на Android/WinPhone-агрегате включаем в настройках Wi-Fi, в том же меню настроек ищем вкладку “Дисплей”, кликаем и включаем “Wireless-экран (Miracast)”; появится лист доступных агрегатов, выбираем нужный TV.
 — Wi-Fi Direct
— Wi-Fi Direct
Этот вариант рассчитан на Android v.4+ и на TB с поддержкой Wi-Fi. Нужно активировать Wi-Fi в Андроид-гаджете, затем кликаем “Дополнительные функции” и кликаем Wi-Fi Дайрект. Затем в телевизоре выбираем пункт “Сеть”; в появившемся списке способов соединений кликаем на Wi-Fi Дайрект. Выплывет лист доступных устройств, выбираем нужный смартфон/планшет.
Подключение телефона к телевизору при помощи ТВ-ресивера или SlimPort
ТВ-ресивер дает возможность подключаться к Wi-Fi телевизорам, у которых не наличествует Wi-Fi-приемникам. Сначала нужно приобрести TV-ресивер (Совет: лучше выбирать ТВ-ресиверы на платформе Google TV), затем включить Android-девайс и ресивер в одну Wi-Fi сеть. Затем сопрягаем ТВ и смартфон так же, как в случае с Wi-Fi Direct.
Соединение к SlimPort выполняется так: приобретается переходник microUSB-HDMI с поддержкой HDMI и HDMI-HDMI-кабель. Соединяем HDMI-кабелем переходник и ТВ (или ТВ-приставку, если TV обделен HDMI-разъемом), затем сам переходник со смартфоном.
Как подключить телевизор к телефону андроид
 Если Android v.2.2-4.0, используем USB,HDMI или MHL-подключение, если Андроид v. 4.1 и новее – Wi-Fi Direct (если TV не оснащен функциями Smart TV) или Miracast (если TV оснащен технологиями Smart TV).
Если Android v.2.2-4.0, используем USB,HDMI или MHL-подключение, если Андроид v. 4.1 и новее – Wi-Fi Direct (если TV не оснащен функциями Smart TV) или Miracast (если TV оснащен технологиями Smart TV).
Как подключить телефон к смарт телевизору
— от самсунг
Как подключить телефон к телевизору самсунг? В TV, после нажатия на клавишу “Source”, необходимо выбрать Screen Monitoring как источник сигнала. В настройках смартфона нужно также выбрать Screen Monitoring, телефон начнет сканировать доступные устройства. Необходимо кликнуть на телевизор, на который вы хотите вывести изображение.
— от сони
В TV идем следующим путем: Home-Applications-Режим Wi-Fi Direct. Активируем Wi-Fi Дайрект Мод в телевизоре, затем активируем этот же режим в смартфоне. Сначала включаем Wi-Fi в Андроид-гаджете, затем кликаем “Дополнительные функции” и выбираем Wi-Fi Дайрект. В списке доступных устройств выбираем необходимый TV и подтверждаем запрос на соединение.
— от lg
Как подключить телефон к телевизору lg? В ТВ надо зайти в «Настройки»-«Сеть» и, кликнув на пункт Miracast, переключить тумблер в состояние «Вкл». Затем на Андроид-девайсе, включив предварительно Wi-Fi, в настройках идем в «Экран»-«Беспроводной экран (Миракаст)» и переключаем тумблер на «Вкл». В списке появятся доступные ТВ, выбираем нужный телевизор.
Мобильные приложения для подключения телефона к телевизору
 Samsung Smart View – эту программу необходимо использовать, если нужно соединить Андроид-гаджет с Samsung Smart TV. Она представляет собой файловый менеджер, через который можно регулировать файлы, просматриваемые на ТВ. Также Samsung Smart View заменяет пульт ДУ, что позволяет управлять TV с Android-агрегата.
Samsung Smart View – эту программу необходимо использовать, если нужно соединить Андроид-гаджет с Samsung Smart TV. Она представляет собой файловый менеджер, через который можно регулировать файлы, просматриваемые на ТВ. Также Samsung Smart View заменяет пульт ДУ, что позволяет управлять TV с Android-агрегата.
LG TV Remote – это программа является заменителем пульта ДУ. Помимо регулировки громкости ТВ, переключения передач эта программа позволяет полноценно управлять TV, а также сортировать и регулировать фильмы, картинки и аудио, транслируемые через Андроид-устройство.
Дублирование экрана – это приложение подходит для всех смартфонов и примечательно своей универсальностью и простотой. Перед его использованием требуется соединит смартфон/планшетник в одну Wi-Fi сеть, затем в приложении «Дублирование экрана» кликнуть «Пуск». Смартфон подхватит сигнал ТВ и позволит транслировать изображение. TV должен работать со стандартом Wireless Display.
Как подключить смартфон к телевизору?
Владелец смартфона, работающего под управлением ОС Андроид, легко сможет выбрать самый лучший домашний кинотеатр и настроить его сообразно своим потребностям; но нельзя гарантировать, что приобретённая техника полностью оправдает ожидания. Так, пользователь может захотеть воспроизвести на своём LG или Samsung необычный формат файла или даже поиграть в мобильную игру на полном экране. Как подсоединить телефон к телевизору — попробуем разобраться.
Самый простой и самый древний способ вывести изображение на большой монитор, смотреть видео или любоваться семейными фотографиями — подключить смартфон к телевизору через USB-разъём. Всё, что понадобится пользователю, — два сопрягаемых устройства в рабочем состоянии и любой кабель с контактами для разъёмов USB и micro-USB (USB-C). Далее нужно:
- Подключить шнур к телефону и выбрать в области уведомлений опцию «Передача данных».
- Подсоединить разъём к телевизору и меню отметить в качестве устройства USB-источник.
Готово — теперь можно пользоваться всеми возможностями USB-соединения: посмотреть на полном экране фильм или передать файлы с телефона в память телевизора — это проще, чем скачать видео с ВК.
Важно: подключение телефона к телевизору через USB не позволяет транслировать фильмы в режиме реального времени. Фактически пользователь получает доступ к файловой системе смартфона и работает с ней как с обычной флешкой — это одновременно и неудобно, и гораздо более безопасно, чем прямая передача.
Ещё одна проблема с подсоединением телефона к телевизору по USB — длина кабеля. Слишком короткие шнуры по понятным причинам не подходят, а использование длинных за счёт падения напряжения может привести к потере сигнала. Оптимальная длина провода — 1–1,2 метра; не слишком удобно, если смотреть видео планируется из другого угла комнаты, а переключаться между папками смартфона при помощи пульта не получается.
Через Wi-Fi
Значительно проще и быстрее — подключиться к телевизору можно посредством Wi-Fi Direct; способ этот практически так же безопасен, как и проводные, а бояться потери сигнала при наличии качественного роутера не приходится. Главное — убедиться, что опция поддерживается как на смартфоне, так и на принимающем устройстве, будь то Самсунг, Филипс или модель от любого другого производителя.
Соединить телевизор и телефон посредством беспроводной сети проще, чем выбрать ресивер для цифрового эфирного телевидения; достаточно следовать инструкции:
- Открыть «Настройки» смартфона и перейти в раздел «Подключения», «Соединение», «Связь» или имеющий аналогичное название — обычно он расположен на первом или втором месте в общем списке.
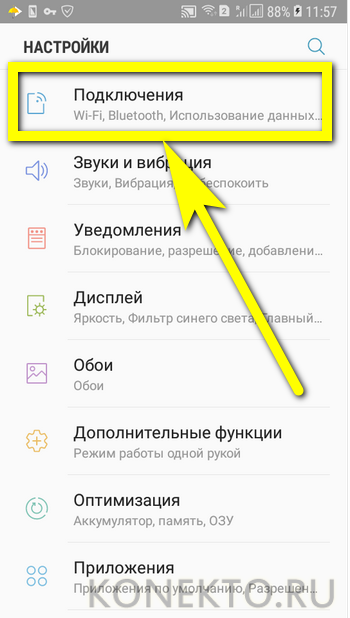
- Открыть подраздел Wi-Fi (на более старых устройствах — «Дополнительные опции»).
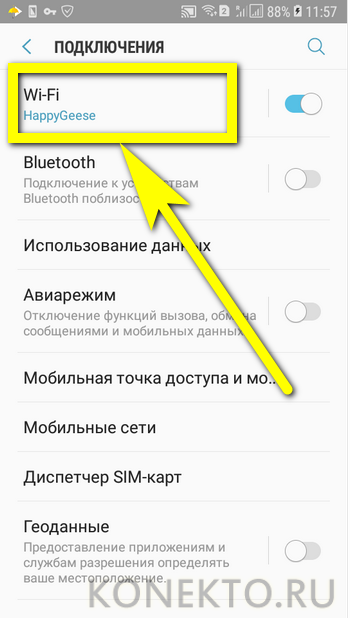
- Найти кнопку Wi-Fi Direct и тапнуть по ней.
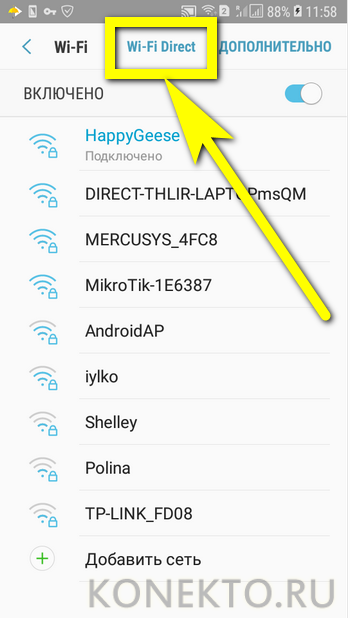
- Включить ту же опцию на телевизоре и, подождав, пока оба устройства обнаружат друг друга.
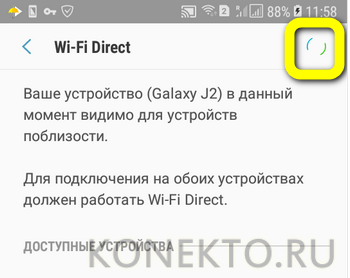
- Нажать на экране телефона кнопку «Подключить».
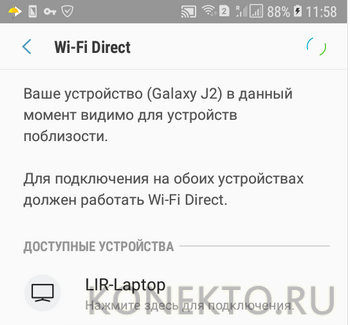
- Установка соединения займёт от нескольких секунд до минуты; при желании пользователь всегда может остановить процесс, тапнув по той же кнопке.
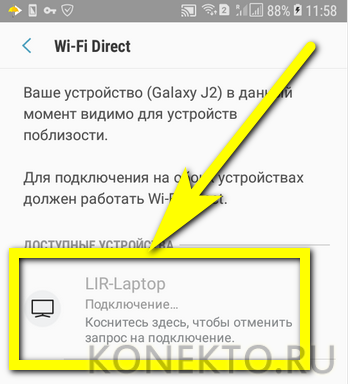
Транслировать на большой экран фильмы и фотографии, пользуясь стандартными средствами Wi-Fi Direct, обычно не слишком удобно. Владелец смартфона, заинтересованный в максимальном уровне комфорта, может скачать любое мобильное приложение для передачи данных — например, BubbleUPnP после чего:
- Запустить программу и перейти в раздел «Библиотека» (Library).
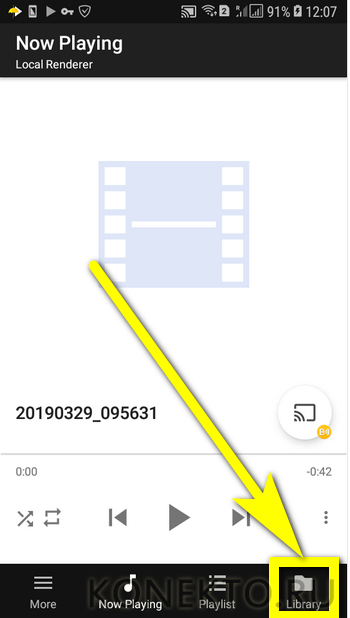
- Выбрать требуемый каталог.
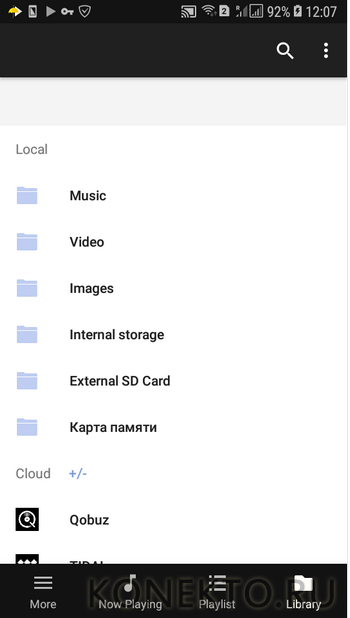
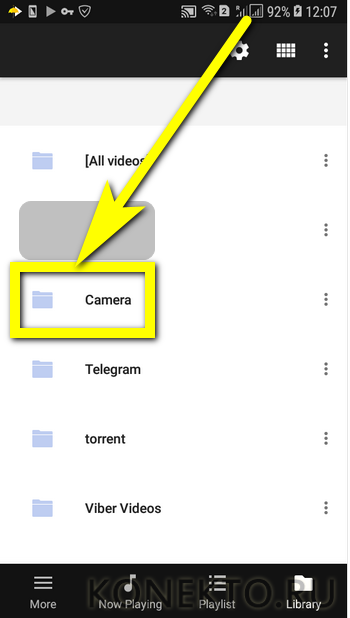
- И видео для воспроизведения, а затем тапнуть по размещённым справа от заголовка трём точкам.

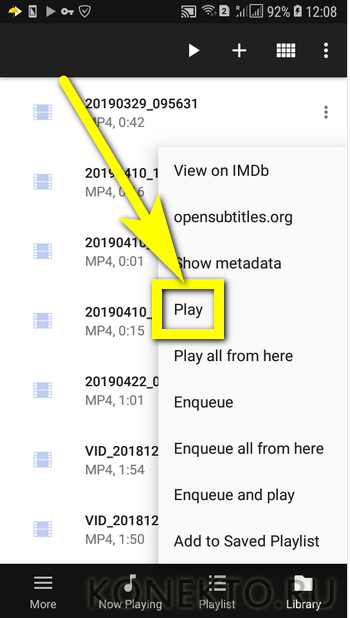
- И выбрать программу для воспроизведения фильма на телефоне.

В таком режиме видео будет одновременно транслироваться и на смартфоне, и на ТВ; возможно, чтобы решить проблему с дублированием звука, пользователю понадобится подобрать лучший медиаплеер или отключить громкость на одном из устройств — в конечном счёте разобраться с этим легче, чем подключить телевизор к ноутбуку как монитор.
Через HDMI
Очень неплохой вариант подсоединения телефона к телевизору — с HDMI-кабелем. Использование новых технологий позволяет увеличить длину шнура без потери качества воспроизведения; никаких перебоев, связанных с нестабильностью домашней беспроводной сети, также не возникнет. Кроме того, соединив смартфон и принимающее устройство таким образом, владелец техники сможет не только смотреть фильмы на большом экране, но и играть в мобильные игры или работать в приложениях для ОС Андроид.
Всё, что нужно сделать владельцу смартфона, — подключить HDMI-кабель одним концом к мобильному аппарату, а другим — к телевизору, а затем выбрать на последнем в качестве источника сигнала HDMI. Если разъёмов несколько, придётся действовать методом перебора — или свериться с маркировкой возле каждого контакта.
Больше никаких манипуляций не требуется — как и специального программного обеспечения для телефона или особой прошивки для телевизора. Всё просто — пожалуй, этот способ наилучшим образом подходит для новичков. Единственный минус — дороговизна кабеля: качественный HDMI-шнур приемлемой длины обойдётся существенно дороже USB.
Через DLNA
Эта технология беспроводной передачи данных, используемая большинством современных телевизоров, позволяет превратить телефон, подключённый к беспроводной сети или мобильному Интернету, в сервер, на котором хранятся медиаданные — и свободно подключить к нему телевизор, компьютер, ноутбук и любые другие устройства.
Сделать это штатными средствами довольно сложно; юзеру, не желающему тратить время на выполнение простой задачи, понадобится скачать и установить на смартфон специальное приложение; одно из лучших так и называется — DLNA Server. Пользоваться им можно следующим образом:
- Запустить программу и, ознакомившись с краткой информацией вверху, нажать на «плюсик».
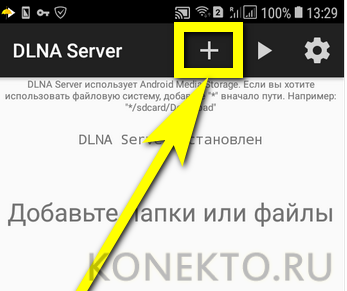
- Тапнуть по пиктограмме дерева каталогов.
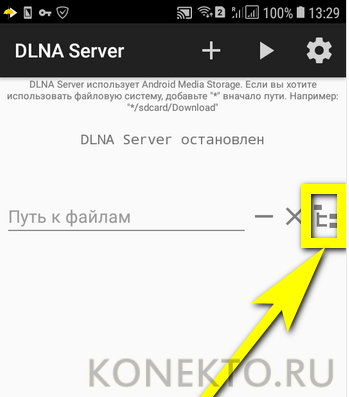
- И, оказавшись в основной папке устройства — обычно это внутренняя память.
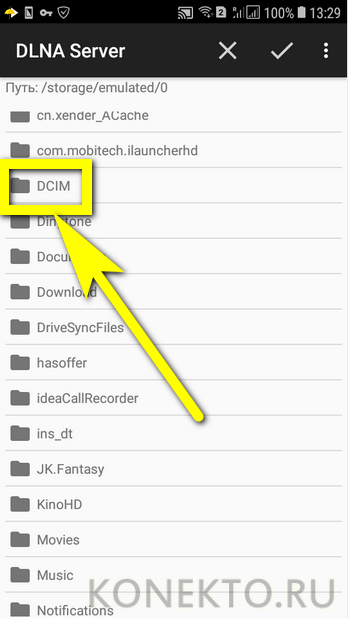
- Перейти в нужный каталог с медиафайлами и отметить его нажатием на галочку.
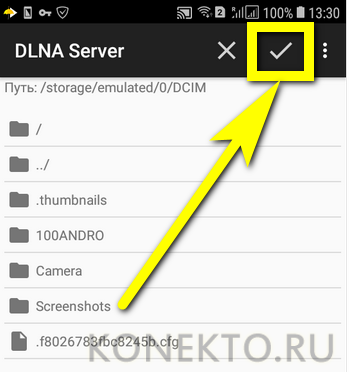
- Готово; папка добавлена в список файлов на сервере. Пользователь может в любой момент добавить новые каталоги или удалить существующий, нажав на косой крестик справа.
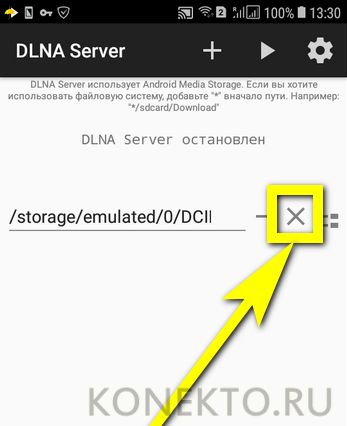
- Чтобы открыть данные для других устройств, следует тапнуть по кнопке Play в верхней части экрана.
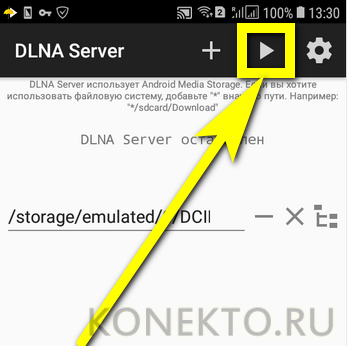
- И сопрячь смартфон и телевизор, используя возможности последнего.
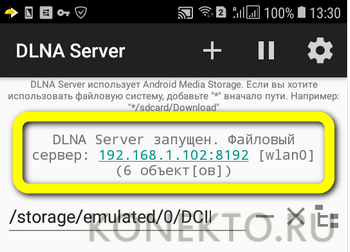
Совет: если телевизор не поддерживает технологию DLNA, однако имеет встроенный браузер, можно попробовать транслировать видео с телефона, запустив последний и перейдя по указанному в приложении IP-адресу. Открытая страница будет содержать ссылки на все найденные в папке медиафайлы — чтобы воспроизвести фильм или просмотреть фотографии, достаточно открыть нужную.
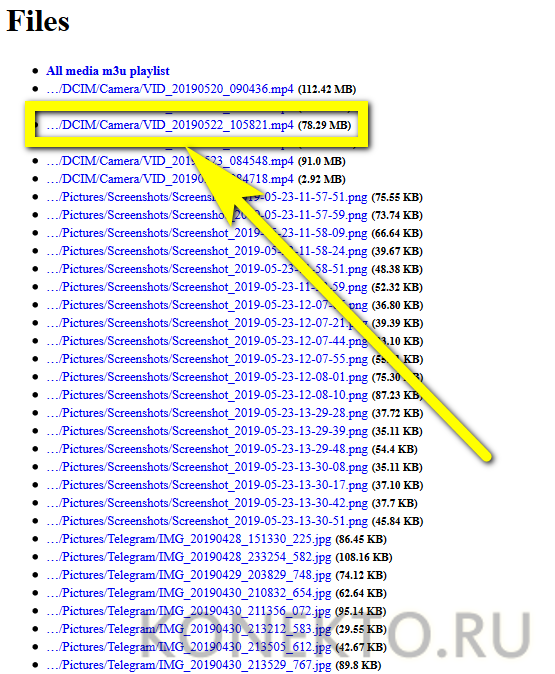
4 способа подключить смартфон к телевизору Samsung
Хотя современные производители мобильных гаджетов стремятся сделать диагональ дисплея у своих продуктов как можно большей, наиболее комфортным способом просмотра фильмов и фотографий остаётся экран телевизора, развлекательный контент на который можно передавать с того же смартфона.
Вариантов подключения телефон к телевизору Самсунг множество, вы сможете самостоятельно воспользоваться любым из них, и без проблем насладиться домашним просмотром кино или даже провести деловую презентацию на большом телевизионном экране. На Smart-TV можно не только передавать файлы, но и транслировать все происходящее на мобильном дисплее: вторая фишка отлично подойдёт, например, для игр или веб-сёрфинга.
Смартфон можно подключить к телевизионному монитору в качестве съёмного диска: потребуется лишь комплектный USB-кабель, используемый для data-соединения коммуникатора с компьютером. После определения сотового в системе, умный телевизор запустит файловый менеджер, в котором отобразятся все хранящиеся на мобильном гаджете документы. Пользователю останется лишь выбрать, с помощью пульта дистанционного управления, фильм или открыть нужный альбом с фотографиями, после чего проигрывание контента начнётся автоматически.

USB-соединение не требует установки дополнительных приложений или покупки дорогих аксессуаров, а также поддерживается не только девайсами со Smart TV, но и обычными телевизорами — все это делает данный способ подключения наиболее популярным среди обычных пользователей. Кабель micro-USB стоит копейки, реально купить экземпляр до 100 рублей. Но есть риск, что смартфон не увидит дешевый аксессуар.
Для получения расширенных возможностей: например, зеркального дублирования контента или вывода онлайн-трансляции фильмов — необходимо воспользоваться одним из методов, речь о которых в статье пойдёт далее.
Преимущество HDMI-интерфейса заключается в возможности транслировать со смартфона на телевизионный экран любое изображение высокого качества (от Full HD до 8K). Главным недостатком данного способа является то, что для соединения устройств между собой необходимо иметь не только HDMI-кабель, но и специальный переходник для мобильного гаджета. Купить такой адаптер можно в большинстве розничных магазинов, но перед покупкой обязательно убедитесь в его совместимости со смартфоном. Есть несколько видов HDMI разъемов:
- Стандартный (Type A),
- mini-HDMI (Type C),
- micro-HDMI (Type D).
Алгоритм подключения через HDMI-интерфейс выглядит следующим образом:
- Выберите в настройках вашего ТВ HDMI-источник сигнала.
- Соедините девайсы с помощью кабеля и переходника.
- Настройте в разделе ScreenMirroring на телефоне оптимальное разрешение транслируемого изображения (если это не произошло автоматически).
Для удобства использования большого монитора, подключаем к мобильному гаджету клавиатуру или даже геймпад, тем самым превратив ТВ-аппарат в полноценный компьютер под управлением OS Android. Подсоединение сторонних пользовательских аксессуаров происходит через USB-порт.
WiFi-соединение

На сегодняшний день наиболее удобный и функциональный способ передачи медиаконтента на телевизионных экран — это синхронизация устройств через домашнюю сеть Wi-Fi. Данный метод не требует использования каких-либо кабелей, а качество транслируемой картинки ничуть не хуже, чем при проводном соединении. Единственное, что вам потребуется, — установить на оба девайса специальные утилиты.
Приложение AllShare является стандартной для Smart-TV от Samsung программой и позволяет использовать телевизионный монитор для демонстрации пользовательских файлов. Загрузить ранее удаленное AllShare можно из магазина Samsung Apps. Для смартфона подойдёт фирменное приложение Samsung Smart View, которое бесплатно распространяется в Google Play. После установки требуемого софта следует:
- подключить ТВ и телефон к одной WiFi-сети (есть вариант с блютус соединением, но эта технология безбожно устарела);
- привязать устройства через программу Smart View;
- выбрать файл (фото, видео, аудио или рабочий документ) и отправить его на большой экран.
Для этих целей можно использовать приставку Chrome Cast, созданную компанией Google. Данный аксессуар вставляется в HDMI-порт старого (не «умного») ТВ и выступает в качестве приемника сигнала с коммуникатора. Системная функция Screen Mirroring (доступна на Android 4 и выше) отлично подойдёт тем пользователям, которые желают транслировать дисплей своего гаджета на большой монитор: для начала ее использования просто зайдите в соответствующий раздел «Настроек» и выберите из появившегося списка нужный внешний дисплей.
Беспроводное соединение Miracast
Пользователи Android-смартфонов могут воспользоваться беспроводным интерфейсом передачи данных Miracast, являющийся аналогом технологии AirPlay. Miracast позволяет непосредственно (то есть без помощи маршрутизатора сети) синхронизировать между собой два устройства и настроить зеркальное отображение дисплея смартфона на телевизионной панели.

Для начала использования данной технологии необходимо:
- Активировать функцию WiFi-direct на своём Smart-TV
- Зайти в настройки мобильного аппарата и найти «Дублирование экрана Miracast» (например, в девайсах от компании Sony данное подменю находится в разделе «Подключения Xperia»).
- Щелкнуть по «Начать».
- В появившемся списке доступных для подключения устройств выбрать телевизор.
Далее, автоматически начнётся дублирование медиаконтента. Хотя Миракаст позволяет просматривать видео в разрешении 4K, наслаждаться динамичной игрой на большом дисплее, увы, не получится: время рассинхронизации между девайсами составляет примерно 1 секунду.

Итак, подключить телефон к телевизору Smart-TV от Samsung не составит большого труда: просто выберите подходящий для ваших целей способ и свяжите свои устройства в соответствии с инструкцией. Практика показывает, что большинство современных Android-смартфонов отлично соединятся с умными ТВ как по воздуху, так и традиционным, проводным способом.
