Стандартные способы
Чтобы скинуть файлы с устройства на внешний носитель, изучите простые варианты: их легко приобрести, они стоят недорого и удобны в эксплуатации.
OTG переходник
Самый быстрый способ, к тому же имеет большой плюс: множество девайсов поддерживает эту технологию (но не все). Простота использования поражает: никаких «танцев и заклинаний» при присоединении вспомогательной памяти.
ОТГ представляет собой шнур, который объединяет устройства, приобрести можно (вариант для microUSB) и вот (вариант для Type-C).
Способ относится к категории бюджетных. Перед покупкой рекомендуется изучить возможность подсоединения девайса в таком режиме. Выполняется это двумя методами:
- Просмотрите технические характеристики, должно быть написано «Поддерживает OTG».
- Практический способ: проверить это на личном примере.
Данный вариант не подойдет, если аппарат не видит флешку, а значит не может подключаться через ОТГ. За правильную работу отвечает специальный модуль, устанавливаемый на заводе + отточенное ПО.
Если уверены что девайс должен работать с USB, но не работает, почитайте эту статью.
Двухголовый кабель
Его еще называют USB-host. Рекомендуется для людей, которым не подошел предыдущий метод. Суть данного провода заключается в том, что в самом разъеме имеется подача напряжения в двух направлениях: от планшета к флешке или жесткому диску. Подобная схема питает оба устройства и обеспечивает возможность распознавания при взаимодействии.
Самостоятельное создание цепи происходит при правильном присоединении шнура: микро-ЮСБ подключается к аппарату, а левый штекер — к сети электричества через 5 вольтовый переходник (обычное зарядное устройство). Справа в цепь вставляется внешний носитель с фото, музыкой, документами, прочими файлами.
В качестве альтернативы можно использовать USB-хаб, однако, принцип особо не отличается от USB-хоста: схема не будет функционировать без подачи должного напряжения на внешний носитель. Придется приобретать внешний блок питания, для каждой модели он свой, бывает встречаются универсальные с microUSB разъемом.
Покупать флешки с micro-USB или Type-C разъемом
Самый простой и практичный вариант, который не требует вспомогательного оборудования. Достаточно в салоне приобрести флешку, которая конкретно предназначена для подключения к подобным разъемам. В качестве преимущества стоит выделить то, что можно выбрать девайс с двумя штекерами: стандартный и микро-ЮСБ.
Стоимость такой не сильно отличается от стоимости простого переносного устройства. Большинство данных моделей имеет сразу два штекера.
Купить можно .
Прочие кастомные адаптеры
Современные разработчики довольно много внимания уделяют комплектации гаджетов, поэтому у некоторых моделей в комплекте идет переходник, который соединяет напрямую.
Сам переходник маленький, можно даже сказать крохотный. С одной стороны вставляется носитель, вторая подключается к гаджету. Один минус: для запуска этой схемы нужно, чтобы внешний накопитель был отформатирован под конкретную операционную систему (Fat32, реже NTFS). Однако, эта проблема легко решается как встроенными в Windows утилитами, так и сторонними программами.

Беспроводные банки памяти (Wi-Fi и Bluetooth)
Внешние комплектующие, которые функционируют без непосредственного подключения к планшетному компьютеру (через Wi-Fi роутер, 3g модем или блютуз). Подобные файлообменники рекомендованы для iPad, так как позволяют скидывать, копировать, просмативать информацию без сложностей. Внешне напоминают повер банк или беспроводную зарядку. Имеет один существенный минус – стоимость. На данный момент технология инновационная и не очень популярна на территории Европы.
Небольшая подборка с Aliexpress
- Без порта УСБ
- Полноценный обменник с жестким диском
- Вариант с Повер банком.
Приложения для корректной работы OTG
Даже при корректной работе всех комплектующих, записать или сбросить информацию иногда не получается. Это может быть связано с автоматической блокировкой системы безопасности Android или iOs. В таком случае рекомендуется установить приложение, которое поможет справиться с ситуацией.
Важно! Данное приложение взаимодействует с версией Андроид 3.1 и выше.
StickMount – приложение, которое поможет справиться с некорректной производительностью. СтикМаунт абсолютно бесплатный, скачать его можно на Irbis, Asus, Huawei, Lenovo, Prestigio, Zifro и прочие китайские поделки. Для функционирования приложения нужно «наградить» правами суперпользователя (root права).
Перед тем как установить программу, нужно заранее подключить накопитель к планшету, а во время установки нужно подтвердить права суперпользователя. В процессе распаковки, в корне портативного компьютера будет создана специальная папка, где будут храниться все данные для Flash-карты. После установки приложения и подтверждения всех функций, можно спокойно пользоваться всеми возможностями подключенной карты MicroSD через переходник.
Для корректного обмена данными и удобного использования, рекомендуется установить любой файловый менеджер (самый популярный Total Comander).
Особенности операционных систем
При совместной работе крайне важно учитывать особенности каждого устройства. Большинство современных разработчиков старается создать «экосистему», поэтому добавляют штрихи, несовместимые со стандартами других производителей. Для различных операционных систем приходится устанавливать подходящие программы. Разберем на примере самых популярных.
Android
Операционная среда Андроид является самой простой в использовании, так как изначально создатели взяли открытое ядро Linux и скорректировали код под нужды и запросы людей. Для взаимодействия достаточно кабеля, накопителя и файлового менеджера (в противном случае планшет не увидит подключаемый элемент). Также на данный момент большую популярность получили фирменные переходники от компании Самсунг, Асус или Леново, которые избавляют от необходимости пользоваться кабелями или шнурами.
Важный момент! Galaxy Nexus 7 или Nexus 10 не могут пользоваться бесплатными файловыми программами. Для корректного воспроизведения информации придется скачать и установить приложение Нексус Медиа Импортер. В серии Самсунг Галакси Таб и прочих такой проблемы нет.
Windows
Пользователей планшетов на ОС Виндоус можно назвать счастливчиками, с завода практически все модели имеют штатный USB-выход, что делает задачу крайне легкой даже для чайников: просто вставить накопитель нужной стороной в переносной компьютер. Windows автоматически подставит драйвера в систему, и можно увидеть файлы в проводнике.
Кроме этого, реализована возможность включать в порт ЮСБ смартфоны, принтеры, камеры, мыши, клавиатуры и прочюю перефирию.
Если на корпусе модели нет разъемов, следует проверить док станцию (клавиатуру) — разъем под ЮСБ может быть вмонтирован туда. Ну а если разъема нет нигде, следует воспользоваться пошаговой инструкцией. Возможно потребуется покупка кабеля.
iOs
Для совместного использования двух элементов рекомендуется приобрести кабель, один конец которого имеет разъем Lighting, а второй USB выход, подключаемый к портативному компьютеру. Далее принцип подключения ничем не отличается от стандартного. Помимо соединения через кабель, есть возможность приобрести официальные адаптеры от компании Apple – Leef IBridge или JetDrive Go, которые могут напрямую и одновременно взаимодействовать с Айпадами.
Второй вариант – использование переходника под названием Lighting to USB Camera Adapter, вот пример.
Необходимо будет установить Джейдбрейк, но за это сразу же снимают с гарантии. Плюс потребуется дополнительное скачивание твика iFile, который поможет обойти все ограничения и даст возможность перенести файлы прямо на гаджет.
Рекомендации, если ничего не помогает
Возникают ситуации, когда ни один из вышеперечисленных методов не дал должного результата, а соединить гаджеты между собой нужно. В таком случае следует воспользоваться дополнительными методами.
Используйте карту micro-SD
Простой, но действенный метод, который подойдет не всем моделям (гаджеты и девайсы от Apple априори не могут пользоваться дополнительной картой памяти), с Андроид таких проблем не будет. Преимущества: большой объем и отсутствие дополнительных кабелей и шнуров. С карты памяти можно также скопировать фото, музыку и посмотреть содержимое на планшете.
Выложить файлы в облако
Удобный способ для людей, которым постоянно нужны одни и те же данные, обойдется без носителей памяти.
Три самых известных сервиса:
- Яндекс.Диск
- Google Drive
- DropBox
Однако, взаимодействие с местами хранения информации имеет ограничения и доступно только при подключении к интернету. И главное — не забыть пароль. Наиболее удобная схема хранения в облаке у продукта компании Эппл и Гугл.
Инструкция:
- Открываете сайт
- Регистрируетесь
- Указываете файлик
- Нажать загрузить
- При желании получаете готовую ссылку, копируете ее и переправляете пользователю.
Отправить сообщением в социальной сети
Вариант попроще, обладает меньшей защитой, чем файлообменники. Подойдет для пользователей, которые часто находятся вне дома. Имеет существенный минус: нельзя редактировать информацию онлайн (придется скачать, изменить и заново загрузить). Следует внимательно обращаться с собственным профилем, чтобы иметь к нему доступ со всех дейвайсов.

Слушать, смотреть, скидывать файлы проектов, презентации со вставленной флешки в Андроид или iOs планшет — реально. Иногда потребуется специальные программные средства, но их легко скачать из Play Market и App Store.
С алгоритмом действий способен разобраться человек «чайник» с любым уровнем знаний и умений. Если возникли вопросы, рекомендуем просмотреть видеоинструкцию с подробным описанием.
Как подключить флешку?
Итак, можно ли подключить флешку к планшету? Однозначно, можно! Просто, как говорилось выше, для каждого типа устройства будет свой метод подключения. Поэтому выберите ту операционную систему, которая стоит на вашем планшете, а затем посмотрите возможные способы и варианты. Вы можете выбрать любой из них и применить на деле понравившийся. Поехали!
iOS
- Самым простым способом является покупка специального устройства, один выход которого имеет разъём Lightning, а другой — USB-выход для подключения к компьютеру. Получается, что это простая флешка, которую можно подключить к iPad или iPhone для просмотра любой имеющейся информации на ней. К таким гаджетам относятся, например, устройства Leef iBridge и JetDrive Go. Стоимость их, конечно же, не очень приятная, но при необходимости можно и приобрести. Суть их работы заключается в следующем: вы подключаете флешку к компьютеру, скидываете необходимые файлы (например, фильмы), затем вставляете её в свой Apple-планшет и смотрите данные через приложение от компании-производителя флешки. Стоит отметить, что при необходимости вы можете перенести или скопировать файлы с Leef iBridge и JetDrive Go прямо на Айпэд.
- Второй вариант: подключить флешку к планшету через переходник. Вы можете приобрести специальный кабель Lightning to USB Camera Adapter, который по умолчанию поддерживает потоковую передачу фотографий и видео с USB-накопителя на планшет. Если у вас имеется джейлбрейк, то с помощью специального твика iFile можно обойти это ограничение и скидывать абсолютно любые документы и файлы прямо на свой гаджет. Обратите внимание, что без взлома операционной системы вы сможете скидывать только фотографии и видео поддерживаемого продуктом от Apple формата.
- Используя тот же самый кабель, о котором сказано выше, вы можете очень легко подключить ЮСБ-клавиатуру на свой Айпад. При подключении устройства на экране планшета выскочит оповещение о том, что этот аксессуар не поддерживается системой. Но если вы нажмёте ОК, то клавиатура вполне себе будет функционировать.

Так выглядит кабель Lightning to USB Camera Adapter, который позволит подключать обычную USB-флешку к гаджету
- По сравнению с прошлым типом устройства, вам будет несколько легче. Достаточно приобрести кабель USB-OTG, который позволит вам подключить USB-флешку к планшету андроид. Такое подключение возможно, если ваш планшет снабжён входом MicroUSB (место, куда вы вставляете зарядное устройство). Обратите внимание, что для просмотра информации вам потребуется приложение файлового менеджера (например, ES Проводник). Скачать его вы можете с официального магазина Google Play Market. Без него система не распознает флеш-накопитель. Таким же образом вы можете подключить клавиатуру, мышь и другие гаджеты к своему устройству.
- Если же в вашем планшете используется не MicroUSB-вход, то тогда следует поискать переходник либо с него на MicroUSB, а уже потом ставить OTG-кабель, либо найти сразу для вашего входа подобное решение. Последний вариант более предпочтителен: в первом случае у вас будет целых два кабеля и плюс ещё сама флешка. Носить такое сооружение с собой будет совсем неудобно.

С девайсами на Андроид используйте OTG-кабель, через который можно подключить USB-флешку
- Считайте, что вам повезло больше всех: большинство планшетных компьютеров, работающих под управлением операционной системы Windows, оснащены входом USB. Получается, вам нужно всего лишь вставить туда флеш-накопитель и пользоваться им как обычно.
- Если в самом планшете такого входа нет, то проверьте док-станцию с клавиатурой, куда обычно производитель размещает USB. Тогда вам потребуется установить ПК на док-станцию, а уже потом подключать накопитель.
- Если же ни первый, ни второй случай к вам не относится, то вам на помощь придёт инструкция из первого пункта блока для Андроид-девайсов. Он предусматривает покупку дополнительного кабеля, который окажет пользователю поддержку в проведении операции.

Большинство гаджетов на Windows имеют входы USB, поэтому проблем с подключением возникнуть не должно
Подключение USB-флешки к телефону
Некоторые модели смартфонов уже «из коробки» могут работать с USB-флешками. Для подключения потребуется лишь специальный OTG-кабель или переходник, которые можно купить в любом магазине мобильной электроники.

Таким образом, OTG-кабель просто соединяет USB-флешку и смартфон.
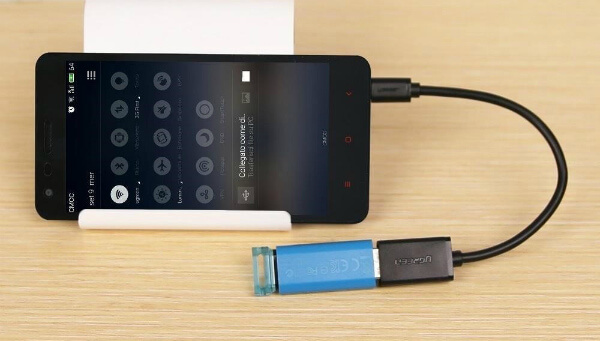
Также можно использовать специальную флешку с microUSB-разъемом для смартфона с одной стороны и классическим USB (2.0 и 3.0) с другой. При подключении флешки в проводнике на смартфоне можно выбрать съемный носитель, а дальше использовать его по усмотрению. С флешки можно копировать данные на смартфон, или наоборот — «сбросить» все накопившиеся фото и другие файлы с телефона, запустить любой медиафайл или документ.
Некоторые смартфоны изначально могут работать с дополнительно подключенной флешкой, но из-за урезанного файлового менеджера бывает сложно добраться до данных с карты памяти. В таких случаях решение проблемы будет простым — необходимо установить сторонний менеджер файлов из Google Play (например, ES Проводник).
Root-права для подключения флешки к телефону
Если телефон и в таком случае не определяет флеш-карту при подключении, необходимы более сложные манипуляции. Во-первых, нужно обладать root-правами и установить специальное приложение для работы с флешкой.
Для каждого смартфона получение root-прав требует различных действий. В целом, процесс схож с перепрошивкой смартфона. Если вы не обладаете необходимыми для этого навыками, обратитесь в сервисный центр. Для самостоятельной настройки телефона необходимо найти инструкции для определенной модели смартфона на 4PDA.
Если разбираться в сложных настройках желания нет, можно сразу установить приложение, которое позволит подключать USB-флешки к смартфону. Одно и таких приложений — StickMount. Для работы этой программы необходимы Root-права.
При первом включении программа запросит root-доступ — нужно согласиться с требованием программы. При подключении флешки программа предложит всегда использовать ее «по умолчанию» для доступа к файлам. Файлы на флешке будут доступны в директории sdcard/usbStorage. Если есть дополнительная карта памяти, она также будет доступна во время работы с внешней флешкой, так что можно копировать данные откуда удобно.






OTG или On The Go — сравнительно новая технология, которая позволит вам, уважаемые пользователи, подключить к своему смартфону или планшету дополнительное устройство через разъем USB. Про саму технологию мы уже рассказывали, поэтому повторяться смысла нет. Расскажем о том, как включить функцию.
На самом деле ничего включать не нужно, все гораздо проще: просто подключите дополнительное устройство к своему смартфону и, если оно поддерживает функционал OTG, устройство заработает. Давайте покажем наглядный пример.
Нужен OTG-кабель, без него никак. Если у вас его нет, приобретите — кабель продается в любом магазине электроники.

Далее нужен девайс, который собираетесь подключать к смартфону. Пусть это будет мышка — A4tech D-320 в указанном примере.

Подключите мышь к кабель OTG.

Затем кабель подключите к смартфону. Можно и в обратном порядке, но лучше так.

Поскольку это мышка, на экране ничего появиться не должно — кроме указателя мыши. Мышка сразу же заработала.

Второй вариант — флешка. Подключаем точно также. При подключении видим сообщение о запуске файлового менеджера. Нажимаем ОК. Если сообщения нет, самостоятельно откройте файловый менеджер.

В файловом менеджере выберите USB-устройство.

Открылась файловая система флешки.

Варианты подключения телефона с разными версиями Андроида как флешку к ПК
Чтобы определить последовательность действий, необходимо учитывать используемую версию андроид. Для определения информации, на гаджете необходимо найти пункт «Настройки», в котором (обычно в самом низу меню) располагается информация об устройстве. Раздел содержит технические характеристики, сертификации, информацию об используемой версии Андроид.
Как подключить андроид как флешку с версией до 4.0:
- При помощи usb-кабеля подключаем ваше устройство к компьютеру.
- Для распознания устройства необходимо немного времени, в процессе не стоит выполнять какие-либо манипуляции с телефоном (планшетом).
- На экране гаджета отобразиться значок подключения по USB, может на выбор предложить подключение как медиаустройства. Эти функции сейчас нам не к чему.
- В случае если ПК упорно не «видит» устройство, необходимо провести отладку вручную. Для этого в меню «Настройки» необходимо найти пункт «Приложения». В нем также находим раздел «Для разработчика», после чего выбираем из списка кнопку «отладка USB». После этой процедуры обычно с подключением не возникает более проблем.
Более современные устройства, версия Андроид в которых от 4.0 и выше подключаются по предыдущему алгоритму. Единственной разницей будет то, что в случае невозможности подключения, отладка проводится в разделе «Настройки», где выбирается пункт «Память». Здесь расположена категория «Настройки» в которой и проводится отладка USB-подключения. В данном случае необходимо выбрать работу девайса в качестве медиаустройства.
Если возникли проблемы с подключением
Как уже было сказано ранее, современные девайсы обычно легко распознаются системой и не требуют установки дополнительных программ и драйверов. Вместе с тем, часто можно столкнуться с различными ситуациями, когда соединение не может быть установлено по непонятным причинам. Предусмотреть все возможные решения проблем чрезвычайно сложно, но в этом может помочь приведенная информация.

Если у Вас остались вопросы — сообщите нам  Задать вопрос
Задать вопрос
Типы проблем с подключением и методы их решения:
- На Андроиде сложно найти место расположения карты памяти. Для облегчения поиска можно скачать специальное приложение по типу ES-проводника. С его помощью легко отобразиться CD-карта, а подключение к компьютеру станет намного проще.
- В некоторых случаях помогает сменить USB-порт, кабель либо перезагрузить устройство и/или компьютер. Такие манипуляции решают некритические системные проблемы и обеспечивают хорошую связь при подключении.
- Если компьютер перестал видеть устройство после обновления или установки нового ПО, возможно проблема кроется именно в этом. Это же правило относится и к телефону. Работа некоторых приложений может затруднять синхронизацию устройств, поэтому обязательно стоит отключить работающие программы, а также интернет-сообщение.
- Сброс настроек до заводских с предварительным сохранением данных также может помочь решить проблему. Следует учитывать, что в некоторых случаях самостоятельно устранить сбои в подключении невозможно, поэтому приходится обращаться в сервисный центр.
Мало кто из владельцев современных устройств знает о том, что легко может android подключить как флешку, экономя время при перебросе данных. Кроме того, такая функция дает возможность установить необходимые программы на планшет или телефон без использования беспроводных подключений. Особенности и алгоритм проведения данной процедуры подробно рассмотрены в нашей информации.
В этой статье мы разберемся как подключать Android к компьютеру/ноутбуку по USB как флешку и иметь возможность переносить информацию без использования классической флешки.
Данная статья подходит для всех брендов, выпускающих телефоны на Android 9/8/7/6: Samsung, HTC, Lenovo, LG, Sony, ZTE, Huawei, Meizu, Fly, Alcatel, Xiaomi, Nokia и прочие. Мы не несем ответственности за ваши действия.
До версии Android 4.4 KitKat была возможность установить подключение по USB как флешку. ПК видел устройство как съемный диск и предоставлял те же права: пользователь мог переносить файлы, форматировать накопитель и совершать другие действия.
Затем в новых версиях Андроид режим USB был заменен на MTP, в котором осталась только функция переноса данных, а то же форматирование не работает.
Чтобы управлять подключением к компьютеру через USB, необходимо включить отладку. Для этого добавляем в настройки Android раздел «Для разработчиков» (если его нет):
- Откройте настройки.
- Перейдите в раздел «О телефоне» или «Об устройстве».
- Найдите «Номер сборки» или «Версия MIUI».
- Нажимайте (кликайте) на этот пункт до тех пор, пока не увидите сообщение, что вы стали разработчиком (обычно хватает 7-10 нажатий).
 Увеличить
Увеличить
Читайте: Почему Android не видит флешку через OTG
После появления в настройках раздела для разработчиков можно включить отладку по USB. Пункт так и называется, так что вам нужно лишь передвинуть ползунок в положение «Включено» и подтвердите разрешение.
 Увеличить
Увеличить
Теперь можно подключать устройство к компьютеру через USB и выбирать режим работы. В последних версиях Android наиболее используемыми являются:
- MTP – передача любых файлов с компьютера на телефон и наоборот.
- PTP – передача фотографий, а также перенос файлов, не поддерживаемых в режиме MTP.
- Только зарядка.
Вы можете сохранить любой способ или каждый раз выбирать другой режим подключения – при включенной отладке компьютер в любом случае увидит телефон.
Читайте Android не подключается к ПК/ноутбуку по USB и только идет зарядка
