Поиск по картинке в Гугл и Яндекс: как найти похожие изображения

Вопросы от пользователей
1) Привет админ. Увидел скриншот одной игры (гонки, типа ралли) — но название игры не написано. Подскажи, как можно найти по скриншоту (от редактора.: картинке или фото) игры ее название…
2) Здравствуйте. Мне показали фото одного цветка, который мне очень понравился. Но никак не могу найти название. Цветок похож на алоэ, и видимо его какая-то разновидность. Как по фото можно узнать, что это за цветок?
Доброго времени суток!
Казалось бы, такие относительно тривиальные задачи могут отнять кучу времени: пока один пользователь проглядывает сотни игр-ралли, чтобы найти такую же как на скриншоте, другой просто на просто найдет название игры с помощью поиска по картинкам!
От себя хочу добавить, что поиск по картинке помогает также проверить реальность фотографий продаваемой вещи, машины, квартиры (очень полезно проверить — не взято ли фото просто с другого объявления, честен ли продавец перед вами). Также можно проверить фотографию человека, если есть сомнения, что кто-то на аваторке разместил не себя…
И так, к делу…
Как найти точную копию и похожие картинки
В Гугл
Кстати, если картинка достаточно популярна в интернете — то поисковик вмиг найдет ее и предложит сотни сайтов, где можно будет просмотреть ее в самых различных разрешениях и качестве.
Если такая же картинка не находится — не отчаивайтесь, попробуйте поискать ее в другой поисковой системе (кроме этого, обязательно поищите среди похожих картинок). Перейдем к делу.
На компьютере
- Сначала необходимо открыть главную страничку поисковой системы — https://www.google.ru.
- В верхней части поисковика есть ссылка на поиск по картинкам — щелкните по этой ссылке.

Google поиск по картинке
- Далее нажмите на иконке с «фотоаппаратом», чтобы открыть окно поиска по картинке.

Иконка «Фотоаппарат»
- Теперь можно использовать два варианта для поиска: указать ссылку на картинку (ее можно получить, например, в браузере Chrome, если нажать правой копкой мышки по картинке, а затем выбрать «Копировать URL картинки»); либо просто загрузить файл (если сама картинка у вас есть на жестком диске). Именно второй способ я и выбрал в своем примере.

Загрузить файл
- Затем Гугл представит результаты поиска: обратите внимание, что поисковик автоматически определил, что за игра на скриншоте, и об этом сообщает нам «Скорее всего, на картинке Dirt Rally Xbox One». Кроме этого, чуть ниже, приведены ссылки на сайты, где было найдено это изображение. На них также можно перейти и почитать поподробнее о этой игре и об этой картинке.

Найденная картинка
- Похожие изображения. Обратите внимание также на то, что Гугл автоматически предлагает ознакомиться с результатами поиска похожих изображений (ссылка будет представлена среди остальных найденных результатов). Иногда среди них можно найти гораздо более интересные и нужные кадры.

Похожие изображения
- Нажав по нужной картинке, Гугл представит вам название странички, на которой найдена картинка, а также краткое описание. Очень часто название странички будет отображать тематику искомой вами картинки (например, название игры, название растения, название модели инструмента и т.д.).

Название игры (сайта)
В общем-то, таким нехитрым способом можно быстро находить нужную информацию и экономить кучу времени. Чуть ниже рассмотрю еще несколько вариантов поиска (для тех, у кого не получилось найти нужное, или просто не могут воспользоваться по тем или иным причинам данным способом).
♣
На смартфоне (Андроид)
Вести поиск картинок по картинке (извините за тавтологию) можно и на смартфоне. Для этого вам нужно: для начала установить браузер Chrome. Далее выбрать нужное изображение и удерживать на нем кнопку: в появившемся меню выбрать «Найти это изображение в Google».

Найти это изображение в Google
Далее будут представлены результаты поиска: точные копии и похожие картинки. Обратите внимание, что Google, как и при поиске с обычного ПК, так же определяет, что изображено на картинке — «Миньоны, обои» (скриншоты ниже).

Найденный картинки

Похожие изображения (миньоны)
В Яндекс
- Сначала необходимо открыть поиск по картинкам в Яндекс, вот адрес — https://yandex.ru/images/;
- Затем обратите внимание на верхнее правое меню — там есть ссылка с фотоаппаратом и лупой (она как раз для поиска по изображениям). Щелкните по этой ссылке (скрин в помощь ниже);

Яндекс-картинки
- Далее, как и Гугл, Яндекс предлагает на выбор два действия: либо искать по адресу картинки (его предварительно нужно скопировать), либо по файлу, который есть на вашем ПК. Я выбрать второй вариант и загрузил всё тот же скриншот.

Выбрать файл
Кстати! Если название у картинки русское (или встречаются русские символы) — Яндекс иногда выдает ошибку, что по картинке нельзя произвести поиск. Просто переименуйте ее на английский лад (или просто задайте имя цифрами, например, «11.jpg»).
- Затем Яндекс представит вам эту картинку в самых разных разрешениях: большие, средние, маленькие (возможно даже окажется, что ваша картинка обрезанная и вы не видели оригинал!). Кроме этого, Яндекс не только определит, из какой игры скриншот, но и покажет, что на нем изображено, какая машина! Пример показан на скрине ниже.

Размеры картинки, и что на ней изображено
- Разумеется, среди найденных результатов есть сайты, где встречается эта картинка, а есть и просто блок с похожими картинки. Среди них так же можно найти множество полезной информации, поэтому, рекомендую просмотреть и то, и то.
♣
С помощью плагинов для браузера
Если вам часто приходится искать картинки (или вы собираетесь это начать делать ☺), то в сети есть достаточно много плагинов и расширений для браузеров, которые существенно ускоряют и облегчают эту работу.
Рассмотрю один из них, на примере браузера Chrome:
- После запуска браузера, откройте страничку с расширениями: chrome://extensions/
- Далее, внизу странички будет ссылка «Еще расширения»
 — нажмите ее;
— нажмите ее; - Затем в поисковую строку введите фразу «Поиск по картинкам», и вам предстанут лучшие расширения для этой работы. Например, я выбрал это: позволяет вести поиск картинки сразу в трех поисковых системах: Гугл, Яндекс, и TinEye (Примечание! TinEye — сайт с большим архивом фото и картинок, проиндексированы миллионы изображений в интернете. Если не можете найти фото или картинку, рекомендую заглядывать и на этот сайт тоже).

Найденные расширения
- Принцип работы различных плагинов прост и идентичен: когда вы видите понравившуюся картинку в браузере, просто щелкните по ней правой кнопкой мышки, и в контекстном меню у вас появиться дополнительный вариант для поиска (см. скриншот ниже).

Найти похожую картинку
- Обратите внимание: что плагины и расширения не ищут изображения за место поисковых систем, они лишь ускоряют и упрощают взаимодействие, не отвлекая вас на лишние клики мышкой. Поэтому, если вы не часто что-то ищите из графики — они вам вряд ли пригодятся.
Поиск похожих фотографий/рисунков/изображений
Данную функцию можно применять в разных случаях:
- Поиск картинки в лучшем качестве.
- Поиск человека в интернете по фотографии.
- Чтобы узнать название вещи или пейзажа по фотографии.
- Поиск похожих фотографий или рисунков, картинок.
Пройдемся по порядку и рассмотрим каждый случай более внимательно.
Ищем картинку в более хорошем качестве
Например, вы увидели классные обои в интернете, но они слишком малы для вашего монитора — разрешение у картинки маленькое, у монитора большое, в итоге все размыто. Значит, надо найти картинку в лучшем качестве.
К примеру, у меня есть вот такая небольшая картинка синеволосой девушки:
Загадочная девушка
Поищем вариант в большем разрешении. Открываем Картинки Google и нажимаем неприметную кнопку в строчке:
Нажимаем кнопку
У нас будет выбор — указать ссылку на фотографию либо загрузить ее с компьютера. У меня картинка на жестком диске, поэтому я нажимаю Загрузить файл — Выберите файл — Открыть. Спустя некоторое время (картинка должна загрузиться на сервера Гугла) появится страница с результатами поиска:
Много синеволосых девушек
Чтобы отфильтровать картинки по качеству, есть две ссылки — «Маленькие» и «Большие». Естественно, выберу «Большие», чтобы увидеть наилучшее качество:
Ссылка на страницу картинки в самом лучшем качестве
Разрешение картинки очень даже хорошее — 1920 на 1080 пикселей. Так что можно пройти по ссылке и скачать ее себе.
Итак, чтобы найти картинку в лучшем качестве, чем есть, надо указать ее адрес или загрузить с диска, затем нажать ссылку «Большие».
Поиск человека в интернете по фотографии
Достаточно неочевидный способ использования сервиса поиска картинок. Допустим, у нас есть фотография человека. Если эта же фотография или очень похожая выложена где-то в социальных сетях, есть шанс, что поисковик от Google найдет ее. К примеру, вот что будет, если загрузить одну из моих фотографий:
Результат поиска дает ссылку на место, где эта фотография выложена. Это нам и надо.
Гугл решил, что моя фотография похожа на фотографии японских спортсменов. Это забавно и неправда, но поиск увенчался успехом — мы увидели ссылку на мою страничку Вконтакте, где есть эта фотография, а также узнали мои имя и фамилию.
Конечно, такая удача не всегда выпадает. Картинки Google не могут найти фотографии из закрытых альбомов. В остальном это отличный способ узнать подлинность фотографии и/или определить, кто на ней.
Узнаем название вещи или пейзажа по фотографии
Существует программа под названием Google Goggles для iPhone и телефонов с операционной системой Android. Она позволяет переводить сфотографированный текст или определять название, находить информацию сфотографированного предмета или достопримечательности. Действительно замечательная штука, но версии для компьютеров нет. Отчасти это можно компенсировать с помощью того же поиска картинок Google.
Пример: у нас есть фотография пейзажа, но мы не знаем, что это за такое красивое место:
Неизвестная (пока что) достопримечательность
Как и в предыдущих вариантах, нажимаем кнопку в виде фотоаппарата в строке поиска, загружаем фотографию и получаем результат:
Результат поиска
Предупреждаю — это работает не всегда. Для правильного результата эта фотография или очень похожая должна уже быть в базе поиска картинок Google, т.е. быть в интернете, также возле картинки на странице должно располагаться описание. Если достопримечательности можно легко узнать (т.к. известное место и в интернете «известно»), то с предметами шанс найти описание почти нулевой.
Если информации о месте нет, мы увидим страницу с похожими фотографиями по аналогии со следующим примером.
Ищем похожие фотографии или рисунки, картинки
Раньше в этом был силен поисковик TinEye, как я уже рассказывал ранее. Но Картинки Google тоже не лыком шиты.
Как и раньше, открываем поиск по картинкам от Google, нажимаем в строке поиска значок фотоаппарата и загружаем (к примеру) фотографию рыжего котенка:
Много котов!
И нажимаем ссылку «Похожие изображения». Напомню: можно не загружать фотографию, а указать ее адрес в интернете либо просто ввести в поиск запрос «рыжий котенок», навести стрелку мыши на фотографию и нажать «Похожие».
В любом случае, эти действия приведут к поиску похожих фотографий:
Поиск похожих фотографий
Обратите внимание на надпись «Похожие» над картинками. Значит, сейчас работает этот режим. Нажатие на крестик справа выключит его. Щелчок по картинке откроет, как и следует, увеличенную копию на фоне сайта, где эта картинка находится.
Вывод
Поиск картинок Google всегда действует одинаково. В зависимости от того, что удалось найти, страница поиска меняется. При очень успешном результате, когда удается точно опознать название фотографии и найти информацию по ней, нас перекидывает на страницу поиска по тексту (как в случае с поиском достопримечательности).
Фактически, сайт поиска старается предугадать — что же нам нужно на самом деле. Иногда успешно, иногда нет. Разницы между приведенными выше примерами фактически нет. Поиск всегда происходит одинаково, просто мы смотрим в разные места поиска и нажимаем нужные нам ссылки. Я лишь привел самые «контрастные» примеры, поэтому не следует искать кнопочку «Поиск похожих фотографий» или «Поиск человека по фотографии». Их нет. Поиск всегда один. Все зависит лишь от того, что мы ищем.
Поиск картинок от Google — очень мощный инструмент благодаря множеству настроек и функций. Найти похожую картинку или страничку в социальной сети по фотографии человека — все возможно. Конечно, здесь есть много «но», потому что поиском занимаются сложные, но предсказуемые алгоритмы, а не настоящий интеллект. В любом случае умение пользоваться поиском по картинкам — полезный навык, которым следует овладеть каждым, кто пользуется интернетом.
Поиск похожих фотографий с помощью TinEye
Поделиться Поделиться Твитнуть
Есть такой сайт — www.tineye.com. Он позволяет искать похожие фотографии и картинки по всему интернету. Картинку по картинке, так сказать. С помощью этого сайта можно много чего делать, всё зависит только от вашей фантазии. Лично я использую его в следующих целях:
- Ищу фотографию или картинку в хорошем качестве, если у меня есть только в плохом.
- Выясняю, на каких сайтах есть выбранная картинка (позволяет найти первоисточник)
- Помогает в поисках картинки, не испорченной «водяными знаками».
- Помогает определить место, где сделана фотография (можно найти другие фото с похожим содержанием и описанием)
- Поиск по фотографии в интернете — можно узнать лица на фотографиях. Хотя с поиском человека по фотографии TinEye справляется плохо, для этого лучше использовать платный FindFace.
Для поиска достаточно зайти на вышеупомянутый сайт, нажать кнопку «Выберите файл» и указать файл фотографии. Либо указать адрес к фотографии, если она находится в интернете. Итог один — по нажатию кнопки «Search» отобразится список найденных картинок: В самом верху находится фотография в самом лучшем качестве. Больше-то и нечего рассказывать о самом сайте. Дальше я расскажу о двух полезных дополнениях к этому сервису.
TinEye Reverse Image Search — дополнение для Google Chrome. Добавляет в контекстное меню картинок пункт Search Image on TinEye:
Например, таким способом я нашел фотографию песика и котенка в лучшем качестве без всяких надписей:
TinEye Client ( на загрузку) — маленькая бесплатная программка, которая делает очень полезную штуку — добавляет в контекстное меню фотографий пункт TinEye:
Можно открыть папку с фото, нажать правой кнопкой мыши по фотографии, выбрать этот пункт и сразу же откроется браузер с найденными фотографиями. Очень удобно. У программы TinEye Client есть свое окно:
Но им пользоваться нет смысла, т.к. на открытие окна, нажатие кнопки «From file…», выбора фотографии тратится существенно больше времени, чем если его потратить на обычное открытие папки, щелчок по фотографии и выбор строчки «TinEye». Итог: сайт TinEye безусловно полезный. Он позволяет решить ряд задач, с которыми обычный поисковик справляется слабо.
К слову говоря, сервис поиска Google Картинки обладает похожей функциональностью:
Нажимаем эту кнопочку
Получаем результат поиска
Что выбрать для поиска похожих фотографий — Tineye или Картинки Google решать вам.
Допустим у Вас есть какое-то изображение (рисунок, картинка, фотография), и Вы хотите найти такое же (дубликат) или похожее в интернет. Это можно сделать при помощи специальных инструментов поисковиков Google и Яндекс, сервиса TinEye, а также потрясающего браузерного расширения PhotoTracker Lite, который объединяет все эти способы. Рассмотрим каждый из них.
PhotoTracker Lite – поиск 4в1
Расширение для браузера PhotoTracker Lite (работает в Google Chrome, Opera с версии 36, Яндекс.Браузере, Vivaldi) позволяет в один клик искать похожие фото не только в указанных выше источниках, но и по базе поисковика Bing (Bing Images)!
Скриншот интерфейса расширения:

В настройках приложения укажите источники поиска, после чего кликайте правой кнопкой мыши на любое изображение в браузере и выбирайте опцию «Искать это изображение» PhotoTracker Lite:
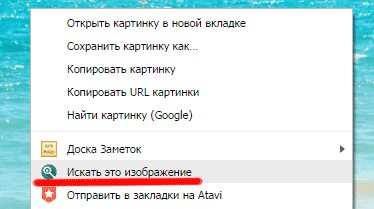
Есть еще один способ поиска в один клик. По умолчанию в настройках приложения активирован пункт «Показывать иконку быстрого поиска». Когда Вы наводите на какое-то фото или картинку, всплывает круглая зеленая иконка, нажатие на которую запускает поиск похожих изображений – в новых вкладках автоматически откроются результаты поиска по Гугл, Яндекс, Тинай и Бинг.

Расширение создано нашим соотечественником, который по роду увлечений тесно связан с фотографией. Первоначально он создал этот инструмент, чтобы быстро находить свои фото на чужих сайтах.
Как найти оригинал заданного изображения
Например, у Вас есть какая-то фотография, возможно кадрированная, пожатая, либо отфотошопленная, а Вы хотите найти её оригинал, или вариант в лучшем качестве. Как это сделать? Проводите поиск в Яндекс и Гугл, как описано выше, либо средствами PhotoTracker Lite и получаете список всех найденных изображений. Далее руководствуетесь следующим:
- Оригинальное изображение, как правило имеет больший размер и лучшее качество по сравнению с измененной копией, полученной в результате кадрирования. Конечно можно в фотошопе выставить картинке любой размер, но при его увеличении относительно оригинала, всегда будут наблюдаться артефакты. Их можно легко заметить даже при беглом визуальном осмотре.
Статья в тему: Как изменить размер картинки без потери в качестве.
- Оригинальные фотографии часто имеют водяные знаки, обозначающие авторство снимка (фамилия, адрес сайта, название компании и пр.). Конечно водяной знак может добавить кто угодно на абсолютно на любое изображение, но в этом случае можно поискать образец фото на сайте или по фамилии автора, наверняка он где-то выкладывает своё портфолио онлайн.
- И наконец, совсем простой признак. Если Ваш образец фото черно-белый (сепия и пр.), а Вы нашли такую же, но полноцветную фотографию, то у Вас явно не оригинал. Добавить цветность ч/б фотографии гораздо более сложнее, чем перевести цветную фотографию в черно-белую 🙂
Способы поиска похожей картинки
При использовании функции «Поиск по картинкам» вы можете рассчитывать на нахождение:
- Похожих изображений.
- Адресов сайтов, на которых размещены эти картинки.
- Аналогичных изображений с другим размером.
Существует несколько способов поиска изображений. Чтобы ими воспользоваться, зайдите на google.ru и перейдите в «Картинки».

Чтобы добавить картинку, нажмите на камеру в поисковой строке. Появится небольшое окошко, предлагающее загрузить/перетащить файл с компьютера или указать ссылку на изображение, если оно размещено на сайте.

Интеллектуальный поиск отобразит не только похожие изображения, но и найдет другие интересные материалы, если на картинке изображен популярный персонаж, реальный или выдуманный.

Можно не заходить на images.google.ru, а использовать другой метод запуска поиска:
- Щелкните правой кнопкой по картинке, которую нужно использовать в качестве исходника для интеллектуального поиска.
- Выберите «Найти картинку (Google)».

Результат будет тот же: поисковая система предложит посмотреть аналогичные изображения и материалы, в которых встречается эта картинка. Способ работает в Chrome и Firefox. В других браузерах приходится всё-таки заходить на imagrs.google.ru, чтобы запустить поиск похожих изображений.
Секреты поиска Google
Google предлагает посмотреть картинки практически при любом запросе в поисковой строке. Напишите «котики», и вы увидите наверху поисковой выдачи ссылку на огромное количество изображений, релевантных запросу. Если открыть любой файл, то вы найдете несколько вариантов похожих картинок. Можно открыть сайт, на котором располагается изображение, открыть картинку в полном размере, сохранить её среди закладок. Для просмотра сохраненных файлов есть отдельная кнопка.

Даже если нет исходной фотографии, можно использовать описание для нахождения изображения. Google поймет, что вы хотите видеть, и отобразит подходящие запросу картинки. При вводе описания можно пользоваться некоторыми секретами поиска Google. Например, используйте знак «|», если не можете точно определиться с поисковым запросом.
Если набрать «Микки Маус и Дональд Дак», в поисковой выдаче будут картинки, на которых эти персонажи изображены вместе. Если же написать «Микки Маус|Дональд Дак», то Google покажет изображения, на которых эти мультипликационные герои будут по одиночке.

Еще одна интересная фишка – поиск на конкретном сайте. Если необходимо найти похожие фотографии ВКонтакте, загрузите снимок, а затем пропишите в поисковом запросе «site:vk.com». Вместо vk.com можно указать любой другой сайт. Главное, чтобы такое изображение на нем точно было, иначе Google ничего не найдет.
Онлайн сервисы поиска картинок по изображению — Tineye, Google Images, Яндекс Картинки
Добро пожаловать, дорогой читатель блога budovskiy.com.ua, на очередную страничку, которая будет посвящена обзору веб-сервисов поиска картинок по заданному файлу изображения. С такой необходимостью часто сталкиваются дизайнеры, веб-мастера и рекламные агентства. Служб поиска похожих изображений сейчас достаточно много, однако по опыту работы я выделил для себя три основных инструмента — Tineye, Google Images и Яндекс Картинки, про которые и пойдет речь ниже. 🙂

Что же можно сделать с такими вот сервисами и какая их область применения?
Итак:
- Для проверки уникальности картинки (фотографии). Это в том случае, если у вас уже есть картинка и вы хотите удостовериться, что она оригинальная.
- Для поиска автора изображения. С помощью поиска похожих картинок вы можете найти не только сам оригинал файла, но и автора который его создал. Возможно, что он занимается дизайном, и вы захотите заказать логотип или фирменный дизайн у него.
- Часто девушки грешат тем, что выкладывают чужие фотографии и выдают их за свои. Благодаря веб-сервисам вы легко придете к истине и найдете кому принадлежит фото той знойной красотки на фото. 🙂
- Для дизайнеров это помогает в поиске готовых идей или фотобанков (фотостоков) с похожими картинками.
- Поиск изображения лучшего качества (с другим разрешением, в другом формате).
- Для поиска сайтов, которые незаконно используют ваши изображения.
Помимо всего перечисленного вы также можете увидеть всю историю изменений оригинального файла. Особенно забавно это видно на примере популярных сейчас картинок-демотиваторов, где исходник один, а размноженных изображений очень много. Оригинал и авторство картинки определяется по дате его размещению в сети Интернет.
Поиск картинок по файлу изображения в Tineye (Тинай)
 Tineye можно назвать настоящим первопроходцем в области поиска по изображениям. В этом он опередил своего главного конкурента — Гугл. Основан сервис в Канаде в 2008 году. Особенностью службы является то, что поисковой механизм ищет не по названию картинки или тегам ALT и Title, а по содержимому самого изображения.
Tineye можно назвать настоящим первопроходцем в области поиска по изображениям. В этом он опередил своего главного конкурента — Гугл. Основан сервис в Канаде в 2008 году. Особенностью службы является то, что поисковой механизм ищет не по названию картинки или тегам ALT и Title, а по содержимому самого изображения.
На сегодняшний день в индексе этого поисковичка уже более 2 миллиардов изображений. Благодаря этому веб-сервису удалось по фото восстановить личность неизвестного солдата. Для поиска достаточно лишь миниатюрного клочка изображения любого качества. Сервис анализирует цветовую гамму, оттенки, распознает изображения и выдает похожие картинки.
Пользоваться эти инструментом очень легко. Для этого перейдите на сайт Tineye и загрузите в систему файл изображения (картинки) по которому хотите произвести поиск.

Для загрузки файла есть несколько вариантов. Если файл хранится локально у вас на компьютере, тогда просто в поле Upload Your Image (1) нажмите на кнопку Обзор и выберите нужный файл.
Альтернативный способ загрузки — указать Web ссылку в виде URL адреса в поле Enter Image Address (2).
Для гурманов есть еще и третий способ (3) — перетащить файл картинки с локальной директории и кинуть в браузер на страничку сайта сервиса (Drag & Drop).
После загрузки картинки жмакните по кнопки Search (Поиск) и наслаждайтесь результатом. Для удобства пользователей в Тинай также имеется набор плагинов к различным браузерам (4).
Результаты поиска можно отфильтровать по лучшему совпадению, самому большому изменению оригинала и по размеру картинки.

Google Images (Гугл Картинки) — монстр поиска по изображениям

Если говорить про поиск картинок вообще, то Google был здесь первым, так как начал индексацию фото еще с 2001 года. Однако поиск по заданному файлу изображения был введен в 2008 году, проект был назван Google Images. Естественно, что аудитория такого монстра как Гугл существенно больше, чем Тинай. Соответственно в базе Google проиндексировано свыше 10 млрд. изображений.
Сервис дислоцируется по адресу images.google.com. Заходим по этому URL. Для осуществления поиска по фото разработчик предлагает воспользоваться одним из четырех вариантов поиска.

- Просто перетащите картинку (1) с вашего локального компьютера или сети Интернет в область поиска. Реализуется технологией Drag&Drop, однако может не работать с некоторыми версиями браузера.
- С помощью Web-адреса (url ссылки) картинки или фотографии. Cкопируйте ссылку изображения в буфер обмена (3). Далее перейдите в строку поиска и нажмите на иконку фотоаппарат (4). В поле указать ссылку вставьте адрес картинки.

- «Загрузить файл» (2) с локального компьютера. Как и в предыдущем способе нажимаем на пиктограмму фотоаппарата и с помощью пункта Загрузить файл выбираем файл с нужным изображением.
- Последний способ использует плагин для Chrome или Firefox. После установки плагина вы сможете производить поиск по любой картинке, просто нажав правой кнопкой на изображение.
Чем больше похожих изображений находится в сети, тем точнее будет результат. Самые большие совпадения будут по произведениям искусства, маленькие по детским рисункам. Поиск фотографий в Гугл осуществляется и по содержимому самого изображения и по данным в описании (тегах).
В результате поиска выводится выдача, которая отличается от стандартной. В ней также все картинки упорядочены по наиболее точному совпадению. Отображается информация о том, сколько найдено результатов и выводится предположение о том, что изображено на картинке.
 На рисунке видны результаты поиска по фотографии прекрасной актрисы Анджелины Джоли. 😀 В результатах отражены:
На рисунке видны результаты поиска по фотографии прекрасной актрисы Анджелины Джоли. 😀 В результатах отражены:
1. Копия исходного изображения и его размер.
2. Фильтр выбора других размеров изображения. Под фильтром поисковая система дает предположение, «Скорее всего, на картинке … «. Эти данные берутся на основе анализа большого количества описаний с похожими изображениями.
3. Инструменты поиска — для вызова дополнительных параметров поиска.
4. Похожие изображения, которые больше всего соответствуют содержимому графического файла — гамме, оттенкам и т.п.
5. Страницы с подходящими фотографиями на основе заданного изображения.
Если вы ищете картинку лучшего качества, то для вас будет полезен пункт Все размеры (2). По умолчанию отображаются все результаты, отсортированные начиная от самого большого размера (разрешения) картинки.
Дальше в выдаче располагается блок Похожие изображения (4) в нем в порядке убывания располагаются самые идентичные исходному изображению и описанию картинки. Это удобно, если вы ищите идею или хотите подобрать что-то из ассортимента.
Следующий блок (4) — непосредственно выдача результатов поиска по исходному изображению. Тут вы найдете ссылки на странички в Интернет, где размещается такая же картинка. По этим ссылкам можно определить, кто является родоначальником картинки и посмотреть как она размножалось во времени. Таким же образом можно получит список тех, кто незаконно использует ваши труды.
В сервисе также есть ряд дополнительных инструментов (3), которые реализованы в виде фильтров. Приведем некоторые из них.

Размер изображения — можно указать большой, средний, маленький, указать точный или задать размер от определенного разрешения.
По времени размещения — можно указать за всё время, за неделю, за сутки или задать временной интервал.
Тип фотографии — здесь доступны такие типы как Лица, Фотографии, Клип-арт, Черно-белые рисунки.

Для защиты от выгрузки изображений adult (взрослой) тематики стоит по умолчанию умеренный фильтр, который также можно настроить. При необходимости можно также задать тона, в каких искать похожие фотографии.
Яндекс Картинки — отечественный поиск фотографий и картинок в Интернет

На сегодняшний день Yandex проиндексировал более 5 млрд. картинок по всему Интернету. Это вдове меньше, чем Google, однако выводит его на второе место среди обозреваемых сервисов. Старт поиска картинок в Яндекс пришелся на 2002 год, именно тогда в выдаче появились картинки, а не просто ссылки на странички, где они находились.
Позже уже в 2007 году Yandex обзавелся специальным поисковым роботом, который анализировал только изображения. В процессе развития он обрастал различными фильтрами (по цвету, типу размеру изображения), что улучшало ранжирование выдачи. Однако до 2010 года отечественный сервис продолжал искать только по описаниям и тегам к изображению. Первая бета версия поиска фотографий и картинок по заданному изображению появилась в 2010 года.
Официальный запуск сервиса похожих изображений пришелся на конец 2011 года. Чтобы воспользоваться сервисом перейдите по адресу https:\\images.yandex.ru либо просто на официальной стартовой странице Яндекс над строкой поиска выберите пункт «Картинки».

В отличие от двух предыдущих ресурсов, Яндекс пока что не позволяет задать исходную картинку с произвольного места положения (Интернет, локальный компьютер). Поиск подобных изображений будет доступен лишь для тех файлов, рядом с которыми в поиске сервиса будет стоять отметка «Похожие».

Итак, вернемся к выдаче результатов поиска. Как и у Гугла, здесь также есть ряд фильтров, таких как Размер изображения, Цвет, Тип и Дата изображения.

В Яндексе фильтр Тип картинки, помимо стандартных Фото, Клипарт, Лица, Рисунки и чертежи, также включает тип Демотиватор. Эти картинки с черной рамкой и забавным комментарием, довольно популярные в Рунете.
В правой части доступна сортировка по размеру. А также настройка семейного фильтра — для того чтобы ограничить доступ к картинкам взрослой тематики.
Просмотр результатов поиска возможен либо в виде бесконечной ленты с помощью прокрутки либо в режиме слайд-шоу.
Ну и напоследок пару слов про трафик, который дают изображения. На сегодняшний день трафик с Google Images превышает таковой с Яндекс.Картинок в 2-3 раза. Это в целом соизмеримо с объёмами проиндексированных изображений (10 vs 5 миллиардов изображений). К тому же много картинок с базы Yandex имеет именно забугорное происхождение.
Несмотря на столь эволюционные подвижки в поиске картинок и фотографий, поисковики по-прежнему отдают приоритет в ранжировании описаниям в тегах ALT и Title. Посему, не забывайте заполнять теги и следите, чтобы директория с изображениями не была закрыта от поисковиков!
На этом, пожалуй, все. Спасибо за Ваше внимание! Надеюсь, что статья оказалась Вам полезна. Подписывайтесь на RSS ленту и следите за новыми анонсами в Twitter.
На десерт в этот раз видео в тему про поиск похожих картинок в Гугл.
parkhachev
Первое, на чем бы я хотел остановится, это вопрос поиска тех, кто копирует фотографии и помещают их на своем сайте.
В основном это обнаруживается случайно или самостоятельно, или по наводке друзей. Но есть все-таки некоторые сервисы, позволяющие сделать это намеренно.
1. TinEye
Единственный более-менее нормальный сайт, позволяющий найти копию конкретной картинки.
С недавнего времени потихоньку начинает индексировать и рунет, так что через полгода-год вполне может стать хорошим подспорьем для защиты свои прав.
2. Яндекс.Картинки
Главный инструмент поиска копий фотографий. Здесь проблема в том, что найти все копии конкретной фотографии нельзя, но можно найти фотографии, размещенные, например, в ЖЖ и все их копии.
Разберемся на примерах
Задача 1. Найти копии фотографий, сделанных  Ильей Варламовым.
Ильей Варламовым.
1. Поскольку мы знаем, что фотографии он размещает в блоге, вбиваем его адрес в область поиска.

2. В результате Яндекс находит нам более 10 000 картинок.

3. Дальше выбираем какую-нибудь одну фото

4. и нажимаем смотреть все копии

Задача 2. Найти копии фотографий Ильи Варламова , посвященные беспорядкам на манежке, отсюда.
Ильи Варламова , посвященные беспорядкам на манежке, отсюда.
1. Самый первый вариант, который приходит в голову…

…не работает!

Но это не значит, что они не проиндексированы! Тогда вбиваем название поста в «Я ищу», а в область поиска — zyalt.livejournal.com

На что получаем 57 картинок, то есть почти все, которые были размещены.

Дальше — действуем так, как было описано выше.
Задача 3. Найти копии всех фотографий Ильи Варламова , размещенных на одном сайте (возьмем, к примеру, сайт Эхо Москвы)
Ильи Варламова , размещенных на одном сайте (возьмем, к примеру, сайт Эхо Москвы)
Для этого в поле запроса вписываем ник либо имя и фамилию, а в область поиска — сайт-цель 
И в результате получаем фотографии Ильи, которые есть на сайте Эха. При этом важно отметить, что в результатах поиска могут появиться и те фотки, на страницах с которыми не пристствует никакого упоминания об авторе!

Если хотите получить ответы на другие вопросы, задавайте их в верхнем посте! 
Tags: поиск, фото
