Для чего нужен помощник по обновлению Windows 10
Вначале стоит немного рассмотреть процесс получения первого серьёзного апдейта системы. Для этого:
- Перейдите на соответствующую страницу официального сайта, где вы сможете загрузить все необходимые файлы;
- Ищите пиктограмму обновления и жмите по ней;
- Подождите, пока эта утилита будет скачана;
- Сохраните файл в удобном для вас месте;
- После запуска вам останется только нажать на соответствующую кнопку и ждать, когда эта утилита выполнить все необходимые действия.
Вначале программа просто проведёт проверку ПК на совместимость всех компонентов, а также на соответствие их минимальным требованиям системы. Чаще всего здесь вопросов не возникает, но бывает, что:
- У пользователя нет лицензионного ключа;
- На системном диске не хватает места для скачивания или распаковки фалов обновлений;
Некоторые другие моменты.
Если вы успели скачать и установить помощник по обновлению Windows 10, и он провёл первичное тестирование системы, то можно запускать процесс скачивания нужных файлов. При этом сам пользователь сможет продолжать работать за компьютером и открывать все необходимые приложения.
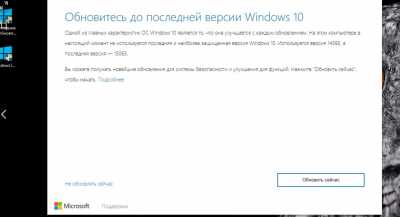 Помощник по обновлению
Помощник по обновлению
Когда все процессы апдейта будут закончены, то вы сможете свободно пользоваться обновлённой версией системы. Если через какое-то время вами будет принято решение о возврате на предыдущую версию ОС, то вы сможете использовать для этого тот же инструмент.
Если вам больше не нужен будет этот компонент системы, то вы сможете самостоятельно удалить его. Вместе с ним должна исчезнуть папка Upgrade, которая иногда занимает слишком много места. Это удобно в том случае, если у вас небольшой жесткий диск и вы хотели бы использовать место более рационально. При этом мы рекомендуем вам также использовать и штатные возможности вашей системы.
 Помощник по обновлению
Помощник по обновлению
Штатные функции также неплохо справляются с задачей, они позволяют как минимум отследить за тем, как обстоят дела и на самом деле есть ли новинки. Вы можете использовать сторонние ресурсы и сторонние утилиты, как инструменты, а штатную функцию, как способ для проверки, всё ли идет в порядке.
Резюмируя мысль, мы рекомендуем загрузить помощника тем, кто не хочет вообще ничего делать. Если вы хотите хоть как-то сохранить контроль над своим ПК, то мы рекомендуем использовать все же встроенные возможности. Как вариант, вы можете использовать их в сумме с тем, что вы загрузили и установили на свой Windows 10 компьютер.
| - Лучшие программы для Windows 10
После выхода первого крупного апдейта Anniversary для «десятки», сравнимого с SP1 для ее предшественников, пользователи смогли познакомиться с таким приложением, как Помощник по обновлению до Windows 10.
Апрель 2017 ознаменовался появлением второго крупного пакета обновлений для Windows 10, сравнимым с SP2. Рассмотрим, как эта утилита работает и действительно ли она такая удобная, как утверждают в Microsoft.
Обновляемся до Creators Update
Для получения первого крупного апгрейда выполняем следующую инструкцию.
1. Переходим на официальную страницу загрузки помощника по адресу https://www.microsoft.com/ru-ru/software-download/windows10.
Загружать инструмент со сторонних ресурсов крайне не рекомендуется – очень высок процент вирусного и прочего вредоносного ПО маскируется под помощника по обновлению.
2. Нажимаем по пиктограмме «Обновить сейчас».

3. Дожидаемся завершения скачивания утилиты Update Assistant.
При использовании Edge придется подтвердить загрузку исполняемого файла.

4. Запускаем полученный файл.

5. В окне помощника жмём «Обновить сейчас» для немедленного обновления до Windows 10 Creators.

Вследствие, программа запустит процесс проверки параметров компьютера и его состояния минимальным требованиям для работы Виндовс 10. Обычно этот этап проходит гладко, а проблемами становятся:
- отсутствие лицензионного ключа;
- недостаток свободного дискового пространства.
На эти моменты обращайте внимание заранее.

5. Если первая попытка была неудачной, после исправления ситуации жмем «Попробовать еще раз».

Процесс загрузки недостающих файлов и их установки запущен. Все пользовательские данные будут в целости и сохранности, а приложения – продолжат работать, как и до этого.
При необходимости (новая система не понравилась или ее работа проблематична) Windows 10 можно откатить в любое время. Главное, чтобы папка Windows old не изменялась пользователем. Откат осуществляется через пункт Параметров «Обновление и безопасность».

Каталог Windows 10 Upgrade
Вследствие функционирования помощника появляется новая директория Windows 10 Upgrade что это за новая папка и зачем она нужна, рассмотрим в этом подразделе.
Каталог временно хранит в себе необходимые для обновления операционной системы файлы, и появляется в корне системного тома в момент запуска помощника по обновлению или Media Creation Tool (на отличных от «десятки» системах). Папка Windows Upgrade не нужна ОС после успешного завершения обновления или его прерывания. Если думаете, можно ли удалить этот каталог, делайте это, без сомнений, ведь он не нужен никому, а лишь засоряет системный том.
1. Открываем Win→X соответствующей комбинацией или кликом ПКМ по Пуску.
2. Из перечня выбираем пункт «Программы и компоненты».

3. Находим «Помощник по обновлению до Windows 10 Creators Update».
4. Жмем по нему и нажимаем «Удалить/изменить».

5. Подтверждаем выполнение действия, кликнув «Удалить».

Вследствие этого произойдет процесс удаления программы. После этого каталог Windows10Upgrade можно будет удалить вручную через проводник или файловый менеджер, если папка не будет удалена автоматически.
Список 1 – Содержит так или иначе обязательные для установки, критические и другие обновления. Актуальный список обновлений на 14393
Дополнительно – Содержит практически необходимые дополнения.
список 1
01 — — KB3176936 23.08.16 Обновление стека обслуживания для Windows 10 версии 1607
02 — — KB3194798 11.10.16 Накопительный пакет обновления для Windows 10 версии 1607
03 — — KB3194343 11.10.16 Обновление безопасности для проигрывателя Adobe Flash Player
Дополнительно:
* (18.04.11) DirectX End-User Runtimes (June 2010)
* (07.06.11) Microsoft Visual C++ 2005 SP1 Redistributable Package MFC Security Update V8.0.50727.6195
* (07.06.11) Microsoft Visual C++ 2008 SP1 Redistributable Package MFC Security Update v9.0.30729.6161
* (09.08.11) Microsoft Visual C++ 2010 SP1 Redistributable Package MFC Security Update v10.0.40219.325
* (14.11.13) Microsoft Visual C++ 2012 Redistributable Package Update 4 v11.0.61030
* (28.07.16) Microsoft Visual C++ 2013 Redistributable Package Update 5 v12.0.40660.0
* (18.07.16) Microsoft Visual C++ 2015 Redistributable Package Update 3 v14.0.24212.0
Пошаговая инструкция по обновлению сборки Windows 10
Обновить сборку Windows 10 можно двумя способами: запуском и установкой всех обновлений, которые могут отрицательно повлиять на работоспособность системы или же загрузкой KB4013429. Поэтому рассмотрим облегченный вариант обновления сборки операционной системы.
- Переходим по и выбираем обновление KB4013429 в соответствии с разрядностью ОС. Кликаем «Загрузить».
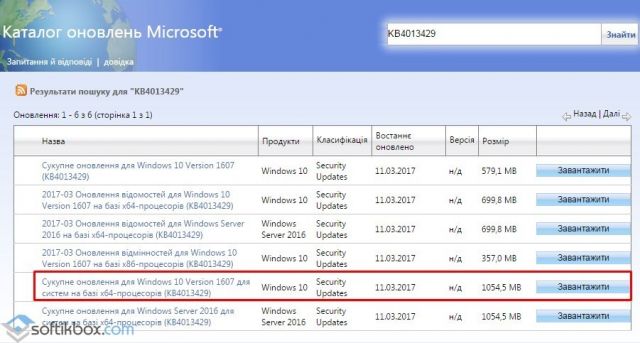
- Откроется окно в браузере Edge или IE. Нажимаем на ссылке и указываем место, куда нужно загрузить обновление.
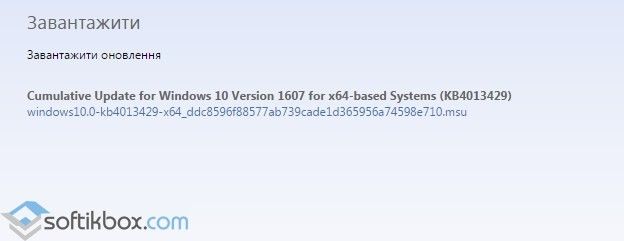
- После дважды кликаем на установочном файле и выбираем «Запустить».
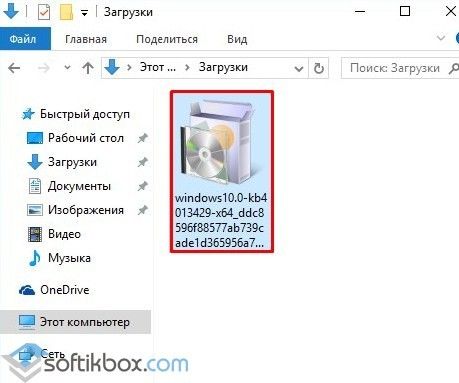
- Подтверждаем установку обновления.
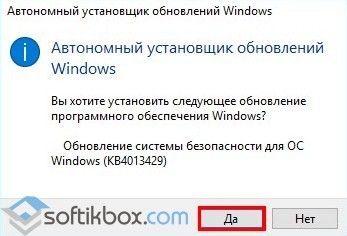
- Запустится копирование файлов обновления и установка новых компонентов.
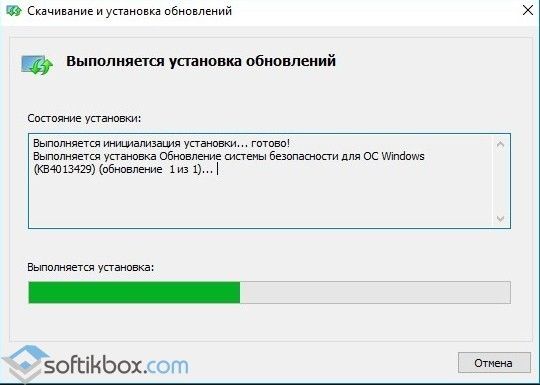
- После система запросит перезагрузку компьютера. Соглашаемся и перезагружаем ПК.
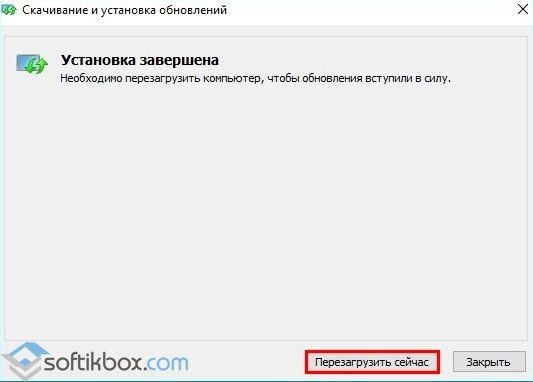
- Во время перезагрузки будут внесены изменения в операционную систему.

- Проверяем результат. Переходим в «Параметры», «Система», «О системе».
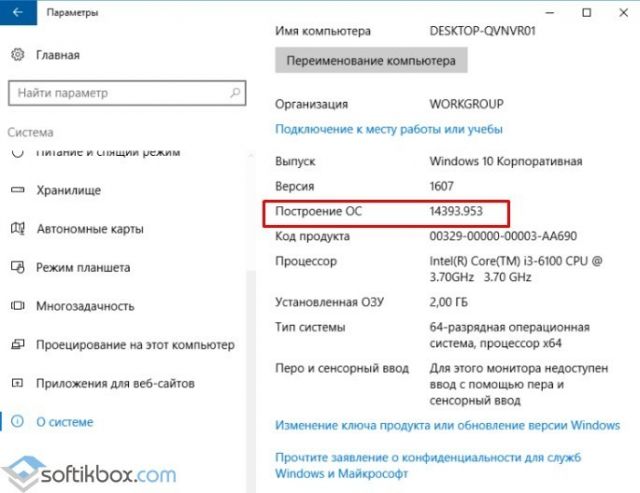
Таким способом можно достаточно быстро и безопасно обновить Windows 10 до последней сборки.
- 0поделились
- 0Facebook
- 0Twitter
- 0VKontakte
- 0Google+
- 0Odnoklassniki
С недавнего времени обновление до последних версий Windows 10 стало производиться не с помощью привычного «Центра обновлений», а через специальную утилиту, называемую «Помощник по обновлению до Windows 10». Англоязычный вариант наименования приложения «Update assistant». Если вы используете самую свежую версию «десятки», то Помощник, скорее всего, уже установлен. По умолчанию после инсталляции он располагается на системном диске (обычно диск С) в папке Windows10Upgrade. Запуск приложения производится двойным кликом по файлу Windows10UpgraderApp.exe.

