Последовательность установки ПО
Наверняка многие пользователи скажут, что порядок установки драйверов не слишком важен. В некоторых случаях это справедливо, однако порой некорректная последовательность может привести к неработоспособности тех или иных компонентов – беспроводных адаптеров или видеокарты. Во избежание подобного следует инсталлировать драйвера в предложенном нами порядке.
Чипсет
Чипсет (chipset) представляет собой вторую по важности микросхему на материнской плате ноутбука – фактически, это средство управления всем встроенным оборудованием. Следовательно, если не устанавливать ПО для этого компонента первым, могут проявиться проблемы в работе контролируемого им «железа».

Видеокарта
Второй по важности драйвер, который следует установить – ПО видеокарты. Обычно сразу после установки Виндовс используется базовый драйвер, но он очень ограничен (не поддерживает разрешения выше 800×600). Для комфортной работы лучше будет инсталлировать драйвер GPU сразу.

Читайте также: Обновление драйверов для видеокарты
Сетевые драйвера (LAN-карта и адаптер Wi-Fi)
Наличие на целевом компьютере доступа к интернету здорово облегчит дальнейшую работу, позволяя уже на нём проводить операцию загрузки ПО. Рекомендуем первым инсталлировать драйвер сетевой карты, затем – беспроводного адаптера.
Звуковой чип
Дальше рекомендуем установить программное обеспечение для звукового устройства – если установить его после, могут появиться проблемы с работой этого компонента, особенно если используется программная надстройка от производителя.

Bluetooth
Теперь следует установить драйвера для адаптера Блютуз. Впрочем, это требуется только для некоторых специфических лэптопов, у которых присутствуют раздельные адаптеры беспроводных сетей.
Читайте также: Поиск и инсталляция драйверов для Bluetooth-адаптера в Windows 10
Остальное оборудование
Самыми последними стоит инсталлировать драйвера для дополнительного «железа»: тачпада, дактилоскопического датчика, слота для работы с картами памяти, веб-камеры и так далее. Именно здесь порядок не важен – основные драйвера мы уже установили.
Особое внимание обратим на пункты «Неизвестное устройство» в «Диспетчере устройств». Обычно Виндовс, особенно новейших версий, способна самостоятельно определить распространённое оборудование и загрузить драйвера для него. Однако в случае специфического аппаратного обеспечения может понадобится самостоятельно найти и установить ПО. Инструкция далее поможет вам в решении этой проблемы.
Урок: Поиск драйверов для неизвестного устройства
Заключение
Мы рассмотрели порядок установки драйверов на ноутбук. Напоследок хотим отметить, что последовательность, скорее, примерная, чем точная – в первую очередь установите ПО для чипсета, ГПУ и коммуникаций, а дальнейшее уже по необходимости.
 Мы рады, что смогли помочь Вам в решении проблемы.
Мы рады, что смогли помочь Вам в решении проблемы.
Отблагодарите автора, поделитесь статьей в социальных сетях.
 Опишите, что у вас не получилось. Наши специалисты постараются ответить максимально быстро.
Опишите, что у вас не получилось. Наши специалисты постараются ответить максимально быстро.
Порядок скачивания
Процесс рассматривается на примере драйвера для видеокарты ASUS. Изображение на ноутбуке (например, X550L, X553M, X554L, X555L, X53B, X501A, X553S, X401A, X751L, X552M, PRO5IJ, F553M и X552E) будет выводиться в пониженном разрешении на встроенный дисплей и через видеовыход. Так как в этом случае задействуется стандартный видеоадаптер.
Чтобы преодолеть эту проблему и скачать драйверы, подходящие под фирменную видеокарту: Intel, AMD или nVidia — следует на любом другом компьютере открыть сайт «Асус-Суппорт» и щёлкнуть по конкретной кнопке. Загруженный файл переписывается на флешку, которая вставляется в нужный ноутбук. После установки драйверов устройство надо перезагрузить, чтобы изменения вступили в силу.
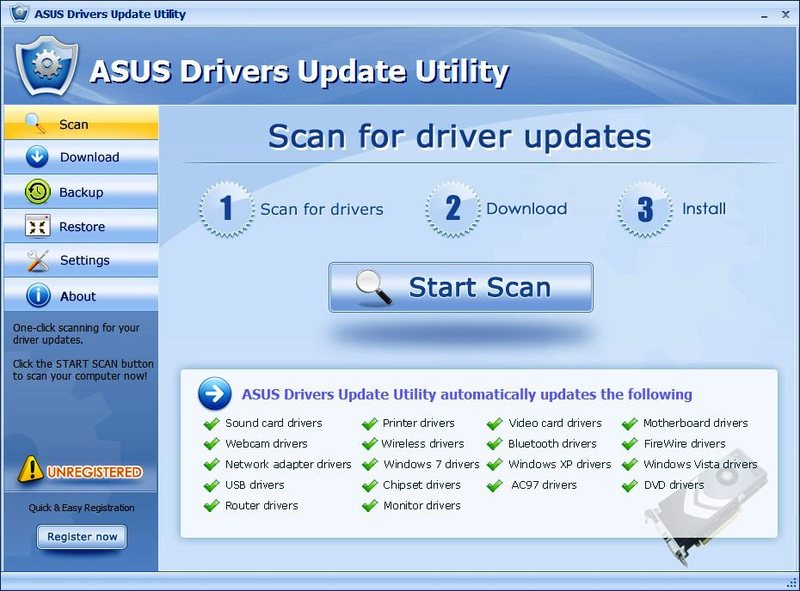
На сайте также можно получить исчерпывающую техподдержку для ASUS сразу несколькими способами:
- Найти номер, коммерческое название и модель конкретного продукта, ответ на часто задаваемый вопрос или статью в базе знаний.
- Посмотреть более подробную информацию, документацию и справку по отдельным категориям устройств.
- Обозреть технические характеристики для актуальных ноутбуков, находящихся в производстве.
Имеется также специальная служба онлайн-поддержки клиентов. С её помощью можно или выбрать интересующий раздел, или обратиться напрямую к специалисту фирмы Asus в чате. Похожим образом можно получить драйверы для других периферийных устройств, например, клавиатуры, вайфая, картридера, оптического дисковода. Рекомендуется доверять официальному сайту, внимательно проверяя набираемый в адресной строке адрес (https://www.asus.com/ru), чтобы не нарваться на услуги мошенников или подцепить вирусы.
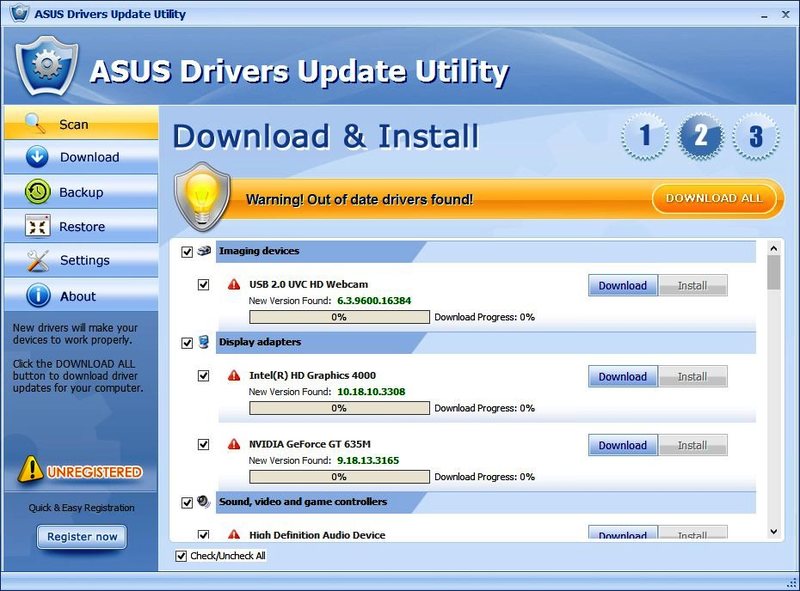
Прочие решения
Существуют также другие возможности по работе с драйверами для «Асус». Например, обновить сетевой драйвер для Wi-Fi на Windows 7 (а также более поздних версиях) можно встроенными в систему средствами. Эта операция выполняется через диспетчера устройств и центр обновления. Ноутбук подключается к интернету через сетевой кабель.
Существует востребованная и надёжная программа для загрузки драйверов — это DriverPack Solution. Она отличается гораздо большей эффективностью функционирования по сравнению со службой обновления Windows. На сайте drp. su представлен обширный каталог для всех актуальных и устаревших нетбуков и ноутбуков Asus (а также и других известных производителей). Для каждой модели представлены драйверы строго для тех устройств, которые там установлены, чтобы избежать проблем из-за частичной или полной несовместимости и ускорить поиск и подбор. Порядок работы с помощью DRPS заключается в следующем:
-
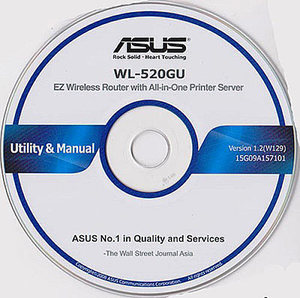 Если точно известна конкретная модель ноутбука, нетбука или ультрабука, то выбрать её из списка, отсортированного по алфавиту, и следовать инструкциям по установке.
Если точно известна конкретная модель ноутбука, нетбука или ультрабука, то выбрать её из списка, отсортированного по алфавиту, и следовать инструкциям по установке. - В противном случае — скачать онлайн-версию приложения DriverPackSolution и запустить его. Оно определит установленную на компьютере периферию и выполнит требуемые операции.
- Если отсутствует драйвер сетевой карты, то поможет офлайн-приложение DRPS, содержащее пакет всех нужных файлов для 32/64-разрядных систем Windows всех версий. Свободное место на жёстком диске, необходимое для её использования и должного функционирования, — не менее 10 гигабайт.
Driver Pack Solution также подскажет, какие полезные программы можно установить на ноутбук, а ненужное или подозрительное удалить с него.
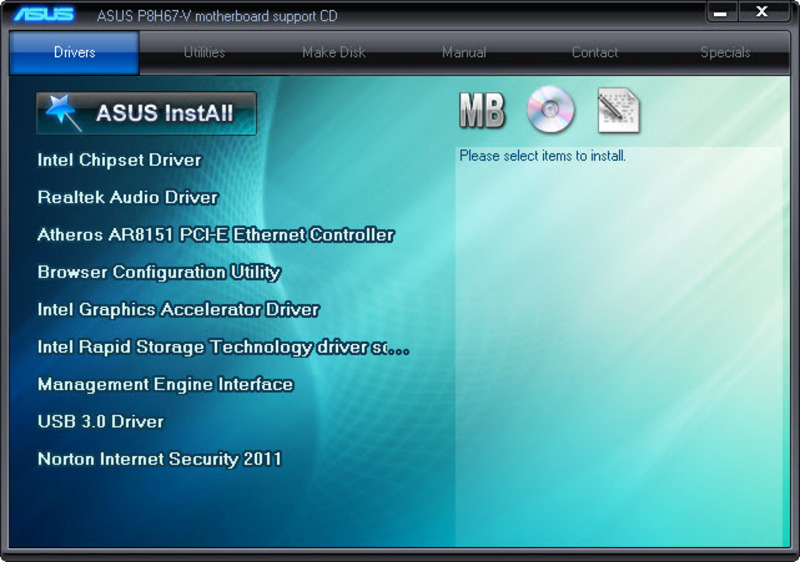
Как правило, после обновления драйверов устройства Asus начинают работать ещё лучше. Это также позволяет избежать внезапного появления синих экранов смерти, связанных с редкими конфликтами, многие из которых устраняются в более свежих версиях.
Драйвера для ноутбуков Asus: загружаем и правильно устанавливаем
Полный комплект программ на компьютере или ноутбуке обеспечит корректную работу устройства. Что часть программ отсутствует, администратор может не замечать, но операционная система работает не в полном объеме. Драйвера нужны устройствам для адаптации аппаратных составляющих машины и операционки. Современные лэптопы включают в состав драйвера, через которые пользователю доступна тонкая настройка установленного оборудования: звук, видео, средства ввода. При условии нормального функционирования ноутбука пользователь выполняет обновление через asus update install program.
Но это идеальный вариант, когда устройство приобрели в сертифицированной точке продаж с полным комплектом ПО
Приобретение ноутбуков и компьютеров на вторичном рынке – это способ сэкономить. Однако в этой ситуации у них отсутствуют диски с драйверами, и другие элементы: зарядное устройство, гарантийный талон, упаковка. Да, операционка на них установлена в 95% случаев, но наступит момент и новый хозяин столкнется с необходимостью смены системы управления, он не знает, какие драйвера нужны для ноутбука asus и других производителей.

Поэтому далее расскажу новичкам и опытным пользователям, как установить и откуда скачать программное обеспечение на «голый» ноут
Загружаем драйвера на ноутбук Asus
Если вас заинтересовала новомодная утилита для установки драйверов, то я рекомендую воздержаться от желания сэкономить время, еще не нужно скачивать и устанавливать драйвер паки с целью установки программ, это обусловлено спецификой используемого оборудования.
Единственная ситуация, когда использование сторонних программ для загрузки оправдано – юзеру требуется быстро поставить драйвера на wifi для ноутбука asus. Однако даже после этого рекомендую заменить сторонние файлы, на драйвера скачанные с официального сайта, чтобы не нанести вреда операционке. Если этого не сделать, то спустя время ноут начнет подтормаживать, батарея будет быстро разряжаться, а функционал снизится. Не стоит забывать о возможных конфликтах установленного оборудования и сторонними программами. Это происходит потому, что поддержка драйвера не предусмотрена.
Итак, если вы счастливый владелец ноутбука фирмы Asus, то возможно радоваться еще рано. Для начала выполним загрузку и установку драйверов на машину, если этого еще не сделал мастер всервисном центре. Лавируя по интернет ресурсам, пользователи сталкиваются с ситуациями, когда они вроде нашли сайт с драйверами, но перед загрузкой у них просят внести плату за файлы или ввести телефон. Запомните правило: скачивать программы, в том числе и драйвера, нужно только с официальных источников.
рис.1. Вводим в поисковой строке браузера запрос типа: асус офсайт, и выбираем подходящий вариант
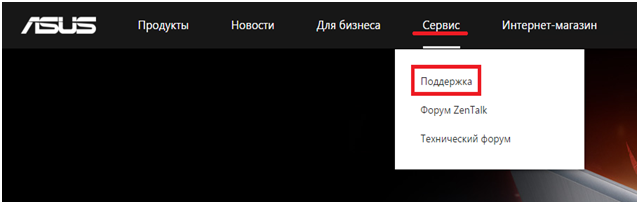
рис.2. Затем мы попадаем на сайт, где щелкаем по меню «Сервис», а из раскрывшегося списка выбираем «Техническая поддержка»
рис.3. Сайт перебросит на другую страницу, где мы вводим серийник ноута
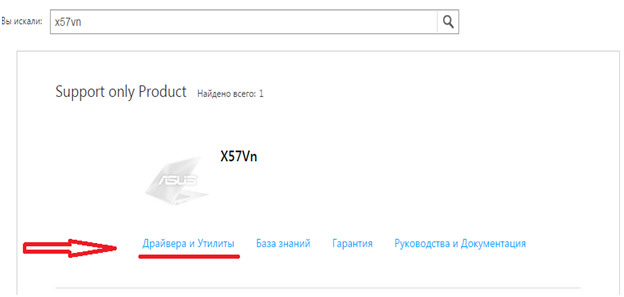
рис.4. У меня в качестве примера прописана модель asus x57v, а вы введите свои циферки, далее щелкаем клавишу ввода или жмем по значку лупы на сайте
- Так как нам нужен драйвер, щелкаем по первой категории, как на скриншоте выше;
рис.5. Далее нас просят указать операционку, я буду ставить драйвера для windows 7, а вы укажите свой вариант
- И в завершение загружаем драйвера и утилиты asus для windows 7 (не забываем о соответствии разрядности операционки).
Казалось бы, все элементарно просто и непонятно почему пользователи берут обеспечение на сторонних ресурсах, если каждый производитель имеет свой сайт и предоставляет проги пользователям в свободном доступе.
Обратите внимание на такой момент: если вы поставили драйвера на ноутбук asus для windows, а сайт предлагает только для восьмерки, или наоборот, нужно на восемь, есть на семерку, берите то, что есть, конфликт устройств маловероятен, главное не забывать о разрядности, здесь точно не пойдет 64 на 32.
Советы начинающим:
- для тех, кто не знает или забыл серийник, обозначения на ноутбуке нанесены на задней панели;
- когда прописали все технические характеристики, приступайте к загрузке и соблюдайте указанный порядок файлов на сайте, не нужно начинать скачивать из середины;
- один нюанс относительно Windows восьмого выпуска. Если у вас на устройстве стоит версия 8.1, я рекомендую указывать просто 8, она содержит полный пакет драйверов, а 8.1 только часть;
- выбрать правильный драйвер можно только после ознакомления с информацией по оборудованию, не ленитесь, прочитайте.
Только после того как скачаете все файлы может быть выполнена установка windows asus драйверов и утилит.
Устанавливаем ПО на ноутбук Asus
После того как мы разобрались откуда и как правильно скачивать программы для устройства, поговорим о процессе установки. Прежде всего, вам понадобится архиватор для распаковки. Каждый загруженный драйвер сложен в архив.
Переходим в папку загрузок, отыскиваем наш файл и кликаем по нему. Мастер распаковки все сделает самостоятельно.
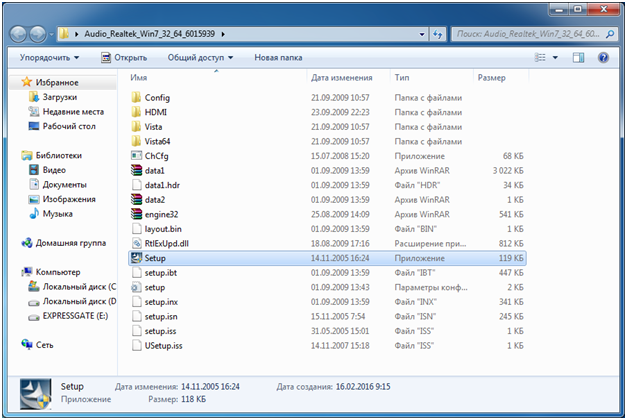
Из списка документов нас интересует Setup.exe, щелкаем по нему дважды и ждем, пока программа установит драйвера
Если архиватора нет, тогда открываем архивную папку и запускаем исполняемый файл. Далее система попросит пользователя выполнить установку (ничего сложного). К слову говоря,встроенная программа для поиска обновлений драйверов, не всегда находит свежие версии, поэтому лучше это делать в ручном режиме.
Если произошла такая ситуация, что вы устанавливаете драйвера для операционки восьмого выпуска, но на сайте имелись только программы для семерки, выполнять установку нужно в режиме совместимости, тогда драйвера к asus точно станет на устройство. Делается это просто:
- Щелкаем ПКМ по исполняемому файлу;
- Открываем свойства;
- Переходим на параметры совместимости;
- Выбрать нужные операционки.
Если вам катастрофически важно время и установка выполняется в сжатые сроки, то после каждого ставшего драйвера нет необходимости выполнять рестарт системы. Это можно сделать после того, как все файлы будут распакованы и поставлены. Но это крайний случай, лучше каждый раз делать перезапуск.
Порядок установки
На первый взгляд это может показаться странным, но некоторые модели ноутбуков, не зависимо от производителя, понимают только установку программного обеспечения в определенно правильном порядке.
В зависимости от модели порядок установки драйверов на ноутбук будет незначительно отличаться. Если вы не желаете долго морочиться с настройкой лэптопа, то не лишним будет ознакомиться с ним:
- разработчики решили, что правильным будет изначально устанавливать драйвера к материнской плате, а уже потом выполнять остальные настройки, поэтому сначала ставим Chipset;
- затем устанавливаем ПО из подраздела «Другое», там находятся различные программки, в которых нуждается материнская плата;
- после этого ставим дрова в таком порядке, в каком качали с сайта: звуковые, также нуждается в драйверах видеокарта для ноутбука asus, интернет, карты памяти, тачпад, беспроводная сеть и Bluetooth;
- утилиты оставим напоследок, когда основное уже станет;
Конечно, нет принципиальной разницы, что вы поставите сначала: звук или драйвера для видеокарты asus, но лучше выполнять все по инструкции.
На этом инструкция по установке драйверов на ноутбуки Асус завершилась, настраивайте свои устройства только с официальных источников.
ПОСМОТРЕТЬ ВИДЕО
