
Содержание
- Несколько бесплатных программ для парольной защиты папок в Windows
- TrueCrypt | www.truecrypt.org
- Программное решение
- Инструкция по настройке:
- Шаг 2Для того, что с легкостью блокировать любую папку, прямо от ее контекстного меню, необходимо внедрить кнопку «Lock/Unlock» («Заблокировать/разблокировать»). Для этого следует запустить программу через кнопку «Start» на рабочей панели. В списке действий программы выбираем «Options», затем находим опцию «Add Lock/Unlock context menu».
- Шаг 4Укажите пароль. Выбор секретного слова крайне важен, и об этом была написана уже не одна статья. Не указывайте личные данные, так как их легко предугадать. Идеальный пароль — это заглавные и прописные буквы, цифры, символы.Введенный пароль будет автоматическим образом установлен на все заблокированные папки. Возможности указания для каждой папки своего пароля, к сожалению, нет.
- Программа архиватор WinRAR
- Anvide lock folder
- Dirlock
- Password protect USB
- Protected Folder
- Самый простой способ запаролить данные на флешке
- BitLocker Windows
- CyberSafe Top Secret
- USB Safeguard
- Lockngo
- Как закрыть доступ к файлам без программ
- Архивация
- Folder Lock
- Anvide Seal Folder
Несколько бесплатных программ для парольной защиты папок в Windows
1) Anvide Seal Folder (ранее Anvide Lock Folder)
Программа является отечественной разработкой, поэтому я решил начать статью именно с нее. Интуитивный и простой интерфейс первое что в ней подкупает сразу. Для многих так же плюсом будет наличие русского языка. Программа полностью совместима с Windows 10. Имеется портативная версия, которая без проблем работает даже с флешки, ее я и рекомендую скачивать. Актуальная версия на момент написания статьи 5.29 от 18.05.2016.
Скачать можно с официального сайта Anvide Labs
Для начала распакуйте скачанную программу из .ZIP архива и запустите ее.

Вам предложат выбрать язык.

Вторым этапом будет принятие лицензионного соглашения, после которого программа запустит браузер и откроет страницу с официального сайта.

Одновременно откроется основное окно интерфейса. Обратите внимание, в папке с программой вы увидите появившийся файл настроек ASF.ini

У программы есть классная функция, которая позволяет установить пароль на запуск. Это очень полезно, особенно если вы переносите ее на флешке. Настроить пароль можно кликнув по иконке замка в верхнем левом углу.

Еще одной полезной особенностью программы является возможность шифрования содержимого папок, в настройках эту функцию можно активировать.

Так же хочу обратить внимание на настройку автоматического закрытия папок при бездействии пользователя с установкой временного интервала и рекомендую ее включить.

Если автор данной программы когда-нибудь прочтет мою статью, то хочу сказать ему отдельное спасибо за функцию «Восстановление папок после переустановки системы». Если вдруг вы переустановили операционную систему или случайно удалили саму программу, то запустив сканирование есть шанс восстановить утерянные данные, находящиеся в защищенных папках.
Данная функция находится в разделе «Помощь»

Пользоваться программой очень просто и инструкция полагаю не понадобится, но если вдруг возникнут сложности, переходите по ссылке «Руководство пользователя (online)» из скриншота выше.
На этом можно было бы и закончить статью, так как программа которую я представил справляется с поставленной задачей на твердую 5ку, но уважаемый читатель как правило настолько искушен, что было бы не справедливо не представить ему для сравнения альтернативные решения. Посему подчиняюсь и продолжаю писать далее.
2) Wise Folder Hider Free
Программа эта от довольно известного производителя программного обеспечения WiseCleaner.com, который уже 10 лет на этом рынке и хорошо зарекомендовал себя. Первое, что лично мне не очень понравилось, это отсутствие портативной версии (хотя я подозреваю, что после установки с помощью инсталлятора можно будет скопировать папку с программой на флешку и успешно использовать). Актуальная версия на момент написания статьи 3.37.146, есть поддержка Windows 10.
Скачать с официального сайта WiseCleaner.com
Программу придется инсталлировать на вашу операционную систему из установщика, который имеет только английский язык, хотя в ней самой русский перевод имеется:

Жмем Next и переходим к странице с лицензионным соглашеним.

Выбираем верхний пункт и опять жмем Next.

Здесь либо меняем путь установки, либо сразу соглашаемся.

Какой производитель не любит рекламу? На следующем шаге нам предлагают установить дополнительную программу SpyHunter, против шпионов в системе, но мы отказываемся и нажимаем Decline. После чего кликаем Install и Finish, убрав галочку напротив View the…


Если язык вашей операционной системы русский, то и при первом запуске программа будет с русским интерфейсом.

Для начала вам предложат создать пароль.

Интерфейс программы крайне прост и лишен каких либо дополнительных функций, кроме базовых (смена пароля и языка). Зашифровать ваши данные в бесплатной версии не удастся, это функция присутствует только в версии PRO, которая стоит денег. Я думаю из-за этого расстраиваться не стоит, для домашнего использования это не нужно. А вот что действительно печалит, так это отсутствие возможности поиска спрятанных данных, если случайно удалишь программу с компьютера. Стоит отметить, что помимо папок, можно прятать и отдельные файлы и USB диски.
3) WinMend Folder Hidden
Хорошая программа, есть русский язык, но установка идет на английском. Функции только базовые. Из особенностей можно отметить смену цвета интерфейса из 5 вариантов. Актуальная версия 1.6.4 от 9 ноября 2015г. Скачать можно на официальном сайте https://www.winmend.com/folder-hidden/.



4) Lim Block Folder
Актуальная версия: 1.4.6
Страница программы:https://www.maxlim.org/files_s160.html
Описание от автора:
Программа Lim Block Folder предназначена для мгновенной защиты папок паролем. Она быстро и надежно скроет информацию на жестких дисках и съемных носителях. Программа имеет две степени защиты данных, первый простой способ защиты данных (но даже при нем данные будут надежно спрятаны), но также есть и второй способ, улучшенная защита, которая еще и зашифрует данные, но для скрытия вторым способом потребуется немного больше времени. На каждую папку можно установить отдельный пароль, а данные скрытые на съемных носителях, на них и остаются, и данные можно открыть на другом компьютере установив программу Lim Block Folder. Программа имеет удобный и интуитивно понятный интерфейс. Для большей безопасности можно установить пароль и на программу и тогда никто кроме Вас ее не запустит.



Данные программы, на мой взгляд, лучшие из бесплатных, и самое главное, довольно надежно могут спрятать ваши файлы как дома, так и на работе. Пользуйтесь на здоровье!
ВАЖНО: Если вы используете программы подобного назначения, нужно знать несколько правил, которые сберегут ваши данные от потери.
1) Не используйте подобный софт для уникальных данных, если они где-то дополнительно не сохранены. Если компьютер случайно «заглючит» можно их потерять.
2) Не обновляйте версию программы, предварительно не разблокировав защищенные папки. А после того, как обновили, протестируйте работоспособность на тестовой папке.
3) Если скрытые данные не зашифрованы, то никто вам не даст 100%-ной гарантии, что специалист не сможет их найти или восстановить.
Проблема защиты конфиденциальных данных при работе за компьютером всегда остается актуальной. Можно с уверенностью утверждать, что у большинства пользователей имеется информация, которой бы они не хотели делиться с остальными. Это может быть как важная финансовая или деловая документация, так и сведения личного характера. В любом случае, если вы не позаботитесь о безопасности этих данных заранее, то вполне возможно, что они совершенно случайно или в результате целенаправленных действий могут попасть на глаза кому не следует. Особенно часто это бывает тогда, когда за вашим компьютером работают несколько человек или он остается включенным без присмотра. Поэтому мы хотим вас познакомить с самыми доступными методами решения этой задачи как встроенными средствами Windows, так и с помощью специальных программ.
Защита файлов и папок встроенными средствами системы
TrueCrypt | www.truecrypt.org

Эта программа является open source-продуктом и доступна для Windows 7/Vista/XP, а также Mac OS X и Linux. Она позволяет создавать специальное зашифрованное пространство, которое отображается в системе как отдельный логический диск. С помощью TrueCrypt также можно полностью шифровать раздел винчестера или USB-накопитель. Отличительными особенностями утилиты являются надежные алгоритмы шифрования, механизм двойного скрытия (на случай, если вы вынуждены выдать пароль под принуждением), переносимость, шифрование системных разделов, поддержка горячих клавиш для монтирования зашифрованных дисков и т. д.
При появлении и распространении в нашем быту компьютеров, одной из основных проблем для каждого пользователя стал вопрос «а как мне скрыть от ненужных глаз личную информацию?».
И правда, данный вопрос не первый день беспокоит многих. Операционная система WIndows позволяет поставить пароль на файлы, документы, на целые разделы жесткого диска, но иногда не бывает смысла засекречивать все. Нужно лишь установить пароль на одну папку.

Программное решение
Одна из самых удобных программ для этих целей — это Dirlock. С ее помощью вы сможете засекречивание и рассекречивание папок непосредственно через меню Проводника Windows.
Легкость в пользовании утилитой позволит даже начинающему пользователю без проблем достичь желаемого результата — то есть скрыть личную информацию.
Инструкция по настройке:
Рассмотрим пошагово, что необходимо сделать.
Шаг 1
Скачиваем и устанавливаем программу Dirlock.
 Шаг 3
Шаг 3
В открывшемся окне видим поле Master Password. Если вы хотите активировать блокирование, то поставьте галочку в поле Enable Master Password.
Шаг 4
Укажите пароль. Выбор секретного слова крайне важен, и об этом была написана уже не одна статья. Не указывайте личные данные, так как их легко предугадать. Идеальный пароль — это заглавные и прописные буквы, цифры, символы.
Введенный пароль будет автоматическим образом установлен на все заблокированные папки. Возможности указания для каждой папки своего пароля, к сожалению, нет.
Шаг 5
Открывает Windows Проводник. Видим список всех наших папок. Попробуем установить пароль на одну из них. Для этого необходимо на желаемую папку кликнуть правой кнопкой мышки и найти пункт «Lock/Unlock». Нашли? Прекрасно. Нажимаем на нее. Откроется небольшое окошко, в котором следует два раза вписать введенный в Master Password пароль. Для подтверждения блокирования папки нажимаем «Lock».
Шаг 6
Если вы хотите не только заблокировать, но и скрыть от посторонних глаз папку, то для этого рядом с кнопкой «Разблокировать/заблокировать» расположена кнопка «Hide» («Скрыть»). Нажимаем на нее и все. Теперь только вы знаете о существовании данного хранилища.
Примечание! Если же папка все-таки видна, но как-то смазано, то знает в параметрах папок у вас не стоит галочка в поле «Не показывать скрытые файлы и папки». Для этого зайдите в «Свойства папки» и поставьте галочку.
Шаг 7
Если спустя некоторое время вы решите разблокировать папку, то это можно будет сделать, как и непосредственно из контекстного меню, так и из программы Dirlock. Самый легкий вариант — нажмите правой кнопкой мышки на папку и выберете «Lock/Unlock». Введите два раза пароль и нажмите Unlock.
Программа архиватор WinRAR
Наверное большинство из вас слышали, что есть такая программа WinRAR, с помощью которой можно создавать, открывать, запаковывать и распаковывать документы через архивы. Если она у вас не установлена, то скачать её можно по ссылкам ниже.
Скачали и установили программу, прекрасно. Теперь заходим в неё, можно через ярлык на рабочем столе или через меню пуск, все программы.
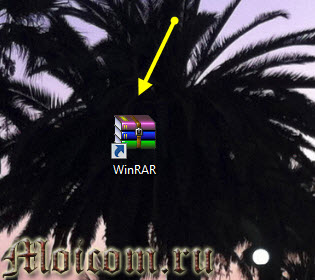
Далее создаем или находим нужную папку, нажимаем правой кнопкой мыши, выбираем Добавить файлы в архив или жмем сочетание кнопок на клавиатуре <Alt + A>. Можно так же найти их в проводнике программы архиватора.
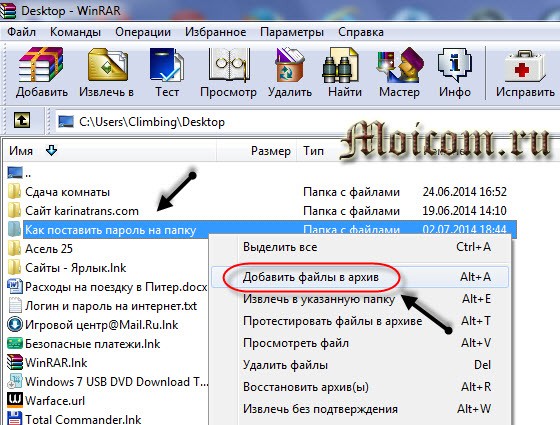
Открывается небольшое окно Имя и параметры архива. Во вкладке Общие можно выбрать параметры формата архива, метод сжатия и другие опции.
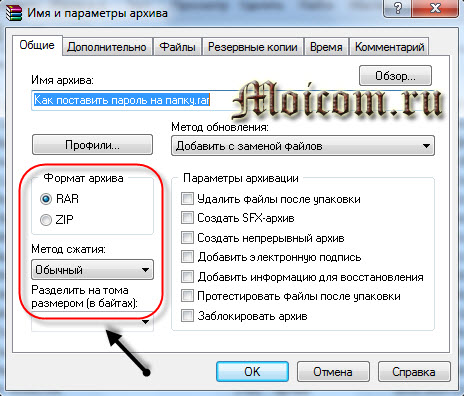
Но нам нужно перейти на вкладку Дополнительно и нажать Установить пароль на папку.
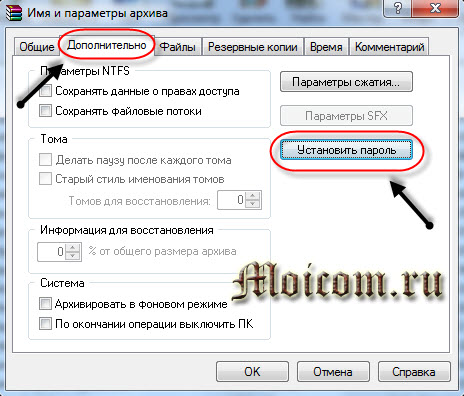
Вводим два раза пароль, можно поставить или убрать галочки отображать пароль при вводе и шифровать имена файлов, если нужно конечно.
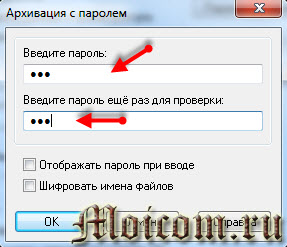
Если пароль на папку не поставится, то добавьте галочку Шифровать имена файлов.

Затем нажимаем OK и у нас появится новый архив с информацией, который защищен паролем. Зайдем в наш, только что созданный, архив и проверим действительно ли все работает.
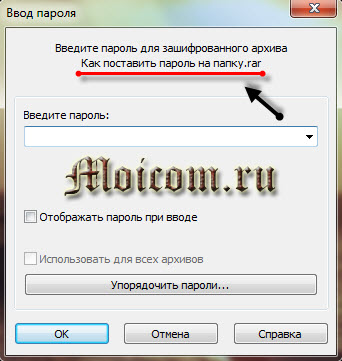
Как видите нам предлагают вести пароль для зашифрованного архива. Таким образом можно поставить пароль на папку или другой документ с помощью программы WinRAR.
Как поставить пароль на папку — программа WinRAR | Moicom.ru
Anvide lock folder
Anvide lock folder — это уже специальная программа для защиты ваших данных.
Скачали, выбрали нужный язык и установили программу. Появляется небольшое сиреневое окно, нажимаем на оранжевый плюс — добавить папку, так же можно нажать на клавиатуре кнопку Insert. Хотите больше узнать о секретных кнопках вашей клавиатуры, тогда прочитайте Горячие кнопки Windows 7.
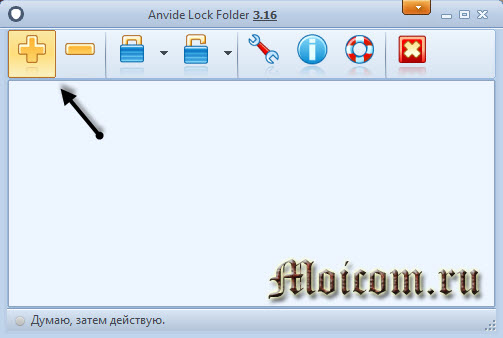
Выбираем нужную папку с информацией и жмем OK.
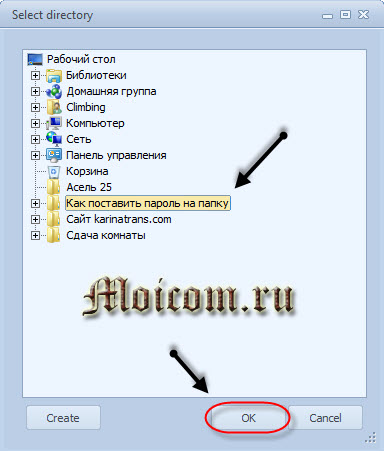
В списке появляется нужная папка, нажимаем на неё два раза мышкой. Всплывает небольшое окно Закрыть доступ к папке. Вводим пароль, его подтверждение, если нужно можно добавить подсказку и нажимаем Закрыть доступ.

Нам предлагают установить подсказку к паролю, можно согласиться или нажать нет.
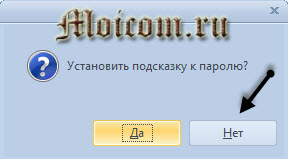
После этого наша папка с информацией как бы испарится с рабочего стола и будет никому не видна, даже вам. Чтобы снова сделать её видимой и ознакомиться с её содержимым, нужно зайти в программу Anvide lock folder через ярлык или Меню Пуск >>> все программы, выбрать нашу закрытую папку, ввести пароль и Открыть доступ.
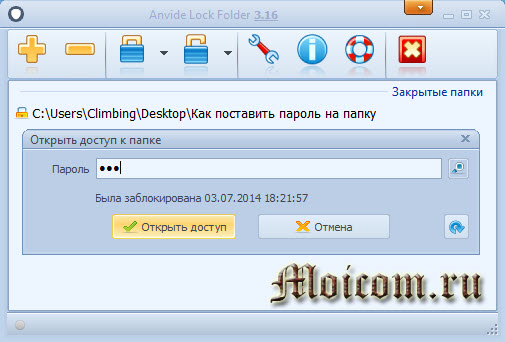
Затем она снова появится на рабочем столе или том месте жесткого диска, где она лежала до этого.
Небольшое предупреждение. Если вы будите переустанавливать операционную систему Windows или другие, то перед этим обязательно снимите пароли со всем закрытых папок, что бы потом не возникло лишних проблем.
Если вы хотите полностью себя обезопасить, то на вход в программу можно так же поставить пароль.
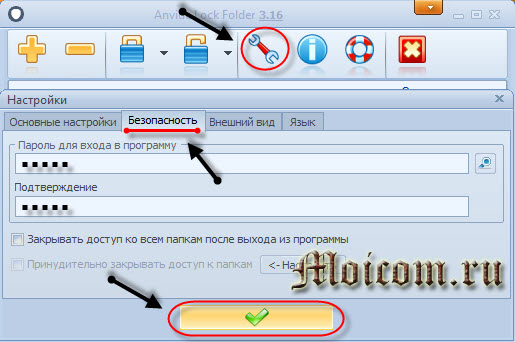
Для этого заходим в Anvide lock folder, нажимаем на ключ, переходим во вкладку Безопасность, набираем пароль для входа в программу и внизу нажимаем на зеленую галочку для сохранения всех изменений.
Как поставить пароль на папку — программа Anvide lock folder | Moicom.ru
Dirlock
Данная утилита на английском языке, русскую версию я к сожалению не нашел.
После того как скачали и установили утилиту Dirlock, нужно произвести некоторые настройки, для этого заходим в неё через Меню Пуск >>> Все программы.
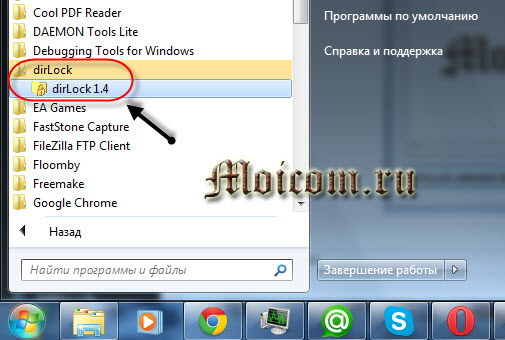
В открывшемся окне идем в настройки, нажимаем File >>> Options.
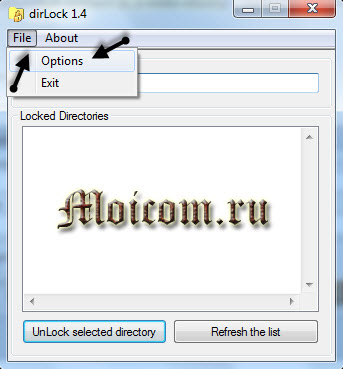
Здесь жмем на кнопку <Add «Lock/Unlock» context menu>, то есть добавить в контекстное меню строку Закрыть/Открыть. Если нужно убрать эту строку, снова заходим в настройки и нажимаем <Remove «Lock/Unlock» context menu>.
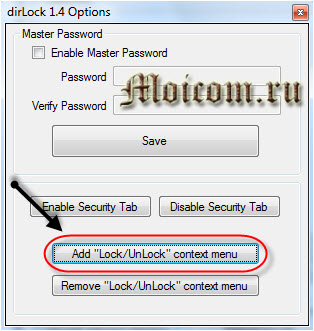
Переходим к нужной папке, нажимаем по ней правой кнопкой мыши, в всплывающем контекстном меню нажимаем Lock/Unlock.
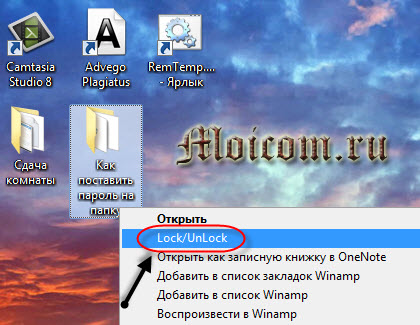
В появившемся окне набираем пароль, сбоку можно поставить галочку возле слова Hide (Скрывать), то есть если вы хотите скрыть эту папку то поставьте галочку, если нет, то нет. Нажимаем Lock и нужная папка становится под замком.
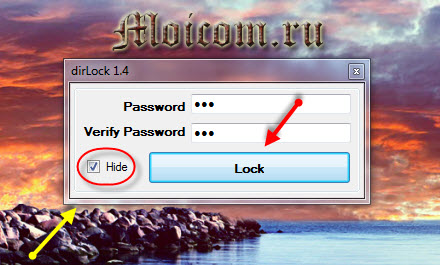
У данной утилиты есть один минус, она не работает в операционных системах Windows 7 и Windows 8 — x64 bit.
Как поставить пароль на папку — программа Dirlock | Moicom.ru
Password protect USB
Password protect USB программа платная и на английском языке, но я нашел саму программу с русификатором и таблеткой. Скачать её себе на компьютер можно по ссылке ниже.
После того как скачали программу заходим в папку где она лежит, запускаем файл <Password Protect USB 3.6.1.exe>.
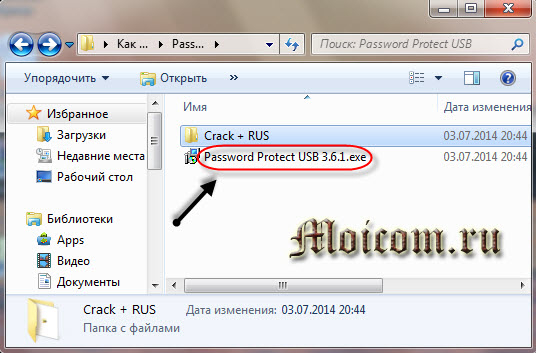
Затем идем в папку <Crack + RUS>, запускаем файл <Setup.exe> и следуем дальнейшим инструкциям.
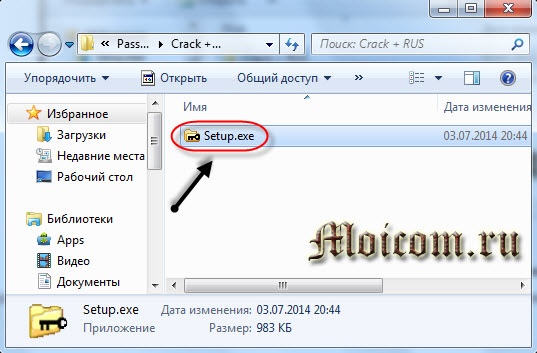
Далее запускаем программу Password protect usb с ярлыка или Меню Пуск >>> Все программы.
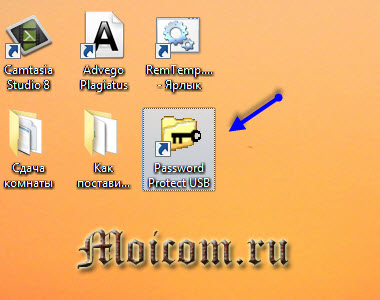
Открывается небольшое окно программы, нажимаем кнопку Заблокировать.
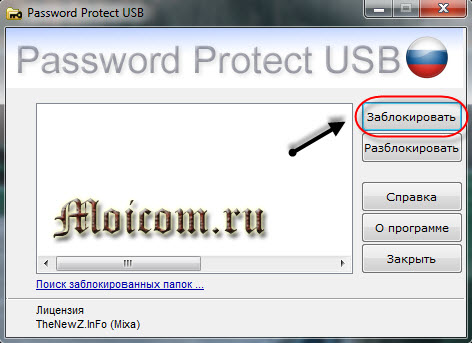
Указываем нужную папку для блокировки и жмем OK.
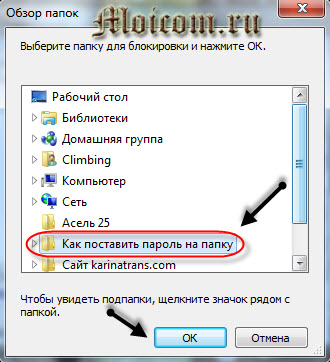
Далее нужно будет ввести пароль, подсказку (если нужно конечно) и нажать Заблокировать папку.

Затем начинается сам процесс блокировки папки.
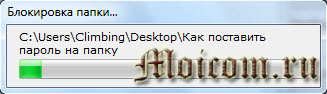
После открывается окно информирующее о том, что папка была успешно заблокирована, нажмите OK.

Смотрим на нужную папку, на ней появился маленький красный дорожный знак — проезд запрещен, то есть вход запрещен.
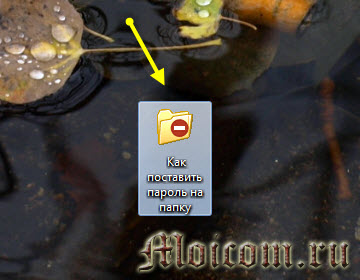
При попытки войти в папку <Как поставить пароль на компьютер> у нас запрашивают пароль. Вводим его если нужно, нажимаем Разблокировать папку.

Папка успешно разблокирована, жмем OK и пользуемся информацией по своему усмотрению.
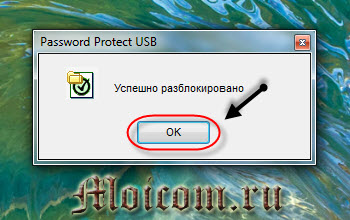
Таким образом можно установить пароль на любую папку.
Как поставить пароль на папку — программа Password protect usb | Moicom.ru
Стандартные средства Windows 7
Если вы не хотите скачивать программы и утилиты, то можно воспользоваться стандартными средствами Windows 7 для защиты своей информации.
Единственный нюанс, этот способ подойдет тем людям, на чьих компьютерах работают несколько человек, с разными учетными записями.
Выход из этой ситуации очень простой. Нужно перенести и сохранить нужную папку с информацией в документы вашей учетной записи или на рабочий стол.
Далее заходим в Меню Пуск >>> Панель управления >>> Учетные записи пользователей и семейная безопасность >>> Учетные записи пользователей >>> Создание пароля своей учетной записи и следуем дальнейшим инструкциям. Подробнее об этом я писал в статье Как установить пароль на компьютер.
Protected Folder
Любой современный компьютерный пользователь нуждается в защите собственных данных, файлов, папок и других цифровых объектов. Такая необходимость особо актуальна в случае, если одним компьютером или ноутбуком пользуется сразу несколько человек. Поэтому, если Вы хоть раз интересовались вопросом, — как поставить пароль на папку в windows, то предлагаемый в данной статье софт позволит это сделать проще и быстрей.

Конечно, меры безопасности и конфиденциальности можно обеспечить путем настройки контроля доступа учетных записей, но данная процедура занимает большое количество времени и порой не всегда эффективна. Куда более проще использовать программу для шифрования папок Protected Folder, скачать которую можно бесплатно для любой версии Windows.
Программа позволяет устанавливать пароль на папку и изменять атрибуты (чтение / запись), что в стандартном функционале операционных систем Windows не предусмотрено.

После скачивания и установки Protected Folder на свой Windows ПК, вам необходимо будет придумать и ввести специальный маркер-пароль, который и обеспечит контроль над сервисом. Запустив утилиту вы ознакомитесь простым и понятным функциональным меню. С его помощью вы сможете выбрать те объекты (файлы и папки), которые необходимо защитить от сторонних глаз и наложить пароль на их открытие. Каждый объект вы можете выбирать индивидуально, или же провести массовое наложение запрета (выбрав несколько объектов).
Если вы остерегаетесь того, что однажды забудете придуманный вами маркер-пароль, то можете создать для себя подсказку, прочтя которую вы сможете напомнить себе необходимую секретную комбинацию.

Кроме добавления пароля на папки в Windows, Protected Folder позволяет в деталях настроить политику безопасности. К примеру, вы можете разрешить другим пользователям ознакомиться с содержимым своих каталогов и документов, но запретить вносить в них какие либо изменения.
Флешка — очень странный предмет: вот она есть, но вдруг ее нет… Как и любые мелкие вещи, USB-флешки легко теряются. Вместе с ними утекает и информация, которая может быть не предназначена для чужих глаз и ушей. Чтобы ваши файлы не смог открыть никто из посторонних, защитите их паролем, а еще лучше — зашифруйте.
 Поставить пароль на флешку можно разными способами — как с помощью специализированного софта, так и средствами Windows без сторонних программ. Рассмотрим те и другие.
Поставить пароль на флешку можно разными способами — как с помощью специализированного софта, так и средствами Windows без сторонних программ. Рассмотрим те и другие.
Самый простой способ запаролить данные на флешке
На очень многих компьютерах под управлением Windows стоит архиватор WinRAR, а в нем есть функция установки пароля на архив. Если упаковка и распаковка файлов на переносном накопителе не будут отнимать слишком много времени, удобнее способа вам не найти.
Чтобы установить пароль на архив WinRAR, сделайте следующее:
- Подключите флешку к USB-порту вашего ПК и откройте папку «Компьютер».
- Откройте правым кликом контекстное меню флешки и выберите опцию «Добавить в архив» (add to archive), отмеченную иконкой WinRAR.

- На вкладке «Основные» (General) нажмите кнопку «Установить пароль» (Set password).

- Введите в отмеченное поле кодовое слово и нажмите ОК. При желании установите флажки «Показывать пароль» (show password) и «Шифровать имена файлов» (encrypt file names).

После этого все ваши данные переместятся в архив, и при каждом его открытии вам придется вводить пароль. Доступ к содержимому накопителя вы сможете получить на любой машине, где установлена программа-архиватор. Кстати, не только WinRAR, но и любая другая с подобными функциями. Например, 7-zip.
Преимущества использования WinRAR для защиты съемных носителей не только в простоте и широкой распространенности, но и в том, что с его помощью пароль можно поставить на отдельную папку или файл. А недостаток в том, что метод архивирования удобен лишь при небольшом объеме информации на съемном диске, иначе процесс распаковки и упаковки будет слишком долгим.
BitLocker Windows
Шифрование BitLocker предназначено для защиты информации, хранимой на стационарных и переносных накопителях компьютеров с Windows, и является частью самой операционной системы. Технология очень надежна и необременительна для пользователя, но реализована не во всех, а только в серверных, профессиональных, корпоративных и максимальных редакциях системы. И в этом, пожалуй, ее самый весомый недостаток. На ПК, где установлена, например, Windows Home, открыть зашифрованный диск не получится никак. А средств для отдельной установки Битлокер в домашние ОС Microsoft не предлагает.
Использование BitLocker для защиты флешек оправдывает себя лишь тогда, когда вы собираетесь работать с ними на машинах с вышеупомянутыми версиями Windows, а также под Linux и Mac OS X. Для двух последних систем существует разработанная энтузиастами утилита DisLoker, которая позволяет открывать и просматривать зашифрованные накопители, но не дает возможности их шифровать.
Как защитить USB-устройство с помощью BitLocker:
- Подсоедините флешку к ПК и откройте список дисков в проводнике Windows (зайдите в папку «Компьютер»).
- Откройте контекстное меню флешки и выберите опцию «Включить BitLocker».

- Первое, что система вам предложит, это выбрать способ разблокировки носителя. Для домашних пользователей единственный подходящий вариант — пароль. Введите его в указанное поле, повторите и нажмите «Далее».

- Следом определите, как вам удобнее хранить ключ восстановления, который понадобится для доступа к данным в случае утраты пароля.

- Дальше укажите, какую часть накопителя следует шифровать.

- В следующем окошке выберите режим шифрования. Переносным дискам, которые будут использоваться в разных версиях операционных систем, подойдет режим совместимости.

- Последним шагом подтвердите свое намерение — нажмите «Начать шифрование».

Операция шифрования продлится несколько минут, после этого содержимое флеш-накопителя будет доступно только по паролю. Каждый новый объект, который вы сохраните на нем, также будет автоматически зашифрован.
Сильные стороны BitLocker — это очень устойчивый ко взлому алгоритм, отсутствие необходимости устанавливать сторонний софт и простота применения. Недостатки — невозможность зашифровать отдельный файл или папку по выбору пользователя (только раздел или весь накопитель целиком) и ограниченная область использования.
CyberSafe Top Secret
Приложение CyberSafe Top Secret, по мнению экспертов, — одно из лучших средств шифрования данных на стационарных и переносных накопителях. Выпускается в нескольких версиях — от бесплатной до дорогостоящей корпоративной. Для личного пользования, в частности, шифрования флешек, достаточно бесплатной версии (free) или одной из недорогих платных с расширенным набором функций.
CyberSafe Top Secret Free позволяет шифровать файлы, контейнеры, дисковые разделы и съемные носители по алгоритму DES с длиной ключа 64 бита (ограничение длины пароля — 4 знака). Платные версии используют более стойкие алгоритмы — AES-256 и BlowFish-448, а также осуществляют поддержку электронно-цифровых подписей, позволяют скрывать файлы и папки, сжимают данные для экономии места и т. д. Полный перечень возможностей разных версий утилиты можно уточнить на официальном сайте.
Чтобы защитить информацию на флешке с помощью CyberSafe Top Secret, достаточно чуть-чуть пошевелить пальцами:
- Открываем флешку в приложении как раздел диска: в левой панели выбираем «Шифровать диск», выделяем нужный носитель и нажимаем «Создать».

- Следом задаем алгоритм шифрования и пароль; определяем, сохранять или нет файловую систему (если нет — накопитель будет отформатирован); указываем, какую область следует зашифровать — только занятое или всё доступное пространство. После нажатия «Принять» программа начнет процесс шифрования.

Открывать зашифрованную флешку вы сможете только на компьютере, где установлен CyberSafe Top Secret. Другие ПК будут видеть ее как носитель с неизвестной файловой системой.
Чтобы избавиться от шифрования, достаточно отформатировать флешку в любой программе.
Преимущества CyberSafe Top Secret — это мощь, функциональность, бесплатность, возможность шифровать отдельные папки и файлы, отсутствие ограничений по объему диска. Недостаток — невозможность использовать флешку на ПК, где этой программы нет.
USB Safeguard
Бесплатная версия утилиты USB Safeguard позволяет защищать флеш-накопители емкостью до 4 Гб. В отличие от CyberSafe Top Secret, она не нуждается в установке на компьютер. Запускать ее нужно непосредственно с устройства, которое она будет «охранять».
USB Safeguard не имеет русскоязычного интерфейса, но пользоваться ею очень просто:
- Копируем утилиту на съемный носитель и запускаем двойным кликом. Права администратора не нужны — программа будет работать даже на тех машинах, где у вас нет административных полномочий.
- После первого запуска USB Safeguard может предложить вам отформатировать флешку. Если вы откажетесь, защита будет невозможна, так как утилита поддерживает исключительно файловую систему NTFS.
- После форматирования и повторного запуска USB Safeguard откроется окошко с предложением установить пароль для доступа к файлам накопителя. В поле «New password» введите кодовое слово, в поле «Confirm» — повторите его, в «Hint» — укажите подсказку для напоминания.

Теперь утилита будет запрашивать пароль при каждом подключении флешки к ПК.

Достоинства USB Safeguard — отсутствие необходимости установки и возможность открывать защищенную флешку на любом компьютере. Недостатки — ограничение емкости устройства четырьмя гигабайтами и поддержка только файловой системы NTFS.
Lockngo
Принцип работы утилиты Lockngo напоминает USB Safeguard, однако в ней нет ограничений по объему диска и есть русский язык. Защищать с ее помощью можно любые переносные накопители, причем не только с интерфейсом USB.
Программа ориентирована на пользователей Windows и Mac — поддерживает файловые системы обеих ОС. Выпускается в версиях, совместимых только с Windows, только с Mac, а также с той и другой системой. Имеет функции сокрытия файлов на охраняемом носителе, блокировки доступа к нему одним кликом, автоматической блокировки при неактивности пользователя, шифрования данных в приватном каталоге (использует алгоритм AES-256), запуска выбранной программы после разблокировки.
Lockngo — платная, но очень доступная по стоимости утилита. Цена одной лицензии в зависимости от версии составляет 200-500 рублей.
Как пользоваться Lockngo:
- Перенесите скачанный файл Lockngo.exe на флешку и запустите его. Введите в указанные поля пароль разблокировки и его подтверждение. После нажатия ОК программа заблокирует накопитель.

- Для возобновления доступа к данным введите в форму этот же пароль.

Сильные стороны Lockngo — это простота, функциональность, быстрая и эффективная работа. Недостаток, пожалуй, только один — отсутствие возможности потестировать ее перед покупкой (разработчик не выпускает пробных версий). Но в целом программа очень неплоха, и за нее действительно не жалко отдать каких-то 200 рублей.
Как закрыть доступ к файлам без программ
В этом деле нам поможет функционал стандартного Блокнота и командной строки. Сначала необходимо создать файл с расширением bat и вписать в нем определенные данные:
- На компьютере или ноутбуке откройте программу Блокнот. Сделать это можно через поисковую строку на панели задач с помощью одноименного запроса.

- Теперь скопируйте следующий текст в поле блокнота.
- Затем найдите строку PASSWORD_GOES_HERE и замените ее на надежный пароль. Лучше всего зашифровать каталог с помощью комбинации цифр и букв разного регистра.
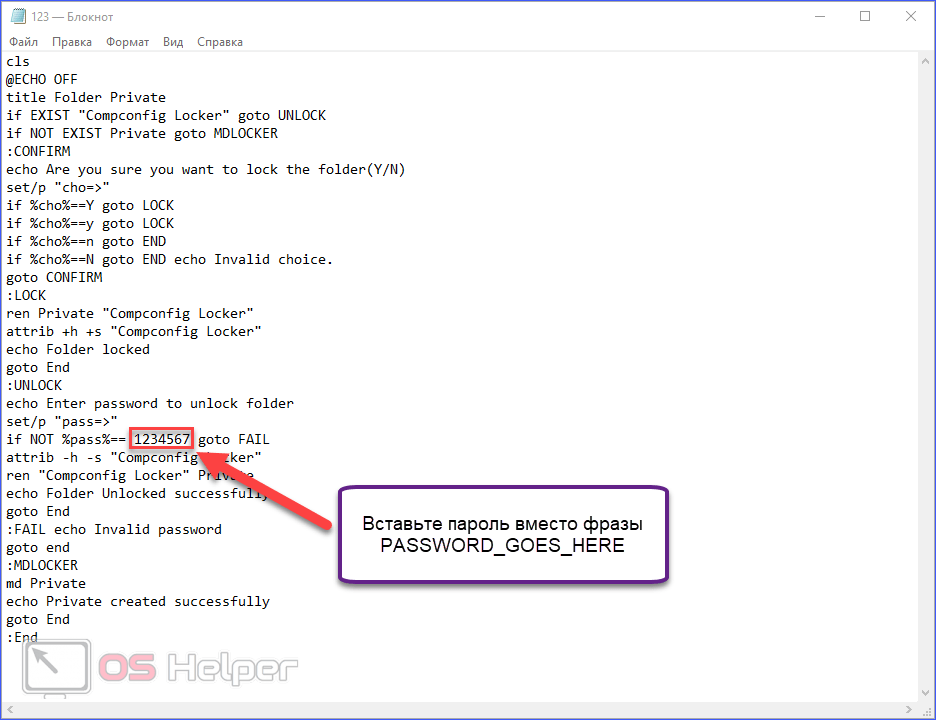
- Теперь необходимо сохранить готовый bat-файл. Для этого нажмите на кнопку «Файл» и в меню выберите пункт «Сохранить как».
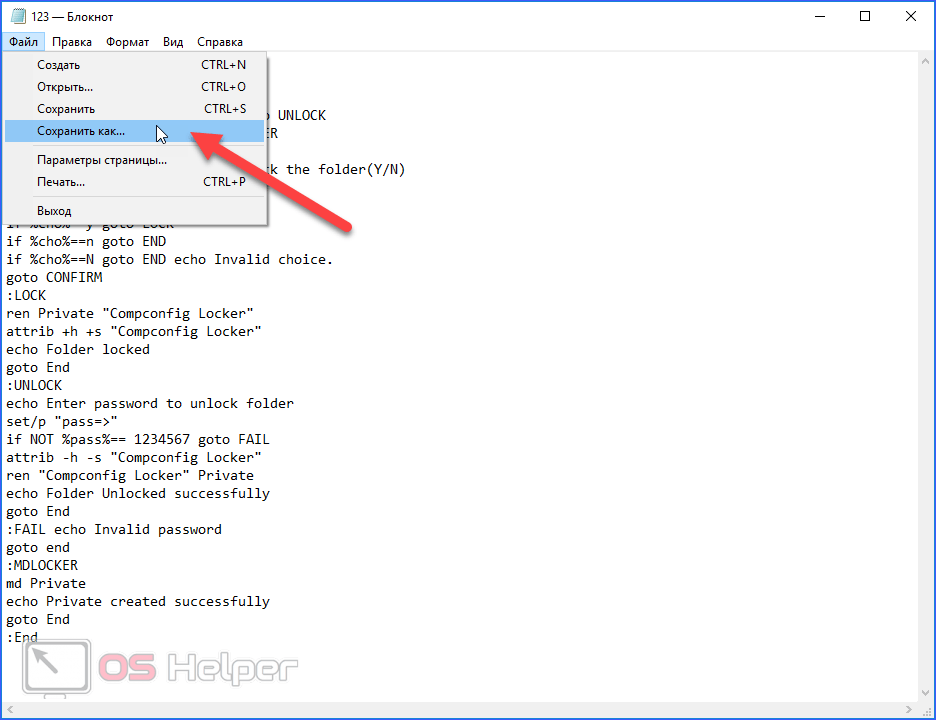
- Найдите подходящую директорию в проводнике для сохранения. Чтобы файл не был подозрительным, и никто его не удалил, выберите название, похожее на системный компонент. Нажмите «Сохранить», вписав расширение .bat после названия.
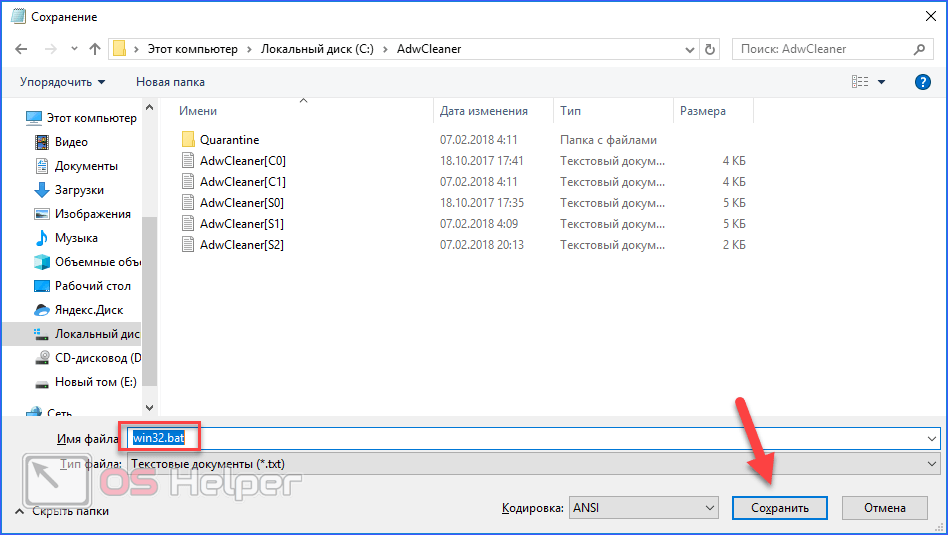
- Теперь закройте Блокнот и перейдите в каталог, в котором сохранен файл. Дважды кликните по нему, чтобы запустить процедуру.
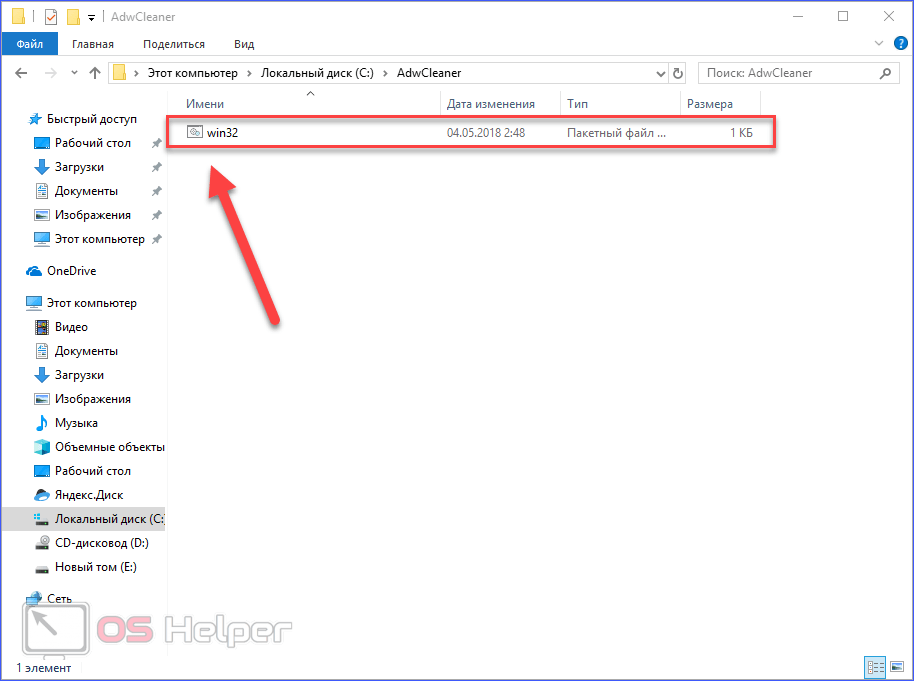
- В результате появится папка с названием «Private». В нее необходимо скопировать данные, которые нужно защитить. Для копирования/вставки воспользуйтесь удобной комбинацией клавиш Ctrl +C/Ctrl+V. Затем снова запустите bat-файл.
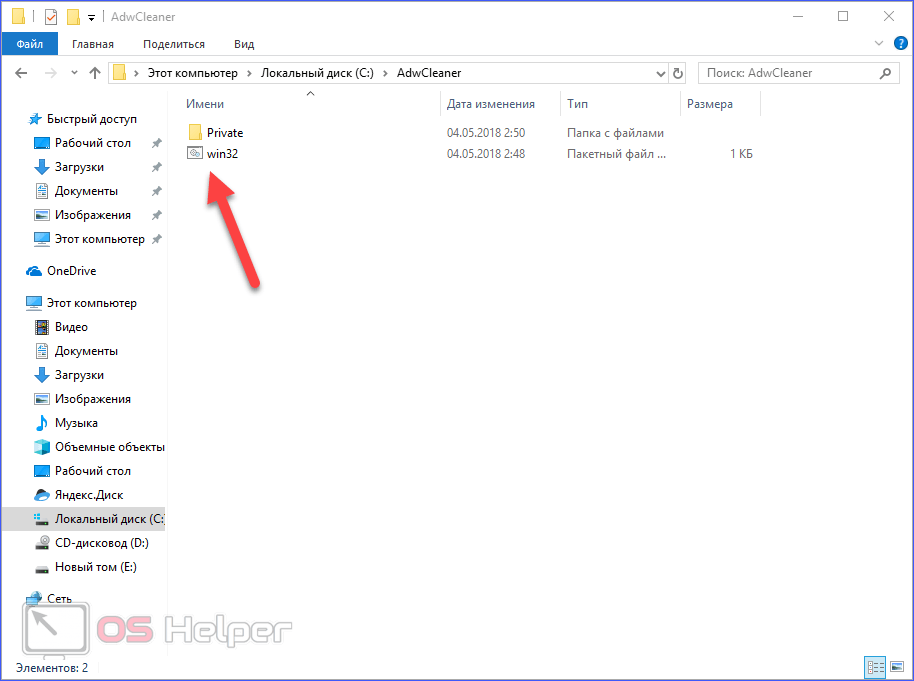
- На экране появится окно командной строки. Для выполнения действия необходимо ввести букву «Y» и нажать Enter.
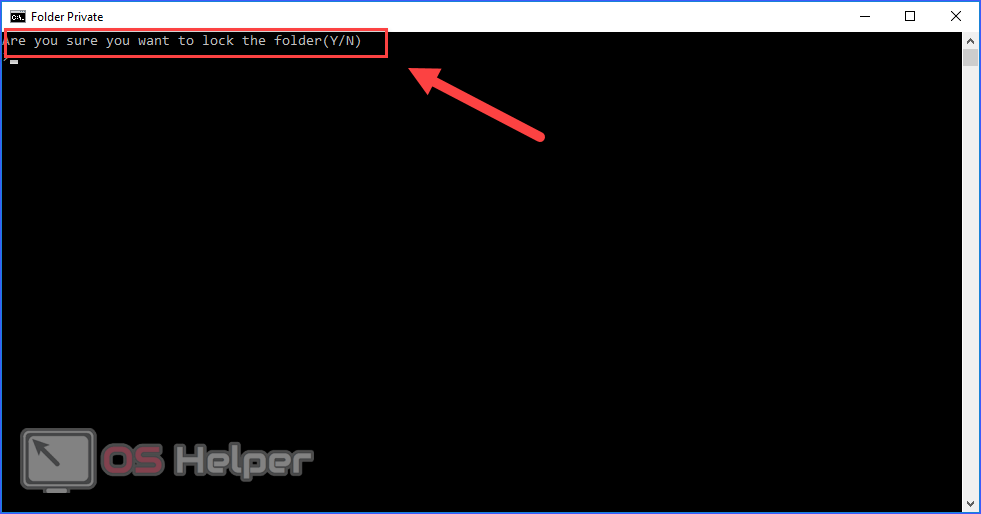
- После этого папка Private исчезнет из проводника. Чтобы получить к ней доступ, необходимо снова открыть bat. На рабочем столе появится окно cmd с просьбой ввести пароль.
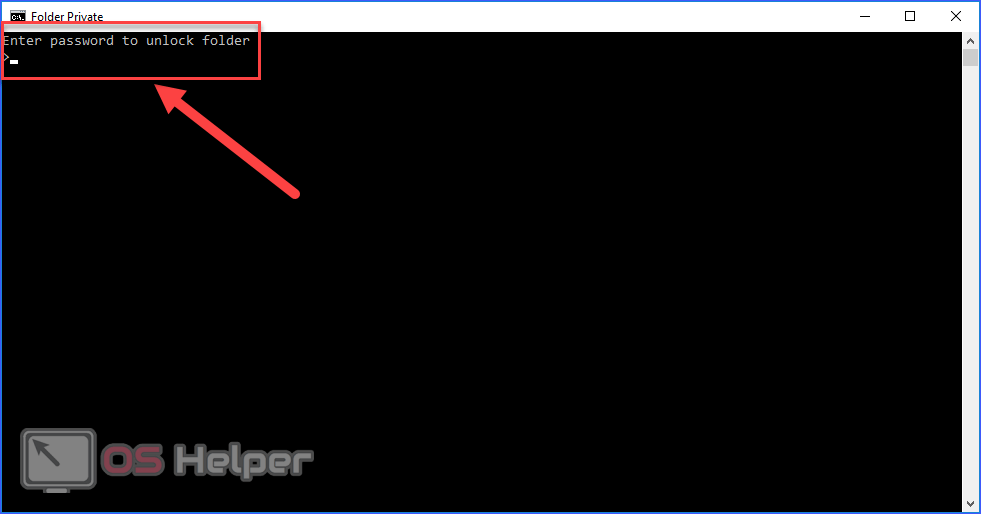
После ввода защитной комбинации Private вернется на исходное место.
Теперь вы знаете, как бесплатно и без программ закрыть доступ к файлам. Минус данного способа в том, что созданный файл с расширением bat может спокойно удалить любой пользователь. Если новичка таким образом можно обмануть, то опытный человек точно заметит, что данный файл не является системным и выглядит подозрительно. Он сможет открыть его через Блокнот и узнать заветный пароль. Поэтому переходим к следующим способам.
Архивация
Следующий вариант защиты – это заархивировать данные. При создании архива вы можете установить пароль, который вводится для доступа к внутренним файлам. Для этого необходимо воспользоваться функционалом программы WinRAR, которую можно скачать бесплатно на официальном сайте разработчиков. Разберемся, как установить утилиту и воспользоваться ей:
- Откройте браузер и зайдите по . В списке локализации найдите Russian и загрузите подходящую для вашего компьютера версию.
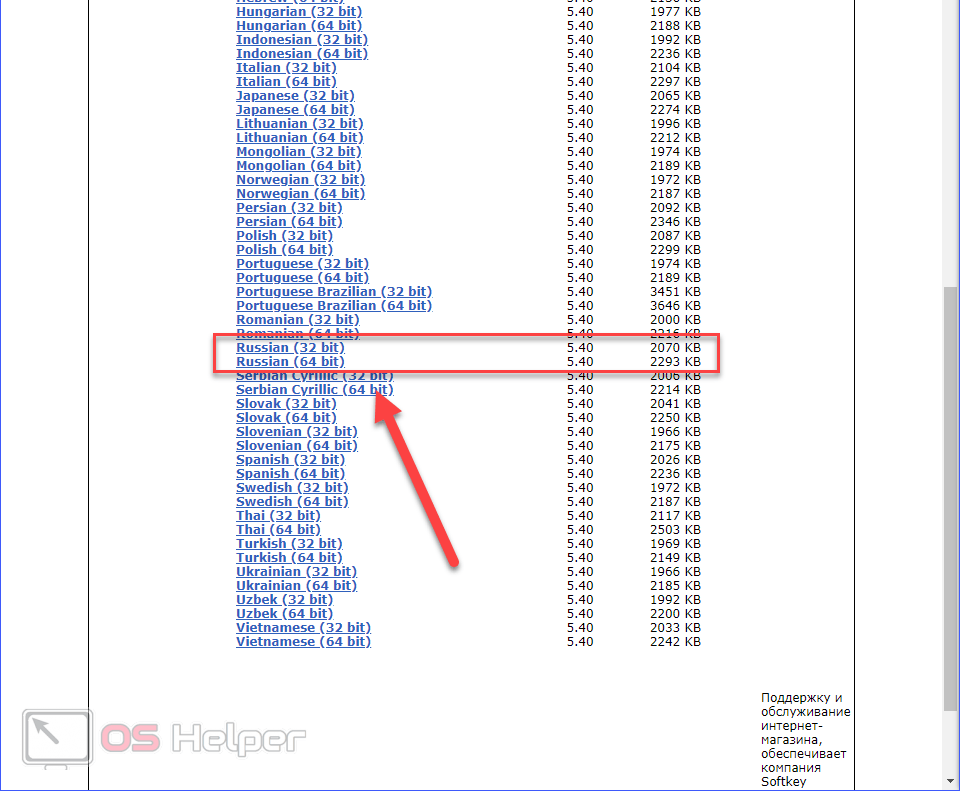
- Запустите установщик.
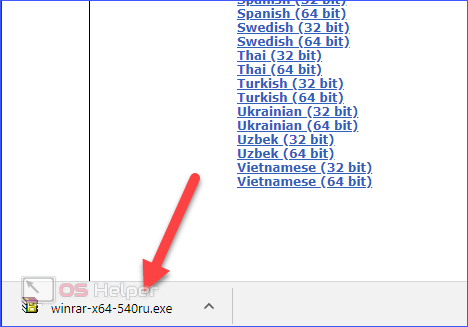
- Кликните по кнопке «Установить».
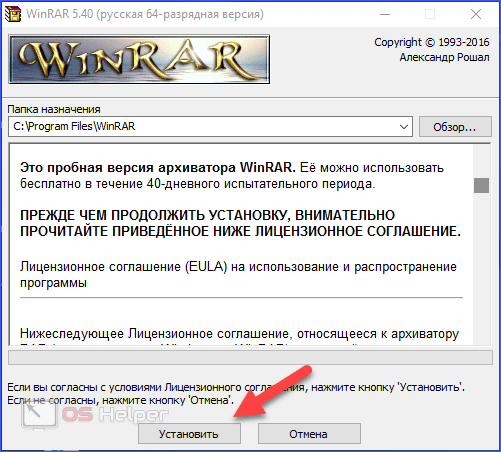
- После инсталляции закройте окно кнопкой «ОК».
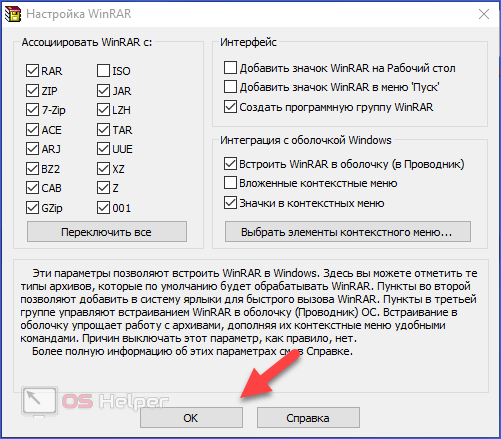
- Для перехода к функционалу программы нажмите «Готово».
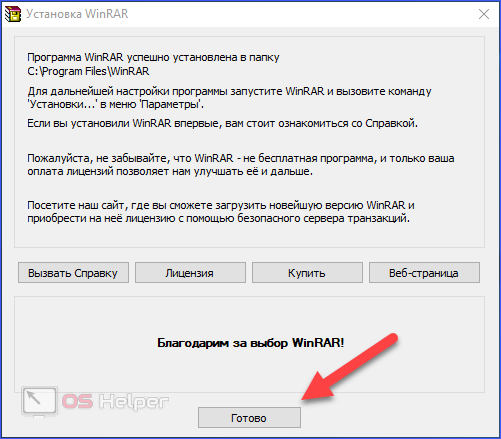
- Создание секретного архива выполняется максимально просто. Для этого необходимо добавить все важные данные в одну папку, после кликнуть по ней ПКМ и выбрать пункт «Add to archive».
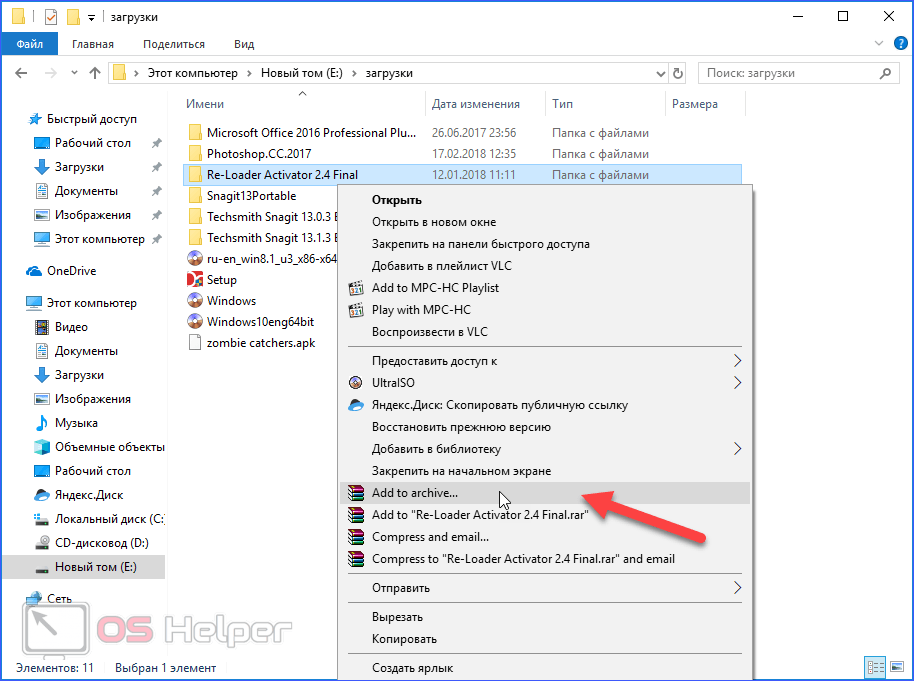
- В открывшемся окне вы можете выбрать название для архива WinRAR (1), указать папку для сохранения (2), выбрать формат .rar или .zip (3), метод сжатия (4) и дополнительные параметры (5). Если вы являетесь неопытным пользователем, то оставьте все настройки по умолчанию за исключением названия архива.
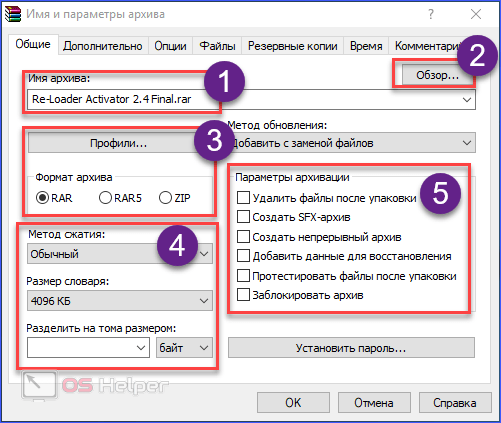
- Теперь нажмите на кнопку «Установить пароль».
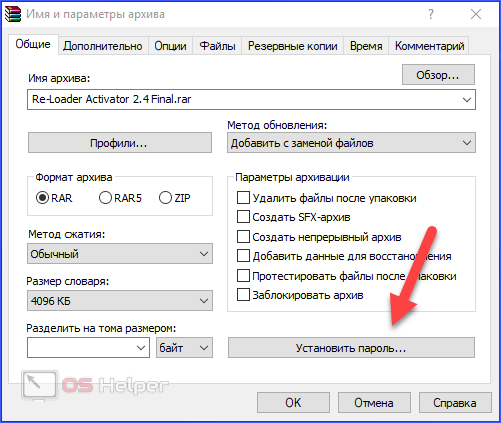
- Введите дважды придуманную комбинацию из букв и цифр. При необходимости можно включить отображение символов и проверить правильность ввода. В завершение нажмите «ОК».
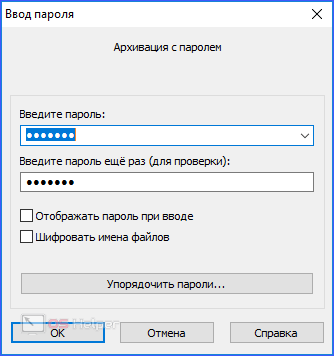
- Для создания защищенного архива кликните по «ОК» в главном окне программы.
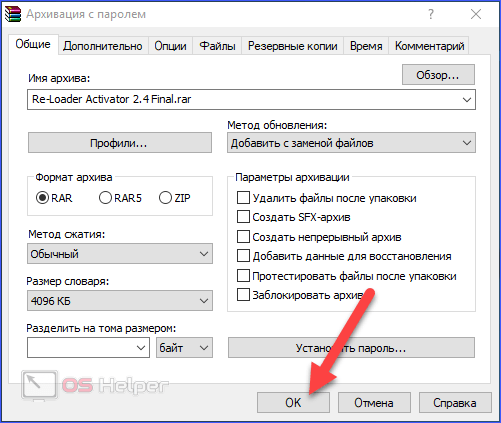
Теперь вы знаете, как ставить пароль через WinRAR для архивов в форматах rar и зип. Подобную папку можно сразу сохранять на флешку или на сетевом диске. При запуске архива получится увидеть данные и названия файлов, но запустить их не удастся. Для этого придется ввести пароль:
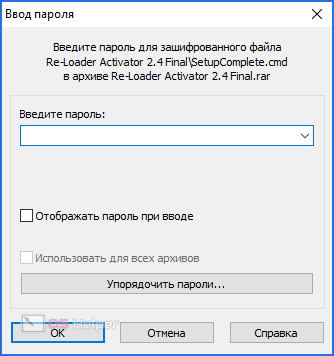
Чтобы убрать блокировку по паролю, необходимо сначала распаковать архив в любую папку на жестком диске, а потом снова создать архив. Только в этот раз не нужно указывать защитную комбинацию.
Теперь перейдем к рассмотрению других сторонних программ.
Folder Lock
Утилита Folder Lock выполняет все те же функции. Скачайте инсталлятор программы по . К сожалению, приложение является платным. Если вам понравится функционал программы, то вы можете приобрести полную версию на официальном сайте. Запустите скачанный файл и следуйте инструкции:
- Выберите язык программы. К сожалению, русский вариант отсутствует.
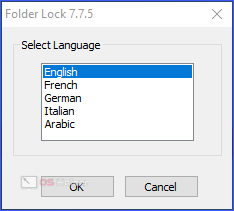
- На первом экране нажмите «Next».
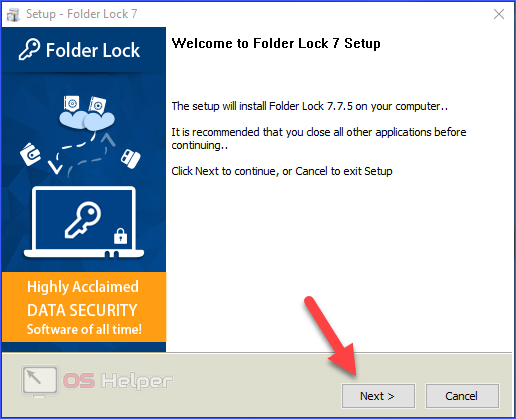
- С помощью кнопки «I Agree» примите условия лицензионного соглашения.
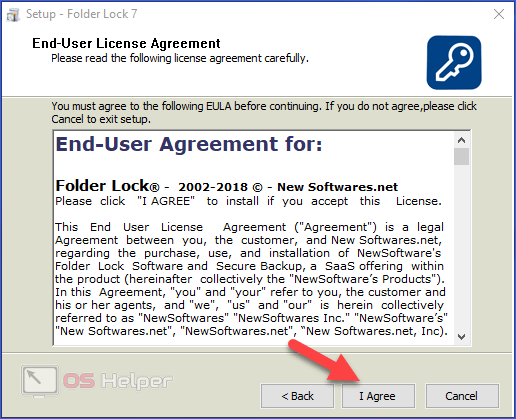
- Выберите директорию для инсталляции и кликните по «Install».
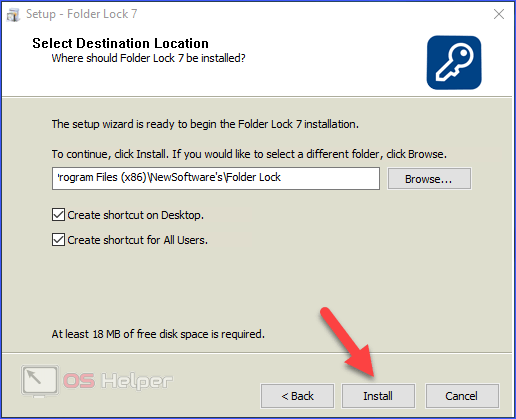
- Закройте окно установщика.
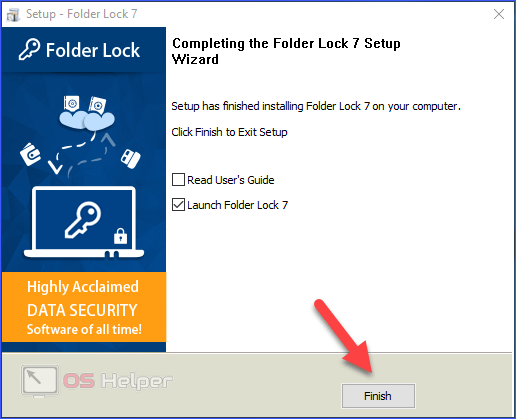
- Во вкладке «Lock Folders» необходимо ввести блокировочный код в отмеченное поле и нажать ОК. Обратите внимание на нижнюю шкалу. Ее цвет означает степень надежности пароля. Используйте буквы разного регистра и цифры, чтобы достичь зеленого цвета.
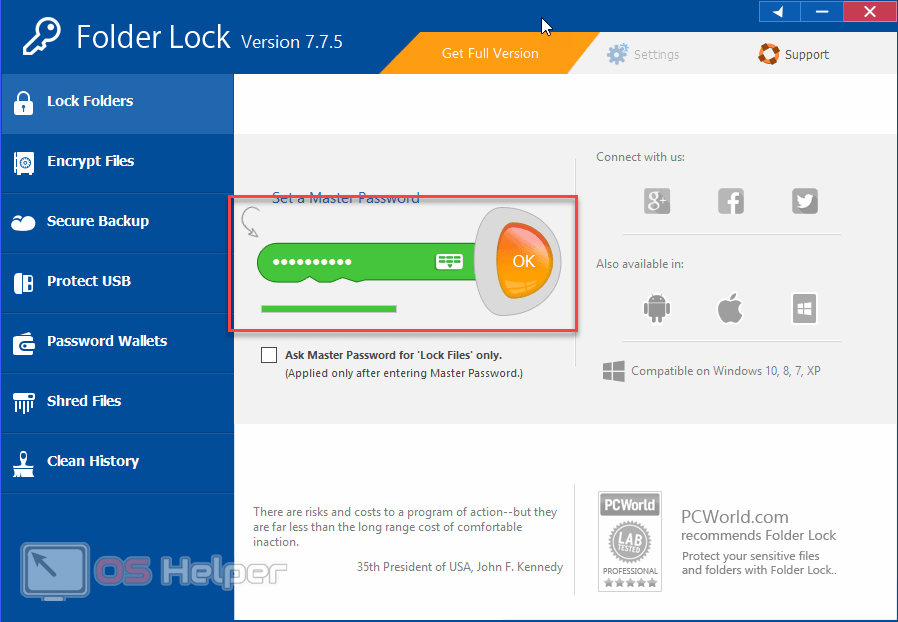
- Введите пароль повторно, после чего вам откроется доступ к основному функционалу. Кликните на «Add Items to Lock» и в меню выберите «Add Folder». Обратите внимание на то, что вы также можете поставить защиту отдельно на носитель или конкретный файл.
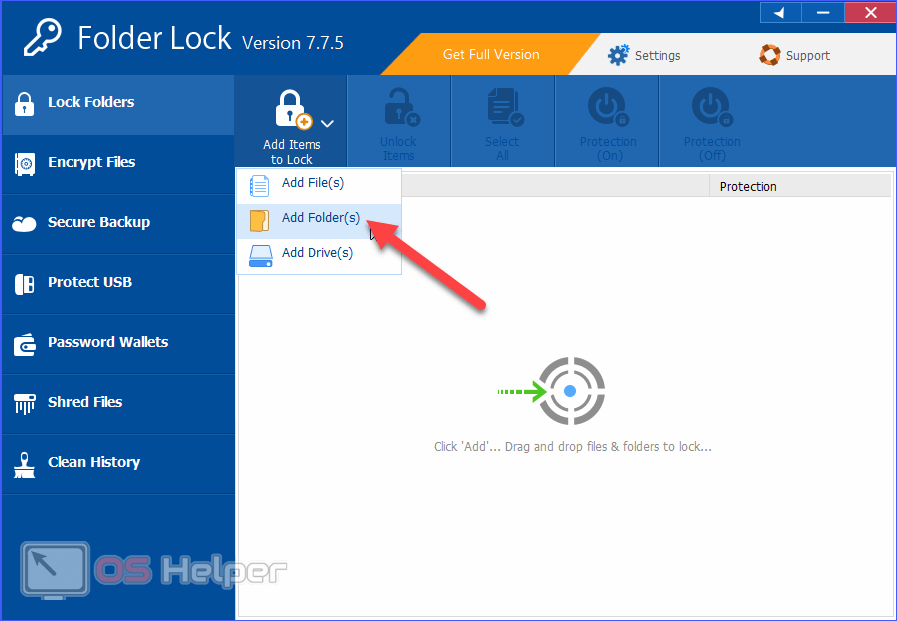
- Укажите путь к каталогу.
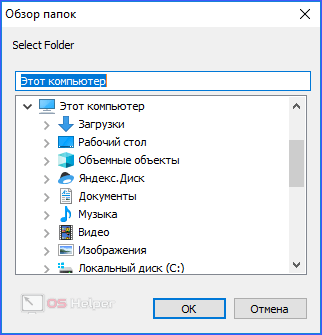
- Готово! Папка появится в списке защищенных. Теперь получить к ней доступ можно только через Folder Lock после ввода пароля.
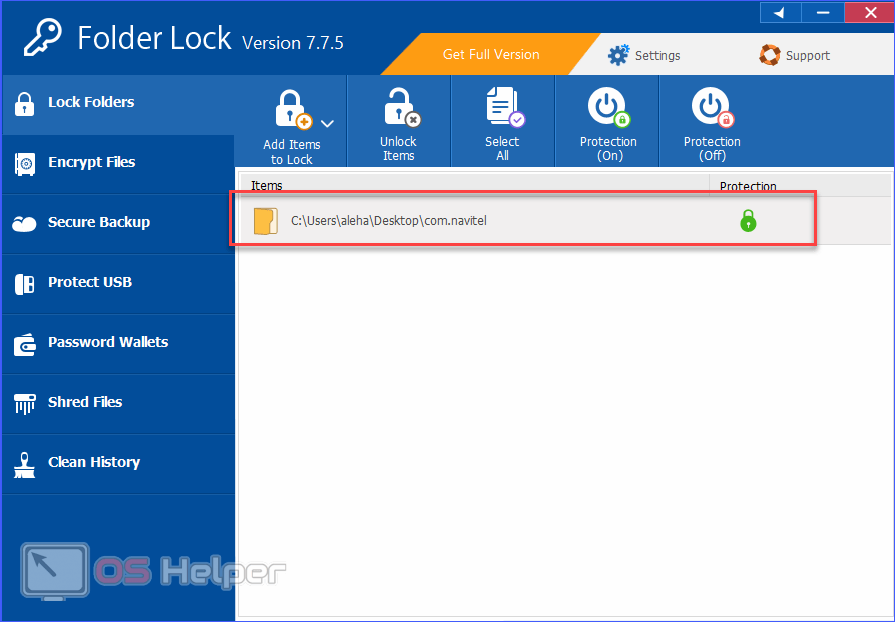
Вы можете выделить нужный пункт и разблокировать его, отключить протекцию или, наоборот, включить ее с помощью верхних кнопок.
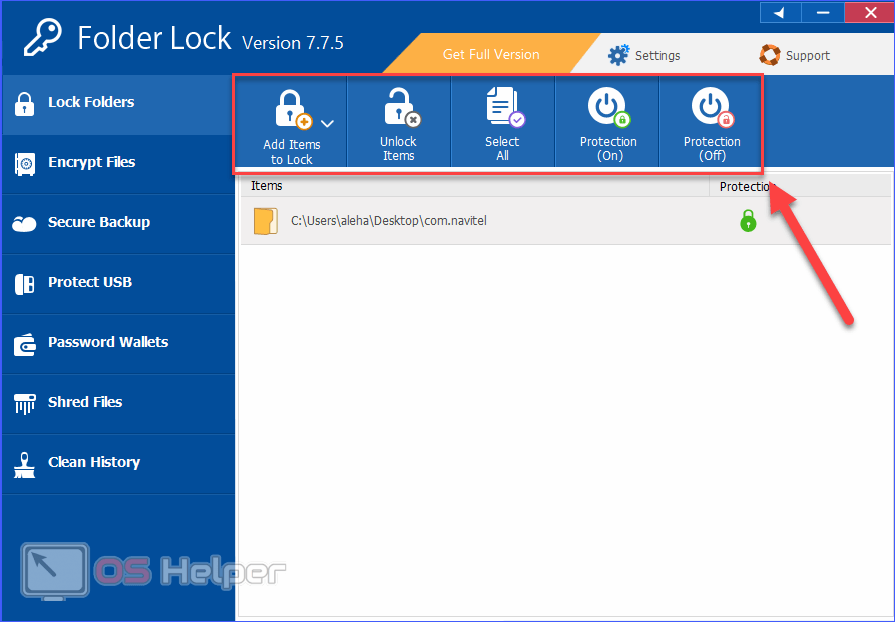
Anvide Seal Folder
Данное приложение можно скачать на сайте разработчиков Anvide Labs по . Загрузите файл и следуйте указаниям из инструкции:
- Выберите язык установки.

- Проследуйте к настройкам инсталляции кнопкой «Далее».
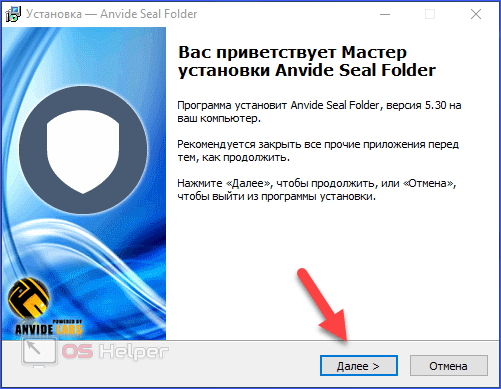
- Выберите первый пункт для согласия с правилами.

- Укажите путь к каталогу установки.

- Создайте иконку на рабочем столе.
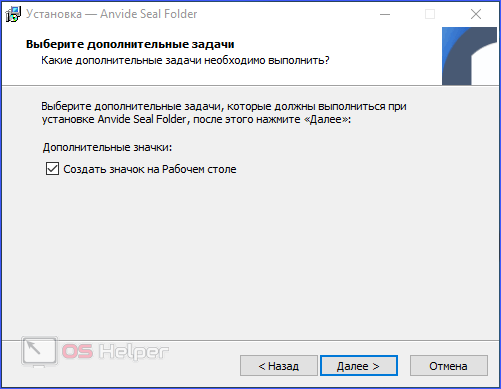
- После инсталляции закройте окно и запустите утилиту.
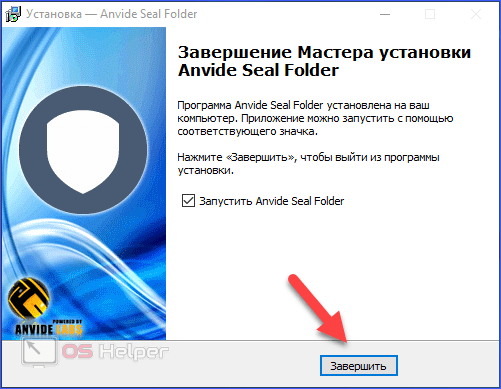
- Выберите иконку русского языка при запуске.
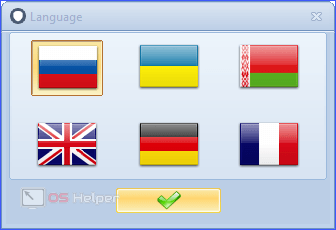
- Теперь кликните «Accept».
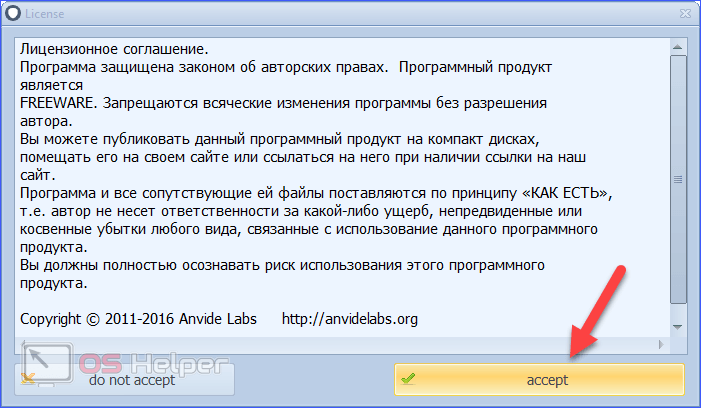
- Для добавления директории в список необходимо кликнуть по иконке плюса.
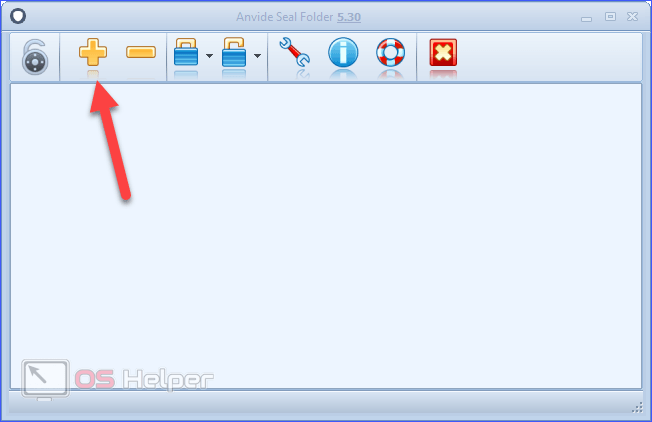
- Укажите путь к каталогу.
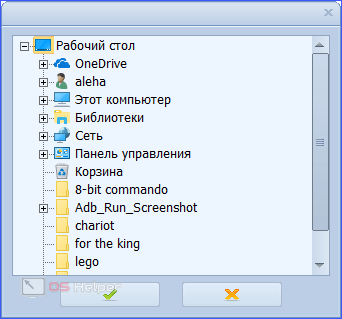
- Теперь необходимо установить пароль. Для этого кликните дважды ЛКМ по добавленной папке, чтобы открыть меню ввода защиты. Дважды введите комбинацию и нажмите «Закрыть доступ».
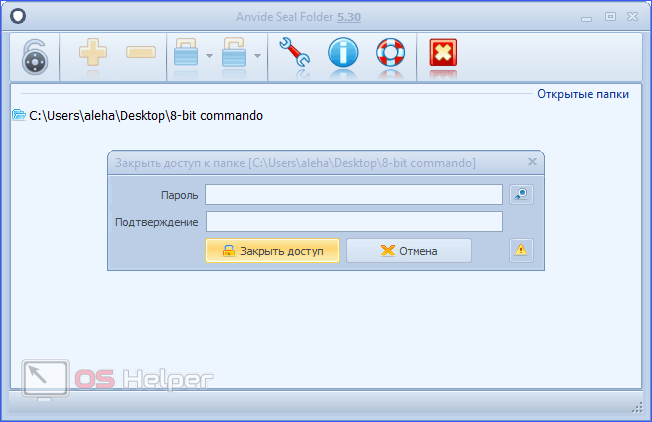
- Затем вы можете добавить подсказку к паролю.
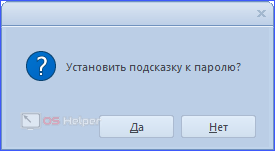
- Впишите опознавательные знаки или подсказку в виде намека на правильный ответ, чтобы воспользоваться ей при необходимости.
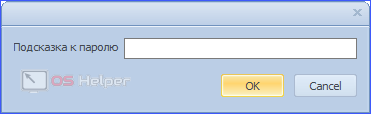
- Чтобы получить доступ к содержимому каталога, дважды кликните по нему и введите пароль. После этого заблокированные данные снова появятся на своем месте в проводнике.
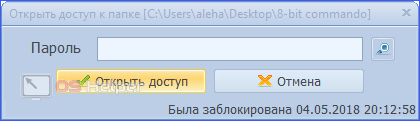
Также у данной программы есть аналог под названием Anvide Lock Folder, который представляет собой тот же самый интерфейс, но с расширенным функционалом. Пользоваться ею можно по вышеописанной инструкции.
Мы рассмотрели самые популярные способы блокировки папок и архивов с помощью встроенного функционала операционной системы и сторонних программ. Выберите для себя наиболее подходящий вариант и защищайте секретные файлы за несколько кликов. После блокировки вы можете копировать файлы на флешки, диски или облачные носители – например, на Яндекс.Диск.
