Домашний медиа сервер: как настроить?
Технологии семимильными шагами передвигаются по планете, расширяя ежедневно границы возможностей. Расскажем об одной из них — о домашнем медиа сервере, и как его настроить в зависимости от версии операционной системы.
Сначала о том, что же такое домашний медиа сервер и для чего он нужен. В поисках информации вы столкнетесь с технологией DLNA – аббревиатура по английски расшифровывается как Digital Living Network Alliance, дословный перевод звучит как цифровой сетевой альянс. Технология, позволяющая совместимым устройствам в одной сети (домашней, корпоративной и т.д.) обмениваться данными в реальном времени для воспроизведения / просмотра медиа контента (музыка, изображения, видео записи любого объема) – создавая тем самым домашний медиа сервер. Сеть может быть как беспроводная Wi-Fi, так и проводной Ethetnet, устройства идентифицируются по IP адресу. Уже в 2013 году в альянс входили более 200 известных производителей цифровой техники, поэтому технология поддерживается большинством цифровых ТВ, смартфонов / планшетов и современных версий ОС. Далее, более подробно о вариантах настройки домашнего медиа сервера по технологии DLNA с пошаговыми инструкциями. Начнем по возрастанию версий ОС, начиная с семерки и далее о сторонних средствах.
Windows 7 и домашний медиа сервер
Домашний медиа сервер сети для Windows 7 настроить можно как для беспроводной сети, так и проводной. Устройства должны быть подключены в момент соединения к домашней / корпоративной сети. Итак, пошагово.
Перейдите в «Открыть панель управления» из Проводника, либо панель «Пуск» → «Панель управления»;


Для удобства в «Просмотр» выберите «Мелкие значки» → «Центр управления сетями и общим доступом»;

«Выбор домашней группы и параметров общего доступа»;

В разделе «Предоставить общий доступ к файлам мультимедиа для устройств» → находим «Выберите параметры потоковой передачи мультимедиа…»;

Жмите на кнопку «Включить потоковую передачу мультимедиа», в том случае, если она не включена была вами ранее (если включена – переходите к следующему пункту);

На скриншоте ниже пошагово отмечено, в каком порядке будем переходить к настройкам:

«Название библиотеки мультимедиа» дайте любое имя, оно доступно для редактирования;
в «Показать устройства на:» укажите, какие именно сети нужно использовать;

все позиции должны быть с параметром «Разрешено» и если ваш телевизор отображается в списке, жмите «Настроить» → в зависимости от потребностей оставьте галочки без изменения или измените, мы оставляем без изменения параметр «Использовать параметры по умолчанию» → OK;

переходим в «Настройка параметров домашней группы» → здесь по вашему желанию выставляйте галочки на тот тип контента, который будет доступен при потоковой передачи данных → если изменения были внесены, жмите «Сохранить изменения»;

следуем к «Дополнительные сведения о потоковой передаче мультимедиа» → откроется диалоговое окно с исчерпывающей справкой;
На этом подготовка к потоковой передаче посредством домашнего медиа сервера на Windows 7 завершена.
Потоковая передача с помощью медиа сервера
Способ 1
Один из вариантов передачи файла в домашнем медиа сервере настраивается непосредственно из приложения «Проигрыватель Windows Media», для этого:
запустите вышеуказанное приложение;
в меню «Поток» из выпадающего списка необходимо выбрать «Разрешить удаленное управление проигрывателем…»;

система безопасности Windows выдаст сообщение «Разрешить удаленное управление проигрывателем?» → жмем «Разрешить…».

ПКМ на любое изображение / видео / музыку и жмите на «Воспроизвести на» → выберите ваш телевизор.

Способ 2
Теперь запустим домашний медиа сервер с телевизора, прежде включите его.
на пульте ДУ ТВ нажмите на кнопку с изображением домика для запуска смарт служб;

листаем вправо для выбора «SmartShare»;


при запуске службы, в разделе «Внешняя память» отобразится имя вашего компьютера с подписью «Сервер мультимедиа» → жмем для выбора посредством кнопки OK на пульте ДУ.

Далее пройдемся по контенту настроенного домашнего медиа сервера:
директория «Музыка» — обратите внимание, что дерево папок полностью сохранено (как на ПК / ноутбуке) → воспроизведение начнется в верхней части экрана;




директория «Видео», также открываем нужный файл и воспроизводим;

директория «Изображения» — находим нужный файл и открываем его, обратите внимание на возможность запуска автоматического просмотра, техническая реализация идентична просмотру на компьютере.

Проделав все вышеуказанные настройки и манипуляции, мы запустили домашний медиа сервер на компьютере под управлением Windows 7 и 10.
Настройка
Перейдем к настройке домашнего медиа сервера, ниже полная инструкция:
при первом запуске откроются «Начальные настройки». Здесь будет предложено выбрать устройство из списка, либо поставить галочку «Автоматически», кроме того можно выбрать цвет главной формы из палитры;

при нажатии «Далее», появится информационное окно с изменениями в версиях.

Перейдя в основное окно программы, выбираем «Настройки».

Выбираем из «Категории»
«Медиа — ресурсы»:
здесь ставим, галочки соответственно контенту, который расположен либо на локальных дисках, либо на съемных носителях;

кнопка «Добавить» → выбираем каталоги для добавления медиа ресурсов и жмем OK.


«Устройства»:
в данном окне настроек, по IP адресам можно добавить или исключить устройства, в зависимости от предпочтений оставить или снять галочки с «Автоматическое добавление новых устройств» и «Разрешить доступ для новых устройств»;

в случае добавления нового устройства с помощью кнопки «+Добавить» → появится новое окно настроек с полями для указанием названия, IP адреса, установки временного интервала для ограничения доступа, возможности настройки родительского контроля, согласно звезд контента;

при нажатии на кнопку «Настройки» → откроется расширенное окно настроек с возможностью:
- указания «Медиа — ресурсы»;
- тонкой настройки форматов файлов с расширением видео и количества пикселей изображений;
- клиентской настройки транскодера;
после внесения изменений жмите «OK»

«Сервер»
Только для продвинутых пользователей и системных администраторов:
dо вкладке «Основные» — указывается имя компьютера, порт, установка препятствия перехода машины в спящий режим при работе сервера;

во вкладке «Дополнительные» — можно указать корневую папку сервера HTTP, а также использование определенного адреса для получения сообщений UPnP о обнаружения и управления устройствами в сети;

во вкладке «Web — навигация» — можно управлять скриптом, исполняемым по умолчанию, либо внести в него изменения;

при нажатии «+Добавить» — появится диалоговое окно с возможностью указания названия, IP адреса устройства, MAC – адреса и имя сервера, тут же можно проверить IP адрес на наличие конфликта в сети.

«Транскодер» — исключительно для продвинутых пользователей.
Раздел «Временные файлы»:
позволяет грамотно распределить хранение временных файлов и установить лимит по общему объему в Gb, а также включить оповещение при достижении определенного объема данных;

указать размер буфера без учета дискового пространства;

параметры выполнения транскодирования с тонкой настройкой профилей с указанием приоритетов, максимального количества потоков, а также ресурсов исполняемых файлов, можно создать собственный профиль;

тут указываются пути исходных и готовых файлов с профилем транскодирования.

Прочие разделы с множеством дополнительных настроек, которые можно менять, в зависимости от работы.
«События»
Для продвинутых пользователей:
здесь можно зафиксировать различные действия на разные события.

«Дополнительно»
название говорит само за себя, сюда вошли настраиваемые параметры без категории.

Запуск домашнего медиа сервера
Индивидуальные настройки согласно предпочтений и потребностей выполнены, а теперь приступим к самому приятному – демонстрации возможностей вашего медиа сервера.
Окно программы разделено на 3 части:

Правая верхняя – дерево папок с контентом.
Левая верхняя – список файлов, находящихся в выбранной директории из правой части.
Нижняя часть – здесь отображаются ваши устройства, на которые направлен поток.
Запускаем домашний медиа-сервер:
на основной панели жмите «Запуск»;

если брандмауэр включен, то система безопасности выдаст сообщение, на которое отвечаем «Разрешить доступ»;

в нижней части окна программы автоматически отобразится ваш телевизор;

в правой части экрана можно выбрать, какие из файлов исключить из вещания;

уже хорошо известным способом запускаем на телевизоре, с помощью пульта ДУ, функцию «SmartShare» → в категории «Внешняя Память» указано количество доступных устройств и их тип;


начиная навигацию по директориям, вы заметите полное совпадение по структуре на компьютере, но обратите внимание на дополнительные возможности фильтрации 
Просмотрим изображения / фото:
выбираем нужную папку и жмем на пульте ДУ кнопку «OK» для открытия файла на весь экран;

встроена возможность просмотра изображений с выбором других изображений в нижней части экрана, в течение нескольких секунд изображение открывается на весь экран, а панель навигации исчезает.

Навигация по папкам идентичная, выбираем нужный файл и запускаем просмотр, ниже скриншот.
Tz_mediasrv/screenshot_058
Tz_mediasrv/V002.mp4
По завершению работы с домашним медиа сервером, необходимо произвести остановку передачи потока:
в главном меню выбираем «Остановка»;


нажимаем на крестик – закрытие основного окна → система выдаст диалоговое окно с вопросом «Выгрузить программу?» → «Да».
Приятного просмотра!
В рамках этой статьи напишу, как создать домашний медиа-сервер для Windows 10. Создание DLNA сервера позволит использовать размещенную на ПК медиа библиотеку другим устройствам. В первую очередь это полезно тем, у кого есть Smart TV.
Что необходимо для потокового воспроизведения?
Совет! Чтобы воспроизводить медиаконтент на другом устройстве (планшете, смартфоне или smart TV) не обязательно настраивать DLNA сервер, домашнюю группу или открывать общий доступ к папке. Воспользуйтесь функцией Miracast.
Для работы домашнего медиа сервера в Windows 10 не обязательно настраивать домашнюю группу и расшаривать папку для открытого доступа в сети. Можно находится в общедоступной сети (то есть обнаружение по сети скрыто), но потоковое воспроизведение будет работать.
Чтобы настроить DLNA сервер Windows 10, нужно:
- Два устройства должны быть в одной домашней локальной сети (например подключены к одному роутеру). Как эти устройства будут подключены (по LAN или Wi-Fi), роли не играет.
- Чтобы Smart TV (или другое устройство) было включено и поддерживало технологию DLNA. В телевизорах LG она называется Smart Share, в Samsung — AllShare, в Philips — Simple Share.
Настроить домашний медиа сервер можно несколькими способами:
- с помощью встроенных средств Windows 10;
- с помощью специальных программ.
Встроенными средствами Windows 10
Чтобы включить:
- В поисковой строке Windows 10 введите запрос «Параметры потоковой передачи мультимедиа» и откройте найденное приложение.

- Нажмите «Включить потоковую передачу мультимедиа».

- Все устройства, которые находятся в сети, получат доступ к файлам мультимедиа. По желанию, некоторые можно удалить или же провести их настройку.

- Убрав галочку «Использовать параметры по умолчанию», вы можете выставить некоторые фильтры, которые будут применимы для данного устройства.
- Теперь можно на телевизоре получить доступ к трансляции мультимедиа из папок «Музыка», «Видео» и «Изображения». Чтобы передать видео из любого места на транслирующее устройство, нажмите ПКМ по файлу и в контекстном меню выберите «Привести к устройству».

- Откроется Windows медиа плеер, через который осуществляется поиск сетевого устройства. Затем указанный контент запускается и транслируется на Smart TV.

- Аналогичная функция есть в плеере «Кино и ТВ». В зависимости от того, какой плеер выбран «по умолчанию», тот и будет использоваться для потокового воспроизведения.

Если вы желаете открывать трансляцию непосредственно с телевизора, поместите медиаконтент в общедоступные для домашней сети папки или же добавьте новую. Это можно сделать с помощью Windows Media Player:
- Нажмите «Упорядочить» → «Управление библиотеками» → «Видео».

- В появившемся окне нажмите «Добавить», выберите папку с медиа и нажмите «Добавить папку».

- Теперь можете открывать файлы из добавленной папки, через транслирующее устройство.
С помощью программ
На самом деле, бесплатных и удобных программ с необходимым функционалом не много. Среди программ для DLNA сервера хотелось бы отметить:
- Домашний медиа-сервер (UPnP, DLNA, HTTP);

- Serviio.

В целом, по сравнению со способом настройки потокового воспроизведения в Windows 10, программы можно более тонко настроить. Они работают с плейлистами, множеством форматов аудио и видео (в том числе RAW), имеют удобную сортировку и навигацию. Интерфейс легок в понимании и не должен вызвать затруднений у обычного пользователя.
Совет! Если вы используете приставку Android Box, получить доступ к медиа также можно. Для этого, на компьютере Windows 10 откройте папку для общего доступа. На Android скачайте ES-Проводник, откройте «LAN» и нажмите «Сканировать». Выберите найденное в локальной сети устройство и вы получите доступ к расшаренной папке.
При наличии сетевого цифрового медиаплеера, подключенного к домашней стереосистеме, с помощью проигрывателя Windows можно передавать потоком музыку, изображения и видео с компьютера к стереосистеме. Это позволяет наслаждаться содержимым библиотеки проигрывателя с любого места вашего дома, даже в комнатах, где нет компьютера.
Настройка основных параметров потоковой передачи
После включения потоковой передачи мультимедиа проигрыватель Windows автоматически обнаружит любые компьютеры и устройства в сети, которые могут получать потоки мультимедиа.
Можно передавать потоком медиаданные на все компьютеры и устройства в сети или предоставлять доступ к мультимедиа время от времени.
Для выбора устройства, которое будет получать потоки мультимедиа, выполните следующие действия:
- Откройте Проигрыватель Windows.
- Если проигрыватель уже открыт и находится в режиме воспроизведения, нажмите кнопку Переключиться на библиотеку в верхнем правом углу проигрывателя.
- Щелкните Передать потоком и выберите Дополнительные параметры потоковой передачи.
- Если пункт Дополнительные параметры потоковой передачи не отображается в меню Передать потоком, значит пока не включена домашняя потоковая передача мультимедиа.
- На странице Дополнительные параметры потоковой передачи выполните одно из следующих действий:
- Если нужно передавать потоком медиаданные на все компьютеры и устройства в сети, нажмите кнопку Разрешить всем.
- Чтобы заблокировать передачи потоком мультимедиа на все компьютеры и устройства в сети, нажмите кнопку Заблокировать всем.
- Если нужно передавать потоком медиаданные на некоторые компьютеры и устройства, выберите Разрешено или заблокированы в меню рядом с каждым элементом в списке компьютеров и устройств.
- Нажмите кнопку ОК.
Передача потоком мультимедиа на другой компьютер
Можно использовать проигрыватель Windows Media для передачи потоком мультимедиа или их воспроизведения на другом компьютере или медиаприставке в сети.
Например, если к домашней сети подключен цифровой медиаплеер, Windows автоматически обнаружит его и даст возможность воспроизводить на нем музыку с помощью проигрывателя Windows.
Для воспроизведения медиаданных на другом компьютере или устройстве, выполните следующие действия:
- Откройте Проигрыватель Windows.
- Если проигрыватель уже открыт и находится в режиме воспроизведения, нажмите кнопку Переключиться на библиотеку в верхнем правом углу проигрывателя.
- Если область списка закрыта или отображаются вкладки Запись или Синхронизация, выберите вкладку Воспроизвести.
- Найдите в библиотеке проигрывателя элементы, которые нужно воспроизвести, и перетащите их из области сведений в области списка.
- Нажмите кнопку Воспроизвести с помощью в верхней части области списка и выберите устройство в сети, которое будет получать медиаданные.
- В диалоговом окне Воспроизвести с помощью воспользуйтесь элементами управления воспроизведением, чтобы управлять воспроизведением на устройстве или компьютере, получать поток мультимедиа.
Примечание: При передаче потоком музыки на цифровой медиаплеер, возможно, не удастся переключать дорожки с помощью элементов управления на устройства или пульта дистанционного управления, который поставляется с устройством.
Постановка задачи
:
- Постановка задачи
- Смотрим на конкурсантов
- Что в итоге?
В самом начале повествования, когда я еще только подходил к вопросу реализации микросервера и задумывался на теми функциями, которые он должен был бы выполнять, мне было ясно, что раздаче медиаконтента по DLNA быть! Во-первых, это стандартный протокол, который поддерживается современным мультимедийным оборудованием. Во-вторых, у меня уже имелся, на тот момент, опыт по созданию сетей с устройствами, обменивающимися материалом по стандарту DLNA. Например, в качестве источника данных у меня выступал NAS Synology, а в качестве потребителей несколько «умных» телевизоров, тюнеры, планшеты и прочие компьютеры. Все разномастные, но работают в сети совместно.
Да, DLNA в некоторых случаях может проигрывать фирменным протоколом обмена данными, может быть он не предоставляет некоторых удобнейших функций, но с другой стороны, если в устройстве заявлено, что оно работает с DLNA, то оно должно работать с другим устройством, поддерживающим тот же стандарт.
Итак, моя задача — раздавать медиа-контент, в первую очередь потоково по своей домашней сети. И именно для этого протокол DLNA и был разработан. Кстати, а протоколе определено несколько уровней устройств. На первом уровне — обычные бытовые устройств, типа телевизоров, медаплееров и прочего. На втором уровне поселились мобильные устройства, мало чем отличающиеся от первого класса, за исключением, пожалуй, только преимущественно беспроводным подключением к сети, да повышенной миграцией в пространстве. И наконец, на третьем уровне, немного особняком, стоят устройства, осуществляющие в том числе и транскодирование потока. И именно в этом, третьем, типе устройств и зарылась первоначальная изюминка.
Требуется ли мне транскодирование или нет? Изначально я был четко уверен, что транскодирование мне не понадобится. Причиной такой уверенности служили современные телевизоры LG, читающие и проигрывающие любые форматы. Да и функция перекодирования мультимедиа требует хороших ресурсов. Либо мощного процессора, либо объемного жесткого диска (транскодирование можно делать как в режиме онлайн, так и в фоновом режиме). Спустя год, оказалось, что далеко не всё, что можно скачать из Сети, способны увидеть все серверные DLNA проигрыватели, да и проигрываются телевизором не любой мультимедийный файл. Увы, некоторые релизеры стараются выделиться и используют нестандартные кодеки или режимы кодирования, разобраться с которыми может либо компьютер, либо продвинутый мультимедийный плеер.
Так или иначе, источником медиафайлов для DLNA проигрывателя выступает torrent клиент, который их откуда-то скачивает и складирует в папку. Проблема тут возникает в самом неожиданном месте. Если торрент-клиент скачивает файлы в директорию, которая сканируется DLNA-плеером, то тут могут возникать излишние коллизии, связанные с повышенной нагрузкой на сервер. Файл еще не докачен, а плеер уже пытается его индексировать. Самым разумным способом избежать непроизводительной нагрузки на минисервер я бы назвал временное хранение не докаченных файлов в директории недоступной DLNA-плееру. Такая функция присутствует в Transmission.
Кстати о ресурсах минисервера. Для осуществления процедуры транскодирования «на лету», особенно если обрабатываться какой-нибудь видеофильм в разрешении FullHD, требуются существенные ресурсы, коих на микросервере может и не быть. По этой причине я решил не полагаться на функцию перекодировки как на основную и обязательную к присутствию. Во всяком случае, в случае неподдерживаемого формата, можно поискать релиз другого формата. Либо провести перекодирование в фоновом режиме, ну или совсем руками на рабочем компьютере.
MiniDLNA
Пожалуй, MiniDLNA (второе название ReadyMedia) самое популярное и самое аскетичное решение по трансляции DLNA потоков по сети. Плеер не может ничего, кроме как транслировать мультимедийные потоки в сеть. MiniDLNA не имеет привычного интерфейса, не занимается перекодированием файлов, не поддерживает и множество других ненужных функций. Только чистый хардкор и на минимуме ресурсов.
Кстати, устанавливается MiniDLNA в одну строчку (sudo apt-get install minidlna), так как находится в стандартных репозиториях Ubuntu. Ну а для тех, кто хочет немного поэкспериментировать, есть возможность применения сложных способов установки, например, так, как описано в этой статье. MiniDLNA — настоящий автомат Калашникова в мире серверных плееров. Финтифлюшек нет вовсе, зато работает. Однозначно рекомендуется к установке на микросервере. Хотя многие устанавливают MiniDLAN даже на роутерах и сетевых утюгах Phillips. Вставляют флешку с фильмами и гоняют киношку по сети на своих телеках.
Кстати, если все же есть желание ходить в гости к MiniDLNA не через SSH, то есть возможность прикрутить веб-интерфейс. Я лично его не проверял, просто незачем, поэтому возможность чисто гипотетическая.
Serviio Media Server
Serviio это не цацки-пецки, а самый настоящий мультимедийный комбайн, позволяющий делать если не все, то почти все. Разработчики заявляют примерно следующие возможности: полноценный DLNA-плеер, онлайн-перекодировка с использованием профилей с распознанием конкретного оборудования, поддержка тучи форматов кодирования файлов включая RAW-файлы с фотографиями, стриминг из онлайн источников, с возможностью подключения плагинов для трансляций с совсем странных и недружелюбных источников. И последняя функция вызывает неподдельный интерес.
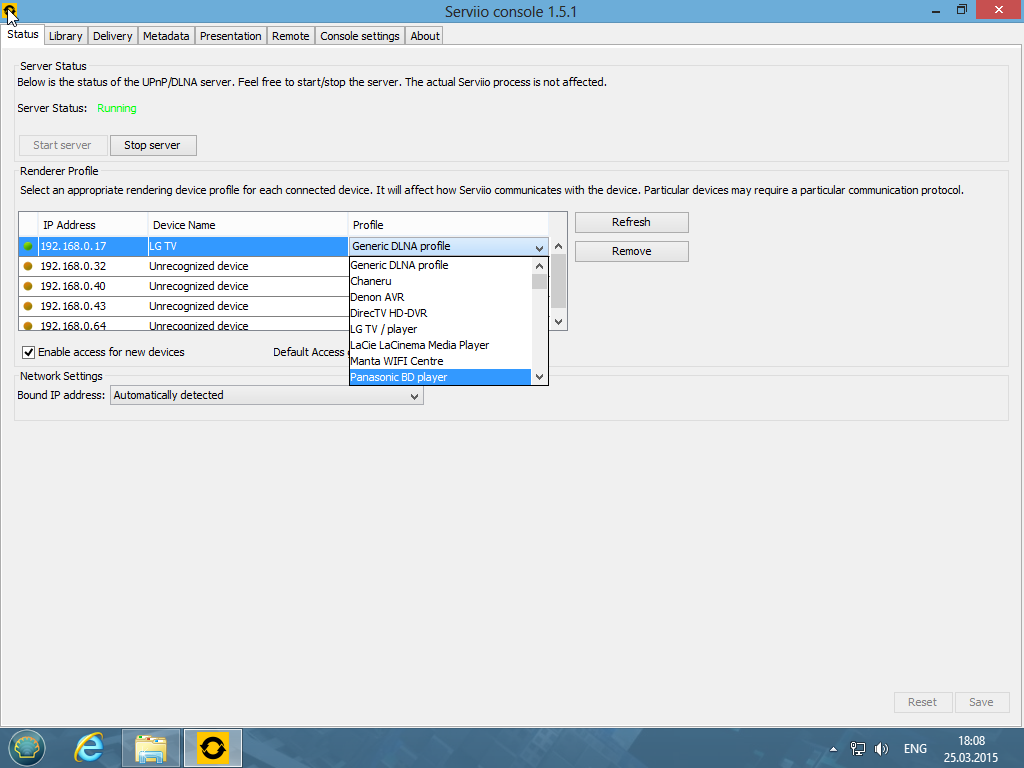
Консоль сервера Serviio. Настройка транскодирования.
По идее, Serviio может получать потоковые данные, например, по RTSP и отдавать их своим клиентам. Возможность очень интересная и потенциально далеко идущая, но тут есть одно но. Ту версию, что тестировал я, можно было заставить транслировать потоки извне, но мне так и не удалось заставить ее перетранслировать их в DLNA. А ценность, без перетрансляции — нулевая. Ведь, с обычного компьютера можно с легкостью зайти на внешний ресурс с трансляцией и просмотреть там все что требуется, без любых промежуточных посредников.
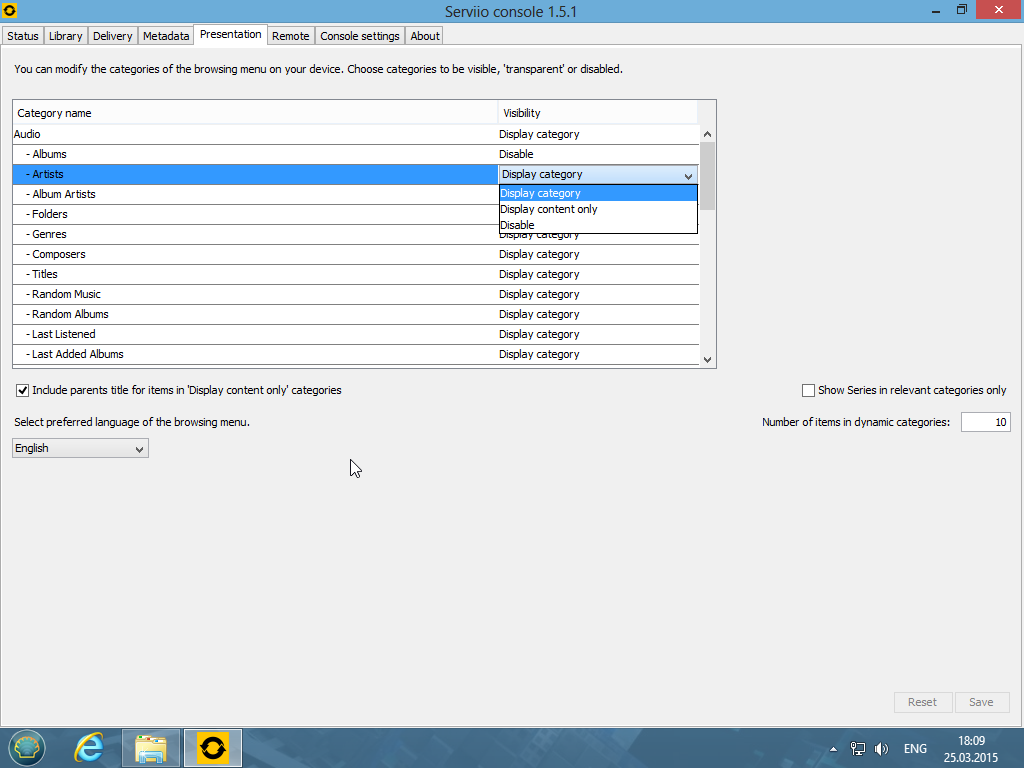
Настройка папок в Serviio
В целом у меня создалось впечатление, что Serviio это не столько DLNA плеер, сколько специальное приложение-оболочка для сетевого медиаплеера. Да, была такая мода одно время, впрочем, она еще и сейчас продолжается, когда собирался бесшумный компьютер, да подключался к телевизору. Компьютер воспроизводил мультимедиа как со своего жесткого диска, так и по сети. Фишка подобных плееров была в том, чтобы поразить пользователя удобством и красотой интерфейса. И ведь даже Microsoft было ринулся в эту же гонку, но, как водится, где-то в середине спасовал и совсем сошел на нет.
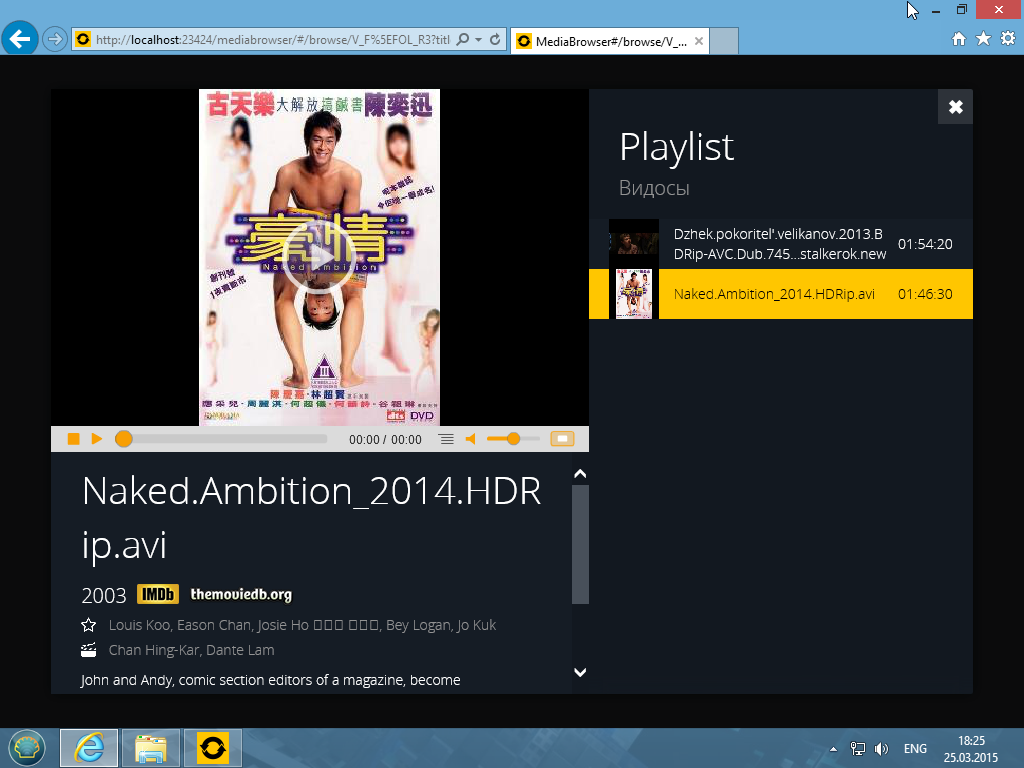
Отображение информации о фильме в Serviio
Ну так вот, именно на красоту и удобство управления как раз и нацелен Serviio. Включаешь плеер и у тебя на телевизоре буйство красок, все фильмы и музыка рассортированы по папочкам, у всех есть краткие описания и релевантные обложки. Водишь пультом-мышкой и выбираешь чтобы сегодня такого, эдакого, посмотреть нам в доброй частно́й компании. Но увы, в то время, когда сам телевизор уже с усами, потребность в подобных плеерах постепенно отпадает, если не сказать, что совсем сходит на нет. И единственным сценарием, который приходит на ум, где можно применять подобное, так это модернизация стареньких аппаратов, которые сами ничего толком проиграть не могут. Да и тут, возможно, что будет гораздо дешевле отделаться готовым сетевым плеером. Он и места займет меньше, да и стоить будет дешевле.
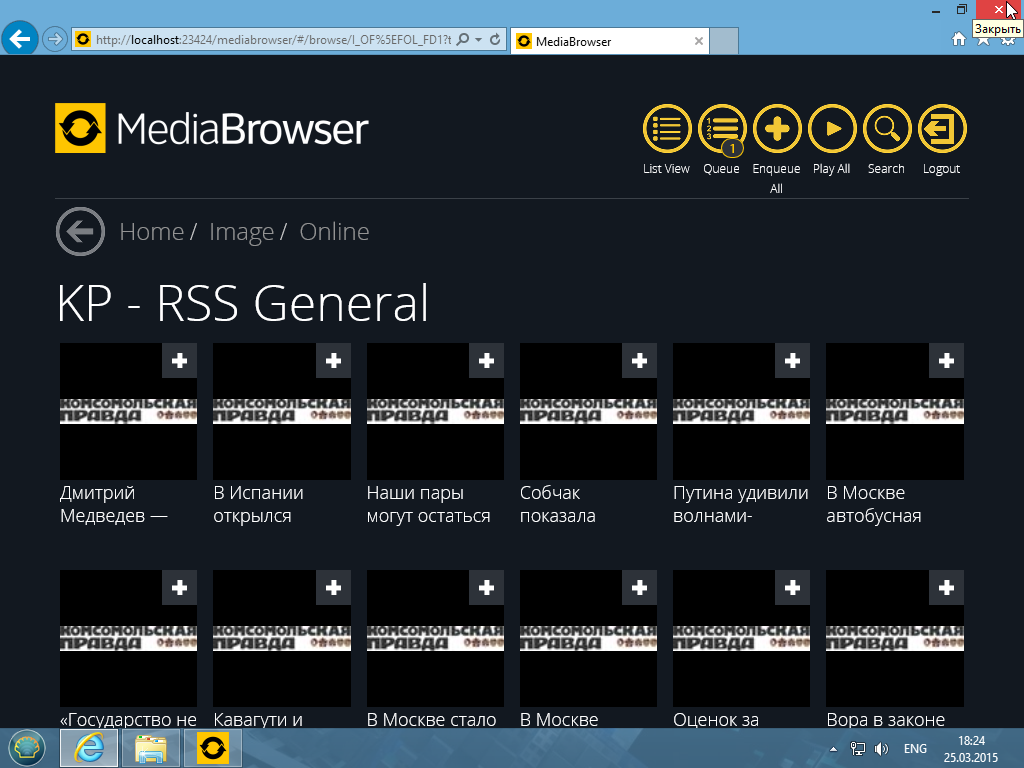
Трансляция внешних источников в Serviio
А если еще учесть, что Serviio выполнен на Java… Не поймите меня превратно, я вовсе не против языка Java как такового. Еще в начале 2000-х я активно занимался пропагандой этого чуда и внедрения его в различные IT-проекты. Но благодаря упоротой упорной политике Sun, Java скатилась до нишевого решения для бизнес-сектора, где требуется длительный и надежный срок эксплуатации, а не красивости и модные финтифлюшки. Посему Serviio не лучший выбор для трансляции DLNA, особенно если ресурсы сервера ограничены. Желательно поискать более подходящее решение.
Plex
Зародившись на волне энтузиазма самопальных бытовых медиаплееров, разработчики Plex быстро смекнули, что бум продлится не долго, а крупные игроки наверняка отожмут сою долю рынка не далее, чем скоро. И поэтому ребята пошли немного в другом направлении, нежели владельцы Serviio.
Если в Serviio упор сделан на визуальную красоту и возможность транскодирования медиапотоков, то в Plex, основное маркетинговое преимущество увидели в возможности носить свою медиабиблиотеку с собой. В те времена, когда выкристаллизовывалась концепция трансформации Plex из просто красивого плеера, в нечто большее, облака еще не пришли прочно и надолго в нашу жизнь. Поэтому пользователи вынуждены были применять различные методы синхронизации файлов между всеми своими устройствами, либо вообще закидывать их вручную (на те устройства, которые подобные операции вообще допускают). Как решить подобное неудобство?
А очень просто. Достаточно связать все свои устройства в единую виртуальную сеть и смотреть видео (или слушать музыку) без перерыва. Удобно, спору нет. Начал смотреть утром очередную серию мыльной оперы за завтраком, продолжил ее просмотр в поезде подземки, а закончил уже вечером, во время ожидания супружницы в кафе. И все это посредством сервиса Plex.
Плюс, система позволяет, ровно также, как и Serviio, устанавливать ее в качестве медиаплеера на выделенный компьютер и транслировать всю библиотеку прямо на телевизор. Все сделано красиво и удобно. При закачке свежего в папки доступные Plex-у, он автоматически их отсканирует, подберет описания из сетевых библиотек и скачает обложки. Ну и если повезет, то будет доступен еще и ролик, который можно посмотреть перед просмотром и определиться, вообще стоит его смотреть или нет.
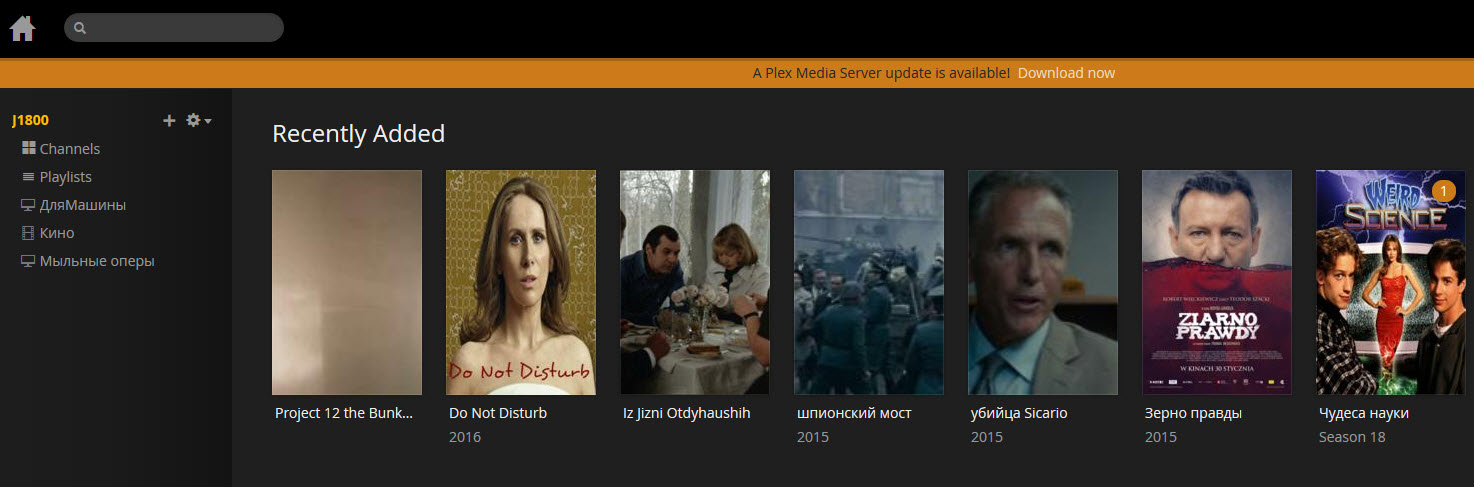
Браузер файлов в Plex
Помимо всего прочего усилиями команды Plex, приложение стало появляться на телевизорах основных игроков. Правда, ознакомиться с приложением мне не удалось, приложение хоть и скачалось на мой LG, но работать с ним пока могут лишь обладатели проплаченного Plex-Pass, платного доступа к услугам «сети» Plex. Кстати, на совсем старых «умных» телевизорах были оригинальные приложения Plex, которые позволяли подключаться к серверу Plex и смотреть киношки прямо с него. Но я подобных уже не застал.
Plex помимо вышеописанного набора функций способен проводить трансляцию по DLNA, что и позволило его включить в обзор. Так же доступны и плагины-расширения, позволяющие добавлять нечто новое к системе. А если немного покопаться, то можно найти даже неофициальный клиент для Plex под телевизионные приемники LG. Что он дает? А совсем немногое — всего лишь возможность воспроизведения библиотеки Plex на телевизоре LG с предварительным выбором фильма с обложкой.
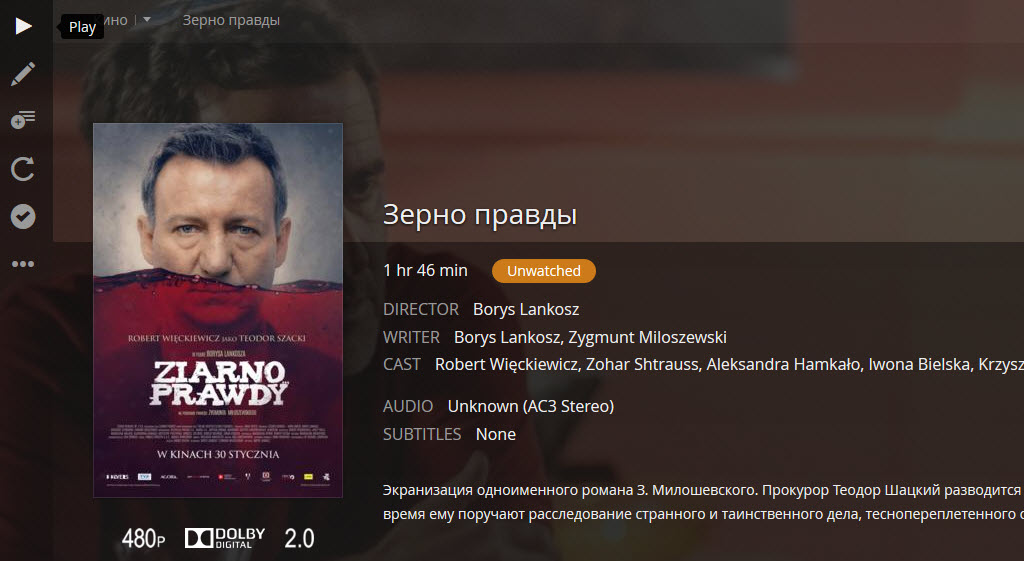
Просмотр детальной информации о фильме в Plex. Информация подкачивается автоматически.
В целом, хоть Plex и намного шустрее, и легче нежели Serviio, его целевая аудитория явно отличается от моих потребностей. Мне не требуется ни ручное, ни автоматическое каталогизирование моих медиафайлов, поскольку я стираю ненужное после просмотра. А шансы на то, что вдруг мне захочется глянуть на какой-то фильмец еще разок, стремятся к нулю. Если уж совсем припрет, то я смогу скачать его еще раз оттуда же откуда и в первый раз утянул. Более того, никакой трансформации контента в Plex нет, всё работает абсолютно с листа. И если уж ваш телек отказался проигрывать хитрозакодиравнный файл по DLNA, то придется либо перекодировать его самостоятельно, либо искать другой релиз с менее охочим до экономии битов кодировщиком.
Нет, я вовсе не говорю, что Plex пользоваться не стоит. Приложение вполне рабочее, правда иногда достает тем, что в нем нельзя отключить множество папок, которое он генерирует для трансляции по DLNA, а еще то, что он, вполне закономерно и точно также, как и его конкуренты, ошибается в определении кинофильмов, сериалов и музыкальных композиций. Тут иногда можно получить неожиданные френтеля с названиями, даже после многочасового сканирования библиотеки.
Что в итоге?
А в итоге у нас вырисовывается не совсем приятная картина. Казалось бы, адепты Linux кичатся тем, что под эту разновидность операционных систем есть великое множество приложений самого разного толка и направлений. А по факту, если начинаешь копать в плане получения чего-то, что на 100% удовлетворит твои такие необширные запросы, то оказывается, что существует только одна программа, которая работает более-менее. И то что она существует — есть заслуга ее автора, который, не щадя живота своего, сводя концы с концами, допиливает ее время от времени, устраняет ошибки и привносит немного нового функционала. И хорошо, что сии упражнения ему пока не надоели. А то глядишь, так и останешься работать на версии десятилетней давности. Но прочь все домысли и стенания, перейдем к конкретному заключению. А оно будет таково:
При всем многообразии DLNA-плееров под Ubuntu, фактически можно говорить только о трех приложениях: Serviio, Plex Media Server и MiniDLNA. И только последний, хоть как-то адекватно решает возложенную на него задачу. Все же остальные, увы, предназначены немного для другого, а возможности по трансляции DLNA в них реализованы лишь по только поскольку. И повторюсь про свой выбор для организации DLNA трансляций. Это MiniDLNA и только он. Даже установив сразу несколько приложений, понимаешь, что пользоваться, при прочих равных, удобнее именно MiniDLNA, а не чем-то другим, даже несмотря на всю его аскетичную самодостаточность.
Ссылки на другие части:
Домашний микросервер. Идея.
Домашний микросервер. Аппаратное обеспечение. Сервер.
Домашний микросервер. Программное обеспечение. Операционная система. Ubuntu.
Домашний микросервер. Программное обеспечение. Основные и системные программы под Ubuntu.
Домашний микросервер. Программное обеспечение. Скачиваем торренты.
Домашний микросервер. Программное обеспечение. Раздаем контент по DLNA.
Домашний микросервер. Аппаратное обеспечение. Китайская NoName IP-видеокамера на основе чипа HI3518E_50H10L_S39.
Домашний микросервер. Программное обеспечение. Видеонаблюдение на основе IP-камер и Xeoma.
Домашний микросервер. Программное обеспечение. Шифруем конфиденциальную информацию в Ubuntu при помощи eCryptfs и хранением ключей в TPM.
Домашний микросервер. Программное обеспечение. Умный дом.
