Как перевернуть видео в VLC
В плеере VLC по умолчанию устанавливается набор фильтров и эффектов для наложения на видео. Воспользоваться ими можно из меню «Инструменты» — «Эффекты и фильтры». Там содержится огромный спектр настроек как для видео, так и аудио. А для вращения конечного изображения необходимо выбрать пункт «Видеоэффекты» — «Геометрия». Чтобы повернуть видео на 90 градусов VLC достаточно активировать пункт «Поворот». В выпадающем меню можно выбрать любые дополнительные настройки вращения итогового изображения.
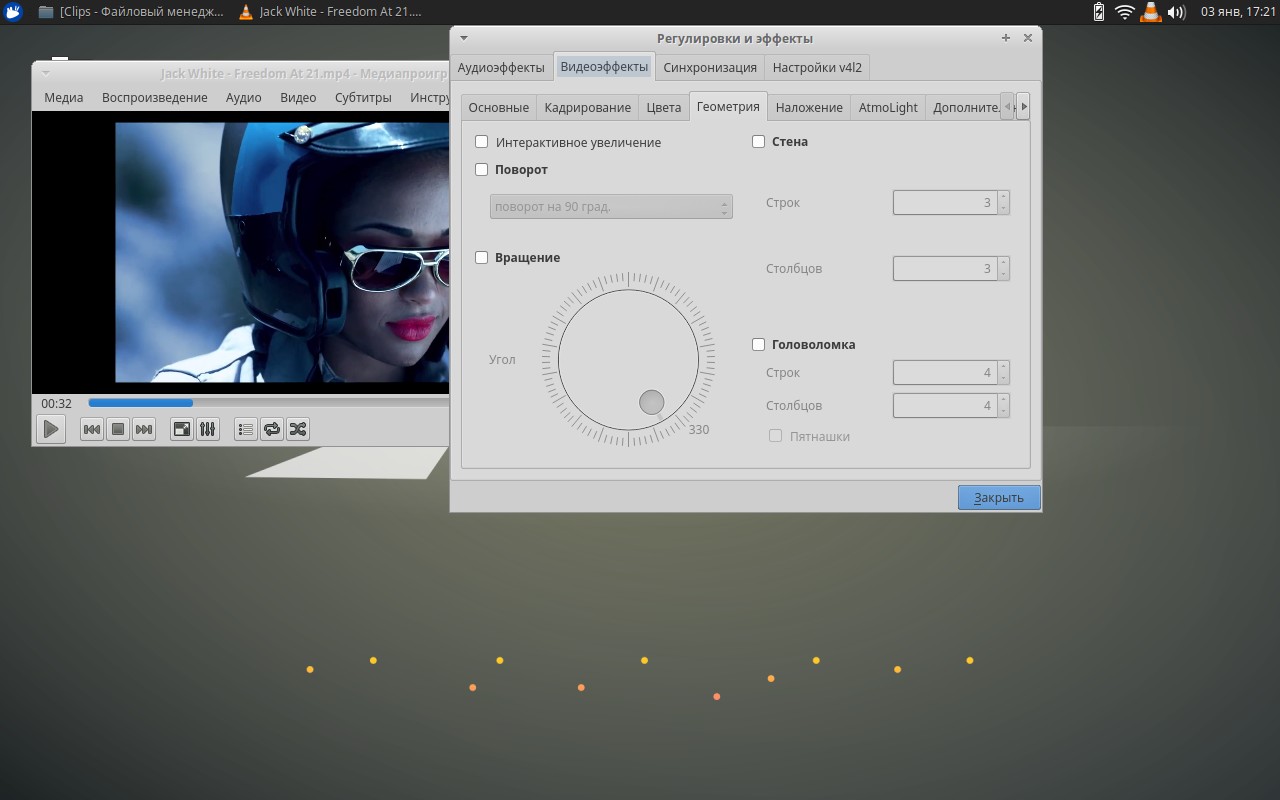
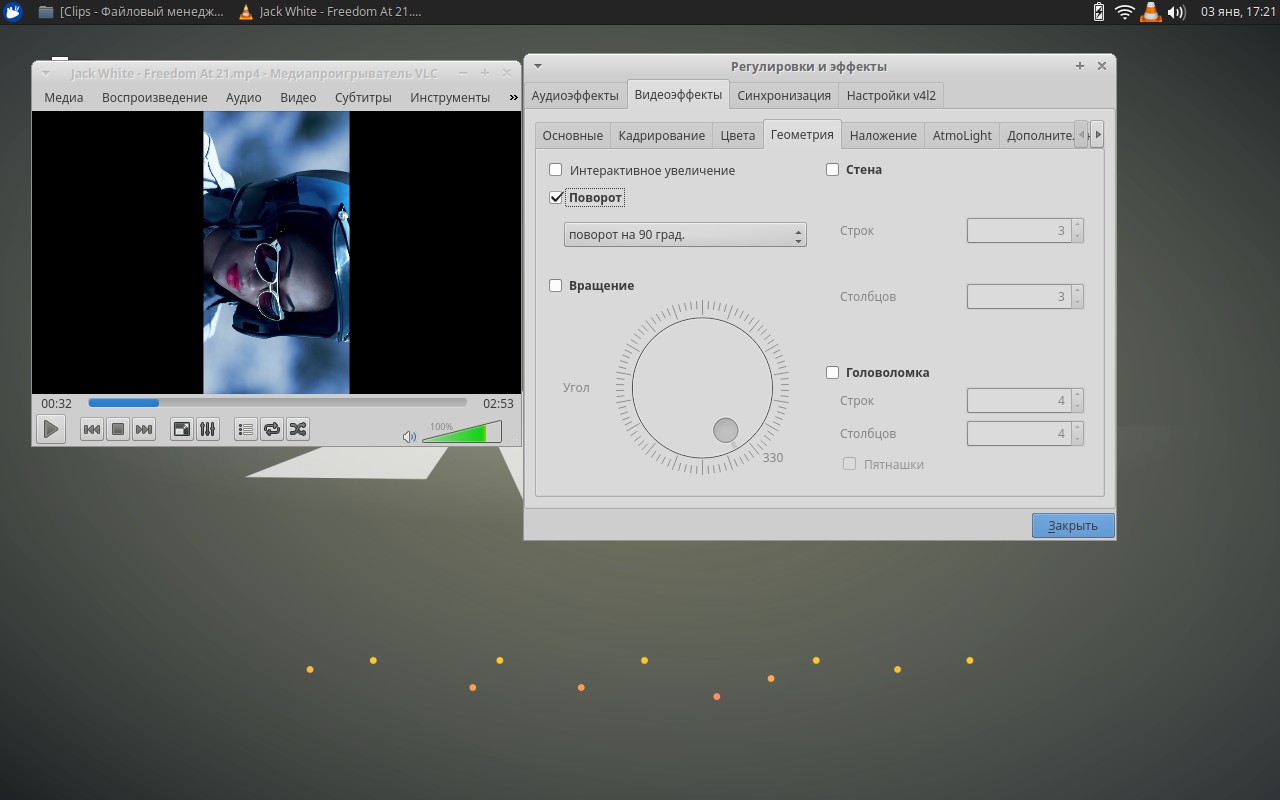
Если при изменении настроек отображения видео возникает ошибка, то это указывает на проблемы с работой видеокарты. Вполне возможно, что на неё просто не установлены драйвера (к примеру, для видеоакселераторов Nvidia в ОС семейства Linux необходима установка проприетарного ПО).
1. Поворот видео
Как перевернуть видео в VLC и отобразить его зеркально? Выполняется аналогично с вышеприведенной инструкцией, но в настройках «Геометрия» необходимо активировать фильтр «Переворот по горизонтали» или «Переворот по вертикали».
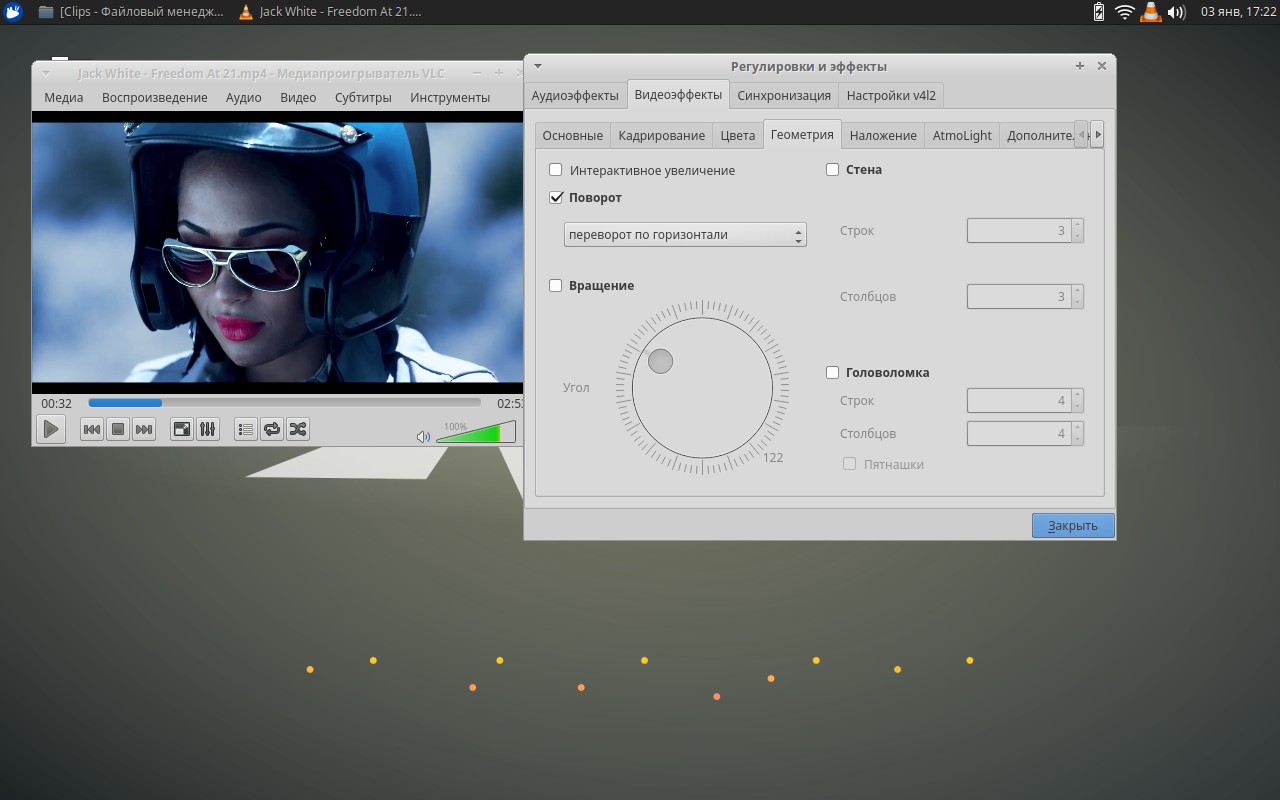
2. Вращение видео
Как вращать видео в VLC? Опять следует воспользоваться настройками «Геометрия» в меню «Эффекты и фильтры». Но теперь потребуется активировать пункт «Вращение» (предварительно следует деактивировать пункт «Поворот»). Далее с помощью интерактивного регулятора можно в режиме реального времени повернуть изображение на любой необходимый угол. Для более детальной подстройки (по градусам) можно воспользоваться стрелками на клавиатуре.
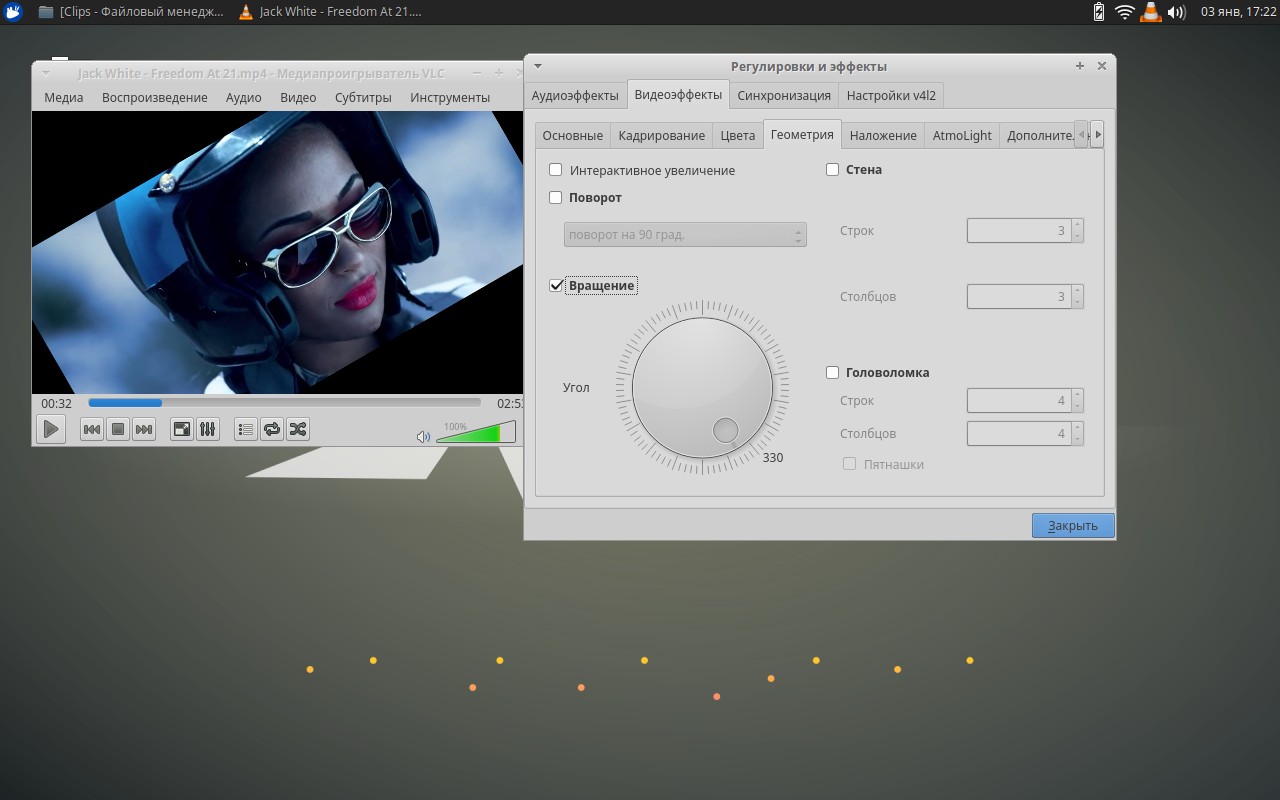
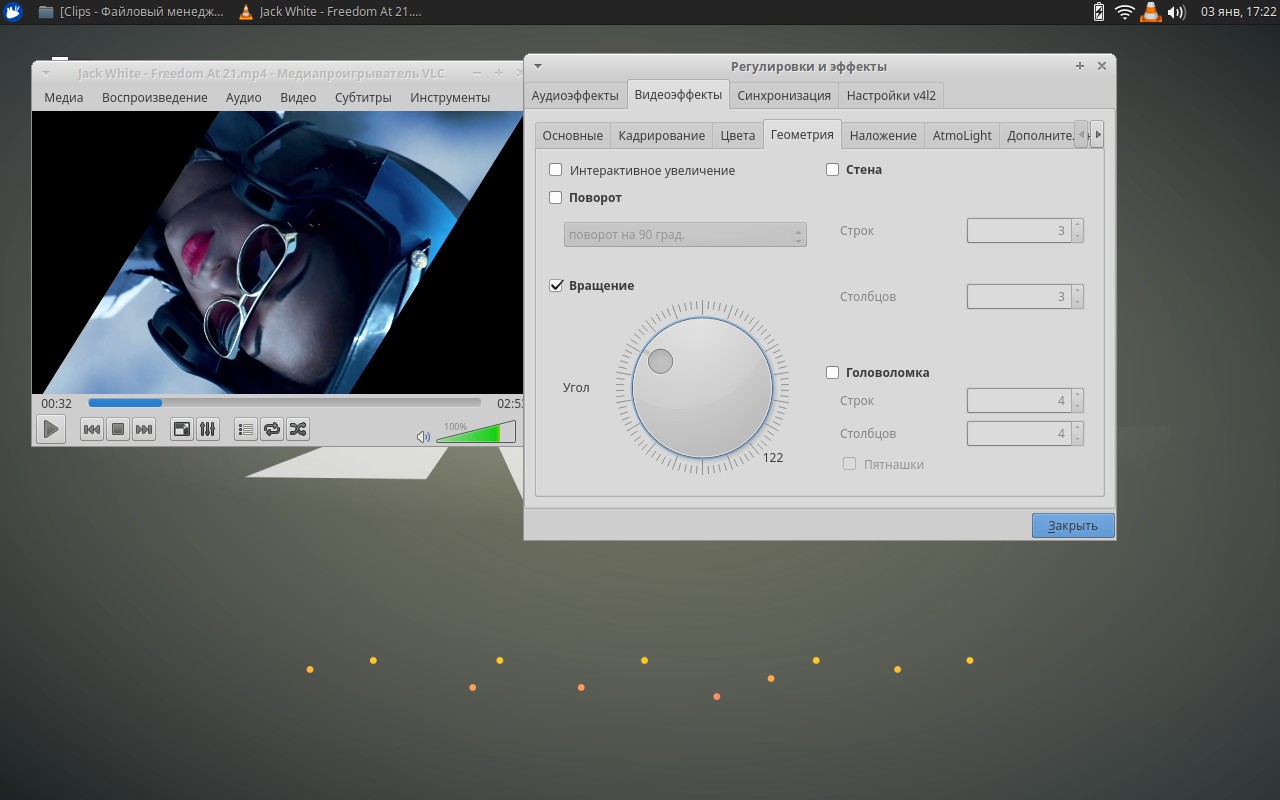
Сохранение результата
В VLC имеется функция автоматического сохранения настроек для каждого видео. То есть, если для определенного видеофайла задать индивидуальные настройки эффектов и фильтров, то при последующем его воспроизведении они также будут отображаться. Но это работает только в том случае, если для просмотра будет использоваться именно VLC-плеер, а не стороннее приложение.
А как же сохранить результат наложенного эффекта вращения, чтобы при просмотре видео на других устройствах оно также отображалось перевернутым? Для этого потребуется выполнить конвертацию видеофайла (предварительно повернув видео через меню «Геометрия» так, как необходимо получить в конечном результате). В VLC для этого необходимо выбрать закладку «Медиа», затем – «Конвертировать/Сохранить».
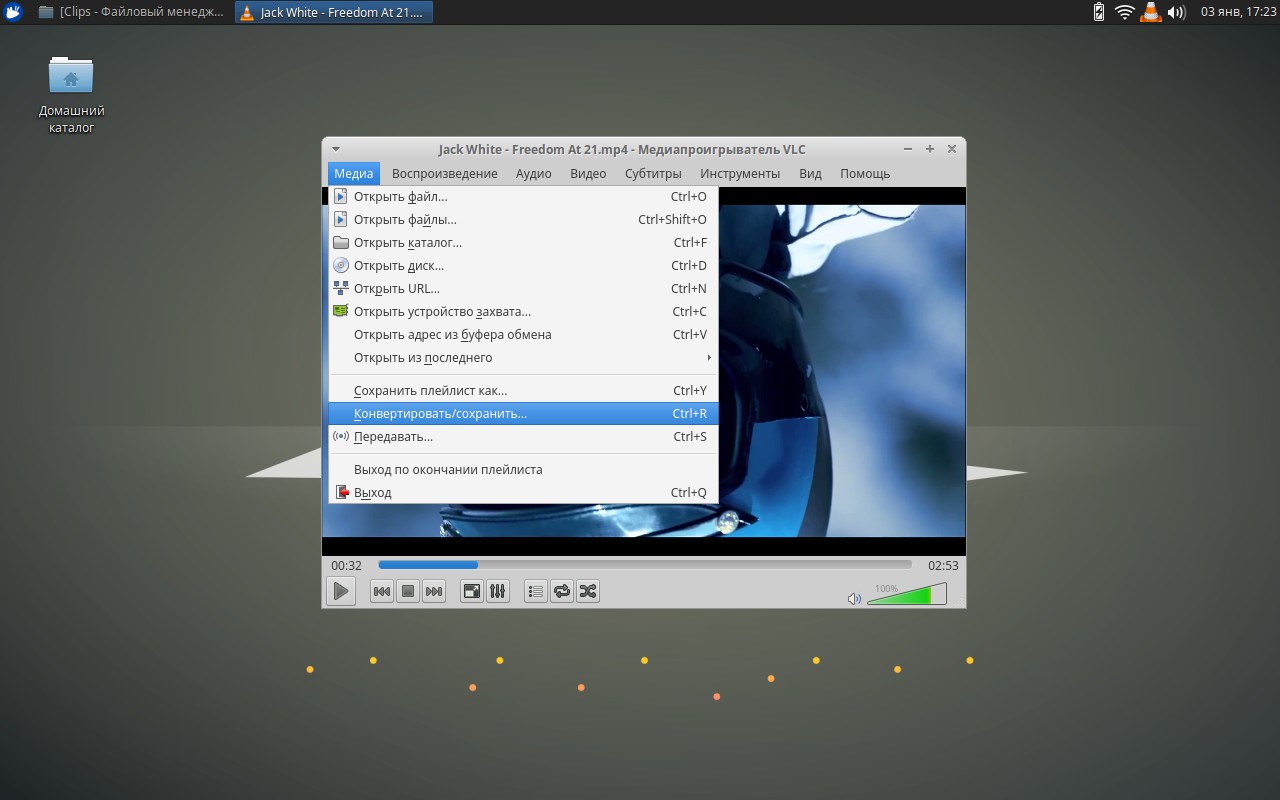
Откроется меню для выбора источника. В нем необходимо выбрать нужный видеофайл для преобразования, а затем:
- кликнуть в нижней части окна на «Конвертировать/Сохранить»;
- выбрать необходимый профиль преобразования, если необходимо – выбрать конечный формат видео, а затем – кликнуть на ярлык «Изменить выделенный профиль»;
- в появившемся окна выбрать «Видеокодек» — «Фильтры» и активировать пункт «Rotate Video Filter»;
- задать остальные параметры (разрешение, качество выходного потока – если это необходимо);
- кликнуть «Сохранить»;
- остается только выбрать место, куда будет сохранен новый видеофайл (через меню «Обзор»).
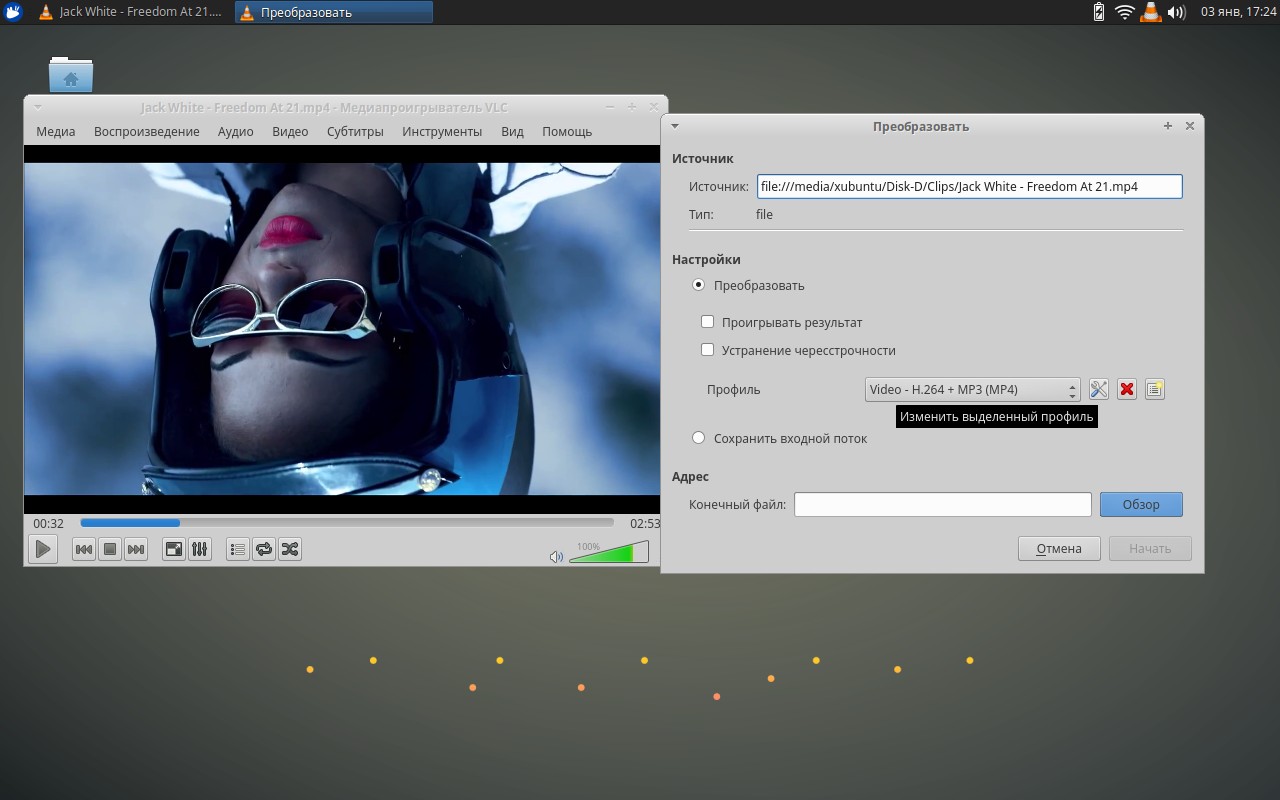
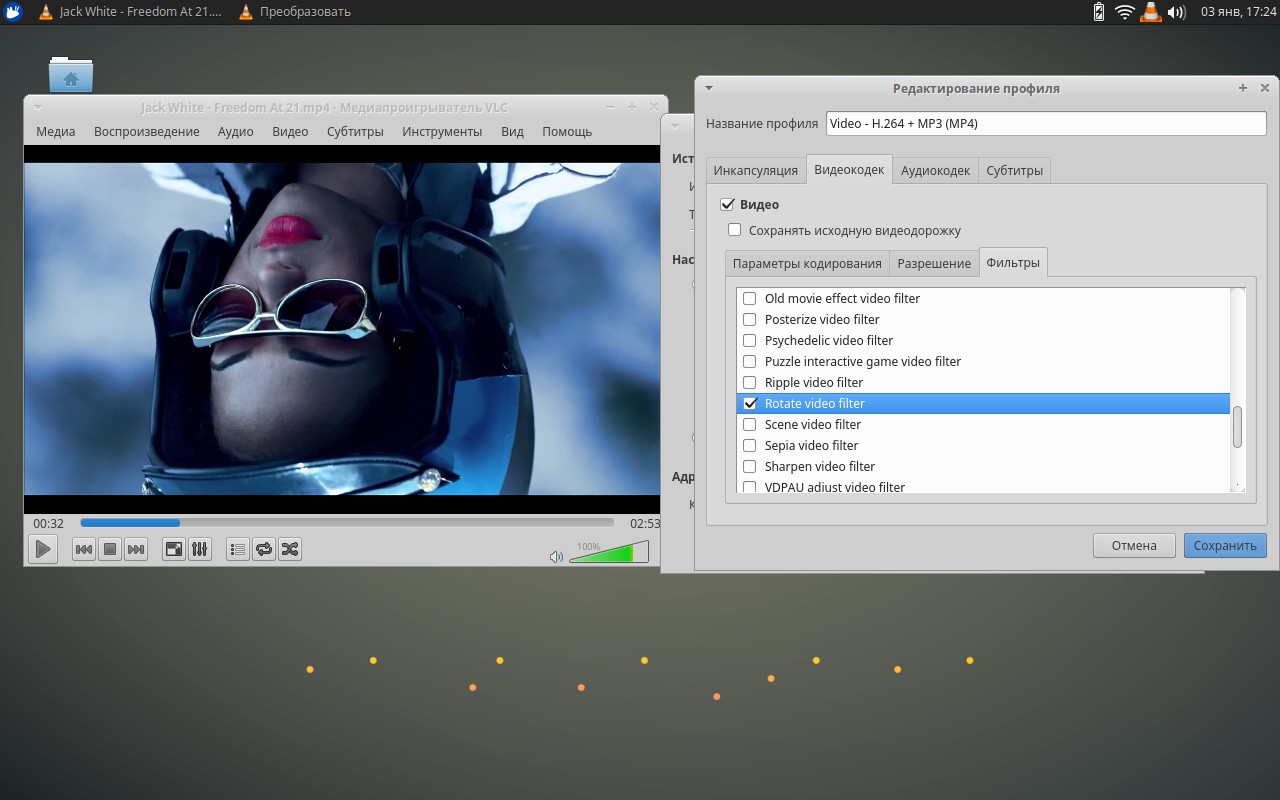
После внесения параметров конвертации остается лишь нажать на кнопку «Начать» и дождаться окончания преобразования видео.
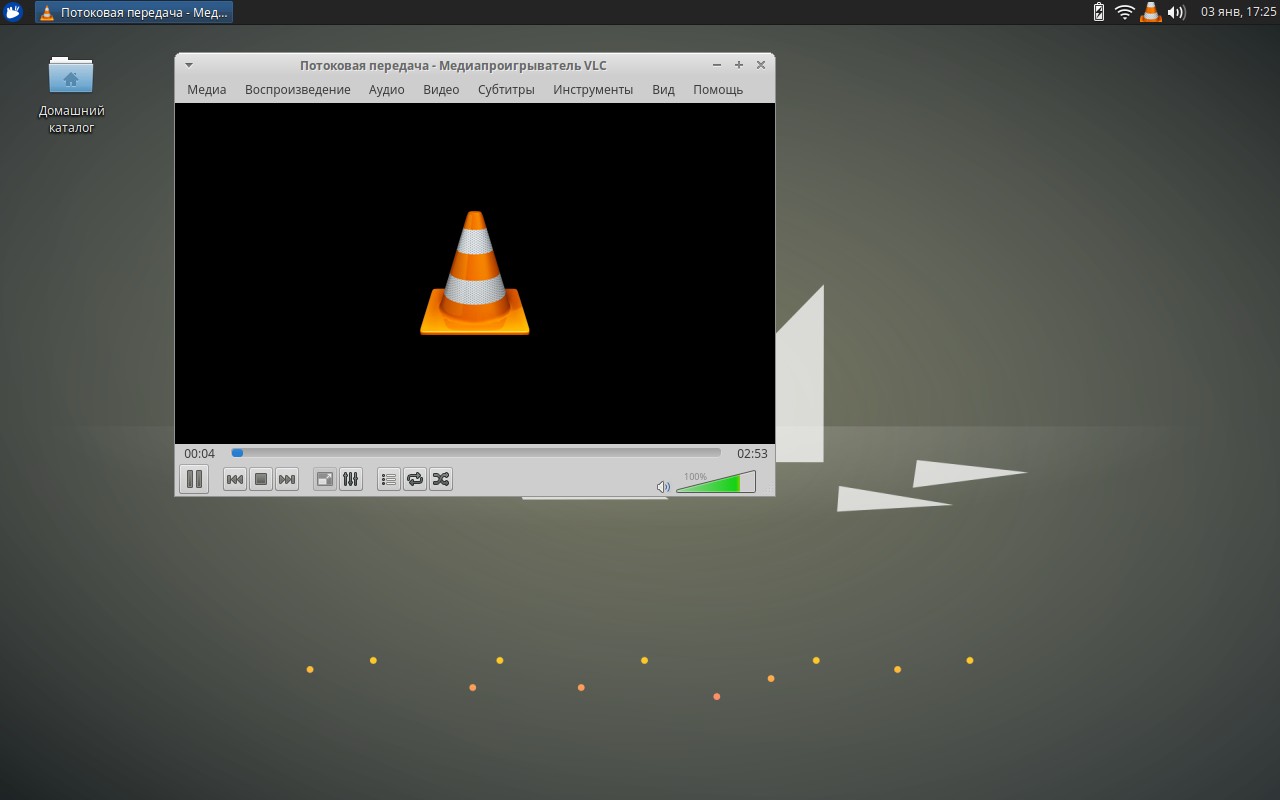
Процесс достаточно длительный, а его продолжительность напрямую зависит от разрешения видео, а также мощности процессора. В среднем, видеофайл продолжительностью в 5 минут с разрешением 1280х720 конвертируется порядка 3-6 минут.
Если после нажатия кнопки «Начать» возникает ошибка (часто возникает при выборе выходного формата .wmv или .mpg, так как для них необходимы сторонние проприетарные кодеки), то следует в настройках конвертации задать иной выходной кодек. Универсальный вариант — .h264+MP3. Плеер VLC устанавливается вместе с этим набором кодеков, поэтому в любой операционной системе в этом случае конвертация пройдет успешно.
По окончанию процесса в ранее указанном месте появится новый видеофайл с указанными параметрами вращения. Даже если его открыть сторонним видеоплеером или воспроизвести на телефоне/телевизоре/медиаплеере, то настройки будут такими же. Оригинальный видеофайл также останется на жестком диске.
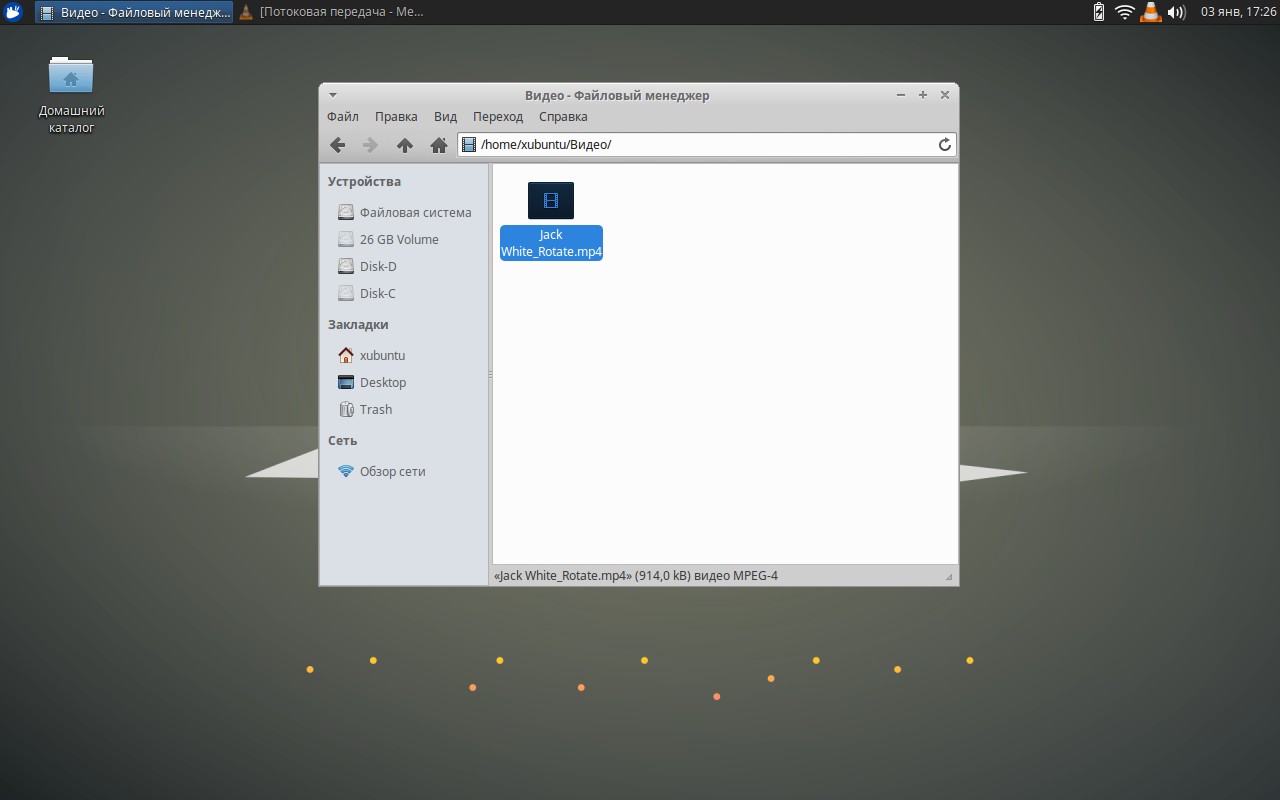
Встроенный функционал ОС Windows 10
Операционная система Windows 10 имеет встроенное приложение для просмотра видео файлов — «Кино и ТВ». Это очень «облегченный» аналог привычного пользователем сервиса «Media Player Classic», который для 10 версии семейства ОС доступен в качестве дополнительной программы. Ее можно скачать с официального сайта.
Поворот кадра в «Кино и ТВ»
Приложение настолько «облегчено» функционалом, что развернуть кадр в самой программе при просмотре видео не получится. Но если времени на установку дополнительного софта нет, можно поступить так:
- Открыть «Кино и ТВ»;
- Выбрать из папки файл и воспроизвести щелчком мыши;
- Зайти в меню ОС «Параметры»;
- В меню «Дисплей» выбрать пункт «Ориентация»;
- Нажать на стрелку справа и выбрать нужный поворот.

Важно! Команда в меню «Ориентация» повернет сам экран компьютера. После просмотра файла нужно восстановить параметры в настройках.
Поворот кадра в «Media Player Classic»
- Открыть программу;
- В ниспадающем меню «Файл» выбрать «Открыть …»;
- Включить цифровую (справа блок) клавиатуру «NumLock»;
- Одновременным нажатием клавиш Alt+1, 2, 3, 4, 5 или 6 изменять положение картинки до тех пор, пока она не будет удобной для просмотра видео.

Важно! Оба приложения не позволяют сохранять изменения. Да и регулировка угла поворота видеокадра в программах крайне неудобная.
Чтобы перевернуть видео снятое на телефон или планшет на 900 или 1800, а затем сохранить правки (в будущем разворачивать его с помощью плееров готовым к просмотру), можно использовать приложение «Киностудия» (в ранних версиях семейства Windows оно называлось Movie Maker, и было встроенным софтом). Оно разработано специально для ОС Windows, потому доступно на официальном сайте. Скачав и установив приложение, действуют следующим образом:
- Открыть «Movie Maker»;
- Нажать на кнопку на панели задач «Добавить фотографию и видео»;
- После прочтения файла нажать на панели задач кнопку «Поворот влево на 900»;
- Сохранить изменения.

При помощи сторонних ресурсов
Разработанные под ОС Windows 10 программные продукты «тяжеловесны» и при установке изменяются стандартные настройки системы. Да и функционал у них очень слабый — позволяет выполнять только элементарные функции и воспроизводить наиболее распространенные форматы. Поэтому если уже устанавливать программные продукты, то лучше выбрать мощные и полезные. Например:
- VLC Player или GOM Player;
- RealPlayer или 5KPlayer;
- KMPlayer и др.
Важно! Эти медиаплееры позволят воспроизвести видеоролик, но не сохранить изменения. Для сохранения потребуется видеоредактор.
Чтобы перевернуть видеоролик в момент просмотра одним из вышеприведенных плееров действуют так (на примере GOM Player):
- Открыть файл с помощью программы;
- Нажать с клавиатуры одновременно клавиши Ctrl+Shift+S для поворота на 900;
- Повторное нажатие Ctrl+Shift+S — на 1800;
- Третье нажатие Ctrl+Shift+S — на 2700.

В большинстве медиаплееров вращение кадров расположено в меню эффектов или управления видео. Чтобы выполнить сохранение операции, можно скачать редактор Sony Vegas, ВидеоМастер, Movavi Video Editor, Free Video Flip and Rotate или др. Наиболее быстр и прост в работе Movavi. В интернет можно скачать русскоязычную версию. После установки (стандартная) действуют так:
- Запустить редактор и в меню «Файл» выбрать проект;
- На горизонтальной панели инструментов найти стрелку «Поворот»;
- В появившемся выше блочном меню поставить нужное число градусов;
- В главном меню «Файл» выбрать «Сохранить проект как».

Важно! Чтобы процесс прошел без ошибок, после установки сторонних программных продуктов рекомендуется перезапустить ОС Windows 10.
Удобные онлайн-сервисы
Если места на системном диске мало или операции с поворотом видео проводятся пользователем нечасто, рациональнее использовать онлайн-сервис для вращения видеороликов. Их довольно много:
- video.online-convert.com;
- youtube.com (исключительно для зарегистрированных пользователей);
- rotatevideo.org;
- rotatemyvideo.net и др.
Есть и другие. В интернет их немало. Но если снятый смартфоном или планшетом видеоролик будет в последствие использоваться (пересылаться, записываться на носитель), лучше зарегистрироваться на youtube.com. Функционал сервиса достаточно обширен, но его главное преимущество — сжатие файла. Чтобы отредактировать ролик, действуют так:
- Пройти регистрацию на сайте youtube и войти в аккаунт;
- В правом верхнем углу окна найти «Добавить видео»;
- После загрузки файла перейти в «Менеджер …»;
- В горизонтальном меню выбрать «Улучшить …»;
- В блоке справа найти стрелки поворота (находятся в самом низу блока);
- Выбрать нужную;
- Подождать, пока ролик прокрутиться;
- Нажать в верхнем блоке кнопку «Сохранить как новое …».

Процесс сохранения может занять некоторое время. Это нормально Продолжительность операции переворачивания и сохранения ролика зависит от величины файла, скорости интернета и выполняемых ПК дополнительных задач. Главное, пока не закончится процесс сохранения онлайн ресурс (касается любых сервисов, используемых в режиме реального времени) не закрывать, иначе придется начинать все заново. Бывает так, что видеофайл нужно не только повернуть, но и переформатировать. Тогда лучше выбрать сайт rotatevideo.org.
Основная проблема переворота кадров видеофайла заключается в выборе наиболее комфортной в использовании программы или сервиса. Поэтому имеет смысл попробовать несколько. Для объемных роликов лучше подойдут инсталлированные на компьютер приложения — они быстрее и удобнее, а для небольших — онлайн ресурс.
Как развернуть видео на 90 градусов
Далее рассмотрим, как развернуть видео на 90, 180 градусов каждым способом.
Онлайн сервисы для разворота видео
https://video.online-convert.com/ru/convert-to-mp4 — бесплатный онлайн конвертер на русском языке.
С помощью онлайн-сервиса можно:
- Изменить размеры экрана, задать размер в пикселях;
- Задать оптимальный битрейт;
- Поменять качество звука;
- Изменить частоту кадров;
- Сделать обрезку видео;
- Повернуть видео на 90, 180, 270 градусов;
- Зеркально отразить видео (по горизонтали или вертикали).
https://www.videorotate.com/ — англоязычный сервис, который так же с легкостью позволяет развернуть видео на 90, 180, 270 градусов.
Видео-инструкция:
https://www.youtube.com/my_videos — тем, кто владеет аккаунт в популярном видеохостинге, приятно будет узнать, что он имеет функцию вращения видео по часовой и против часовой стрелки. Достаточно просто перейти в «Творческую студию», загрузить свое видео (или выбрать одно из уже загруженных), нажать «Изменить» — «Улучшить видео».
Программы для поворота видео
Windows Movie Maker – стандартная программа в Windows 7 и выше. В пиратских копиях может отсутствовать, но можно установить самостоятельно, скачав по ссылке.
Windows Movie Maker имеет много полезных возможностей для монтажа видео:
- Обрезание и склейка;
- Поворот и отражение;
- Различные красивые визуальные эффекты;
- Обработка звука;
- И т.д.
Как повернуть видео на 90 градусов в Windows Movie Maker:
Movavi – бесплатный софт с хорошим функционал и доступным интерфейсом.
Как развернуть видео в программе Movavi:
Скриншот:

Pinnacle Studio – популярная программа для монтажа видео. С помощью нее можно легко и просто сделать поворот видео на 90, 180, 270 градусов.
Поворот видео в Pinnacle Studio:
Sony Vegas Pro – профессиональная программа для монтажа видео.
Программа платная, но есть пробная бесплатная версия.
Как повернуть видео в Sony Vegas Pro
Не забудьте поделиться статьей «Как повернуть видео на 90, 180 градусов и сохранить» с друзьями.





5 сторонних программы для поворота видео на 90 градусов и сохранения положения
| Название | Описание | Ссылка |
|---|
 Movavi Video Editor Movavi Video Editor | Программа содержит много полнофункциональных опций для удобного редактирования, а также обладает функцией захвата экрана рабочего стола. Русский простой интерфейс и понятный даже неопытному пользователю. Обрезать, конвертировать и произвести поворот видео на 90° — всё это и не только, вы можете сделать сами в этой лёгкой программе. | https://www.movavi.ru |
 Freemake Video Converter Freemake Video Converter | Программная среда изначально была «заточена» для конвертирования видео в другой формат, но со временем разработчики увеличили её функциональные возможности, в том числе и добавили поворот на 90°. В приложении можно настроить горячие клавиши для удобной работы в дальнейшем с вставляемыми видео и музыкой | https://www.freemake.com |
 Windows Live Windows Live | Киноредактор от компании Microsoft отличается от других приложений стабильной работой с видео и низкими затратами системных ресурсов. Идеальный вариант для монтажа домашнего видео. Большой набор опций с инструментами даёт пользователю широкие возможности в редактировании не только видео, но и музыкальных файлов. Есть удобная поддержка импорта с внешних устройств и сохранения на них же переработанного материала. | https://www.microsoft.com/ru-ru/p/Киностудия/9wzdncrfj3md?activetab=pivot:overviewtab |
 ВидеоМАСТЕР ВидеоМАСТЕР | Универсальное приложение с русским интерфейсом поддерживает популярны мультимедийные форматы. Простой удобный функционал приспособлен для обработки видео, конвертации, накладыванию эффектов, после чего предлагает разместить видео файл в интернете | https://video-converter.ru |
 WW VideoRotator WW VideoRotator | Самое простое приложение для поворота видео на 90 градусов. Использует минимальные системные требования ПК. С меню и настройками справиться даже неопытный пользователь. Программа поддерживает большую часть форматов и работает в фоновым режимом, обрабатывая за раз по несколько файлов | https://www.wavware.com/index.php?WWlang=ru&WHAT=6 |
Поворот в программе Movavi Video Editor
Скачайте редактор и установите к себе на компьютер. В будущем он вам пригодится не только для поворота на 90 градусов, но и для конвертирования файлов, обрезки видео, накладывания спецэффектов и т.д. Процесс установки не займёт много времени.
- Запустите ярлык программы и добавьте свой видео файл через меню «Добавить файлы».
 Добавляем свой видео файл через меню «Добавить файлы»
Добавляем свой видео файл через меню «Добавить файлы» - Загруженный файл появится на трековой дорожке и теперь на панели инструментов нажмите на вращательную стрелочку. Она будет поворачивать видео по часовой стрелке.
 Для поворота на 90 градусов нажимаем на вращательную стрелочку
Для поворота на 90 градусов нажимаем на вращательную стрелочкуЕсли захотите отменить действие, нажмите на стрелку в левой части панели инструментов.
- Далее жмите на верхней панели вкладку «Сохранение» и для того чтобы файл загрузился на компьютер, выберите верхний вариант — «Сохранить видео».
 Нажимаем «Сохранение» и выбираем «Сохранить видео»
Нажимаем «Сохранение» и выбираем «Сохранить видео»Также один из вариантов сохранения перевёрнутого видео возможен прямо на канал популярного сервиса YouTube.
- При желании вы можете сохранить видео с другим разрешением если откроете меню настроек, но в целом оставляйте всё так, как и есть, подтверждая своё решение кнопкой «Старт».
 Нажимаем «Старт»
Нажимаем «Старт»
Примечание! Обработка займёт много времени (около 1 часа) и будет влиять на работоспособность операционной системы. Остальные приложения могут подтормаживать, так как программа задействует максимальную нагрузку на оперативную память.
Как перевернуть видео на Android
Для телефона существует множество программ, которые можно использовать в качестве редактора видео для поворота на 90 градусов. Одним из самых популярных, который можно скачать из приложения Google Play это — Google Фото. Ознакомьтесь ниже, как перевернуть отснятый видео материал на телефоне с ОС Android через данное приложение.
- Установите связь с интернетом. Откройте приложение Google Play с вашей учётной записью. Введите запрос на поиск Google Фото, нажмите скачать и приложение автоматически установится на ваш телефон.
 Скачиваем и устанавливаем приложение Google Photos
Скачиваем и устанавливаем приложение Google Photos - Запустится окно «Автозагрузка фото и видео», нажмите в нём «Начать». В следующем окне оставьте все опции по умолчанию и нажмите «Готово».
 Выбираем «Начать» и нажимаем «Готово»
Выбираем «Начать» и нажимаем «Готово» - В новом окне используйте кнопку в виде «Галочки».
 Нажимаем на значок в виде «Галочки»
Нажимаем на значок в виде «Галочки» - Запустится скачанное приложение, в котором необходимо выбрать меню (три полоски в левом углу дисплея), а в нём выберите опцию «На устройстве».
 В меню выбираем опцию «На устройстве»
В меню выбираем опцию «На устройстве» - Выберите своё видео и нажмите на инструмент, похожий на карандаш.
 Выбираем своё видео и нажимаем на инструмент, похожий на карандаш
Выбираем своё видео и нажимаем на инструмент, похожий на карандаш - Далее выберите опцию в виде полос со скролами и внизу появится вариант «Перевернуть».
 Выбираем опцию, в виде полос со скролами и нажимаем «Повернуть»
Выбираем опцию, в виде полос со скролами и нажимаем «Повернуть» - Снова нажимаем на изображение «Повернуть» и после достигнутой цели поворота на 90 градусов, нажмите на «Сохранить».
 Поворачиваем видео на 90 градусов и нажимаем «Сохранить»
Поворачиваем видео на 90 градусов и нажимаем «Сохранить»
Вот такими несложными методами вы можете воспользоваться для переворота любого «неправильного» отснятого видео.
Снимая видео, мы не всегда можем уследить за правильным положением камеры. В результате ролики иногда получаются отснятыми вверх ногами или развернутыми под прямым углом. Однако не стоит огорчаться, поскольку это один из дефектов, который очень легко исправить. Поговорим, как повернуть видео на 90 градусов в различных программах и сохранить его в нормальном положении.
Поворачиваем видео на YouTube
Внимание! С 22 августа 2018 года в редакторе YouTube отключена возможность поворота видео.
Те, кто постоянно размещает ролики на Ютубе, знают, что видеохостинг имеет собственный редактор, который, помимо всего прочего, позволяет переворачивать видео на 90 и более градусов.
Даже если вы не планируете вести публичный видеоблог, а хотите просто отредактировать ролик для домашней медиатеки, сервис YouTube вам вполне подойдет. Во-первых, это бесплатно, во-вторых, это быстро, в-третьих, не придется устанавливать никаких программ на компьютер, в-четвертых, скачать с видеохостинга готовый результат проще простого.
Как это делается:
- Авторизуйтесь на YouTube. Если вы пользуетесь устройствами на базе Андроид, подозреваю, что аккаунт у вас уже есть. Поясню: YouTube, как и Android, принадлежит корпорации Google, и на них действует единая учетная запись. Для входа в нее нажмите кнопку «Войти», которая находится в правой верхней части любой страницы Гугла. Следом введите логин (адрес почты GMail), пароль и перейдите на сайт YouTube.com.
- После авторизации на Ютубе кликните кнопку «Добавить видео» в верхней панели справа и загрузите ролик на сайт (проще всего перетянуть его мышью в выделенную на скриншоте область).

- После загрузки кликните внизу окна кнопку «Менеджер видео».
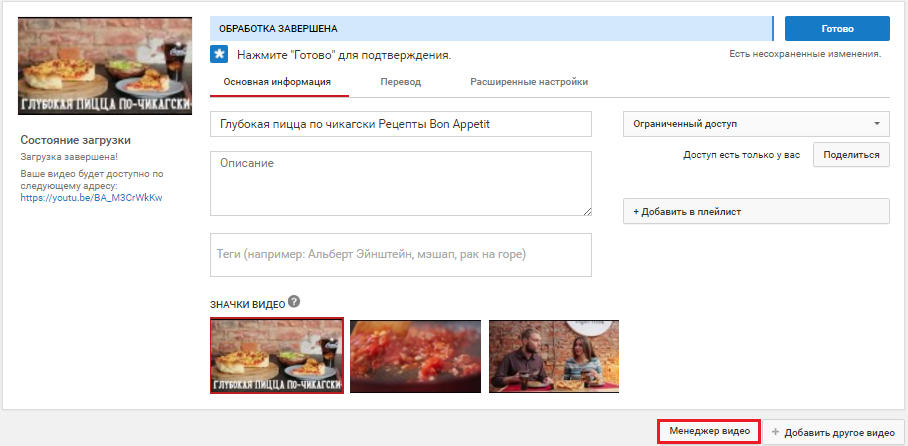
- Далее нажмите на стрелку рядом с кнопкой «Изменить», которая находится возле нужного ролика, и выберите в меню опцию «Улучшить видео».

- В окне редактирования щелкните по значку поворота вправо или влево. Каждый клик по этим кнопкам разворачивает изображение на 90°. Для сохранения результата нажмите вверху кнопку «Сохранить» либо «Сохранить как новое видео».
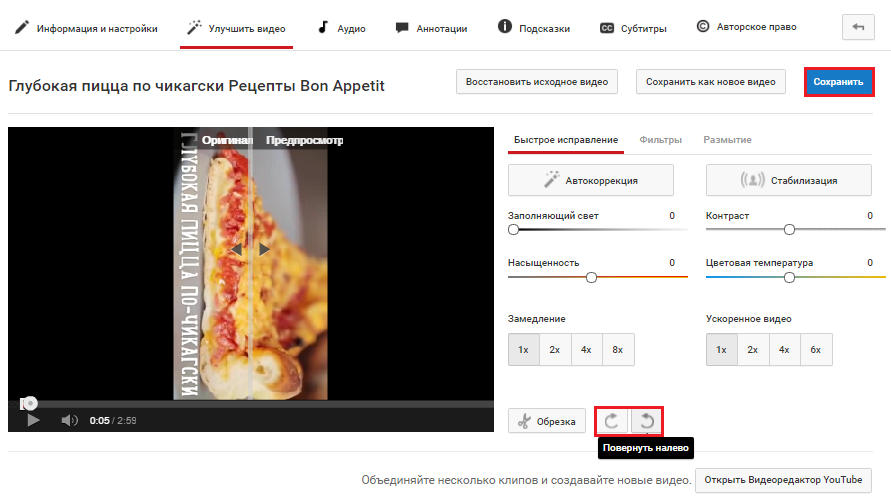
- Осталось перекачать готовый результат себе на компьютер. Чтобы это сделать, воспользуемся бесплатным сервисом SaveFrom.net: откроем ролик в браузере и подставим в адресную строку буквы «ss» — туда, где вы видите их на скриншоте.

- После нажатия кнопки перехода вас перебросит на сайт SaveFrom.net, где будет находиться ссылка на скачивание.
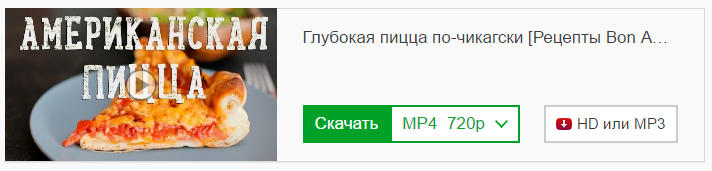
Поворачиваем видео на компьютере, используя различные программы
VLC media player
Чтобы выполнить поворот изображения на 90° в VLC media player, загрузите видеоролик в программу, откройте меню «Инструменты» -> «Эффекты и фильтры».
Далее зайдите в раздел «Видеоэффекты» и откройте вкладку «Геометрия». Отметьте флажком опцию «Поворот» и выберите градус угла — 90 или 270 (второе соответствует повороту картинки на 90° в левую сторону).
К сожалению, сохранить измененный таким способом ролик не получится, так как эта программа является лишь плеером, а не редактором видео.
Kmplayer
Чтобы развернуть ролик в Kmplayer, щелкните правой кнопкой мышки по загруженному изображению и выберите в меню «Видео (Основное)» -> «Поворот экрана CCW» -> «Поворот на 90 градусов».
Сохранить результат тоже не получится, поскольку в КМП плеере эта функция не предусмотрена.
Media Player Classic
Поворот видео в Media Player Classic выполняется только с помощью клавиатуры, точнее, ее цифрового блока-калькулятора. Чтобы активировать блок, нажмите клавишу NumLock, после — сочетание Alt+1 или Alt+3. Первая комбинация разворачивает картинку против, а вторая — по часовой стрелке. Поворот осуществляется плавно, шагами по 1 градусу, поэтому придется удерживать клавиши до тех пор, пока не получите желаемый угол.
Как и в других видеоплеерах, сохранить результат в Media Player Classic не удастся.
В каких программах можно сохранить видео после поворота
Sony Vegas
В отличие от ранее рассмотренных приложений, Сони Вегас является не плеером, а видеоредактором, в котором есть возможность сохранять все изменения.
Для разворота видео в Sony Vegas чаще всего используется опция «Event Pan/Crop» — ее значок выглядит как небольшой квадратик, который находится на самом видеокадре. Клик по этому значку открывает окно, где поворот можно выполнить простым перемещением курсора на нужный угол. Если хотите, чтобы угол соответствовал строго 90 градусам, удерживайте при этом клавишу Shift.
Другой вариант — опция «Track Motion» («Движение дорожки»). Ее кнопка находится среди элементов управления видеодорожкой справа от таймлайна.
Нажатие этой кнопки открывает окошко редактора, в котором непосредственно задается градус поворота.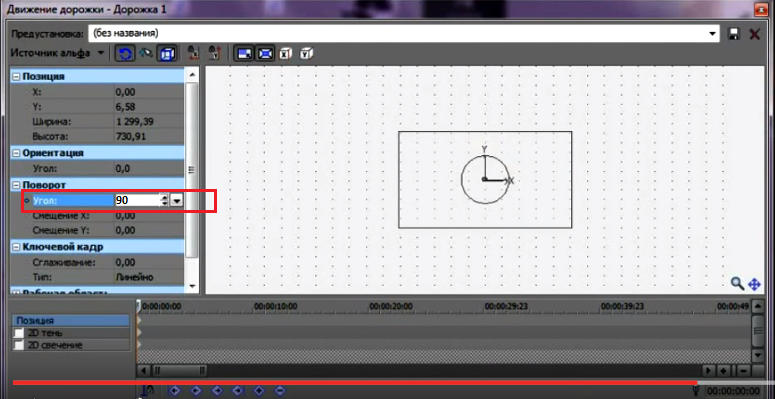
Для сохранения результата в виде проекта Sony Vegas откройте меню «Файл» и выберите пункт «Сохранить как».
Если хотите сохранить готовый, цельный ролик, выделите его на таймлайне и выберите в меню «Файл» опцию «Просчитать как» («Render as»). Далее укажите имя итогового видео, формат (avi, mp4 и т. д.) и кликните кнопку «Custom». В следующем окне выберите из списка кодек, которым будет кодироваться ролик, и нажмите ОК. Прочие настройки можете оставить по умолчанию. Кстати, если хотите, чтобы видео сопровождалось звуком, зайдите на вкладку «Audio» и отметьте флажком «Include audio». Применив настройки, перейдите в основное окошко сохранения файла и кликните «Save».
Киностудия Windows Live
Какой еще программой можно сохранить перевернутое видео? Киностудией Windows Live, которая является частью многокомпонентного пакета Microsoft Windows Live. Это простенький редактор, с помощью которого любой непрофессионал может создавать и обрабатывать несложные любительские видеоролики. В том числе — поворачивать изображение вправо-влево и сохранять полученный эффект.
Чтобы выполнить поворот картинки, откройте вкладку «Главная» и в разделе «Правка» нажмите одну из кнопок — «Повернуть на 90 градусов вправо» или «Повернуть на 90 градусов влево».
Для сохранения файла кликните по иконке в виде дискеты на верхней панели главного окна.
Увы, Киностудия Windows Live поддерживает не все форматы видеофайлов. Для решения проблемы Microsoft рекомендует установить в систему пакет кодеков, однако эти кодеки работают только в Windows 7 и 8, а в Windows 10 — нет.
Онлайн-сервис VideoRotate.com
Название сервиса VideoRotate.com говорит само за себя: его единственное назначение — ротация видео, а также отражение его по горизонтали и вертикали.
Несмотря на англоязычный интерфейс, пользоваться сайтом невероятно просто:
- Жмем «Upload movie» и загружаем файл, который подлежит правке.
- Жмем «Rorate left» либо «Rotate right».
- Жмем «Transform Video».
- После обработки нажимаем на кнопку «Download result» для скачивания результата.

Сервис Online Video Rotator
Online Video Rotator тоже весьма простой в использовании сервис, но с ограничением размера видеоролика до 16 Mb.
Как им пользоваться:
- Нажимаем «Выберите файл» и загружаем ролик на сайт.
- Из списка «Output format» выбираем выходной формат файла.
- В «Rotation direction» указываем угол поворота.
- В «Encoding» — степень сжатия.
- Жмем «Start» , дожидаемся результата и скачиваем обработанный файл.

